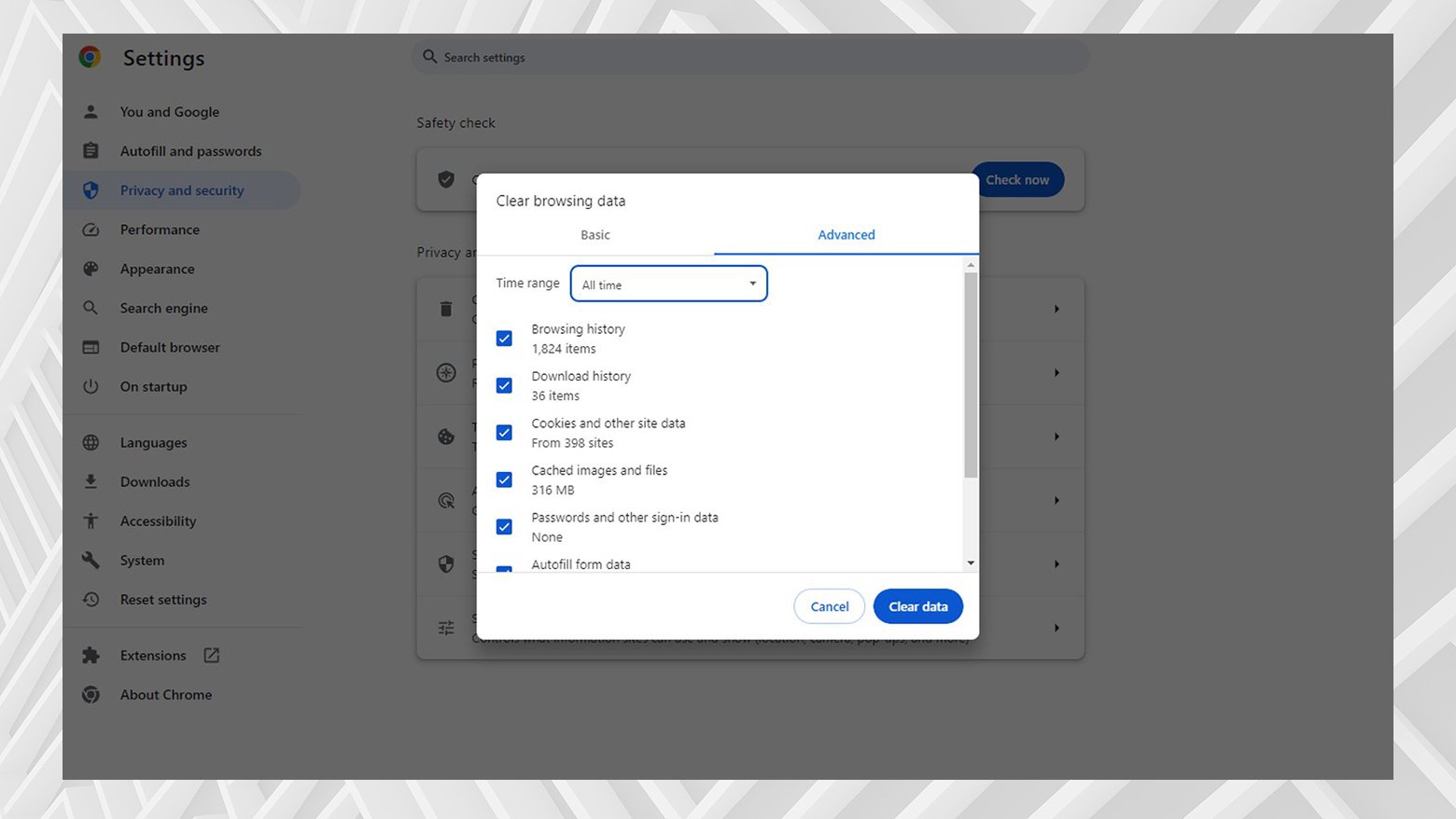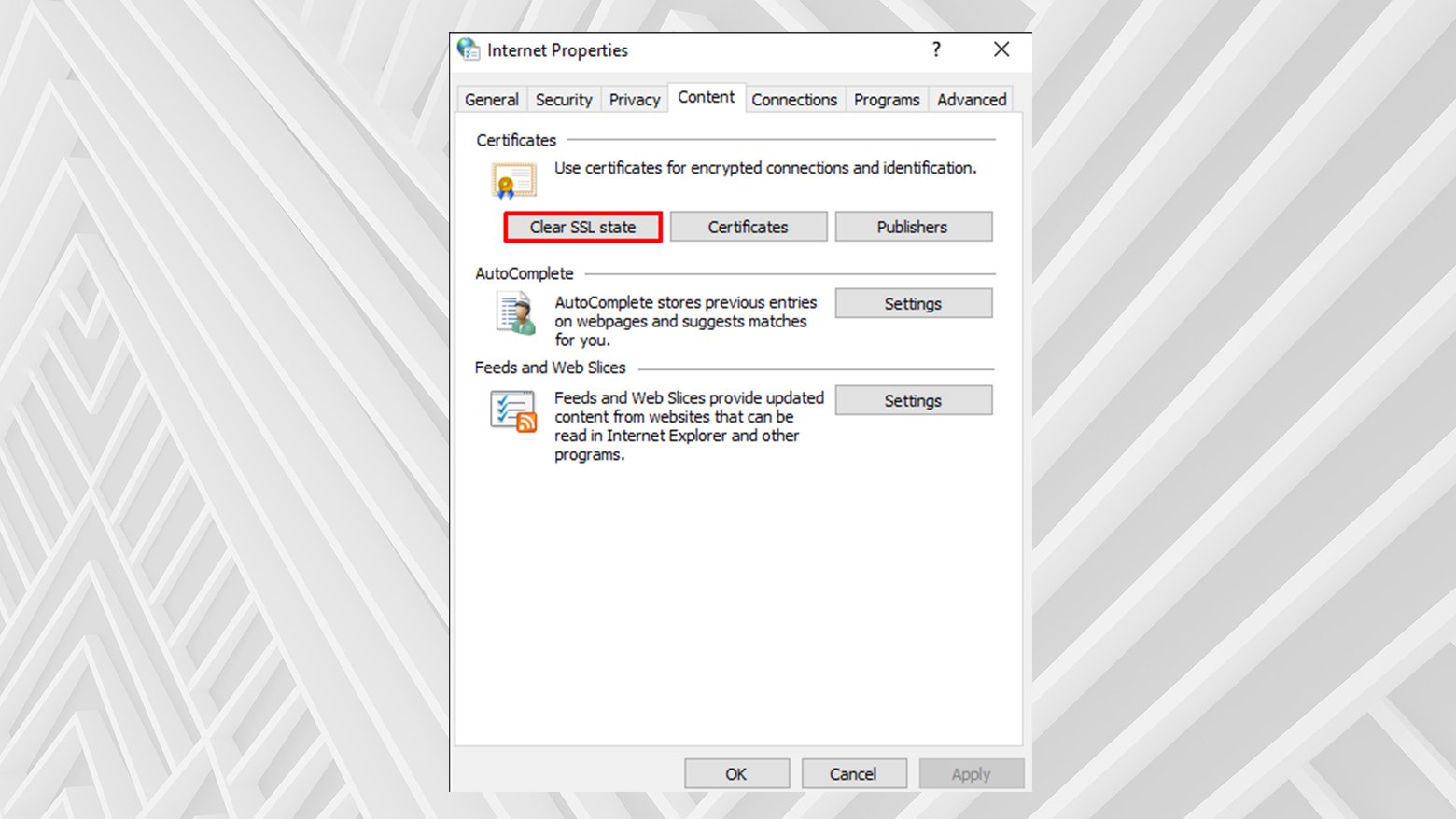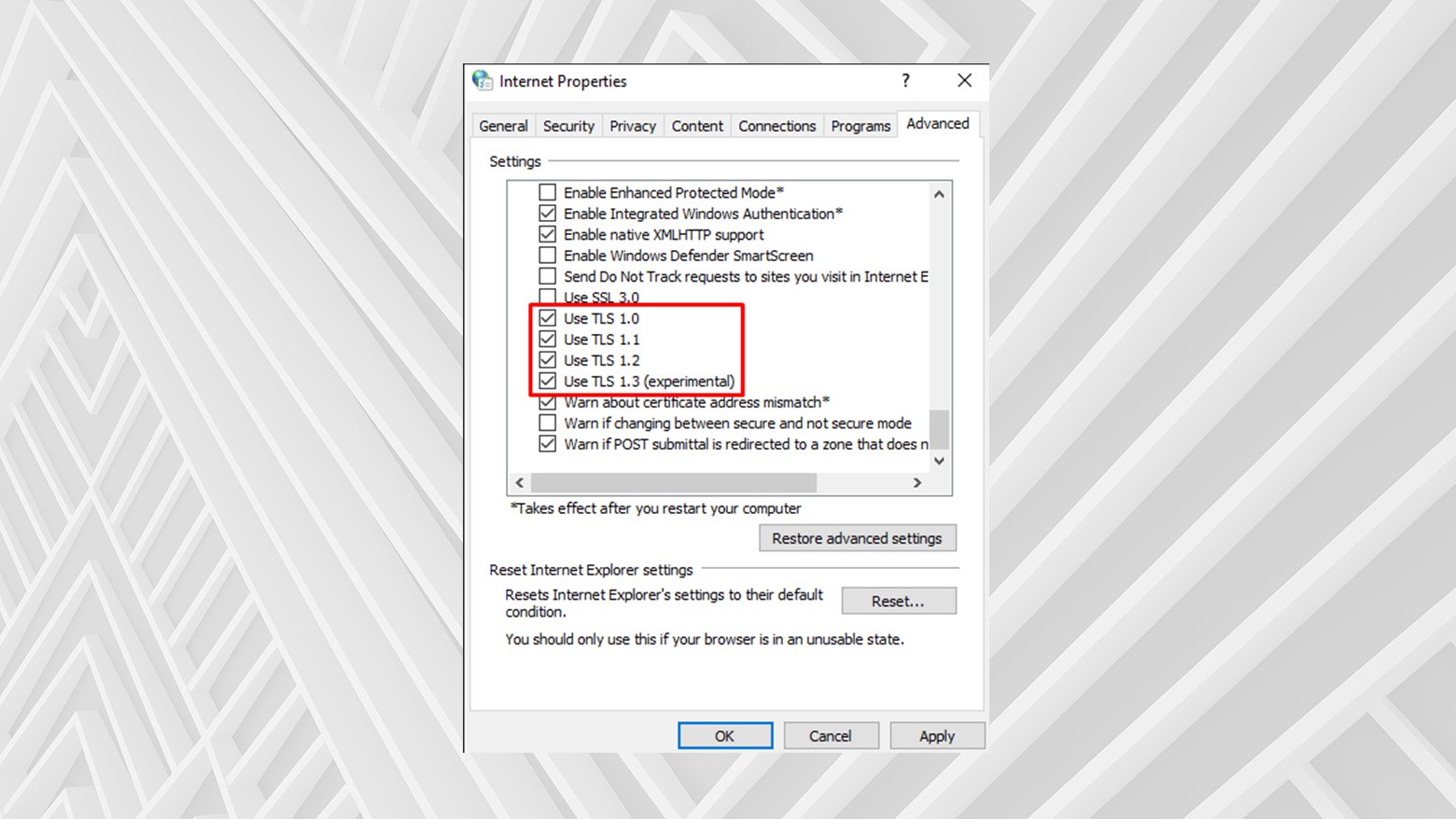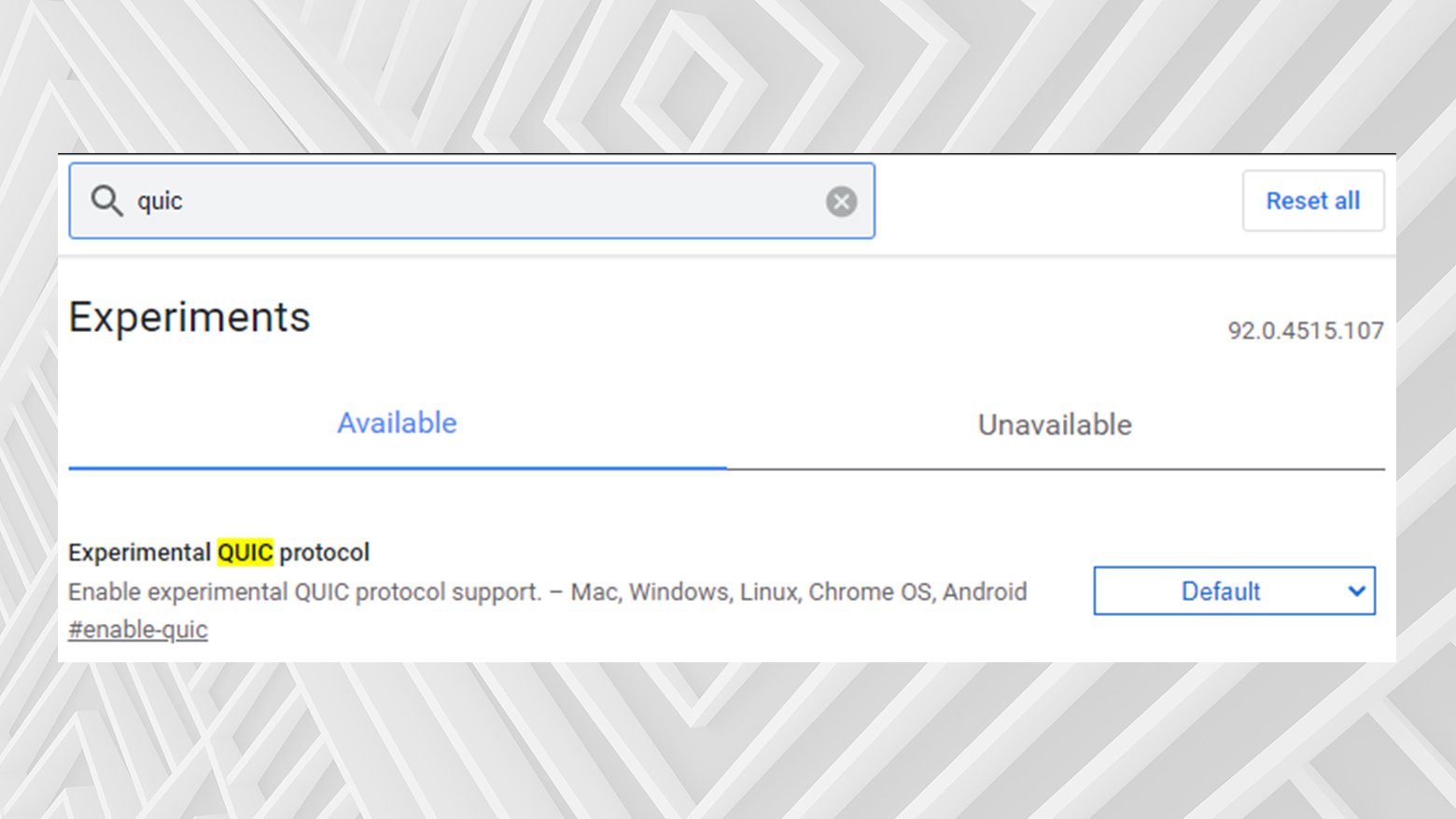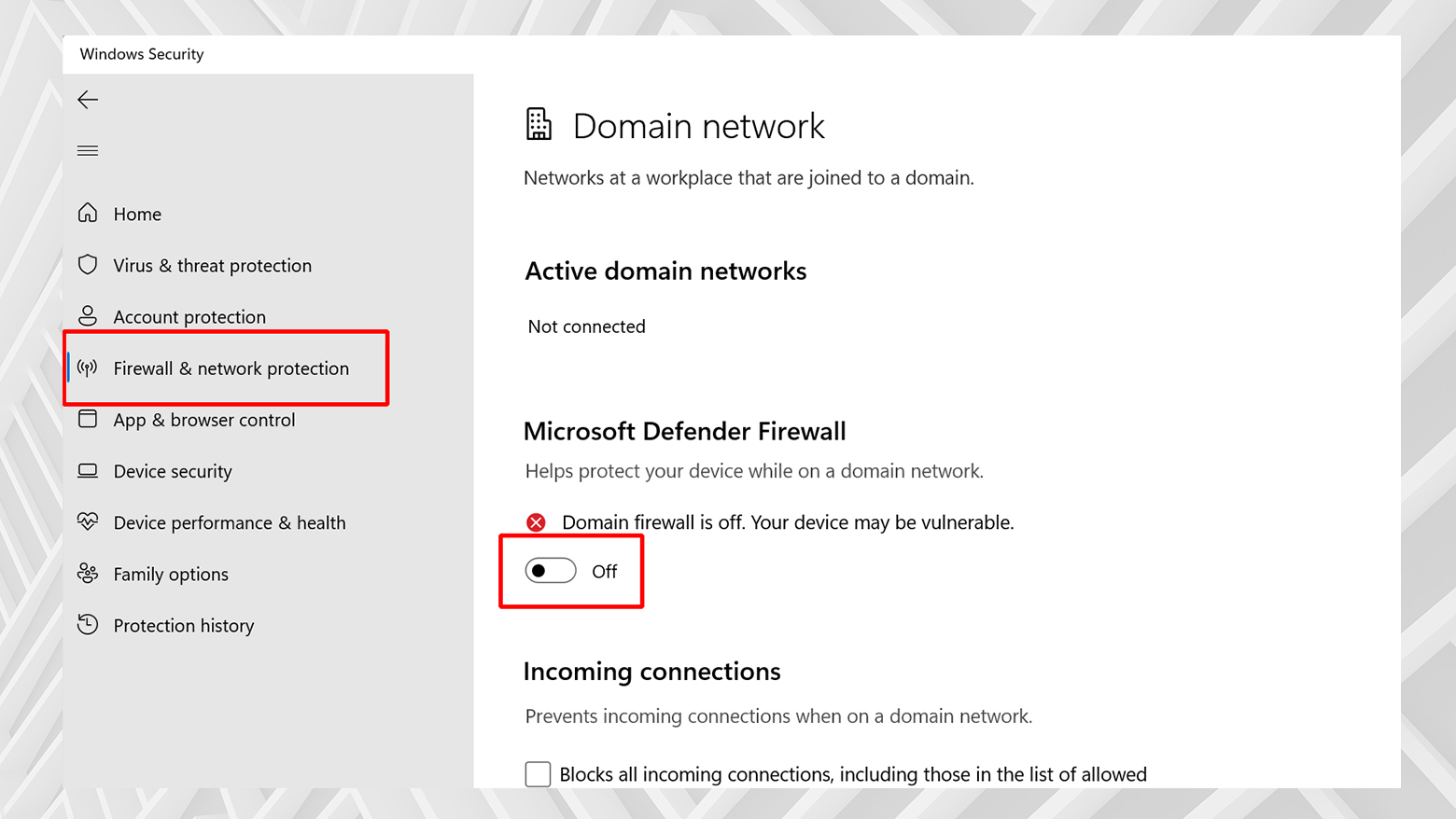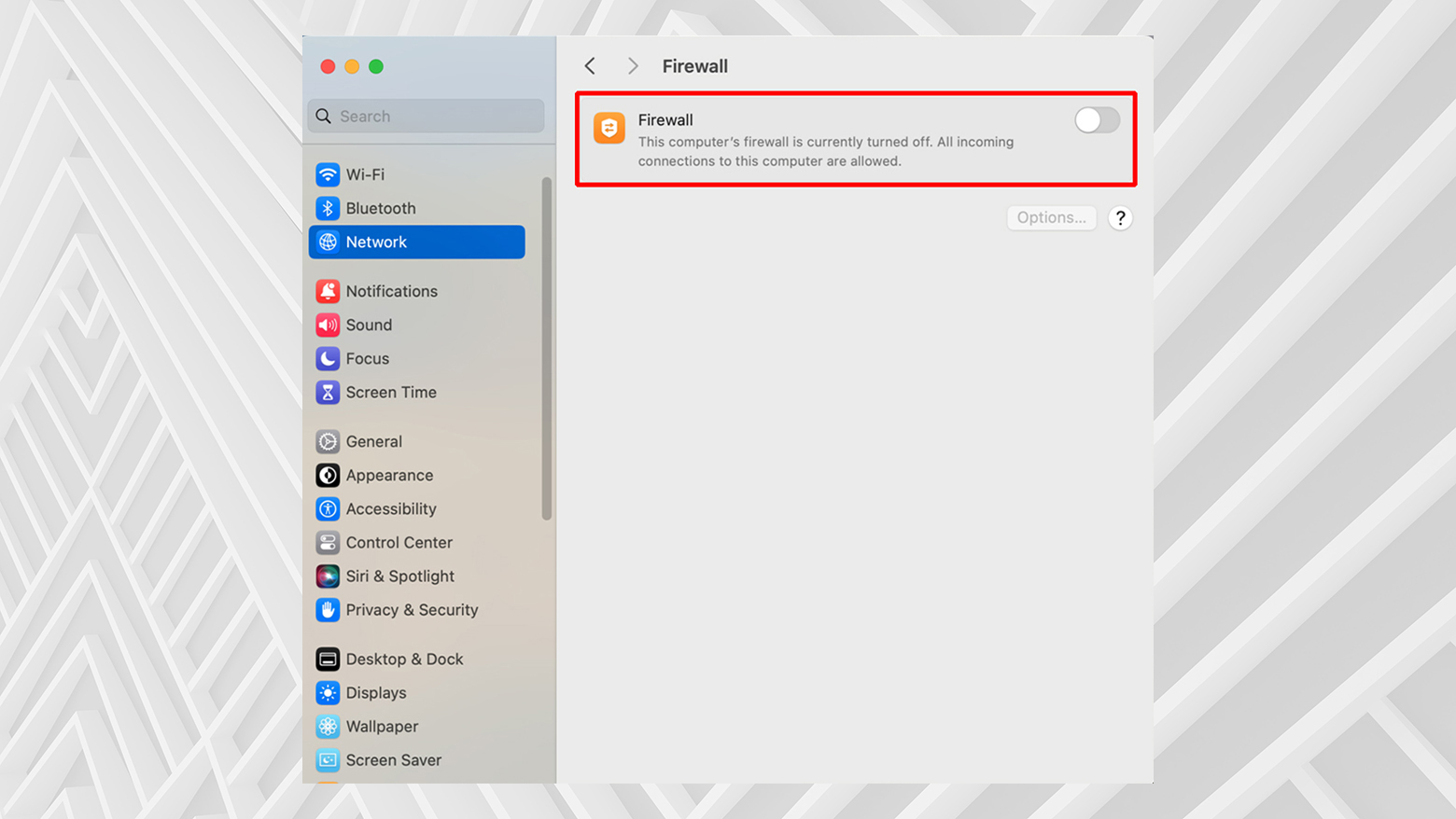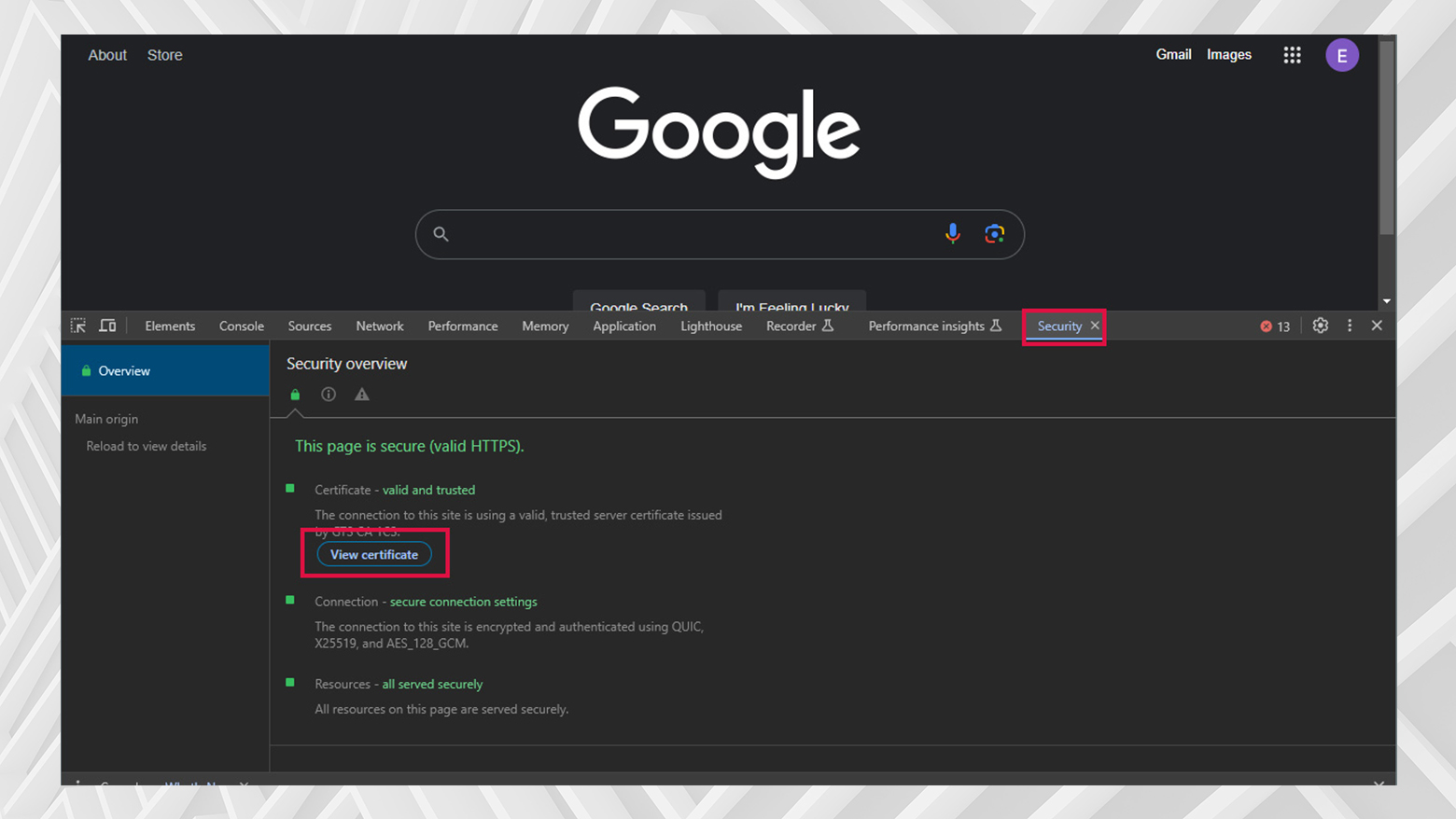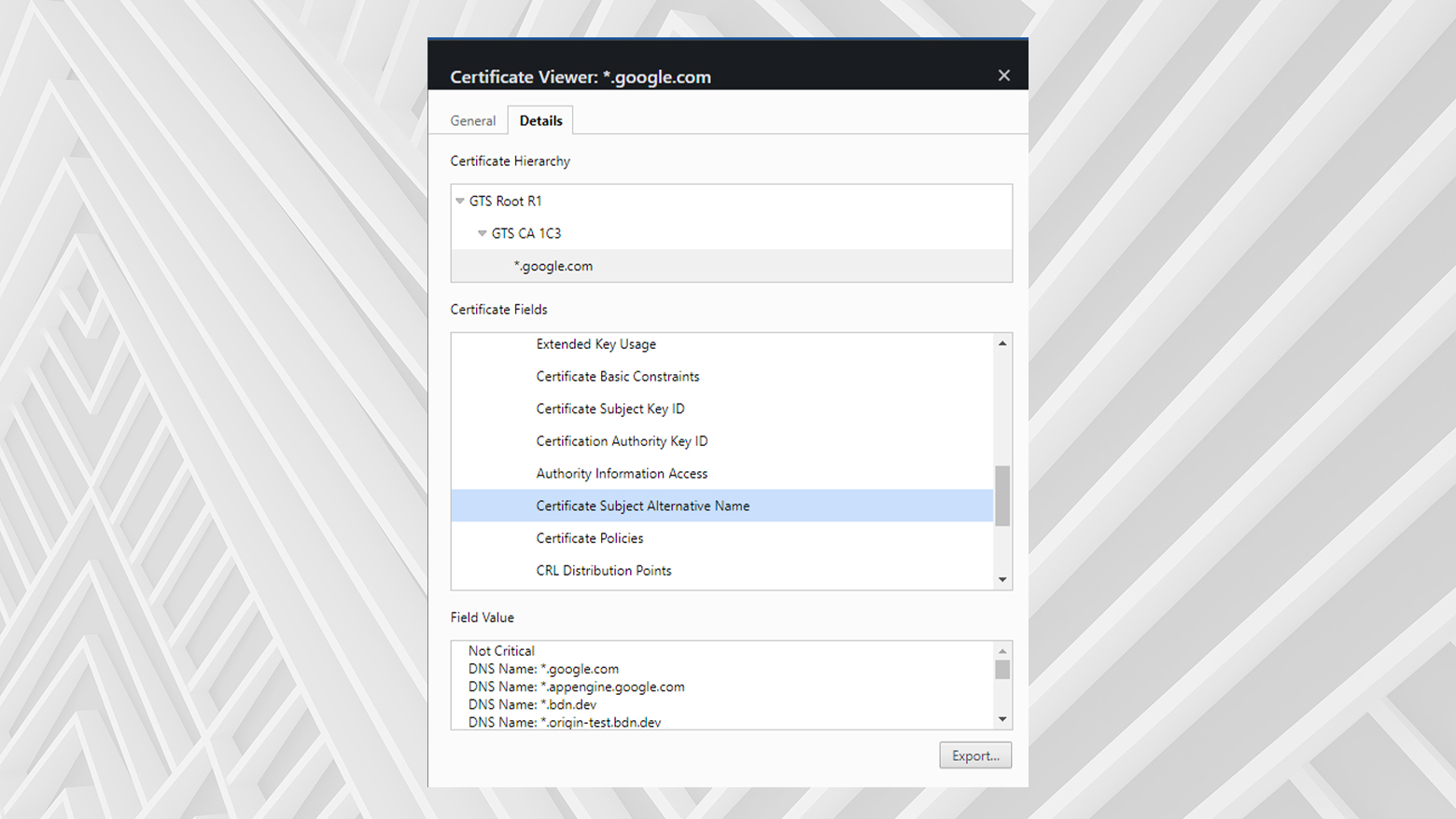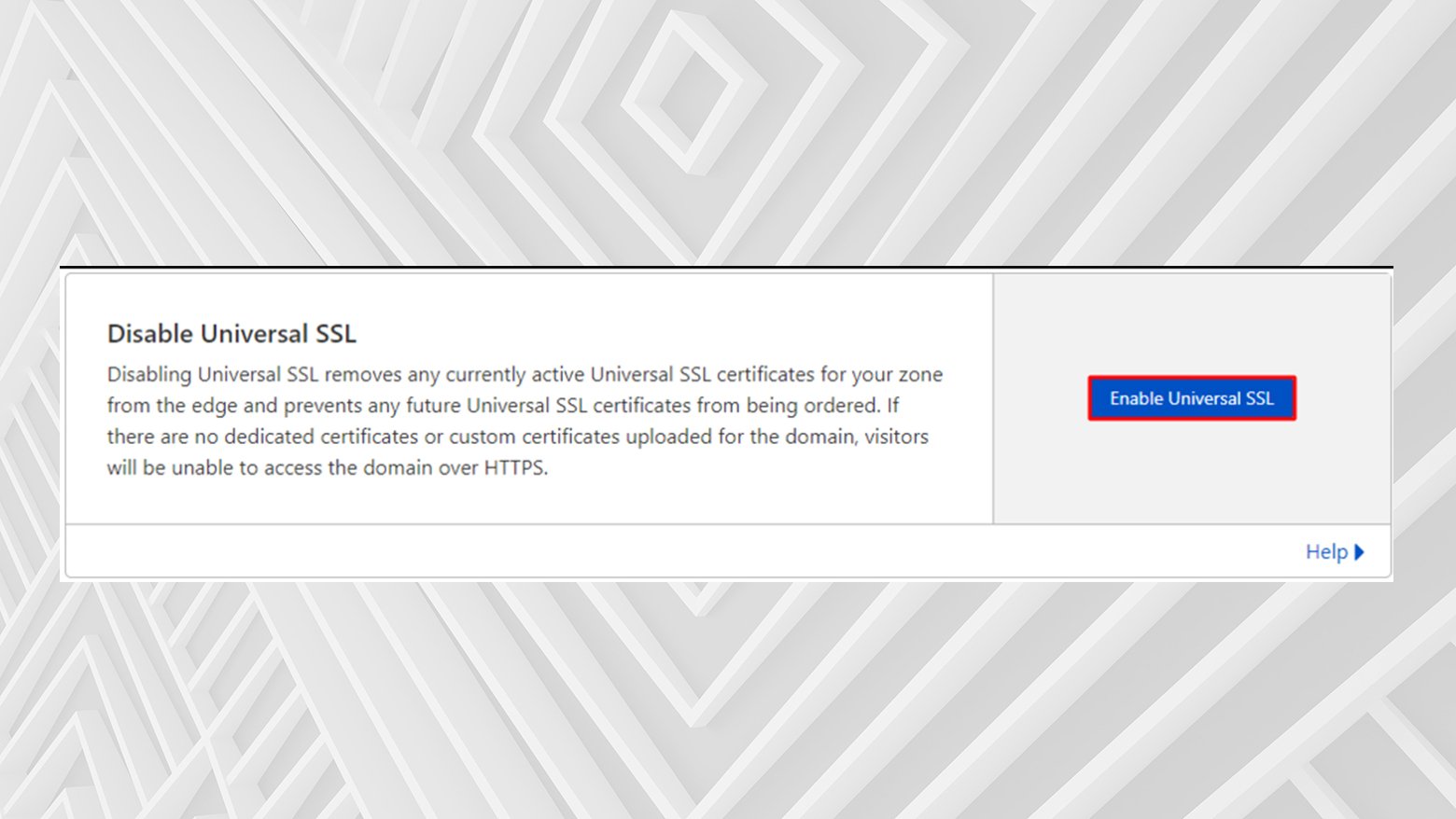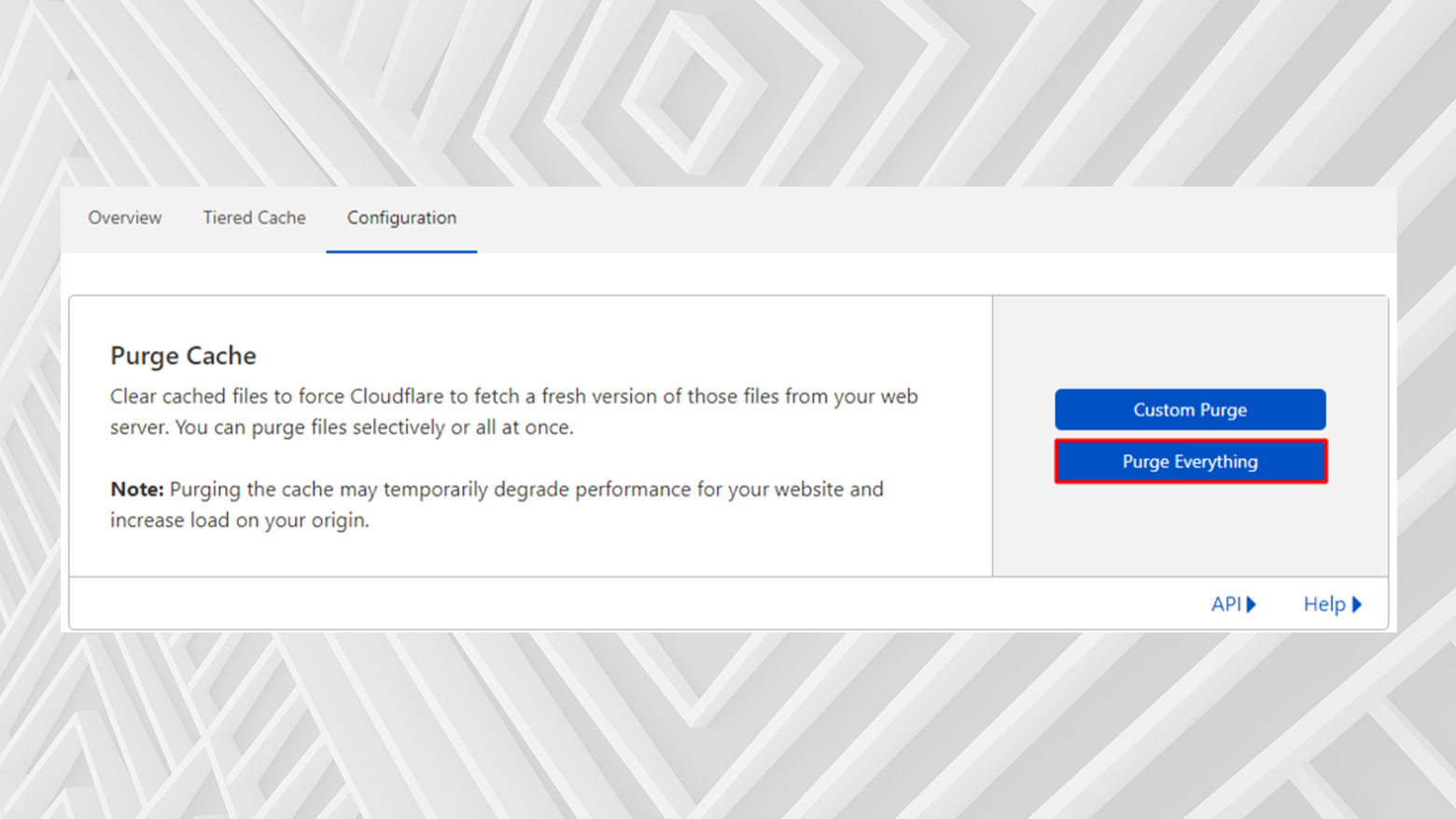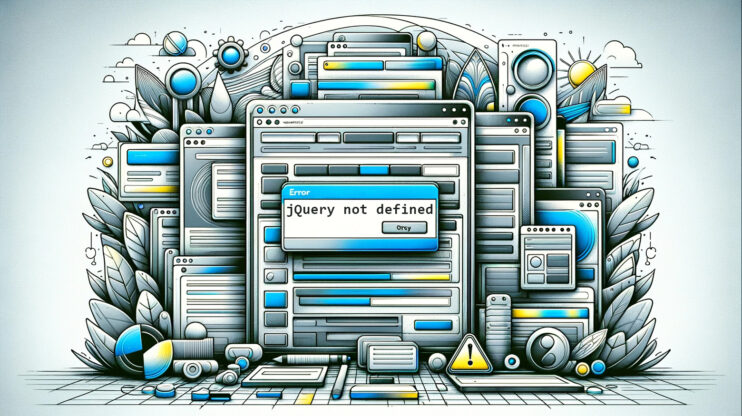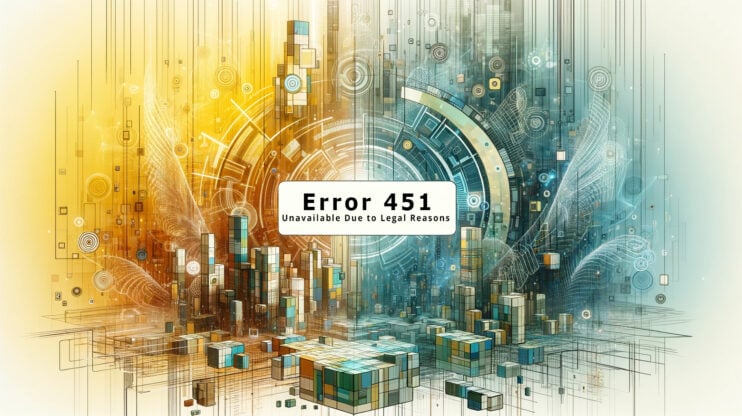Si te encuentras con el mensaje de error ERR_SSL_VERSION_OR_CIPHER_MISMATCH al intentar acceder a un sitio web, puede deberse a que el sitio utiliza una versión obsoleta y no compatible de TLS.
Siempre que visitas un sitio web que utiliza HTTPS, hay varios pasos que tienen lugar entre tu navegador y el servidor web para garantizar que la conexión SSL/TLS y el certificado son válidos.
Estos pasos incluyen el apretón de manos TLS, la verificación del certificado con la autoridad de certificación y el descifrado del certificado.
¿Qué es el error ERR_SSL_VERSION_OR_CIPHER_MISMATCH?
Los errores SSL pueden producirse cuando tu navegador web detecta un problema con el certificado SSL del sitio web.
El SSL de un sitio web es comprobado automáticamente por tu navegador cada vez que intentas conectarte a él.
Esto se hace para verificar que el sitio web es auténtico y ha implementado el protocolo correcto para asegurar tu conexión.
El proceso se conoce como apretón de manos TLS, que es un protocolo que garantiza la comunicación segura entre el ordenador de un usuario y un servidor web. Supongamos que tu navegador detecta un error de configuración o una versión no compatible del SSL.
En ese caso, puede mostrar un error SSL como «ERR_SSL_VERSION_OR_CIPHER_MISMATCH».
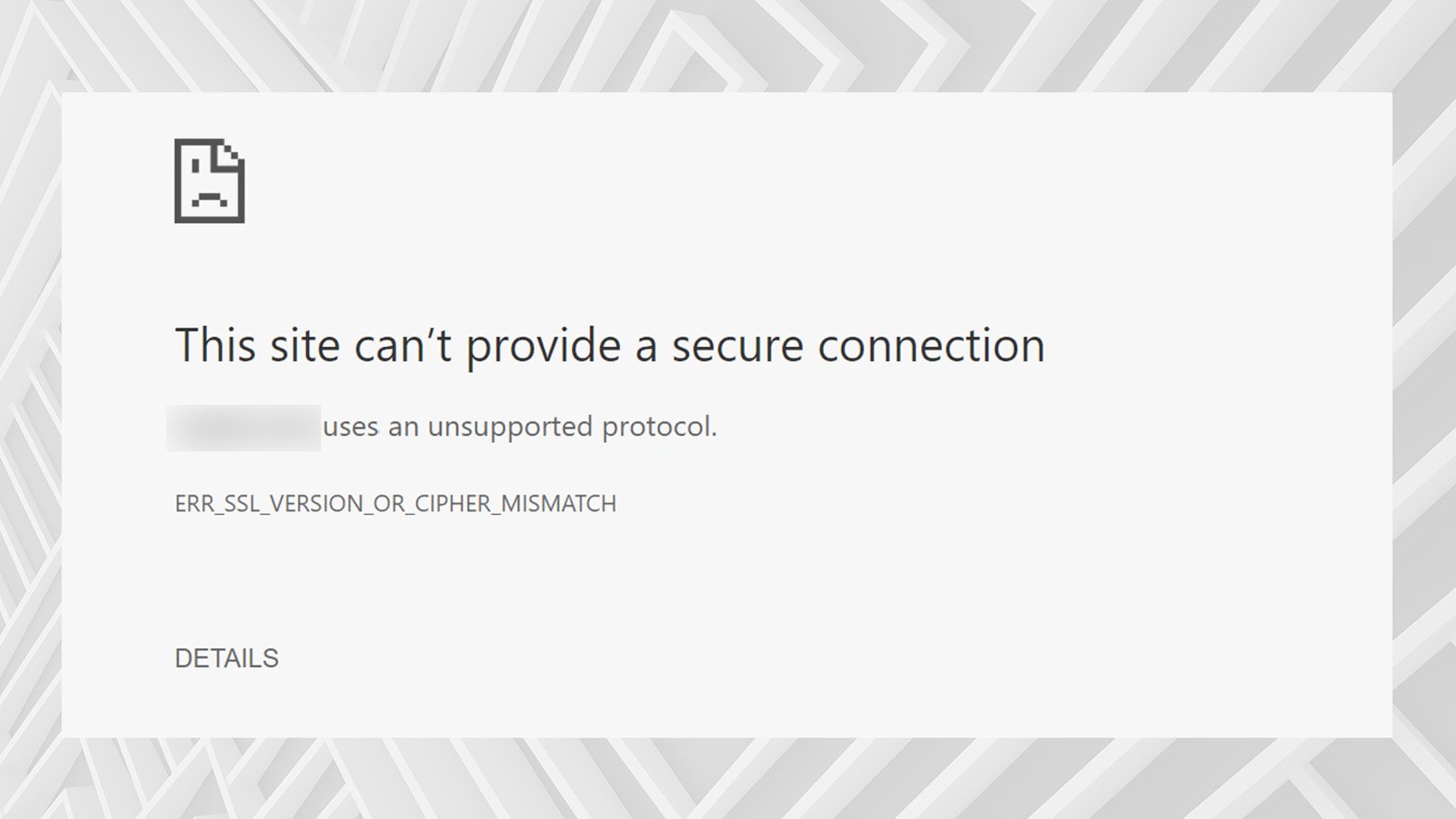
Este error te impide acceder al sitio. Estos tipos de errores pueden aparecer de forma ligeramente diferente dependiendo de tu navegador y sistema operativo.
Variaciones de error
Otras variaciones de este tipo de error son
- Error 113 (net::err_ssl_version_or_cipher_mismatch): error desconocido
- El cliente y el servidor no admiten una versión común del protocolo SSL ni un conjunto de cifrado.
- [This website] utiliza un protocolo no soportado.
Err_ssl_version_o_cipher_mismatch
¿Qué causa los errores ERR_SSL_VERSION_OR_CIPHER_MISMATCH?
El mensaje de error «ERR_SSL_VERSION_OR_CIPHER_MISMATCH» suele aparecer en navegadores o sistemas operativos antiguos.
Este mensaje es una medida de seguridad integrada en el navegador para evitar que accedas a sitios web potencialmente inseguros.
Puede indicar que el sitio web está utilizando una versión obsoleta o no compatible de un protocolo que tiene vulnerabilidades de seguridad.
Esto podría dañar tu dispositivo o poner en peligro cualquier información que facilites al sitio web.
Las causas del mensaje de error «ERR_SSL_VERSION_OR_CIPHER_MISMATCH» pueden ser:
- Sistemas operativos o navegadores obsoletos
- Certificados SSL mal configurados o caducados
- Versiones de TLS obsoletas
- Protocolos SSL o suites de cifrado no compatibles
- Protocolo QUIC de Google
- Problemas con la red local o el dispositivo
- Datos almacenados en caché del navegador
- Programas antivirus y cortafuegos
Vale la pena señalar que este error sólo afecta a los sitios web que utilizan certificados SSL y cifrado HTTPS, que pueden identificarse por el icono de un candado en la barra de URL.
![]()
Servicios como Cloudflare CDN y otros complementos de seguridad también pueden contribuir a este problema. Si identificas la causa exacta del error, ya sea un problema del sitio web o de tu propio sistema, podrás tomar las medidas necesarias para resolver el error «ERR_SSL_VERSION_OR_CIPHER_MISMATCH» y acceder con seguridad al sitio web.
Say goodbye to website errors
Achieve peace of mind with 99.99% uptime on 10Web Managed
WordPress Hosting, powered by Google Cloud.
Cómo solucionar los errores ERR_SSL_VERSION_OR_CIPHER_MISMATCH
Dado que el error «ERR_SSL_VERSION_OR_CIPHER_MISMATCH» suele deberse a un problema con el servidor web o la configuración SSL, es posible que no puedas solucionarlo si no eres el propietario del sitio web. Aunque hay algunas cosas que puedes hacer para corregir los problemas por tu parte, es probable que el problema resida en el sitio web, y tendrás que esperar hasta que el propietario resuelva el problema.
Empieza por solucionar algunos problemas básicos para asegurarte de que el error no procede de un problema de tu ordenador o de la red.
Comprueba el error entre cada paso para ver si se ha resuelto.
Reinicia el ordenador y la conexión de red
A veces, lo único que necesitas es empezar de cero.
Reiniciar el ordenador y apagar y encender los dispositivos de red, como routers y módems, puede eliminar muchos problemas posibles.
Prueba con una ventana de incógnito
Prueba a abrir el sitio web en una ventana de incógnito.
Esto puede evitar los datos de navegación guardados que pueden interferir en el acceso al sitio.
- Abre Chrome en tu ordenador.
- Haz clic en el botón «Más» (tres puntos verticales) situado en la esquina superior derecha y, a continuación, elige «Nueva ventana de incógnito».
- Se abrirá una nueva ventana.
Comprueba que el icono de Incógnito (que parece un espía o detective) está en la esquina superior.
Además, puedes utilizar atajos de teclado para abrir una ventana de Incógnito:
- Para Windows, Linux o Chrome OS: Pulsa `Ctrl + Mayús + n`.
- Para Mac: Pulsa `Comando (⌘) + Mayúsculas + n`.
Borrar el historial y los datos del navegador
Limpiar el historial web y la caché de Google Chrome a menudo puede resolver problemas como el error «ERR_SSL_VERSION_OR_CIPHER_MISMATCH». La caché del navegador, que almacena datos como texto, imágenes y archivos de los sitios web visitados, acelera la carga de las páginas.
Sin embargo, los datos obsoletos de la caché pueden provocar errores de SSL y plantear riesgos de seguridad.
A continuación te explicamos cómo borrar la caché en Chrome:
- Haz clic en los tres puntos verticales de la esquina superior derecha de Google Chrome y selecciona «Configuración».
- Desplázate hasta la sección «Privacidad y seguridad» y haz clic en «Borrar datos de navegación».
- En la ventana emergente, marca la casilla «Imágenes y archivos en caché».
Elige un intervalo de tiempo para la eliminación en el menú desplegable y haz clic en «Borrar datos.»
- Cierra y vuelve a abrir Chrome para completar el proceso.
Después de borrar la caché, intenta volver a acceder al sitio web.
Si el error continúa, puede que necesites borrar el estado SSL en tu sistema operativo:
- Utiliza el buscador de la barra de tareas y escribe «Opciones de Internet», luego selecciónalo.
- En el cuadro de diálogo Propiedades de Internet, ve a la pestaña «Contenido» y haz clic en «Borrar estado SSL», luego confirma haciendo clic en «Aceptar».

Actualiza tu navegador
Actualiza a la última versión de tu navegador para garantizar la mayor compatibilidad y la mejor experiencia. Es posible que los navegadores anticuados no admitan los protocolos SSL/TLS actuales.
Para actualizar Google Chrome:
- Abre Chrome en tu ordenador.
- Pulsa el botón «Más» (tres puntos verticales) en la esquina superior derecha.
- Selecciona «Ayuda» seguido de «Acerca de Google Chrome».
- Haz clic en el botón «Actualizar Google Chrome» si está disponible.
(Nota: Si esta opción no está visible, significa que ya estás utilizando la última versión). - Por último, haz clic en «Relanzar» para completar el proceso de actualización.
Comprueba la fecha y hora de tu sistema
Asegúrate de que la hora y la fecha del ordenador son correctas.
Un desajuste podría causar errores ERR_SSL_VERSION_OR_CIPHER_MISMATCH.
En Windows:
- Haz clic en el menú Inicio (icono de Windows) y selecciona «Configuración» (icono de engranaje).
- En la ventana de Configuración, haz clic en «Hora e idioma».
- Ajustes de fecha y hora:
- Ajuste automático: Para que Windows establezca la fecha y la hora automáticamente, asegúrate de que los botones «Establecer la hora automáticamente» y «Establecer la zona horaria automáticamente» están activados.
Esto requiere una conexión activa a Internet. - Ajuste manual: Si necesitas ajustar la fecha y la hora manualmente, desactiva «Ajustar hora automáticamente».
A continuación, pulsa «Cambiar» en «Ajustar la fecha y hora manualmente» para introducir la fecha y hora que prefieras.
- Ajuste automático: Para que Windows establezca la fecha y la hora automáticamente, asegúrate de que los botones «Establecer la hora automáticamente» y «Establecer la zona horaria automáticamente» están activados.
- Si la zona horaria no se ajusta automáticamente, puedes seleccionar tu zona horaria correcta en el menú desplegable de «Zona horaria».
- Para ajustes horarios más detallados, como el ajuste al horario de verano, haz clic en «Fecha, hora y ajustes regionales adicionales».
Esto te dirigirá al Panel de Control tradicional, donde podrás realizar más ajustes. - Cuando hayas ajustado la fecha y la hora, cierra la ventana de Configuración.
Los cambios se guardarán automáticamente.
En un Mac:
- Haz clic en el icono de Apple situado en la esquina superior izquierda de la pantalla y, a continuación, selecciona «Preferencias del Sistema» en el menú desplegable.
- Haz clic en el icono «Fecha y Hora».
Si esta sección está bloqueada, haz clic en el icono del candado situado en la parte inferior izquierda de la ventana e introduce tu contraseña de administrador para realizar cambios. - Comprueba o fija la fecha y la hora:
- Ajuste automático: Para la fecha y hora automáticas, marca la casilla «Establecer fecha y hora automáticamente».
Asegúrate de que tu Mac está conectado a Internet para una sincronización precisa. - Ajuste manual: Si prefieres ajustar la fecha y la hora manualmente, desmarca la casilla de ajuste automático.
A continuación, puedes pulsar sobre la fecha y hora actuales para ajustarlas manualmente.
- Ajuste automático: Para la fecha y hora automáticas, marca la casilla «Establecer fecha y hora automáticamente».
- Ve a la pestaña «Zona horaria» para asegurarte de que tu Mac está configurado en la ubicación correcta.
Puedes establecer la zona horaria automáticamente marcando «Establecer zona horaria automáticamente utilizando la ubicación actual» o haciendo clic manualmente en el mapa. - Tus cambios se guardarán automáticamente.
Cierra la ventana cuando hayas terminado.
Esperemos que alguno de los consejos generales de solución de problemas anteriores haya resuelto el problema.
Si no, hay algunas cosas más que puedes probar.
Borrar el estado SSL de Chrome
Borrar el estado SSL en Chrome puede ayudar a resolver problemas de sincronización y solucionar errores como «ERR_SSL_VERSION_OR_CIPHER_MISMATCH».
He aquí cómo puedes borrar el estado SSL en Windows:
- Haz clic en el icono de Windows, escribe «Opciones de Internet» y pulsa Intro.
- Ve a la pestaña «Contenido» y haz clic en «Borrar estado SSL», luego pulsa «Aceptar».

- Cierra y vuelve a abrir Chrome para aplicar los cambios.
Los usuarios de Mac pueden eliminar los certificados manualmente:
- Ve al Finder, selecciona «Ir» en el menú superior, luego «Utilidades» y abre «Acceso a Llaveros».
- En la ventana Acceso al Llavero, haz clic en «Sistema» en el panel izquierdo.
- Busca el certificado que deseas eliminar, haz clic en él, selecciona «Editar» en la barra de menús y haz clic en «Eliminar».
Confirma la eliminación cuando se te solicite. - Introduce tu contraseña para autorizar los cambios en el llavero.
- Ahora el certificado debería desaparecer de la lista.
Reinicia Chrome y comprueba si así se resuelve el error.
Estos pasos deben realizarse con precaución, especialmente al eliminar certificados en un Mac, ya que los cambios incorrectos pueden afectar a la seguridad de tu sistema.
Activar la compatibilidad con TLS 1.3
Activar la compatibilidad con TLS 1.3 en tu navegador es un paso importante para una navegación web segura.
TLS (Transport Layer Security) es la versión actualizada de la tecnología SSL, que proporciona una conexión segura entre tu navegador y los servidores web.
A continuación te explicamos cómo puedes activar TLS 1.3 en Google Chrome, sobre todo si utilizas una versión anterior:
- Empieza por iniciar el navegador Chrome.
- En la barra de direcciones, escribe `chrome://flags` y pulsa Intro.
- En el campo de búsqueda de esta página, escribe «TLS» para encontrar la configuración correspondiente.
Busca TLS 1.3 y establécelo en «Activar».
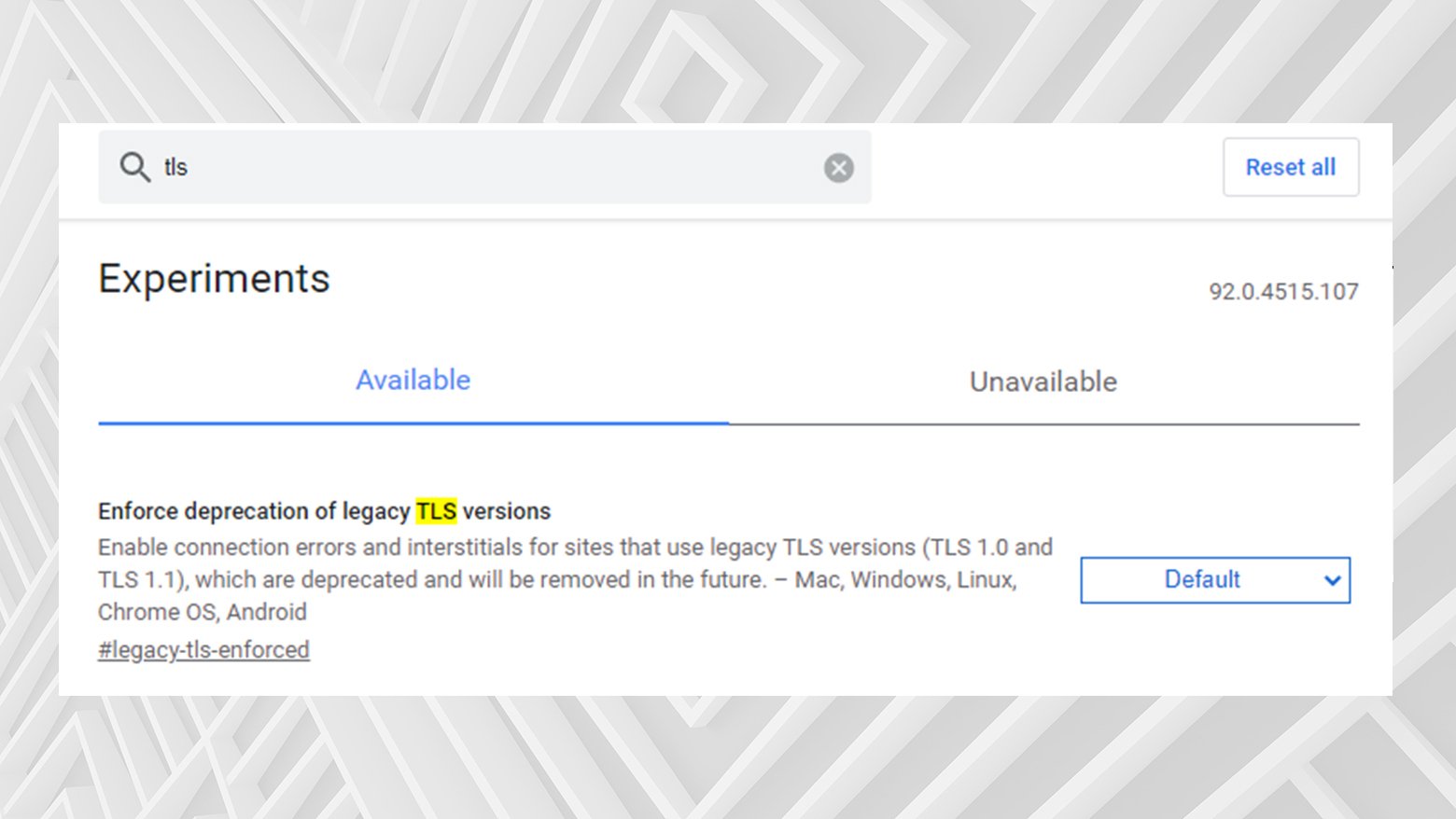
Sin embargo, ten en cuenta que algunos sitios web todavía funcionan con versiones TLS más antiguas, como la 1.0 o la 1.1.
Los navegadores más recientes pueden rechazar las conexiones a estos sitios, provocando el error ERR_SSL_VERSION_OR_CIPHER_MISMATCH.
Para solucionarlo:
- En Chrome, escribe de nuevo `chrome://flags` en la barra de direcciones y pulsa Intro
- Buscar TLS
- Busca la opción «Aplicar la eliminación de versiones anteriores de TLS».
Ajústala a «Desactivar».
Otro método es activar todas las versiones de TLS en la configuración de tu sistema:
- Haz clic en el icono de Windows, escribe Opciones de Internet y pulsa Intro.
- Ve a la pestaña «Avanzadas» del cuadro de diálogo Propiedades de Internet.
- Busca los elementos «Utilizar TLS» en la lista, marca todas las versiones de TLS disponibles y haz clic en «Aceptar».

Tras realizar estos cambios, reinicia Chrome para que la nueva configuración surta efecto.
Precaución: Aunque habilitar todas las versiones TLS puede ayudar a identificar si una versión TLS obsoleta está causando el error ERR_SSL_VERSION_OR_CIPHER_MISMATCH, no es una configuración recomendada para la navegación a largo plazo.
Las versiones TLS antiguas pueden exponerte a riesgos de seguridad, por lo que este método sólo debe utilizarse con fines de diagnóstico.
Desactivar el protocolo QUIC de Chrome
Deshabilitar el protocolo QUIC (Quick UDP Internet Connections) en Google Chrome puede resolver problemas como el error «ERR_SSL_VERSION_OR_CIPHER_MISMATCH». QUIC, desarrollado por Google, pretende mejorar las conexiones de aplicaciones web que utilizan UDP (Protocolo de Datagramas de Usuario).
Aunque es una alternativa avanzada a TCP, HTTP/2 y TLS/SSL tradicionales, QUIC puede provocar a veces advertencias en el navegador.
A continuación te explicamos cómo desactivar QUIC en Google Chrome:
- Inicia tu navegador Chrome.
- En la barra de direcciones, introduce chrome://flags y pulsa Intro.
- Utiliza la función de búsqueda de esta página para buscar «QUIC».
- Localiza el ajuste «Protocolo QUIC Experimental» y selecciona «Desactivar» en el menú desplegable.

Desactiva temporalmente el software antivirus y el cortafuegos
Si sigues encontrándote con el error «ERR_SSL_VERSION_OR_CIPHER_MISMATCH» después de probar otras soluciones, puede que merezca la pena desactivar temporalmente el antivirus o el cortafuegos.
A veces, los programas antivirus pueden interferir en las conexiones seguras de tu navegador debido a sus propias capas de seguridad o certificados.
Instrucciones generales para desactivar la protección antivirus:Los pasos pueden variar según el programa antivirus que utilices, pero aquí tienes una guía general:
- Normalmente, lo encontrarás en la bandeja del sistema, en la barra de tareas (esquina inferior derecha de la pantalla).
Puede estar oculto, en cuyo caso tendrás que hacer clic en la flecha hacia arriba para mostrar todos los iconos de la bandeja. - Haz clic con el botón derecho en el icono del antivirus y selecciona la opción de abrir la ventana principal del antivirus.
- Busca una pestaña de ajustes o configuración.
Suele estar indicada con el icono de un engranaje. - Busca la sección de protección en tiempo real o similar.
Debería haber una opción para desactivarla.
Algunos programas pueden pedirte que especifiques durante cuánto tiempo quieres desactivar la protección.
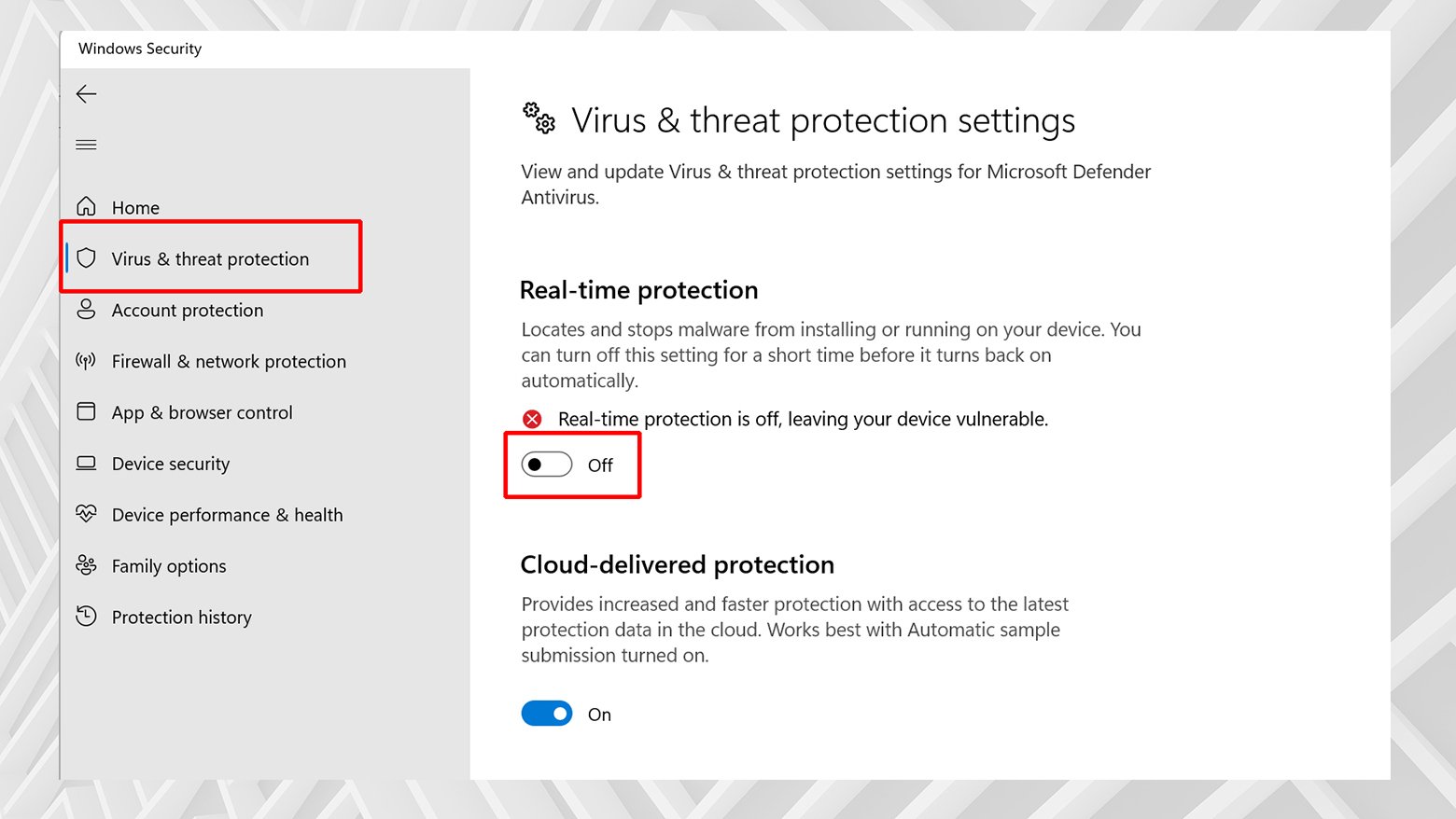
Desactivar el cortafuegos en Windows:
- Escribe «Panel de control» en la barra de búsqueda de Windows y ábrelo.
- Haz clic en «Sistema y seguridad» y luego en «Firewall de Windows Defender».
- En la barra lateral izquierda, haz clic en «Activar o desactivar el Firewall de Windows».

- Elige «Desactivar el Firewall de Windows Defender» tanto en la configuración de red privada como en la de red pública.
Ten cuidado con esta configuración, especialmente en una red pública. - Pulsa «Aceptar» para aplicar los cambios.
Desactivar el Cortafuegos en un Mac:
- Haz clic en el icono de Apple situado en la esquina superior izquierda de tu pantalla y selecciona «Preferencias del Sistema».
- Haz clic en el icono «Seguridad y Privacidad».
- Haz clic en la pestaña «Cortafuegos».
Puede que tengas que desbloquear la configuración haciendo clic en el icono del candado de la esquina inferior izquierda e introduciendo tu contraseña de administrador. - Haz clic en «Desactivar cortafuegos» para desactivarlo.

Notas importantes
- Recuerda volver a activar el antivirus y el cortafuegos en cuanto hayas terminado la tarea que requirió su desactivación.
- Si no estás seguro o te sientes incómodo con estos pasos, puede ser conveniente que consultes con un profesional de la tecnología.
- Comprueba e instala regularmente actualizaciones de tu antivirus y cortafuegos para asegurarte de que tienes la protección más reciente.
Desactivar estas funciones de seguridad sólo debe ser una medida temporal para solucionar problemas concretos y no debe utilizarse como solución a largo plazo.
Actualizar a un sistema operativo más reciente
Actualizar a un sistema operativo más reciente es crucial para mantener la seguridad en línea y la compatibilidad con tecnologías actuales como TLS 1.3 y suites de cifrado modernas.
Los sistemas operativos más antiguos se quedan anticuados y pierden la compatibilidad con estas tecnologías, lo que provoca problemas con los certificados SSL y las conexiones seguras.
Por ejemplo, Google Chrome dejó de ser compatible con Windows XP en 2015.
Un sistema operativo actualizado garantiza que tu navegador y otras aplicaciones puedan utilizar los protocolos de seguridad más recientes, proporcionando una mejor protección contra las vulnerabilidades.
Es aconsejable actualizar a versiones recientes de los sistemas operativos, como Windows 10 o la última versión de macOS, para garantizar la compatibilidad con las nuevas tecnologías y la compatibilidad continua con las actualizaciones de seguridad.
Esta actualización mejora la seguridad en línea y proporciona un funcionamiento más fluido y eficaz del ordenador.
Say goodbye to website errors
Achieve peace of mind with 99.99% uptime on 10Web Managed
WordPress Hosting, powered by Google Cloud.
Cómo resolver errores ERR_SSL_VERSION_OR_CIPHER_MISMATCH en un sitio de tu propiedad
Si eres el propietario del sitio que experimenta el error ERR_SSL_VERSION_OR_CIPHER_MISMATCH, es importante que lo pongas en funcionamiento lo antes posible para mitigar cualquier posible impacto negativo en el SEO o en la experiencia del usuario. Este error indica un problema con SSL, así que empieza por verificar que el certificado funciona y está configurado correctamente.
See How 10Web Can Benefit You
Visit our homepage to learn more about the ultimate AI-powered website builder.

Comprueba el certificado SSL
Cuando te encuentres con el error «ERR_SSL_VERSION_OR_CIPHER_MISMATCH» en tu propio sitio web, un primer paso inteligente es comprobar el certificado SSL mediante una herramienta en línea como Qualys SSL Labs.
Este sencillo proceso consiste en introducir la URL del sitio web en la herramienta, que a continuación analiza el certificado SSL/TLS del sitio y la configuración del servidor.
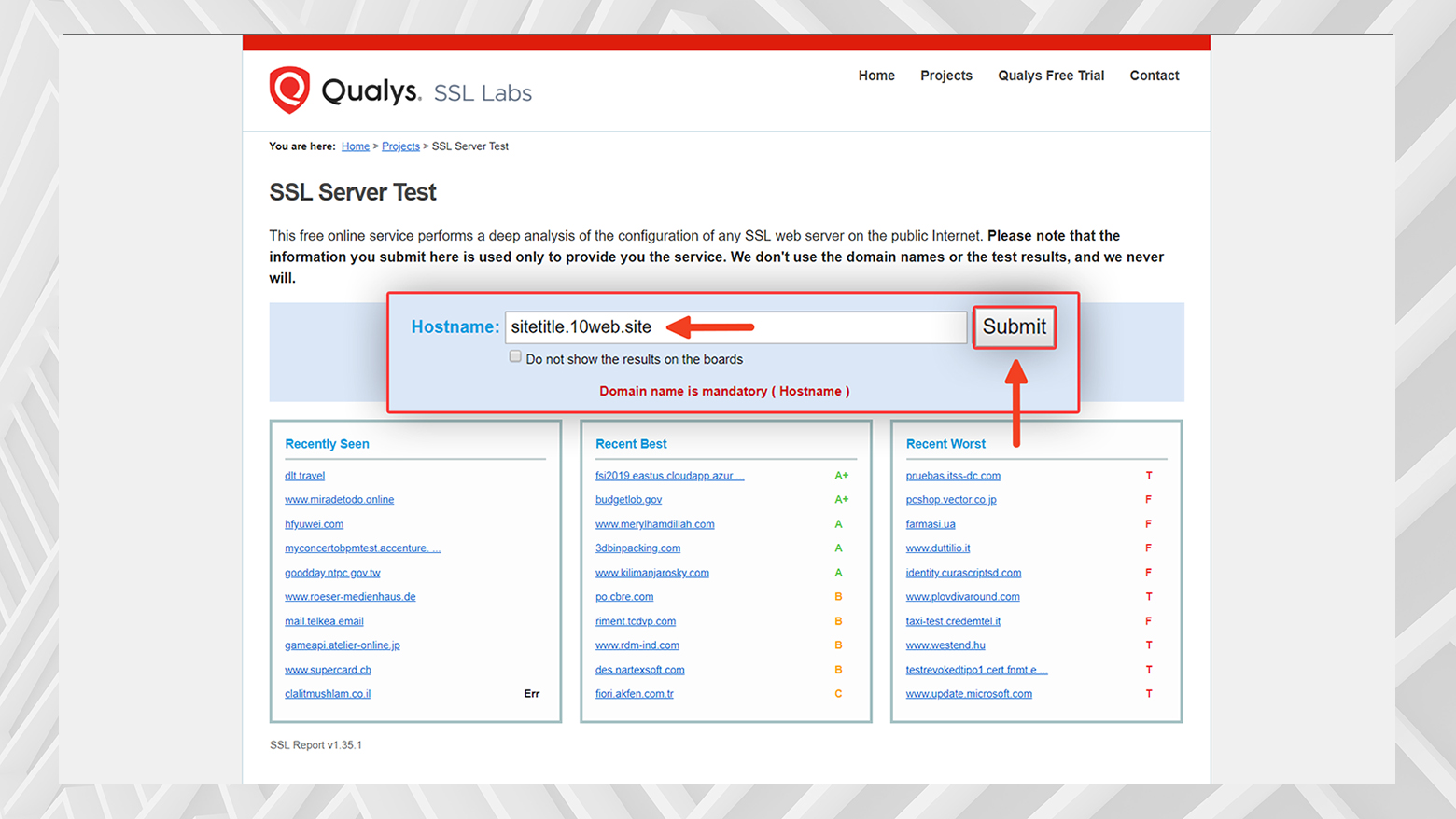
El análisis abarca varias áreas clave:
- Comprueba si el certificado SSL/TLS es válido y de confianza.
- La herramienta examina la compatibilidad del sitio web con el protocolo, el intercambio de claves y los cifrados.
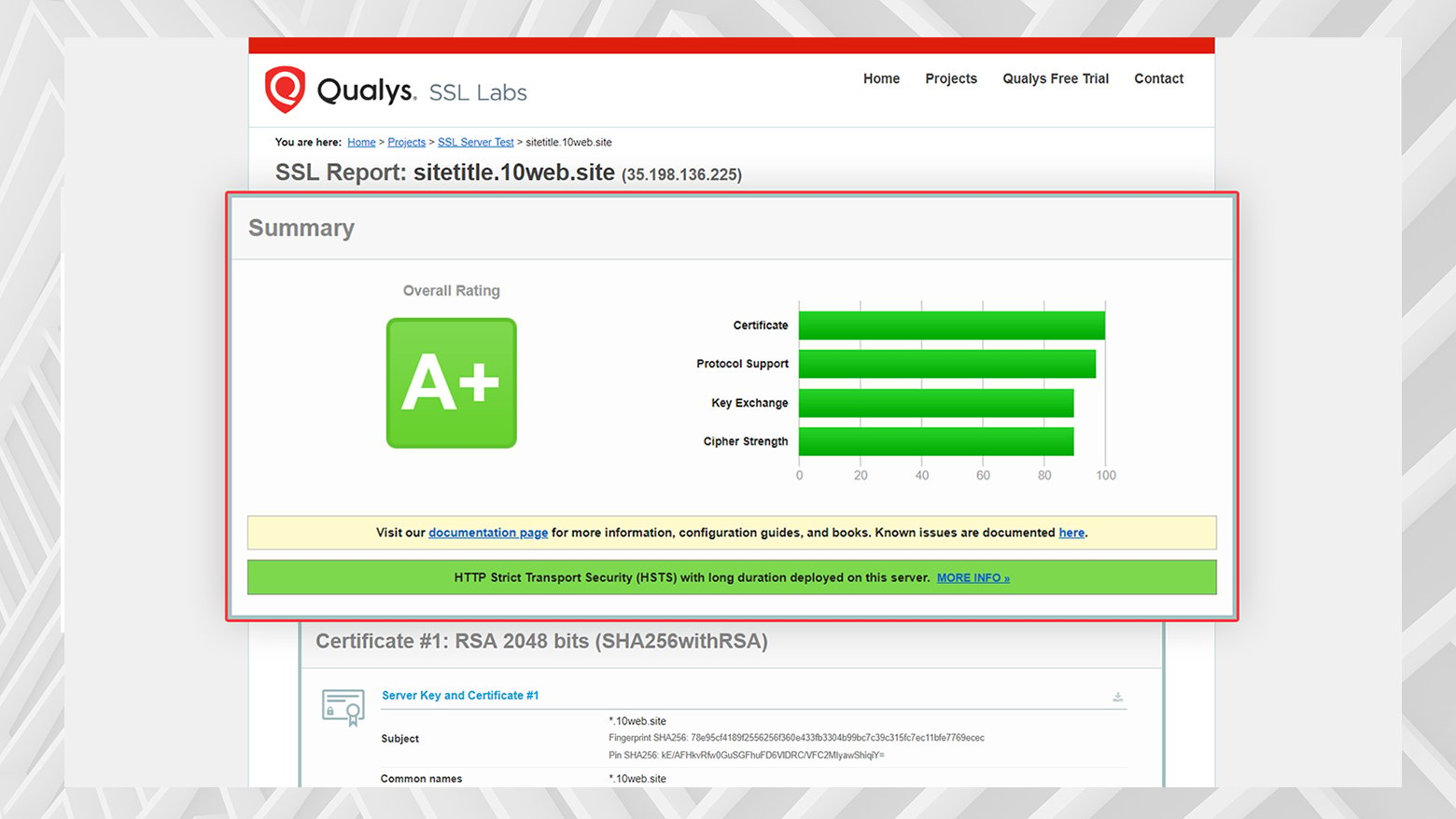
Qualys SSL Labs evalúa la conexión SSL e identifica posibles desajustes o problemas con el servidor.
También puede revelar si el certificado SSL/TLS está obsoleto y necesita una actualización. Los problemas más comunes detectados por la herramienta son
- El nombre del certificado SSL no coincide.
- Uso de versiones antiguas de TLS.
- La presencia de la ya obsoleta suite de cifrado RC4.
Por motivos de privacidad, existe una opción para ocultar los resultados de las pruebas a la vista del público.
Ten en cuenta que el proceso de escaneo puede tardar un par de minutos.
Esta herramienta es una forma eficaz de diagnosticar y comprender los problemas relacionados con SSL, ayudando a garantizar una experiencia web segura y fiable.
Comprueba si los nombres de los certificados no coinciden
El nombre de dominio del certificado SSL debe coincidir con la URL del sitio web. Una causa común del error ‘ERR_SSL_VERSION_OR_CIPHER_MISMATCH’ es una falta de coincidencia del nombre del certificado, en la que el nombre de dominio del certificado SSL no coincide con la URL del navegador. Herramientas como Chrome DevTools o SSL Labs pueden ayudar a identificar y diagnosticar este problema. Los desajustes pueden producirse en varios escenarios, como:
- El sitio no utiliza SSL, pero comparte una dirección IP con un sitio que sí lo hace.
- El sitio no tiene un certificado SSL, pero comparte una dirección IP con otro sitio web que sí utiliza SSL.
- El sitio ya no existe, pero su dominio sigue apuntando a una dirección IP antigua, utilizada ahora por un sitio diferente.
Actualizar el dominio para que apunte a la dirección IP correcta puede resolverlo. - El sitio utiliza una CDN que carece de soporte SSL adecuado o está mal configurada.
- El alias utilizado en el certificado no coincide con el nombre real del sitio.
Por ejemplo, se produce un desajuste si el certificado SSL indica `www.example.com`, pero accedes al sitio a través de `https://example.com`. La redirección de no www a www (o viceversa) o el uso de certificados comodín que cubran varios nombres de host pueden evitar este problema. Para inspeccionar manualmente el certificado, utiliza Chrome DevTools:
- Haz clic con el botón derecho del ratón en la ventana del navegador y selecciona «Inspeccionar».
- Ve a la pestaña «Seguridad» para ver la validación del certificado y la configuración de la conexión.
- Haz clic en «Ver certificado» y luego en la pestaña «Detalles».

- Busca «Asunto Nombre alternativo» para ver los nombres de dominio registrados.

Aunque los certificados comodín ofrecen flexibilidad, para la mayoría de los sitios, los nombres de dominio deben coincidir exactamente.
Si el error impide la comprobación mediante Chrome DevTools, SSL Labs sigue siendo una alternativa valiosa para este análisis.
Comprueba tu versión TLS
Un factor clave que puede causar el error ‘ERR_SSL_VERSION_OR_CIPHER_MISMATCH’ es el uso de una versión anticuada de TLS (Transport Layer Security) en el servidor web.
Los estándares de seguridad modernos recomiendan utilizar al menos la versión TLS 1.2, preferiblemente TLS 1.3, para una seguridad y compatibilidad óptimas.
Los sitios web que funcionan con versiones antiguas de TLS tienen más probabilidades de encontrarse con este error. Para los que utilizan servicios como 10Web, las versiones TLS se actualizan rutinariamente a las últimas versiones admitidas, lo que alivia las preocupaciones sobre protocolos obsoletos.
Sin embargo, si no utilizas un servicio de este tipo, es esencial que compruebes la versión TLS de tu sitio.
Puedes utilizar herramientas como Qualys SSL Labs, que evalúan la configuración del servidor y muestran la versión TLS actual.
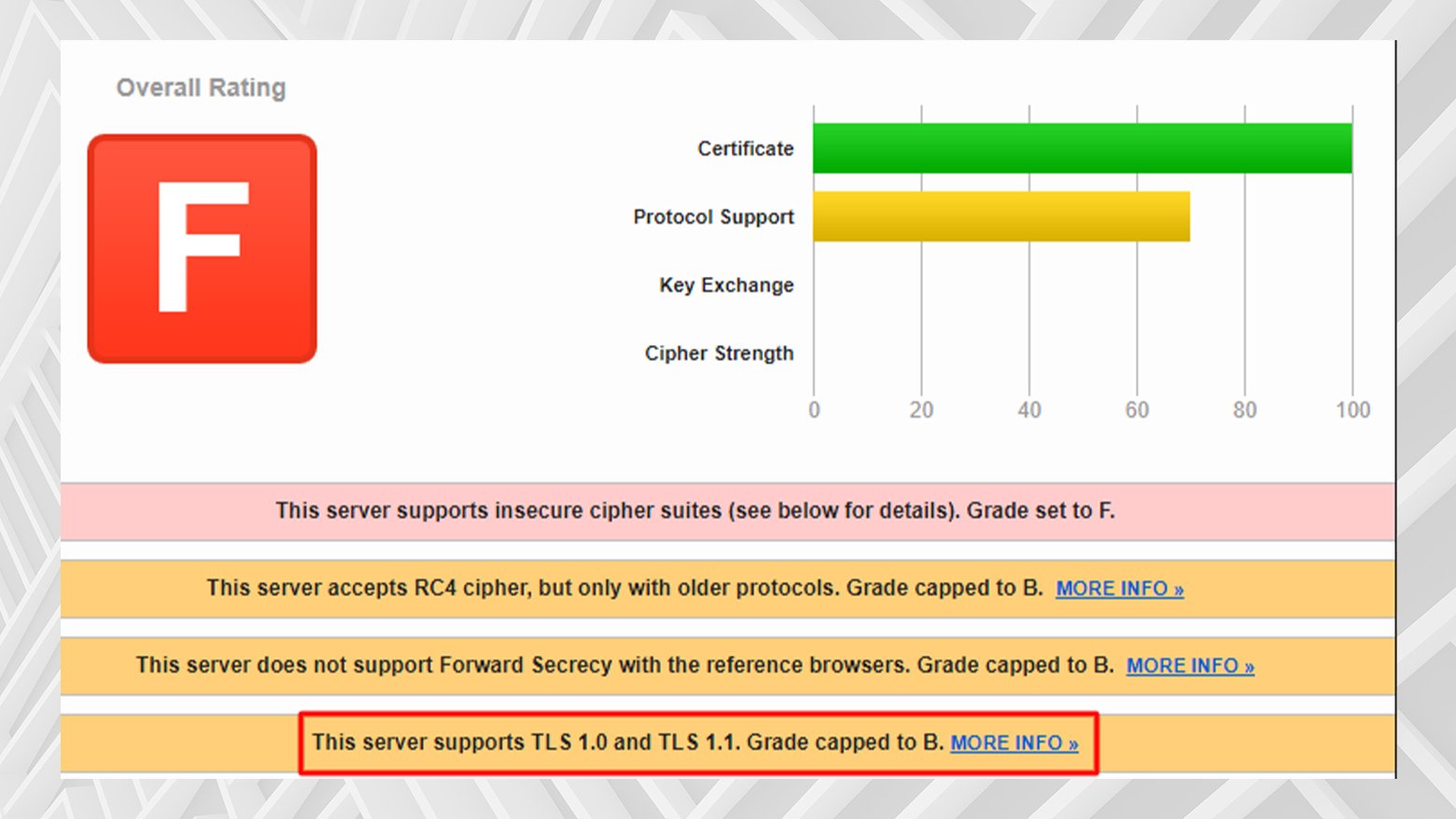
Si la herramienta indica una versión obsoleta, debes ponerte en contacto con tu proveedor de alojamiento web y solicitar una actualización a una versión TLS más reciente.
Comprueba el conjunto de cifrado RC4
El mensaje de error ‘ERR_SSL_VERSION_OR_CIPHER_MISMATCH’ puede aparecer si el servidor de tu sitio web utiliza el conjunto de cifrado RC4.
Este método de cifrado obsoleto ha sido reconocido como inseguro y, en consecuencia, se ha eliminado de Google Chrome (a partir de la versión 48).
Aunque ahora no es habitual utilizar este conjunto de cifrado, algunos sistemas de grandes empresas pueden seguir utilizando RC4 debido a la lentitud de las actualizaciones y mejoras en entornos informáticos complejos.
Los expertos en seguridad, así como empresas como Google y Microsoft, recomiendan encarecidamente evitar el uso de RC4.
Si tu servidor sigue confiando en este conjunto de cifrado, lo mejor es desactivarlo y cambiar a una opción más segura y actualizada.
Para determinar si tu servidor utiliza RC4, puedes utilizar herramientas como Qualys SSL Labs, que ofrece información detallada sobre la configuración actual del conjunto de cifrado de tu servidor.
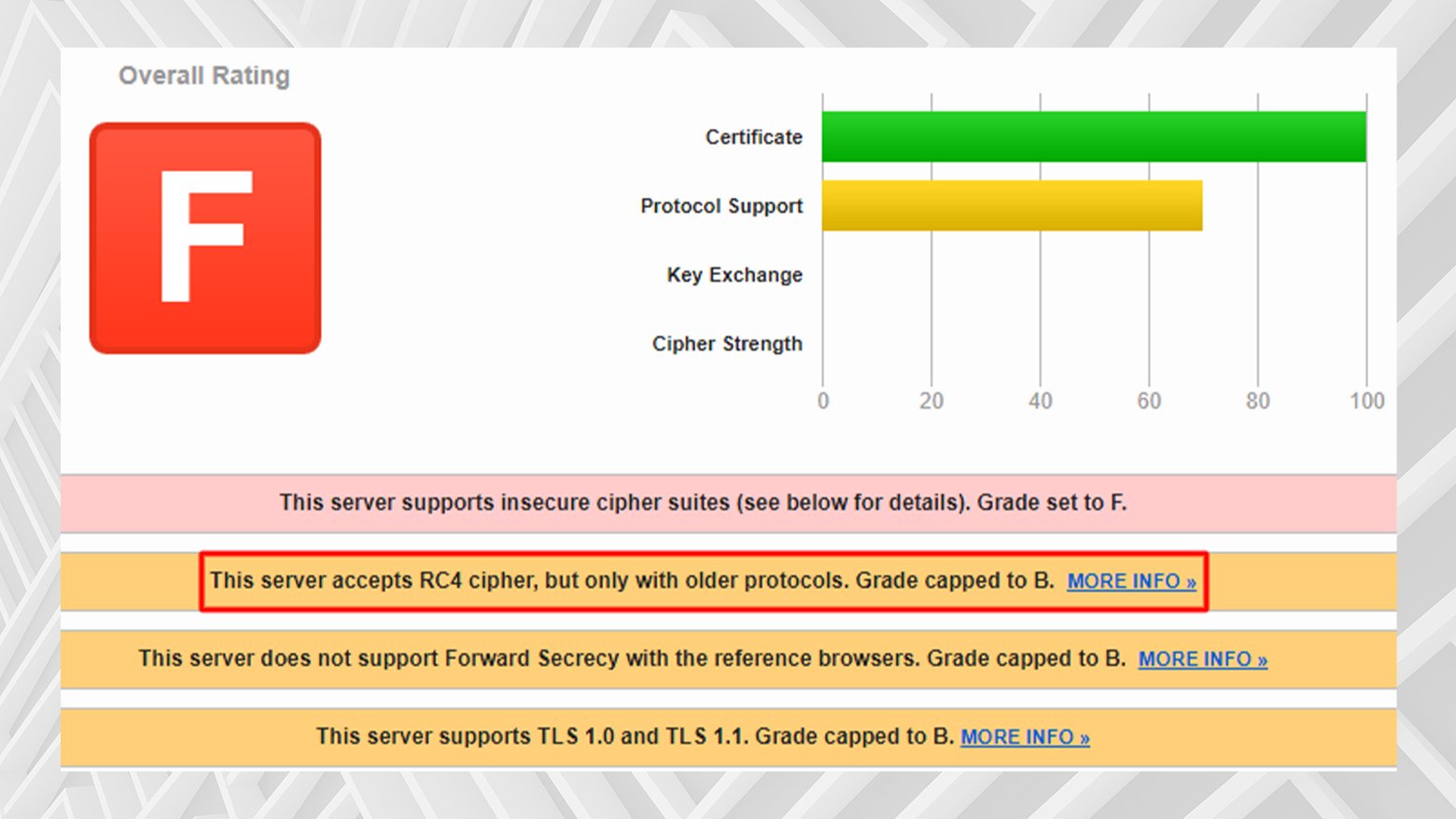
Configurar Cloudflare y SSL
Configurar SSL correctamente con Cloudflare es crucial para evitar el error ‘ERR_SSL_VERSION_OR_CIPHER_MISMATCH’.
Los errores de configuración en los ajustes SSL de Cloudflare pueden provocar este error, a menudo indicado por los resultados de las pruebas de SSL Labs que muestran el certificado SSL como no válido. Si utilizas el SSL Universal de Cloudflare, aquí tienes los pasos para configurarlo correctamente:
- Accede a tu cuenta de Cloudflare y ve al panel de control.
- En el panel superior del cuadro de mandos, haz clic en la opción SSL/TLS.
- Ve a la pestaña Certificados Edge.
- Desplázate hasta la parte inferior de esta pestaña y haz clic en «Desactivar SSL Universal» en la columna de la derecha.
- Pasados unos minutos, reactiva Universal SSL haciendo clic en «Activar Universal SSL».

- Vuelve al panel principal y selecciona «Caché».
En la pestaña «Configuración», busca la sección «Purgar caché» y haz clic en «Purgar todo».
Puntos clave
El error ‘ERR_SSL_VERSION_OR_CIPHER_MISMATCH’ es un problema que puede producirse cuando hay un desacuerdo entre la versión del protocolo SSL que utiliza tu navegador web y el servidor que aloja un sitio web.
Este error es frecuente, pero puede solucionarse.
Hay varias razones por las que puede ocurrir, como versiones de TLS obsoletas, desajustes en los certificados SSL o errores de configuración.
Para solucionar los errores SSL/TLS, puedes probar estos pasos:
- Comprueba los certificados SSL/TLS utilizando herramientas como Qualys SSL Labs.
- Configura SSL con CDN, si es necesario.
- Actualiza tu navegador y tu sistema.
- Ajusta la configuración del navegador, como activar TLS 1.3 o desactivar QUIC.
- Desactiva temporalmente los programas antivirus que puedan interferir con los protocolos SSL/TLS.
Encontrarse con errores técnicos como ERR_SSL_VERSION_OR_CIPHER_MISMATCH puede ser abrumador, pero con el enfoque adecuado, a menudo se pueden solucionar.
¿Te has encontrado antes con este error?
Si es así, ¿qué te ha funcionado?
Por favor, comparte tus experiencias o cualquier consejo adicional en los comentarios de abajo.
Say goodbye to website errors
Achieve peace of mind with 99.99% uptime on 10Web Managed
WordPress Hosting, powered by Google Cloud.