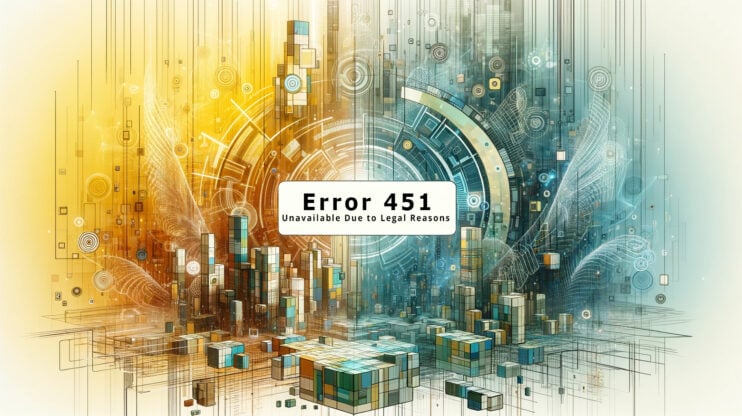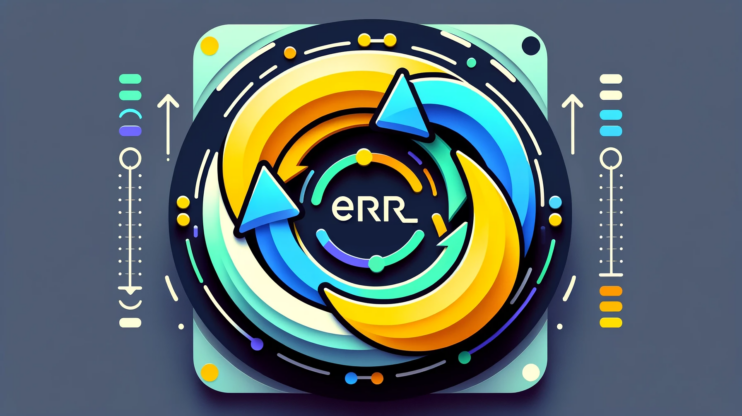El error NET::ERR_CERT_DATE_INVALID, que suele aparecer como una severa advertencia de «tu conexión no es privada», es algo habitual que puede inquietar tanto a los visitantes como a los propietarios de sitios web.
Este error actúa como una señal de stop digital, indicando que el certificado Secure Sockets Layer (SSL) del sitio web que estás intentando visitar tiene algunos problemas, concretamente con sus fechas de validez.
Los certificados SSL son la columna vertebral de la navegación segura por Internet, ya que cifran los datos en tránsito entre tu navegador y el servidor del sitio web.
Sirven como garantía de que la información que envías y recibes es segura y sólo accesible para las partes a las que va dirigida.
Cuando se produce un problema con estos certificados, como una caducidad o un desajuste en la fecha, los navegadores lo señalan a los usuarios, lo que a menudo provoca el error NET::ERR_CERT_DATE_INVALID.
Say goodbye to website errors
Achieve peace of mind with 99.99% uptime on 10Web Managed
WordPress Hosting, powered by Google Cloud.
Variaciones del error entre navegadores y dispositivos
Dependiendo de tu navegador y dispositivo, este error puede manifestarse de diversas formas, adaptando su mensaje al diseño y lenguaje de la plataforma.
He aquí algunos ejemplos:
- Google Chrome los usuarios pueden encontrarse con un mensaje directo «Tu conexión no es privada», con códigos de error detallados como NET::ERR_CERT_DATE_INVALID.
- Mozilla Firefox puede presentar una alerta de «Advertencia: Riesgo potencial para la seguridad», enfatizando el riesgo antes de continuar.
- Microsoft Edge muestra una advertencia similar a la de Chrome, incluyendo potencialmente el número de días transcurridos desde que caducó el certificado.
- Safari puede mostrar una ventana emergente más tenue, instando a los usuarios a examinar los detalles del certificado antes de decidir continuar.
Causas comunes de este error
El error NET::ERR_CERT_DATE_INVALID puede deberse a varias causas, desde problemas del lado del usuario hasta fallos técnicos del propio sitio web:
Hora incorrecta del sistema: Si la fecha y hora de tu dispositivo están configuradas incorrectamente, puede malinterpretar la validez de los certificados SSL.
Navegador anticuado: Es posible que una versión antigua del navegador no reconozca los nuevos estándares SSL, provocando errores.
Certificado SSL caducado: La causa más directa es un certificado SSL que ha caducado.
Interferencias del antivirus o cortafuegos: A veces, el software de seguridad puede bloquear o marcar erróneamente las conexiones seguras.
Cómo resolver el error NET::ERR_CERT_DATE_INVALID
Abordar el error NET::ERR_CERT_DATE_INVALID requiere una inmersión profunda en las causas profundas y una guía detallada para resolverlo.
Las soluciones implican tanto comprobaciones sencillas como ajustes técnicos.
Consideraciones especiales
Aunque el error NET::ERR_CERT_DATE_INVALID suele tener una solución sencilla, es esencial abordar la elusión de este error con precaución.
Eludir la advertencia sin comprender el riesgo puede exponerte a conexiones inseguras, haciendo que tus datos sean vulnerables a la interceptación.
Asegúrate siempre de que el sitio web al que intentas acceder es de confianza y ten en cuenta las implicaciones de seguridad antes de pasar de estas advertencias.
Comprender y tratar el error NET::ERR_CERT_DATE_INVALID garantiza una experiencia de navegación más segura, reforzando la fiabilidad y seguridad de las conexiones a Internet en nuestro mundo cada vez más digital.
Recargar la página
Recargar la página es eficaz porque pide a tu navegador que reinicie una petición al servidor.
Esta acción puede corregir errores temporales de la red, fallos en la respuesta del servidor o interrupciones momentáneas en tu conexión a Internet que pueden haber impedido que el navegador verificara correctamente el certificado SSL del sitio web durante la solicitud inicial.
Esencialmente, da al proceso de verificación una «segunda oportunidad» sin la interferencia que pudo causar el error inicialmente.
- Localiza el botón de recargar o actualizar en tu navegador, que normalmente se encuentra cerca de la barra de direcciones.
- También puedes utilizar el atajo de teclado `F5` en Windows o `Cmd + R` en Mac.
- Si el error persiste, intenta mantener pulsada la tecla «Mayúsculas» y pulsar el botón de recarga para forzar una actualización más completa.
Evita usar Wi-Fi públicas
Las redes Wi-Fi públicas suelen carecer de fuertes medidas de seguridad, lo que las hace vulnerables a ataques como el del hombre en el medio (MITM), en el que los atacantes interceptan la comunicación entre tu navegador y el sitio web al que intentas acceder.
Esta interceptación puede interrumpir el proceso normal de validación del certificado SSL, provocando errores.
Utilizar una red segura y privada evita estas vulnerabilidades, garantizando una conexión directa y segura a los sitios web.
- Desconéctate de la red Wi-Fi pública.
Esto suele hacerse desde la configuración de red de tu ordenador o dispositivo. - Conéctate a una red privada de confianza, preferiblemente protegida por contraseña y encriptada con seguridad WPA2 o WPA3.
- Vuelve a intentar acceder al sitio web para ver si se resuelve el error SSL.
Comprueba los ajustes de fecha y hora de tu sistema
Los certificados SSL son sensibles al tiempo, lo que significa que tienen una fecha específica de inicio y fin de validez.
Si la fecha y hora de tu dispositivo son significativamente incorrectas, puede malinterpretar un certificado válido como caducado o aún no válido, provocando errores SSL.
Corregir el reloj de tu sistema garantiza que tu navegador pueda evaluar con precisión la validez de los certificados SSL.
Windows
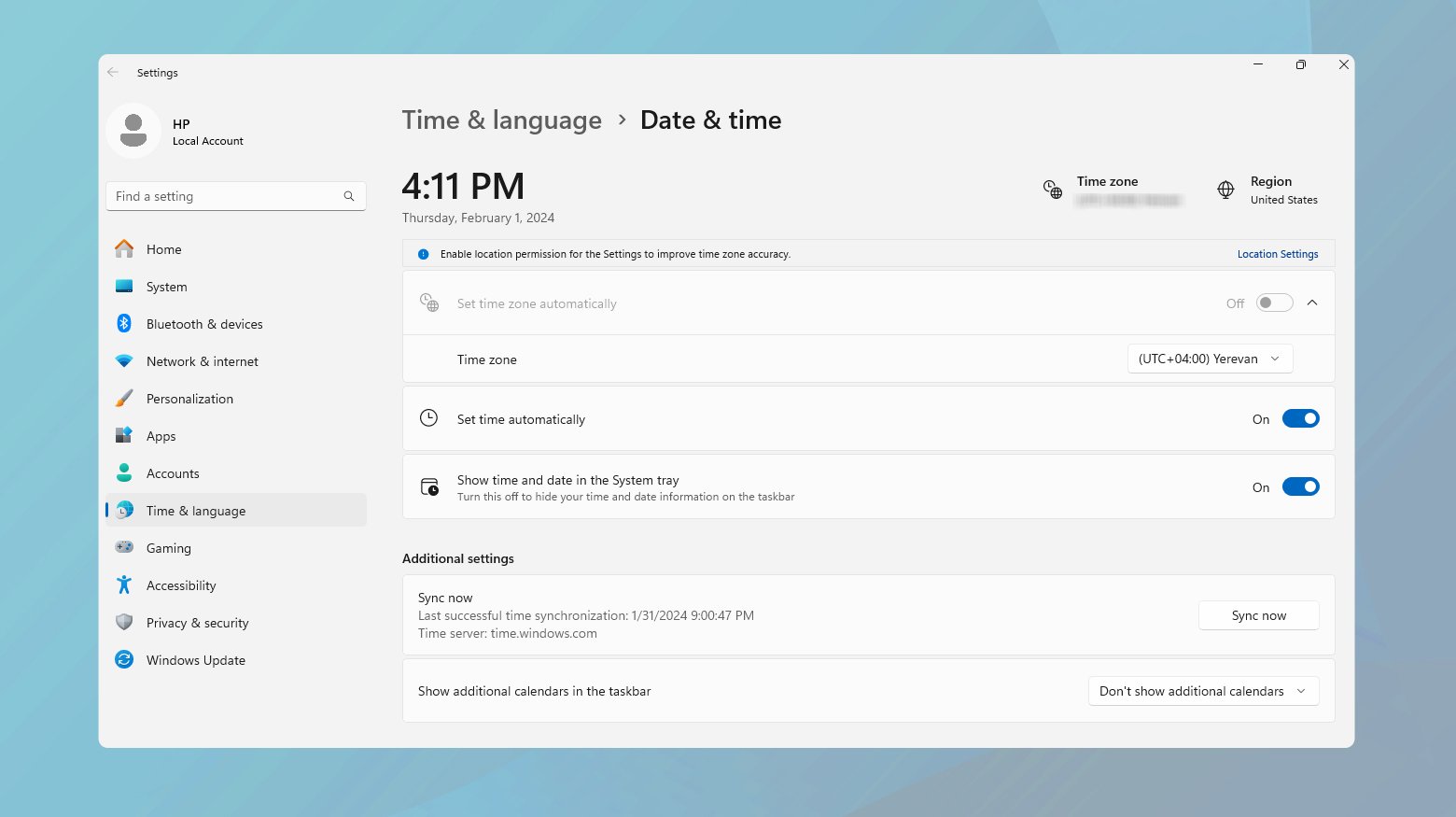
- Abre Ajustes pulsando `Win + I`.
- Navega hasta Hora e Idioma > Fecha y Hora.
- Activa «Ajustar hora automáticamente» y «Ajustar zona horaria automáticamente» para una sincronización precisa.
Mac
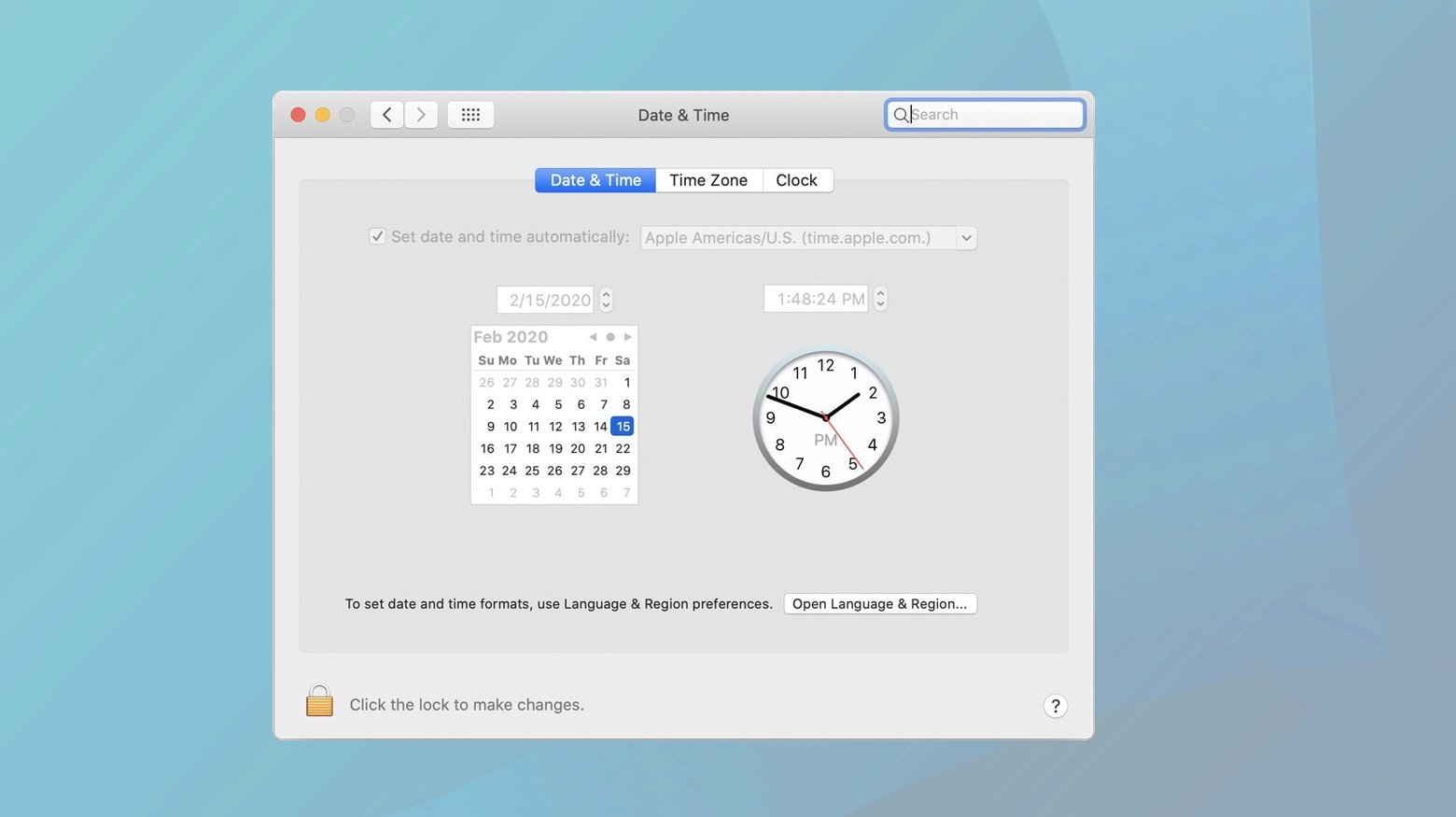
- Abre Preferencias del Sistema en el menú Apple.
- Pulsa en Fecha y Hora.
- Marca «Establecer fecha y hora automáticamente» y elige el servidor horario adecuado.
Comprueba si el certificado SSL es válido
Identificar si el propio certificado SSL ha caducado es crucial porque un certificado caducado es una causa común de errores NET::ERR_CERT_DATE_INVALID.
Este paso ayuda a determinar si el problema es del propietario del sitio web, lo que requiere la renovación de su certificado SSL.
Utiliza un dispositivo o una red diferentes para acceder al sitio web.
Si el error SSL persiste en distintos entornos, es probable que el certificado haya caducado.
También puedes utilizar herramientas online de comprobación de SSL buscando «comprobador de certificados SSL» en un motor de búsqueda e introduciendo la URL del sitio web para comprobar el estado de su certificado.
A continuación te explicamos cómo puedes utilizar estas herramientas:
SSL shopper Comprobador SSL
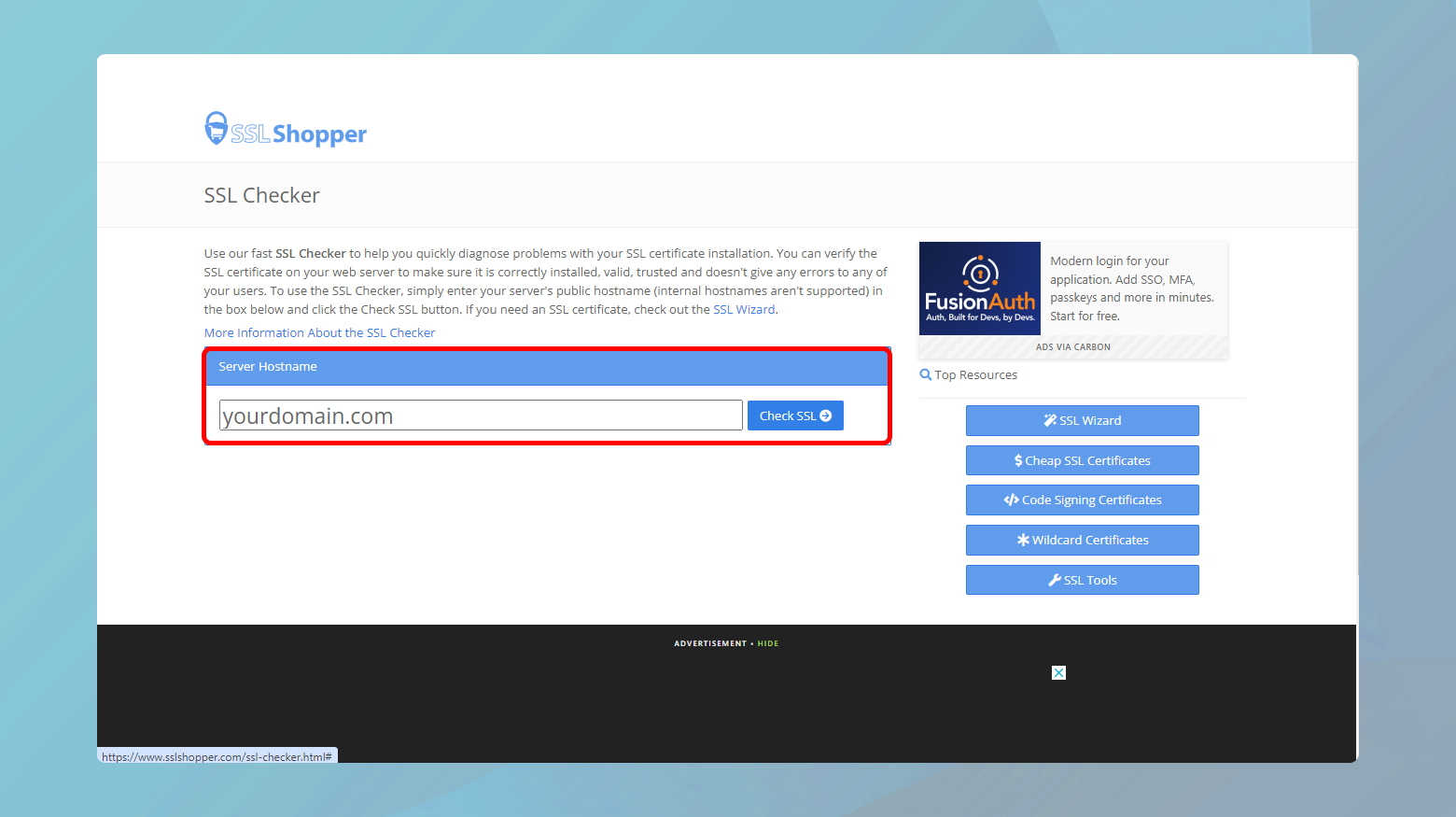
- Visita Comprobador SSL de SSL Shopper.
- Introduce el nombre de host público de tu servidor en el campo correspondiente.
- Haz clic en el botón «Comprobar SSL» para obtener un informe detallado del estado y la configuración de tu certificado SSL.
Prueba de servidor SSL de Qualys SSL Labs
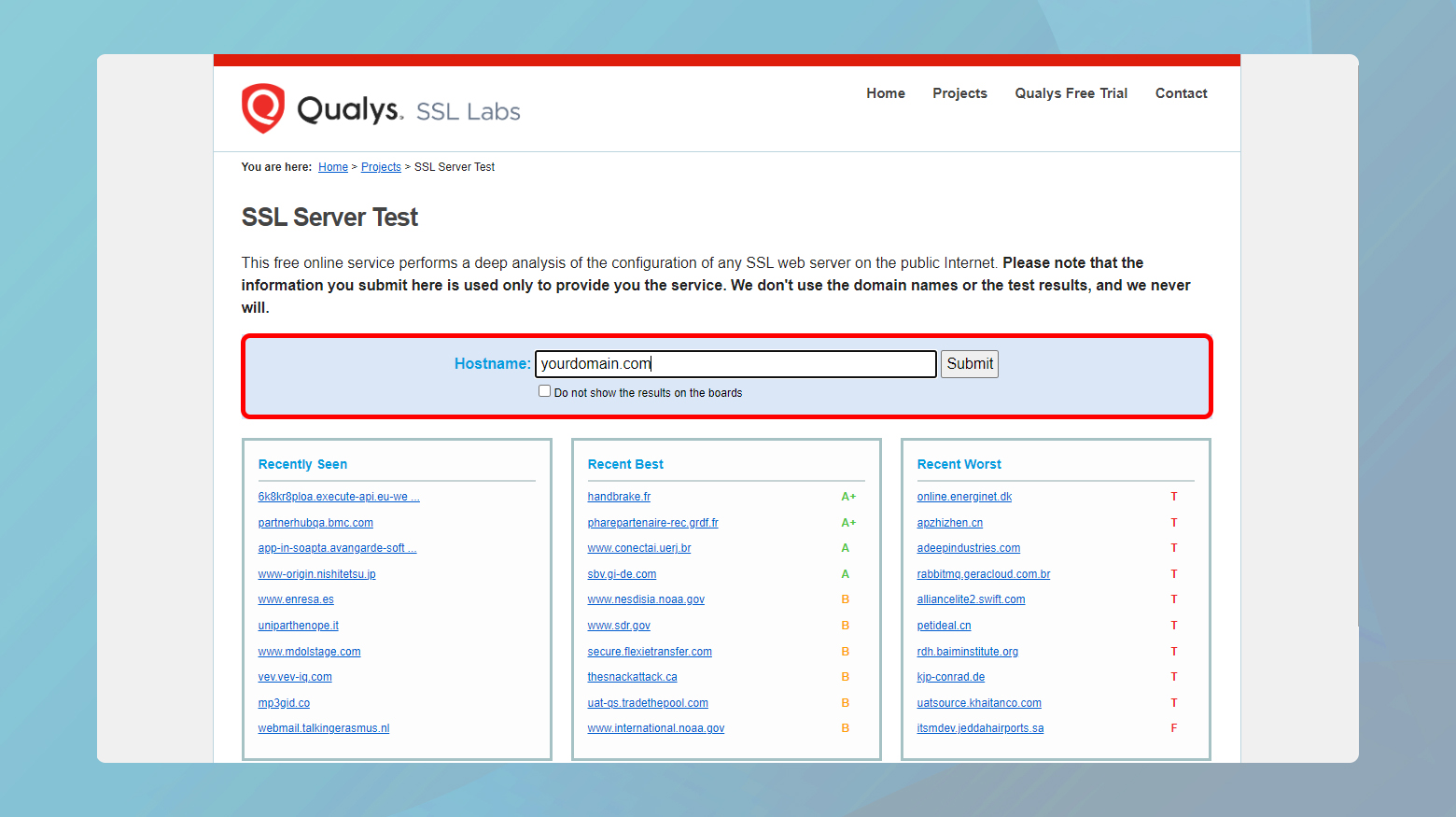
- Navega a Prueba de servidor SSL de Qualys SSL Labs.
- Introduce el nombre de host del sitio web o servidor que estás probando.
- Opcionalmente, selecciona «No mostrar los resultados en los tablones» si prefieres que el resultado de la prueba siga siendo privado.
- Haz clic en el botón «Enviar» para obtener un análisis completo de la seguridad SSL/TLS del servidor web.
Instala la última versión de tu sistema operativo y navegador
Tanto los sistemas operativos como los navegadores actualizan periódicamente sus funciones de seguridad y la lista de autoridades de certificación (CA) de confianza.
Un sistema operativo o un navegador anticuados pueden no reconocer los certificados SSL más recientes o carecer de protocolos de seguridad recientes, lo que provoca errores SSL.
La actualización garantiza la compatibilidad con las normas SSL actuales y mejora la seguridad general.
Windows
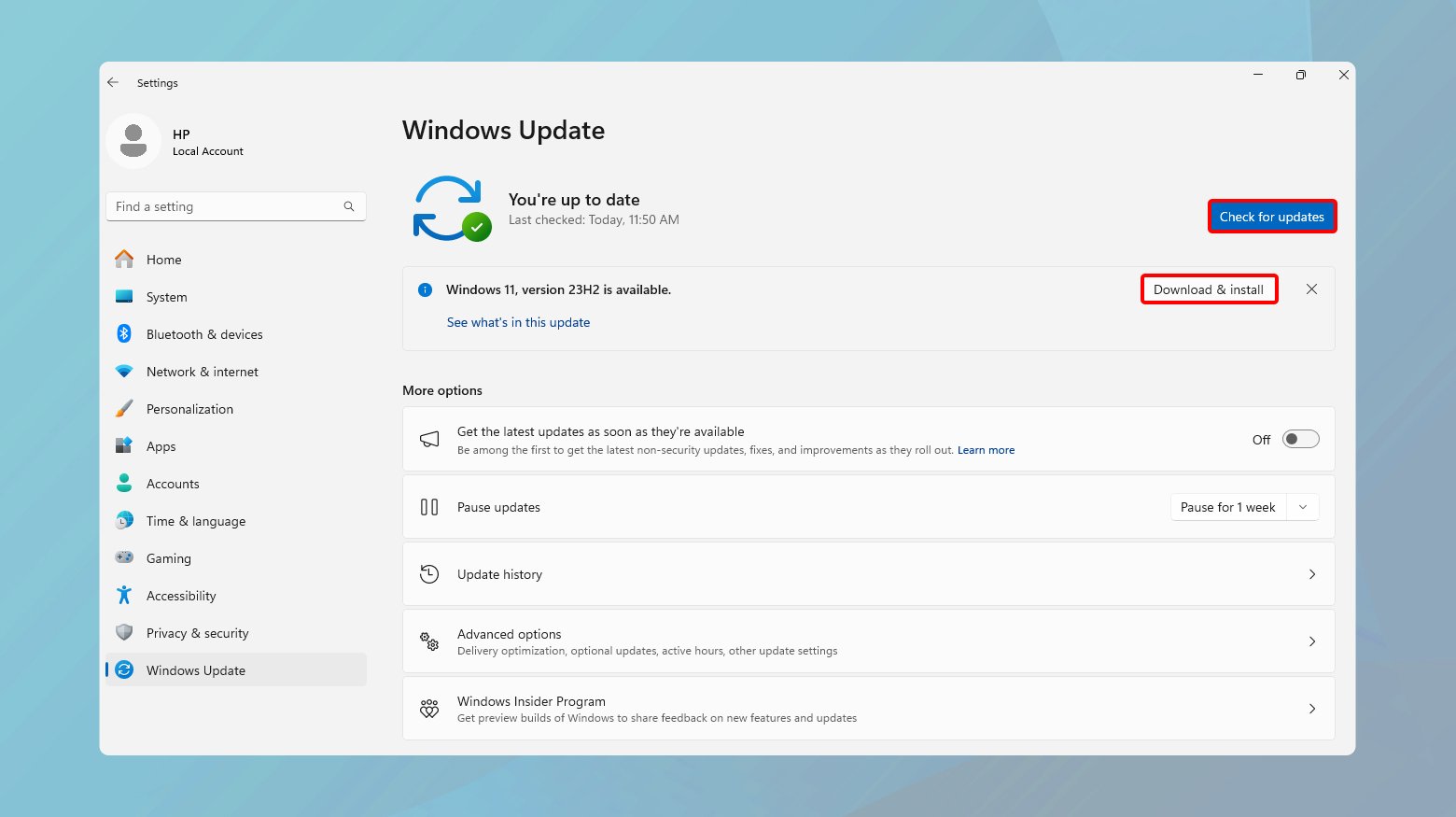
Ve a Configuración > Actualización y seguridad > Windows Update > Buscar actualizaciones.
Mac
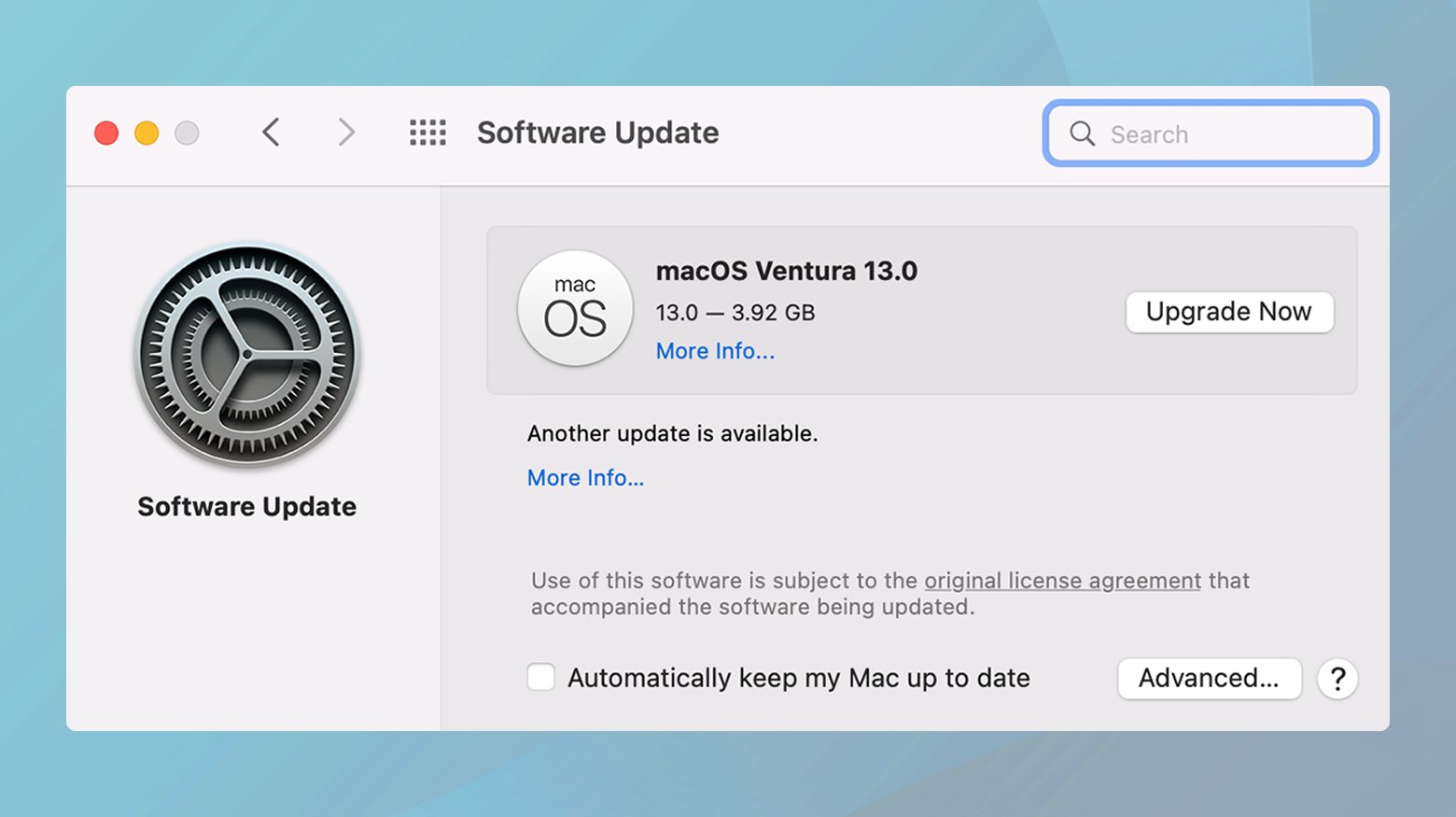
Abre Preferencias del Sistema > Actualización de Software > Actualizar Ahora.
Navegadores
Accede al menú del navegador (a menudo un icono de tres puntos o una barra), navega hasta Ayuda > Acerca de.
Esto suele desencadenar un proceso automático de comprobación y actualización.
Desactiva el antivirus
Algunos programas antivirus incluyen funciones que interceptan y analizan los certificados SSL para evitar el phishing y otras amenazas a la seguridad.
Aunque son protectoras, estas funciones a veces pueden bloquear o alterar erróneamente las comunicaciones SSL, provocando errores.
Desactivar temporalmente estas funciones puede ayudar a determinar si son la causa de los problemas con los certificados SSL.
Para desactivar el software antivirus:
- Abre la interfaz principal de tu software antivirus.
- Busca una opción de desactivación temporal, que a menudo se encuentra en la sección de ajustes o funciones de protección.
Asegúrate de desactivarla sólo durante un breve periodo de tiempo y vuelve a activarla después de probarla. - Después de desactivarlo, actualiza el sitio web para comprobar si se ha resuelto el error SSL.
Recuerda volver a activar tu antivirus inmediatamente después.
Gestiona las extensiones de tu navegador
Las extensiones del navegador pueden modificar el contenido de la página web, interferir en la carga normal del sitio web o afectar al modo en que se procesan los certificados SSL.
Algunas extensiones pueden estar obsoletas o ser incompatibles con los estándares web actuales, provocando errores SSL.
Identificar y desactivar dichas extensiones puede restablecer el procesamiento SSL normal.
Google Chrome
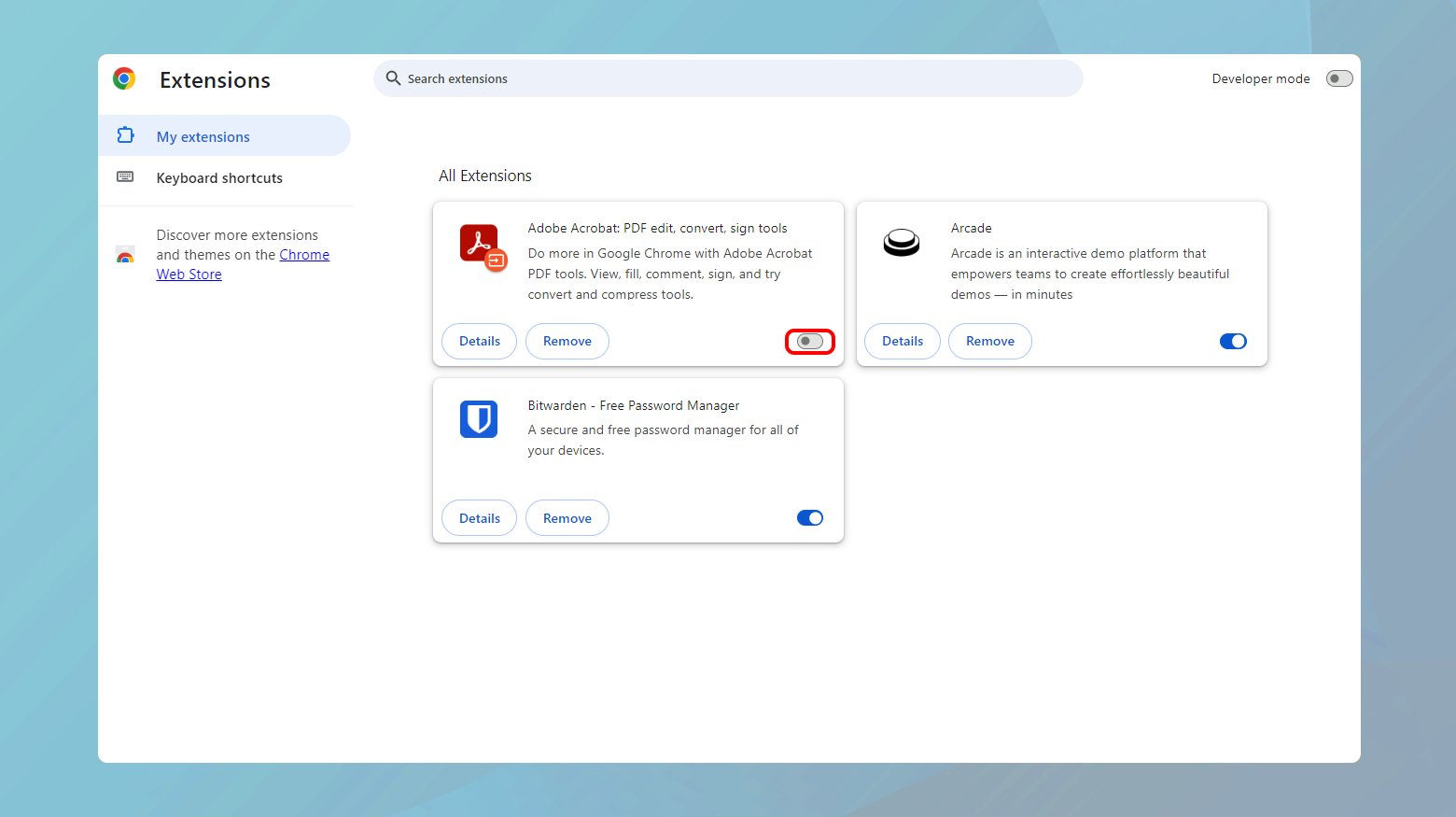
- Haz clic en los tres puntos de la esquina superior derecha de Chrome, pasa el ratón por encima de «Más herramientas» y selecciona «Extensiones».
- Activa o desactiva el interruptor situado debajo de cada extensión.
- Haz clic en «Eliminar» para borrar las extensiones que ya no necesites.
- Haz clic en «Detalles» para ver opciones como permitir en modo incógnito o acceder a la página de opciones específica de la extensión.
Mozilla Firefox
- Haz clic en las tres líneas horizontales de la esquina superior derecha y selecciona «Complementos y temas».
- Utiliza el conmutador situado junto a cada extensión.
- Haz clic en los tres puntos situados junto a la extensión y selecciona «Eliminar».
- Haz clic en «Más» para ver información detallada y la configuración de cada extensión.
Safari
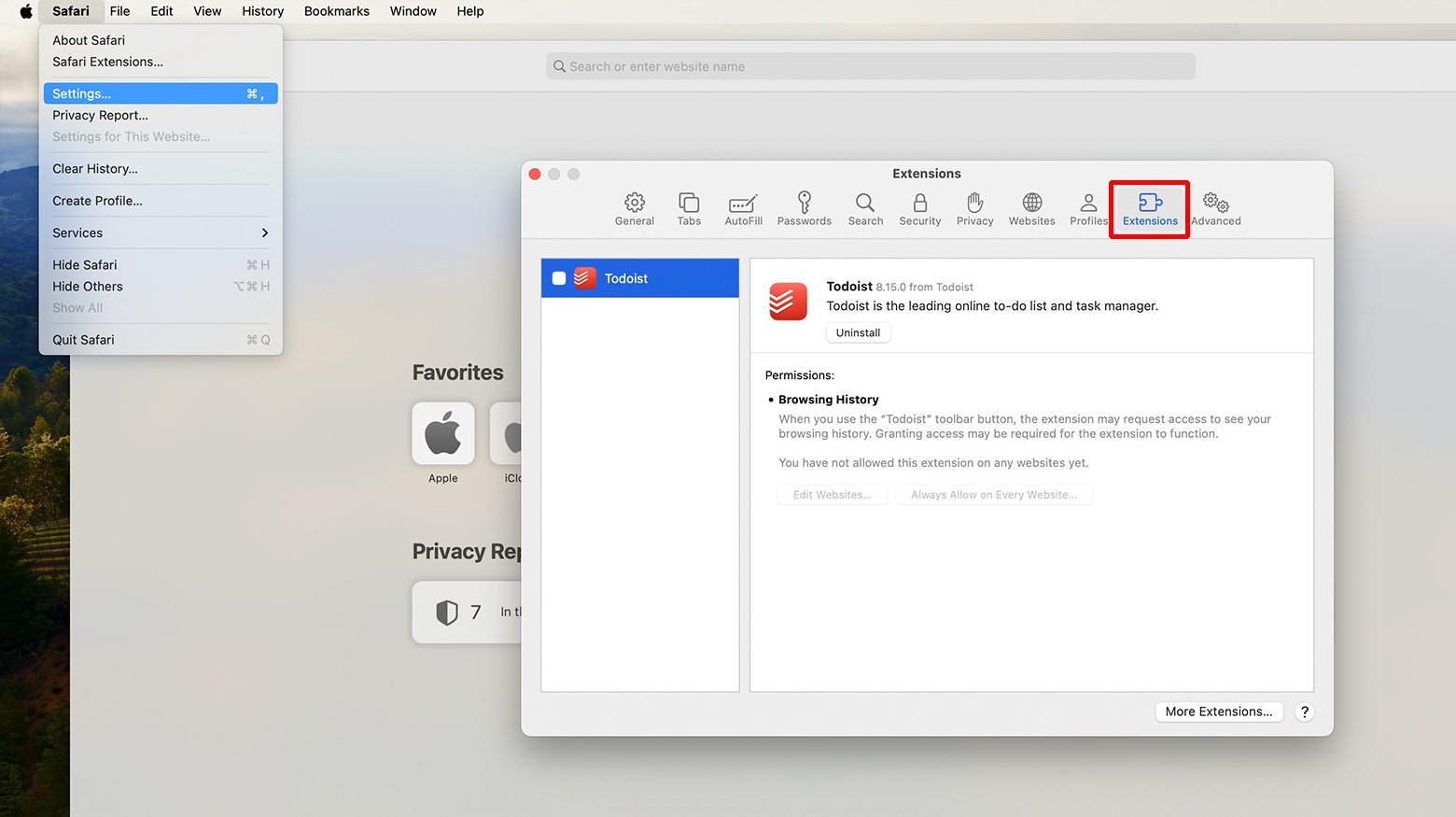
- Con Safari abierto, haz clic en «Safari» en la barra de menús y luego en «Preferencias».
- Haz clic en la pestaña «Extensiones» para ver las extensiones que tienes instaladas.
- Marca o desmarca las casillas para activar/desactivar las extensiones, o haz clic en «Desinstalar» para eliminarlas.
Borrar la caché y las cookies del navegador
La caché y las cookies de tu navegador almacenan información sobre los sitios web que visitas, incluidos los datos de los certificados SSL.
Con el tiempo, estos datos pueden quedar obsoletos o dañarse, lo que puede provocar errores SSL cuando el navegador intenta validar el certificado de un sitio web utilizando información obsoleta.
Borrar la caché y las cookies obliga al navegador a descargar datos nuevos, incluida la información actualizada del certificado SSL.
Google Chrome

- Pulsa `Ctrl + Mayús + Supr` (Windows) o `Comando + Mayús + Supr` (Mac).
- Selecciona el intervalo de tiempo para el que quieres borrar los datos.
Para borrarlo todo, selecciona «Todo el tiempo». - Marca «Cookies y otros datos del sitio» e «Imágenes y archivos almacenados en caché».
- Haz clic en «Borrar datos».
Mozilla Firefox
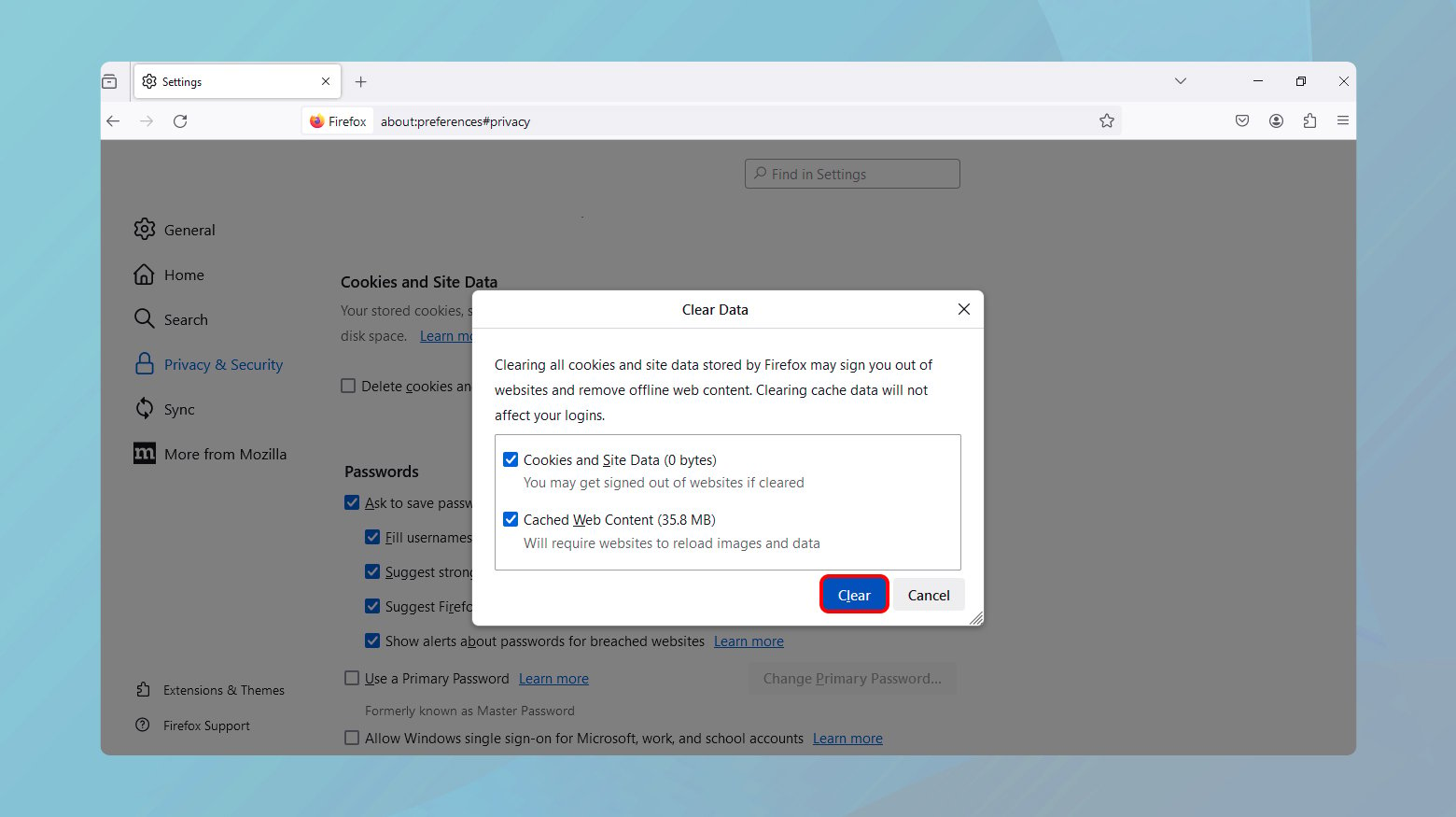
- Utiliza `Ctrl + Mayús + Supr` (Windows) o `Comando + Mayús + Supr` (Mac).
- Elige el intervalo de tiempo y marca «Cookies» y «Caché».
- Pulsa el botón «Borrar ahora».
Safari

- Haz clic en «Safari» en el menú y selecciona «Preferencias».
- Haz clic en «Gestionar datos del sitio web» para ver las cookies y haz clic en «Eliminar todas» para eliminarlas.
- En el menú «Revelar» (actívalo en Preferencias > Avanzadas si no está visible), selecciona «Vaciar cachés».
Borrar estado SSL
Tu sistema operativo almacena la información del certificado SSL para acelerar futuras conexiones a sitios web.
Sin embargo, si esta información almacenada en caché se vuelve obsoleta o corrupta, puede provocar errores SSL.
Borrar el estado SSL elimina estos datos almacenados, permitiendo que tu sistema recupere la información fresca del certificado en tu próxima visita a un sitio web.
Para purgar la caché SSL en Windows:
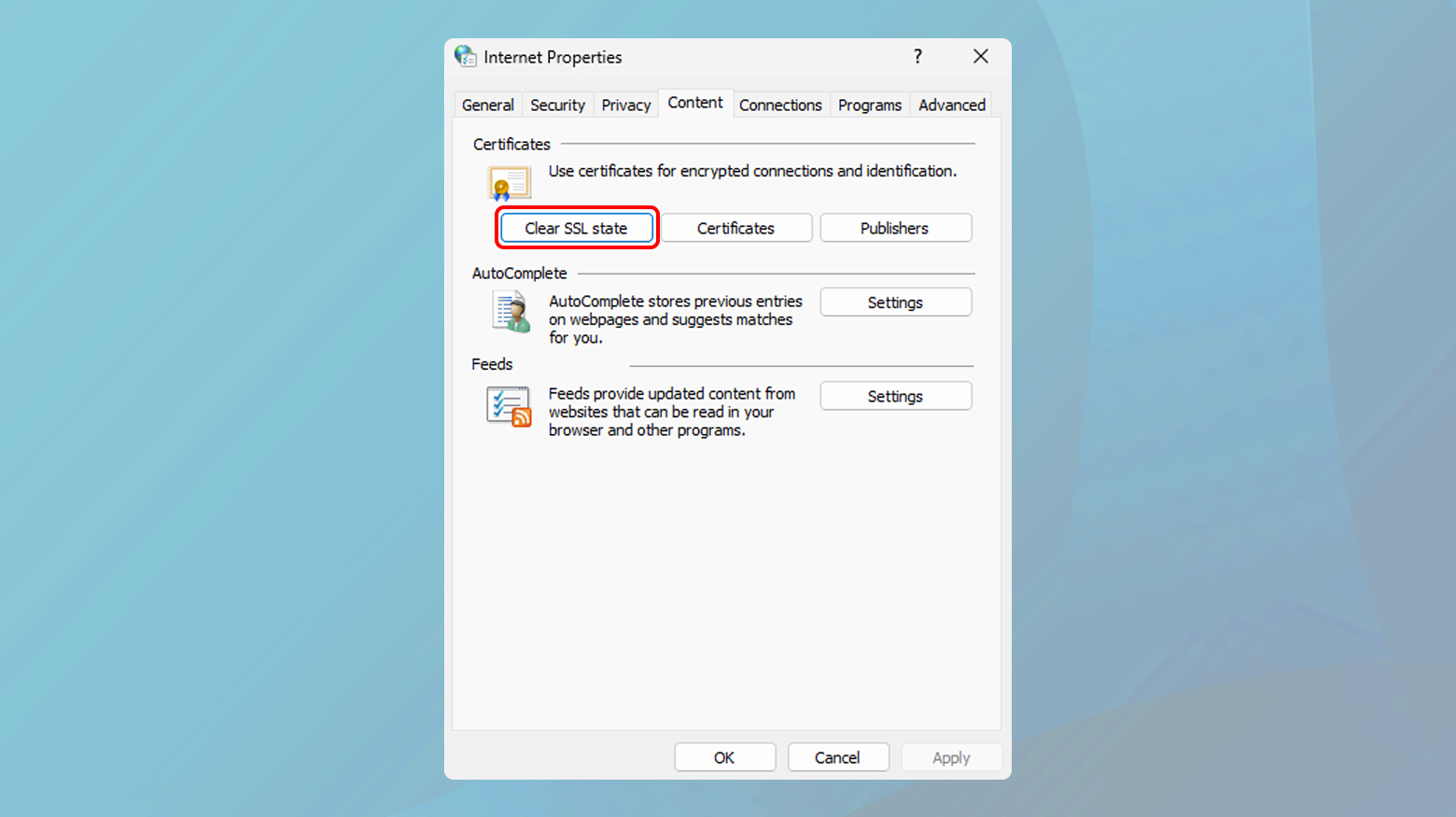
- Abre el Panel de control y haz clic en Opciones de Internet
- Haz clic en la pestaña Contenido > Borrar estado SSL.
Cambia tu servidor DNS
Los servidores DNS desempeñan un papel crucial a la hora de traducir los nombres de dominio en direcciones IP.
Un servidor DNS lento o poco fiable puede provocar problemas de conexión, incluidos errores de certificado SSL.
Utilizar un servidor DNS público más rápido y fiable puede mejorar la estabilidad y seguridad de tu conexión, reduciendo la probabilidad de errores SSL.
Windows
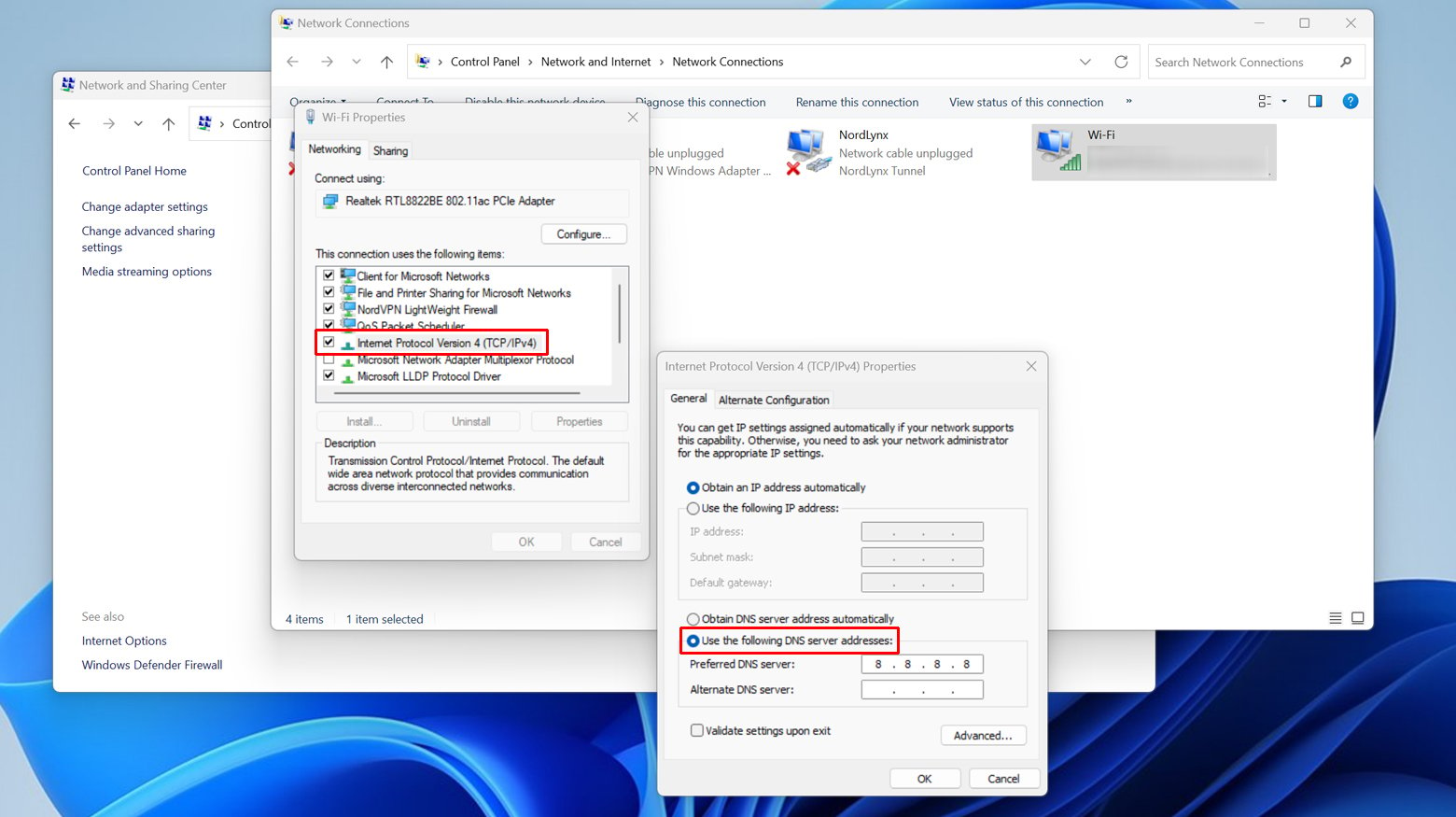
- Busca «Panel de control» en el menú de inicio y ábrelo.
- Haz clic en «Red e Internet» y luego en «Centro de redes y recursos compartidos».
- Haz clic en «Cambiar la configuración del adaptador» en la barra lateral izquierda.
- Haz clic con el botón derecho en tu conexión de red (ya sea «Ethernet» o «Wi-Fi») y selecciona «Propiedades».
- Selecciona Protocolo de Internet versión 4 (TCP/IPv4) y haz clic en «Propiedades».
- Selecciona «Utilizar las siguientes direcciones de servidor DNS» e introduce tus direcciones de servidor DNS preferida y alternativa.
- Confirma los ajustes: Pulsa «Aceptar» para guardar los cambios.
macOS

- Haz clic en el menú Apple y selecciona «Preferencias del Sistema».
- Haz clic en «Red».
- Elige tu conexión activa (Wi-Fi o Ethernet) y haz clic en «Avanzado».
- Ve a la pestaña «DNS».
- Pulsa el botón «+» para añadir nuevas direcciones de servidor DNS.
- Pulsa «Aceptar» y luego «Aplicar» para guardar la configuración.
Conclusión
El error NET::ERR_CERT_DATE_INVALID indica problemas con la verificación del certificado SSL de un sitio web, lo que afecta a tu conexión segura con el sitio.
Si comprendes las razones técnicas que hay detrás de cada solución y sigues los pasos detallados para aplicar las correcciones, podrás solucionar eficazmente este error.
Estas soluciones no sólo abordan el problema inmediato, sino que también mejoran tu postura general de seguridad en Internet.
Say goodbye to website errors
Achieve peace of mind with 99.99% uptime on 10Web Managed
WordPress Hosting, powered by Google Cloud.