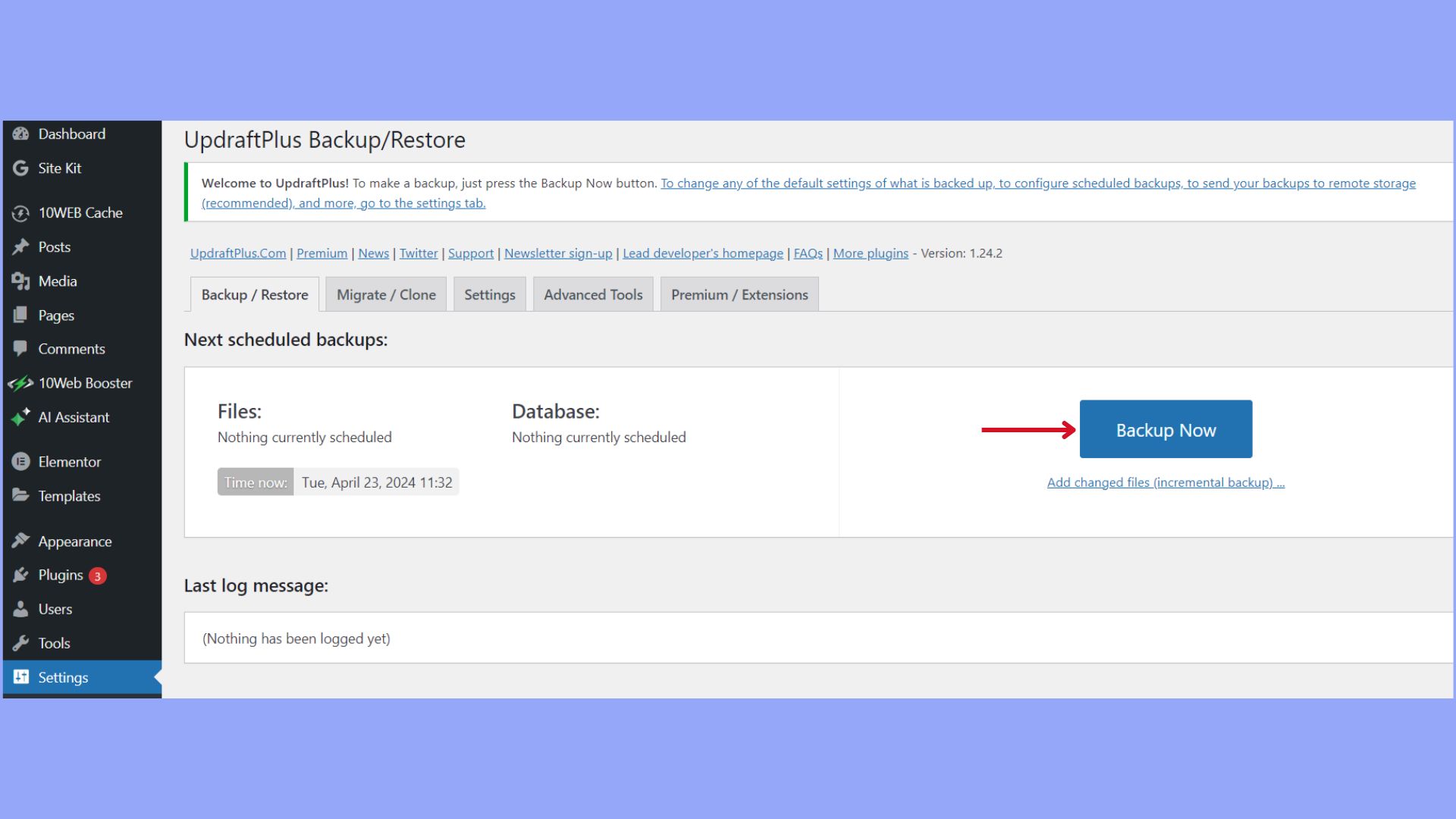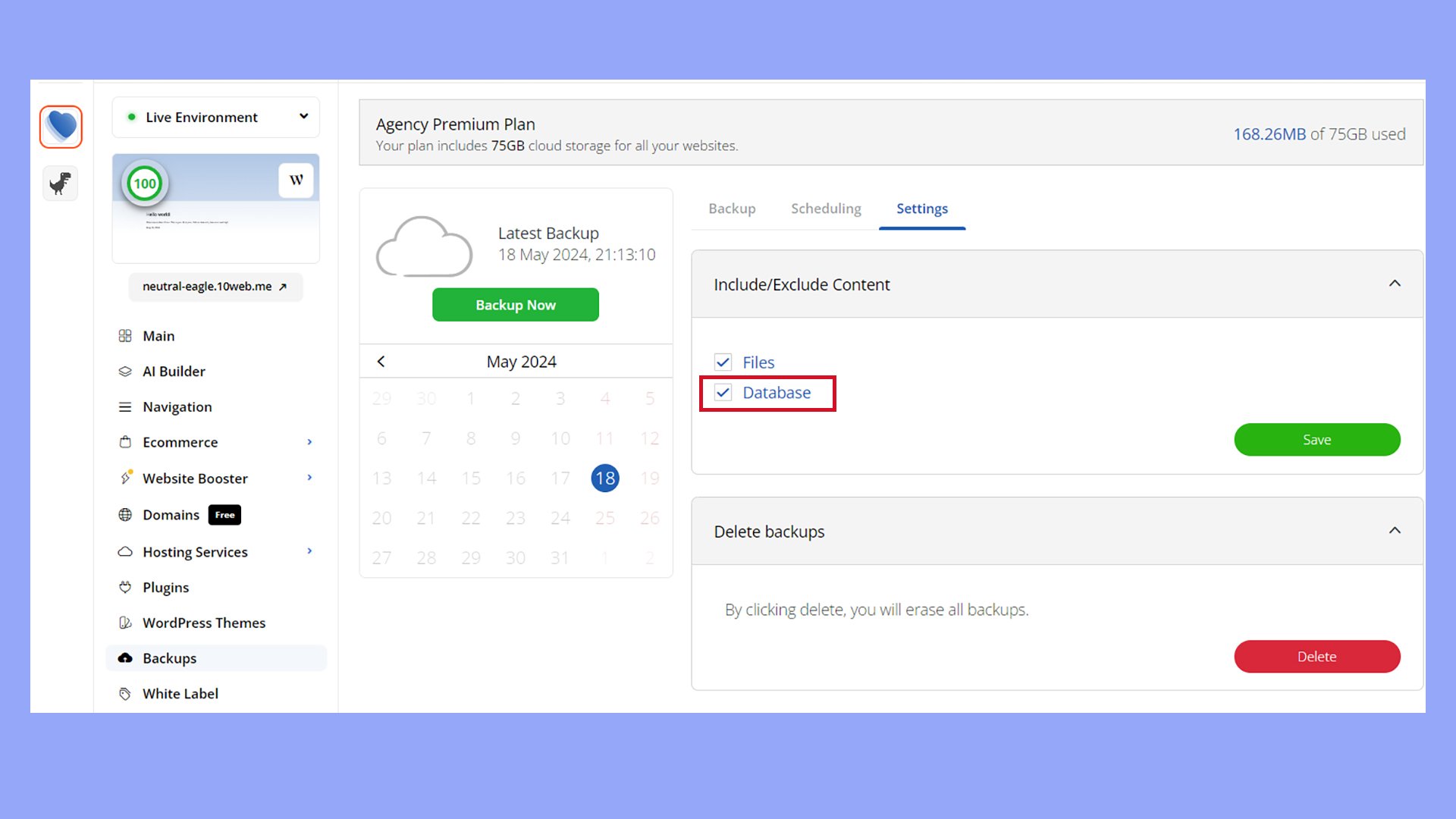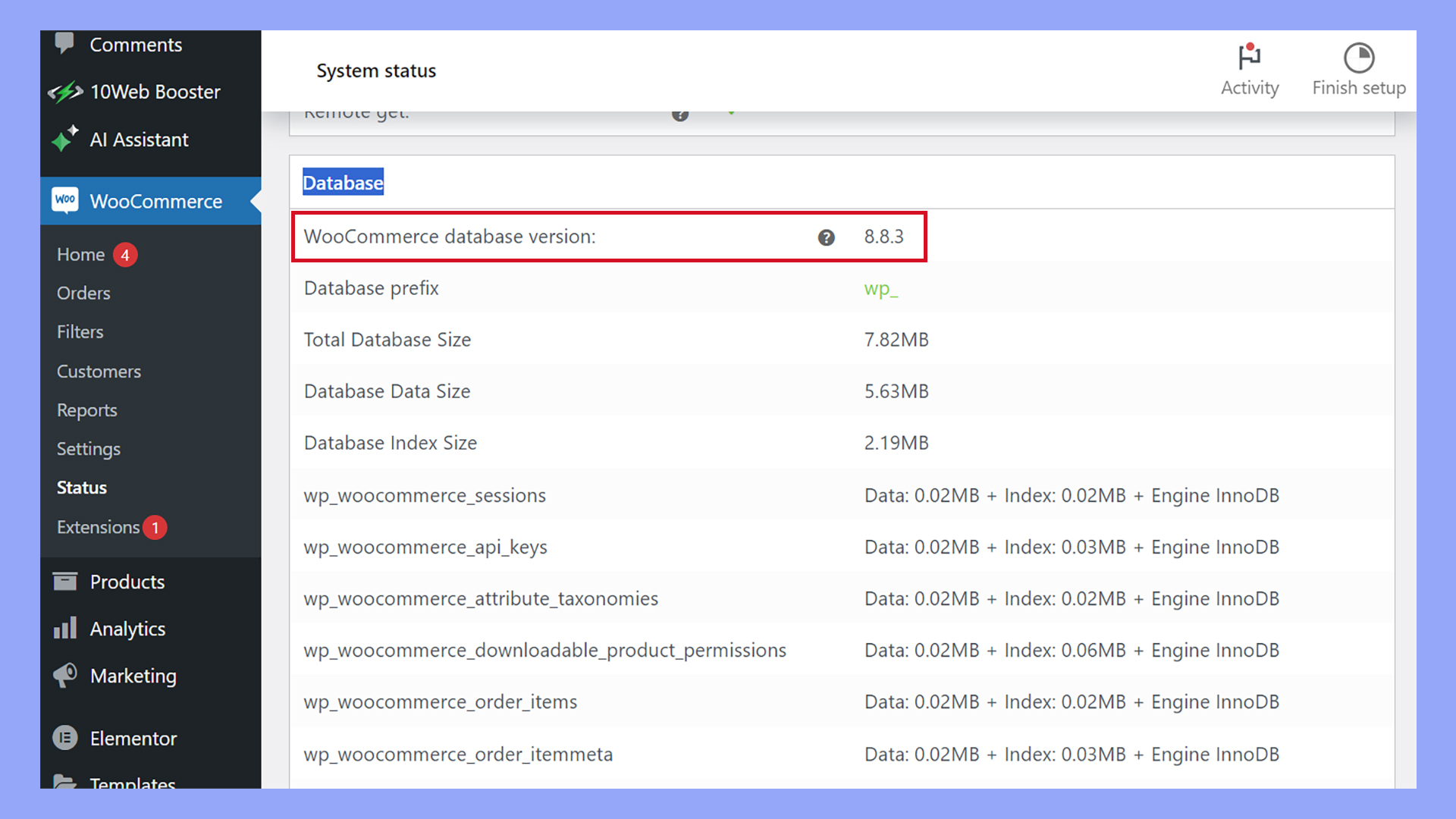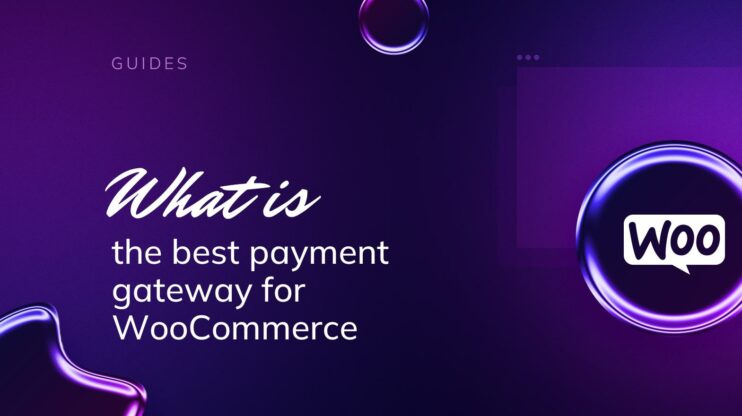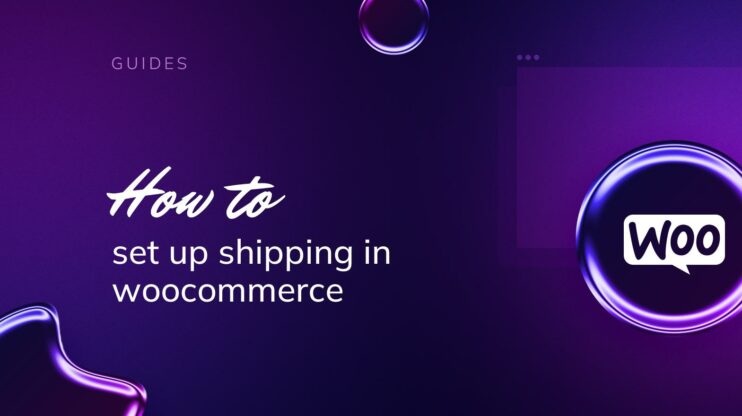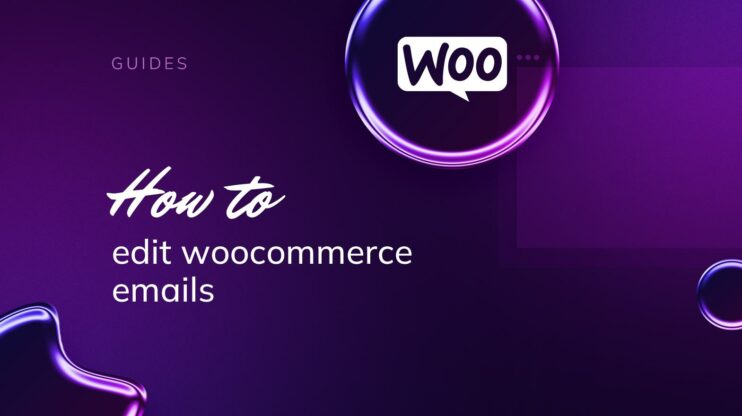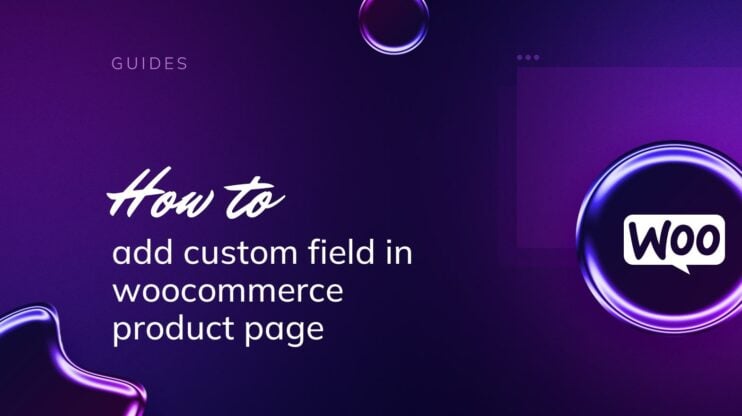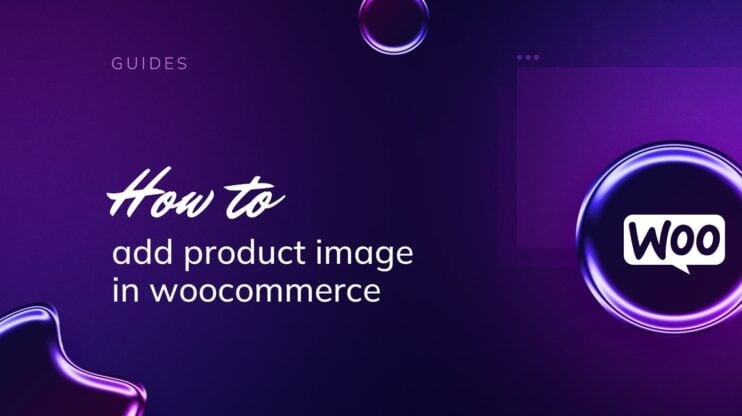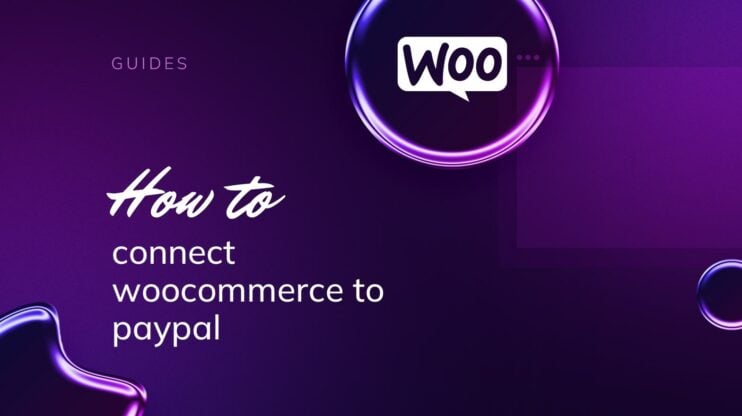Aprender a actualizar la base de datos de WooCommerce es esencial para mantener una tienda online segura y eficiente. Esta guía describe la importancia de la base de datos de WooCommerce en las actualizaciones, las precauciones necesarias antes de proceder y los pasos detallados para realizar la actualización de forma segura a través de tu panel de control de WordPress o WP CLI.
PREGUNTAS FRECUENTES
How to update the database in WooCommerce?
Para actualizar la base de datos en WooCommerce, ve a tu panel de control de WordPress, navega hasta WooCommerce > Estado > Herramientas, y haz clic en el botón Actualizar base de datos.
How to update the WooCommerce database manually?
Para actualizar manualmente la base de datos de WooCommerce, utiliza el comando WP-CLI wp wc update o accede a la página Estado del sistema WooCommerce y utiliza las herramientas disponibles para actualizar la base de datos.
Is it safe to update a WooCommerce database?
Sí, en general es seguro actualizar una base de datos de WooCommerce, pero es crucial hacer una copia de seguridad de tu base de datos y de tu sitio antes de proceder para evitar la pérdida de datos.
Where is the WooCommerce database located?
La base de datos de WooCommerce se encuentra dentro de tu base de datos de WordPress, normalmente en la misma base de datos donde está instalado tu sitio de WordPress. Utiliza tablas personalizadas con el prefijo wp_woocommerce_.

Looking to sell online?
Create your custom online store in minutes with 10Web AI Ecommerce Website Builder and take your business online.
Comprender el proceso de actualización de WooCommerce
Al actualizar tu tienda WooCommerce, te estás asegurando de que tu tienda se beneficia de las últimas funciones, correcciones de errores y mejoras de seguridad. Es esencial que entiendas cómo encaja la base de datos de WooCommerce en este proceso, dónde encontrar los detalles completos de la actualización y los pasos directos para realizar la actualización a través de tu panel de control de WordPress.
El papel de la base de datos de WooCommerce en las actualizaciones
La base de datos de WooCommerce es un componente crítico que almacena todos los datos de tu tienda, incluyendo productos, pedidos y configuraciones. Cuando actualizas WooCommerce, la actualización puede incluir cambios en la estructura de tu base de datos para acomodar nuevas funciones o mejorar el rendimiento. Por tanto, antes de actualizar la base de datos de WooCommerce, asegúrate de que tu sitio WordPress está preparado para la actualización. Esto significa verificar la compatibilidad, realizar una copia de seguridad y establecer un entorno de pruebas seguro. Estas precauciones te permitirán restaurar tu sitio en caso de que se produzca un problema con la actualización.
Comprobación del registro de cambios
Antes de proceder con cualquier actualización, es una buena práctica revisar el registro de cambios. El registro de cambios proporciona una lista detallada de las novedades, las correcciones y cualquier otro cambio incluido en la última versión de WooCommerce. Comprobarlo te ayudará a comprender el impacto de la actualización y si alguno de los cambios afecta directamente a funciones que utilizas. No olvides comprobar los plugins, temas y extensiones para asegurarte de su compatibilidad.
Configurar un entorno de ensayo
Utiliza un sitio de ensayo para probar la actualización de forma segura sin que afecte a tu sitio activo. Un sitio de ensayo es una réplica exacta de tu sitio activo en el que puedes ejecutar la actualización y comprobar la compatibilidad mientras tu sitio activo permanece intacto.
Cómo actualizar la base de datos de WooCommerce
Actualizar la base de datos de tu WooCommerce es un proceso crítico que puede hacerse de forma automática o manual. Aunque las actualizaciones automáticas de los plugins ayudan a que tu sitio funcione de forma eficiente y segura, puede ser mejor desactivar las actualizaciones automáticas de un plugin como WooCommerce para tener más control sobre el proceso. Especialmente en el caso de tiendas con mucho movimiento, es importante planificar las actualizaciones durante las horas de menor actividad de la tienda. Una actualización automática en un momento inoportuno puede provocar conflictos o pérdidas de datos.
Paso 1: Realiza una copia de seguridad
Realiza siempre una nueva copia de seguridad del sitio antes de intentar cualquier actualización. Existen varios métodos para obtener una copia de seguridad completa que incluya los archivos y la base de datos de tu sitio. Hacer una copia de seguridad de la base de datos te permite restaurarla en caso de que algo vaya mal con la actualización.
- Utilizando un plugin de copia de seguridad: Asegúrate de que el plugin de copia de seguridad que elijas realiza una copia de seguridad de los archivos y de la base de datos. Comprueba cómo utiliza el plugin la copia de seguridad para restaurar el sitio si es necesario.

- Utiliza la solución de copias de seguridad de tu proveedor de alojamiento: Muchos proveedores de alojamiento web ofrecen un servicio de copia de seguridad para mantener tu sitio a salvo y seguro. Por ejemplo, el servicio de copia de seguridad de 10Web te permite hacer copias de seguridad de los archivos y la base de datos del sitio en un horario automático.

- Haz una copia de seguridad manual de tu sitio: Descarga todos los archivos de tu sitio mediante SFTP y haz una copia de seguridad de la base de datos.

Looking to sell online?
Create your custom online store in minutes with 10Web AI Ecommerce Website Builder and take your business online.
Paso 2: Configurar un entorno de ensayo y un modo de mantenimiento
Dependiendo de tu proveedor de alojamiento web, puede que tengas la posibilidad de configurar un sitio de ensayo en tu panel de control de alojamiento. Por ejemplo, los clientes de 10Web pueden configurar un sitio de prueba desde el panel de control de 10Web.
- Accede a tu panel de 10Web y haz clic en Gestionar en el sitio que quieras actualizar.
- Selecciona Entorno de Escenificación en el menú desplegable de la parte superior izquierda.
- Haz clic en Servicios de alojamiento > Entorno de ensayo.
- Haz clic en Activar ahora.
- Una vez activado, puedes cambiar entre los entornos en vivo y de ensayo mediante el menú desplegable situado en la parte superior de la barra lateral izquierda.
Este proceso puede ser diferente en otros proveedores de alojamiento web. Si no puedes crear fácilmente un entorno de prueba, puedes intentar restaurar la copia de seguridad en un sitio nuevo y probar allí la actualización de la base de datos.
Aunque tu sitio de ensayo sea una copia exacta de tu sitio activo, eso no será así durante mucho tiempo si se trata de un sitio de comercio electrónico muy activo. En ese caso, puedes considerar poner el sitio activo en modo de mantenimiento mientras trabajas en la actualización de la base de datos en el sitio de ensayo.
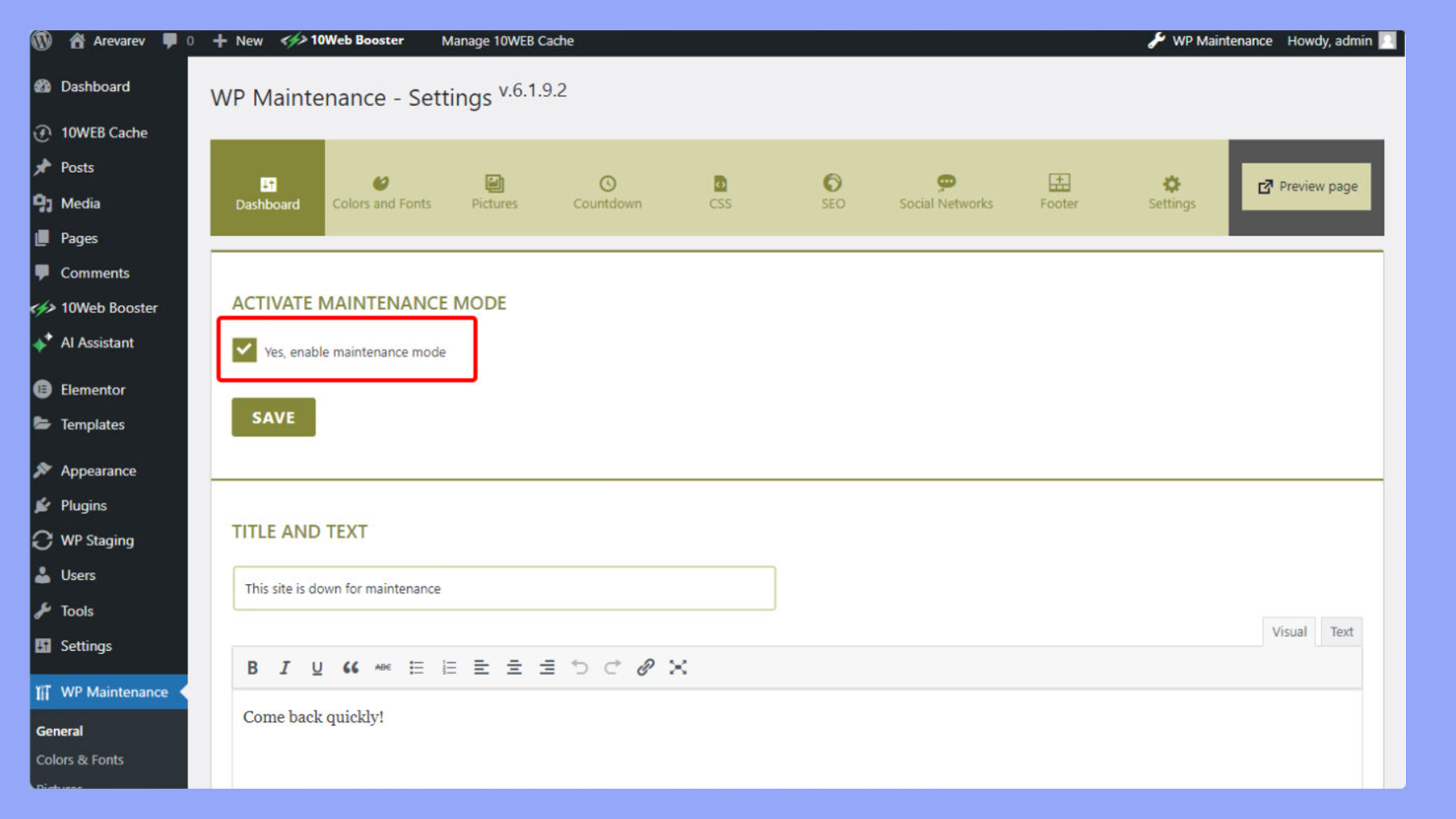
De este modo, es menos probable que se produzcan conflictos entre el sitio activo y el de ensayo cuando estés listo para publicar las actualizaciones.
Paso 3: Cómo actualizar tu base de datos de WooCommerce
Una vez que tengas una copia de seguridad fiable y un entorno de pruebas, es hora de intentar actualizar la base de datos de WooCommerce. Exploraremos dos formas de hacerlo.
Actualizar la base de datos de WooCommerce a través del panel de control de WordPress
Este es el método más sencillo. Sigue estos pasos en tu sitio de ensayo para garantizar una actualización sin problemas:
- Ve a tu Panel de Control y haz clic en Estado de WooCommerce > .
- Selecciona la pestaña Herramientas.
- Antes de proceder, asegúrate de que tienes una copia de seguridad de tu sitio.
- Desplázate hacia abajo y localiza la opción Actualizar base de datos.
- Haz clic en Actualizar base de datos para iniciar el proceso.

Actualizar la base de datos de WooCommerce mediante WP CLI
WP CLI es una herramienta útil para los usuarios que se sienten cómodos con la línea de comandos. Te permite actualizar WooCommerce con precisión y rapidez.
- Abre tu interfaz de línea de comandos.
- Ve al directorio de instalación de WordPress.
- Ejecuta
wp wc updatepara iniciar el proceso de actualización de la base de datos de WooCommerce. - Espera a que se complete el proceso; dependiendo del tamaño de tu base de datos, esto puede llevar algún tiempo.
Acciones posteriores a la actualización
Después de completar la actualización de la base de datos de WooCommerce, es crucial asegurarse de que todo funciona correctamente antes de enviar los cambios al sitio activo. La salud de tu tienda depende de las precauciones que tomes tras una actualización.
Verificar la actualización
- Ve a WooCommerce > Status en tu panel de control de WordPress.
- Comprueba el Estado del sistema para ver si hay notificaciones de actualizaciones correctas.
- Confirma que se han aplicado todas las actualizaciones de plugins, temas, archivos del núcleo de WordPress y de la base de datos.

Pruebas de problemas y compatibilidad
- Prueba a fondo las funcionalidades clave, como los procesos de pago y las pasarelas de pago, para garantizar la compatibilidad.
- Comprueba el rendimiento de tu tienda en diferentes dispositivos y navegadores.
- Evalúa la compatibilidad del tema; asegúrate de que tus elementos visuales se muestran correctamente.
Borrar caché y resolver errores
- Borra la caché de tu sitio web para que las mejoras de rendimiento surtan efecto.
- Si aparece algún error, consulta la documentación o el soporte de WooCommerce para resolverlo.
- Supervisa el sitio durante 24-48 horas para detectar cualquier comportamiento inesperado o error, y resuélvelos con prontitud.
Solución de problemas comunes de actualización
No es raro encontrar problemas durante una actualización, y saber cómo solucionarlos forma parte del mantenimiento de una tienda WooCommerce saludable.
- Error de modo de mantenimiento: Si te quedas atascado en el modo de mantenimiento, elimina el archivo
.maintenancede tu instalación de WordPress mediante FTP. - Tiempos de espera y otros errores: Amplía el límite de tiempo de PHP, aumenta el límite de memoria y asegúrate de que estás ejecutando la última versión de PHP recomendada por WooCommerce.
- Si te encuentras con errores de actualización específicos, consultar la documentación de WooCommerce o los foros de soporte puede proporcionarte soluciones dirigidas para esos problemas.
Empujando para vivir
Si todo parece correcto tras actualizar la base de datos, es hora de transferir los cambios del sitio de prueba al sitio activo. El proceso exacto para transferir los cambios al sitio activo varía un poco en función de tu configuración y proveedor de alojamiento. Por ejemplo, para transferir los cambios al sitio activo en 10Web:
- Navega hasta el sitio web que deseas sincronizar.
- En la barra superior, selecciona el menú desplegable Entorno.
- Localiza el entorno de ensayo y haz clic en el icono de engranaje que hay junto a él, o ve a Servicios de alojamiento, selecciona más y, a continuación, elige Entorno de ensayo.
- En la página Gestionar entorno, haz clic en Sincronizar puesta en escena con Live.
- Introduce el nombre del sitio en el campo correspondiente y haz clic en Sincronizar con Live.
Conclusión
Actualizar tu base de datos de WooCommerce garantiza que tu tienda online funcione sin problemas con las últimas funciones y mejoras de seguridad. Siguiendo los pasos descritos sobre cómo actualizar la base de datos de WooCommerce, puedes minimizar los riesgos y mantener un rendimiento óptimo. Haz siempre una copia de seguridad de tu sitio, utiliza un entorno de prueba y verifica las actualizaciones para mantener tu tienda WooCommerce robusta y fiable.