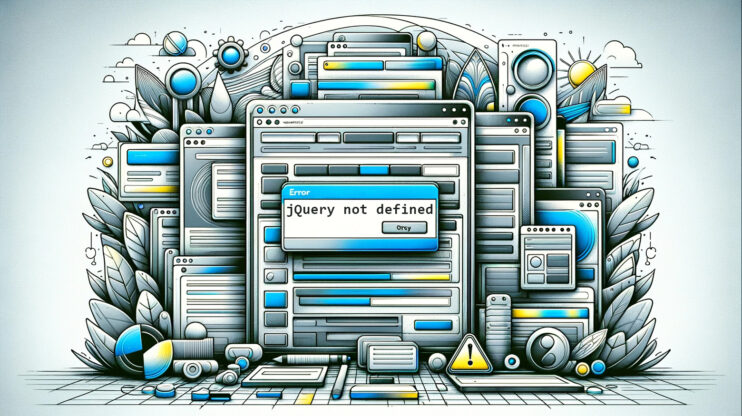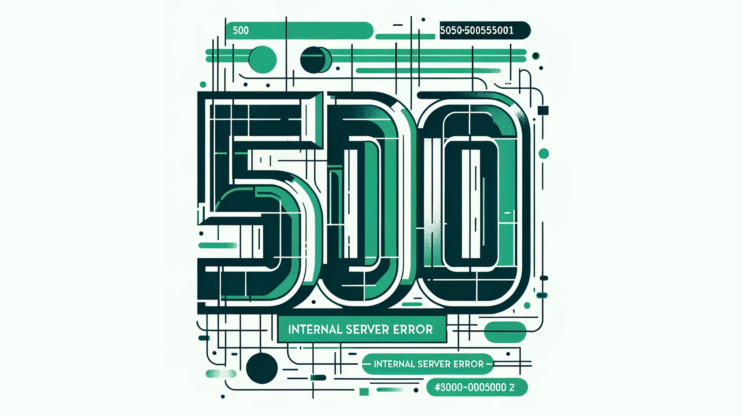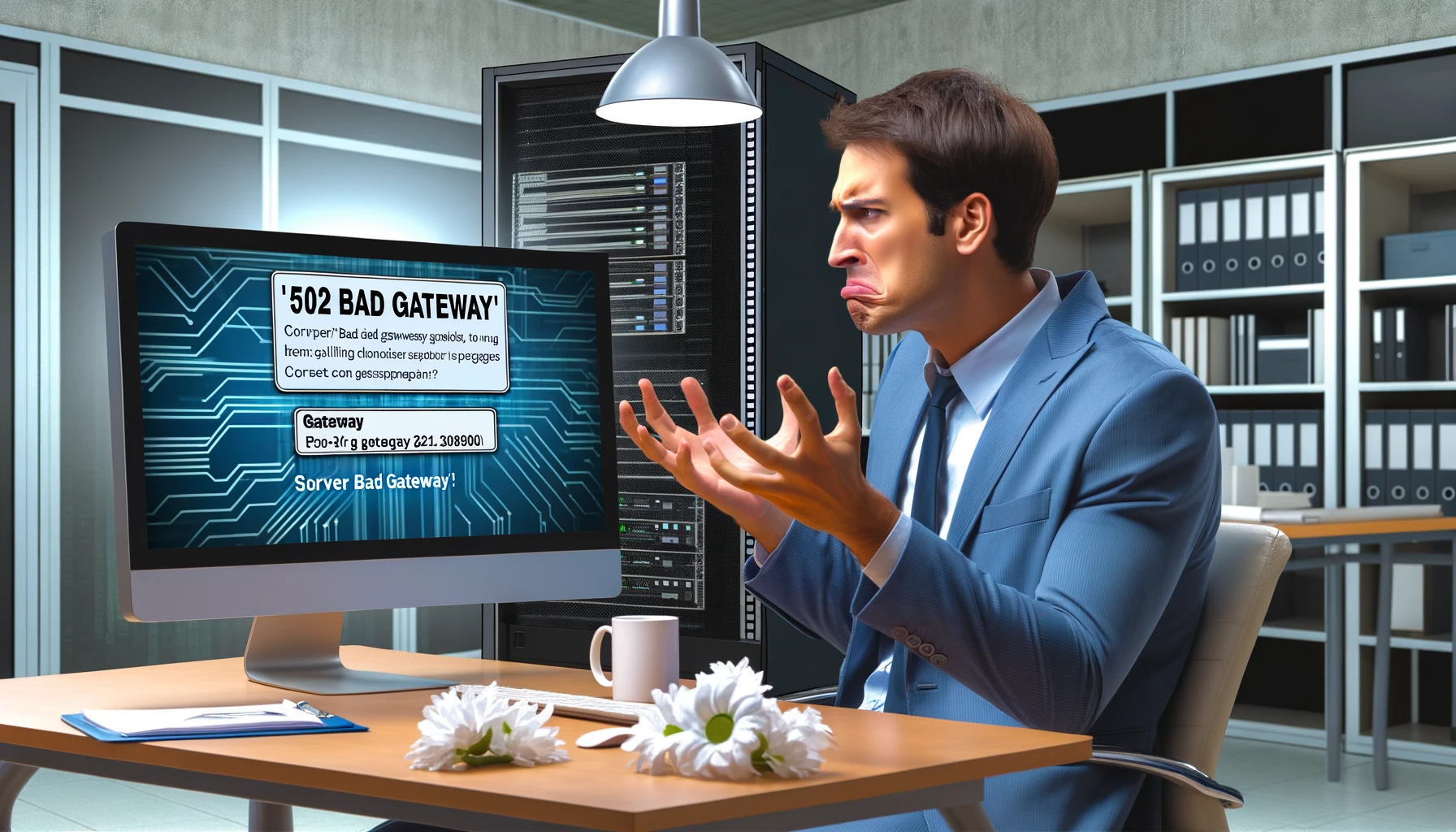Google Chrome destaca entre los navegadores web, con una combinación de velocidad, seguridad y eficacia en la que millones de personas de todo el mundo confían.
Sin embargo, no es inmune a peculiaridades y enigmas, uno de los cuales es el desconcertante error «ERR_CACHE_MISS».
El mensaje de error ‘ERR_CACHE_MISS’ es una señal de Chrome, que indica un fallo en la forma en que el navegador interactúa con la información almacenada en caché.
El almacenamiento en caché, para los no iniciados, es una técnica que utilizan los navegadores para acelerar la carga de páginas web almacenando copias de páginas y recursos.
Cuando Chrome no puede obtener estos recursos almacenados en caché para una página que estás intentando visitar, muestra el error «ERR_CACHE_MISS».
Esto puede ocurrir por varias razones, entre las que se incluyen archivos de caché dañados, configuraciones del navegador o extensiones problemáticas y, por parte del desarrollador, posibles errores en el código o en las pruebas de la aplicación.
Para los usuarios cotidianos, este error puede aparecer al navegar por cualquier sitio, incluso los gigantes.
Curiosamente, aunque este problema parece tener especial afinidad con Chrome, los usuarios de Firefox no están del todo fuera de peligro, ya que se han registrado experiencias similares con el mensaje «Documento caducado» en las versiones 32 y posteriores.
¿Por qué es importante este error?
Señala problemas subyacentes que, aunque afectan principalmente a tu sesión de navegación actual, también pueden indicar problemas más generales con la configuración de tu navegador o con los sitios web que visitas.
Say goodbye to website errors
Achieve peace of mind with 99.99% uptime on 10Web Managed
WordPress Hosting, powered by Google Cloud.
Causas raíz de ‘ERR_CACHE_MISS’
La esencia del error permanece constante -Chrome está en desacuerdo con el proceso de almacenamiento en caché-, pero los desencadenantes pueden variar:
- Navegación general y encuentro un sitio que Chrome no puede cachear correctamente.
- Los desarrolladores reciben este error cuando prueban aplicaciones con rutas de código potencialmente incorrectas.
- Encontrar el error en diferentes sistemas operativos y versiones de navegador, incluyendo algunos informes de usuarios de Firefox sobre mensajes similares relacionados con la caché.
Comprender el error «ERR_CACHE_MISS» requiere pelar las capas para ver lo que ocurre debajo.
Varios factores pueden conspirar para producir este error:
Problemas de caché: En esencia, el error se debe a problemas con la memoria caché.
Si Chrome no puede acceder o almacenar archivos de caché correctamente, es probable que informe de este error.
Errores y ajustes del navegador: A veces, el culpable está más cerca de casa.
Errores del navegador, ajustes mal configurados o incluso extensiones rebeldes pueden interferir en las operaciones normales de almacenamiento en caché.
Problemas de codificación del sitio web:En el otro lado de la pantalla, los propios sitios web pueden tener errores de codificación o problemas de PHP que impidan un almacenamiento en caché adecuado.
Obstáculos al desarrollo: Para los desarrolladores, el uso de código incorrecto para probar aplicaciones puede desencadenar este error, poniendo de manifiesto posibles fallos en el diseño de la aplicación o del sitio web.
Resolver el error ‘ERR_CACHE_MISS
Este error suele indicar problemas relacionados con la caché del navegador o con el envío de formularios.
Afortunadamente, hay varias estrategias que puedes aplicar para solucionar este problema.
Veamos algunos métodos eficaces para eliminar el mensaje «ERR_CACHE_MISS» y garantizar una experiencia de navegación más fluida.
Actualizar la página
A veces, el error puede ser un fallo temporal debido a la inestabilidad de la red o a problemas del servidor.
Al actualizar la página se reinicia la conexión con el servidor, lo que puede evitar el problema que causó el error en primer lugar.
Para actualizar la página:L
- Busca el icono de recarga, una flecha circular, situado en la esquina superior izquierda de la barra de direcciones de tu navegador Chrome.
Al hacer clic en él, se actualizará la página. - Alternativamente, para una actualización más rápida, puedes pulsar la tecla F5 de tu teclado, o Ctrl+R (Cmd+R en Macs).
Si el error persiste tras una actualización, sugiere que el problema va más allá de un simple fallo, lo que requiere una mayor resolución de problemas.
Buscar actualizaciones del navegador
Los navegadores como Chrome lanzan actualizaciones con frecuencia para mejorar la seguridad, añadir nuevas funciones y corregir errores conocidos.
Un navegador obsoleto puede provocar varios problemas, incluido el error «ERR_CACHE_MISS».
Actualizar Chrome te garantiza que dispones de las últimas mejoras y correcciones de errores, lo que puede resolver los problemas de compatibilidad o los fallos que causan el error.
Para buscar actualizaciones de Chrome:
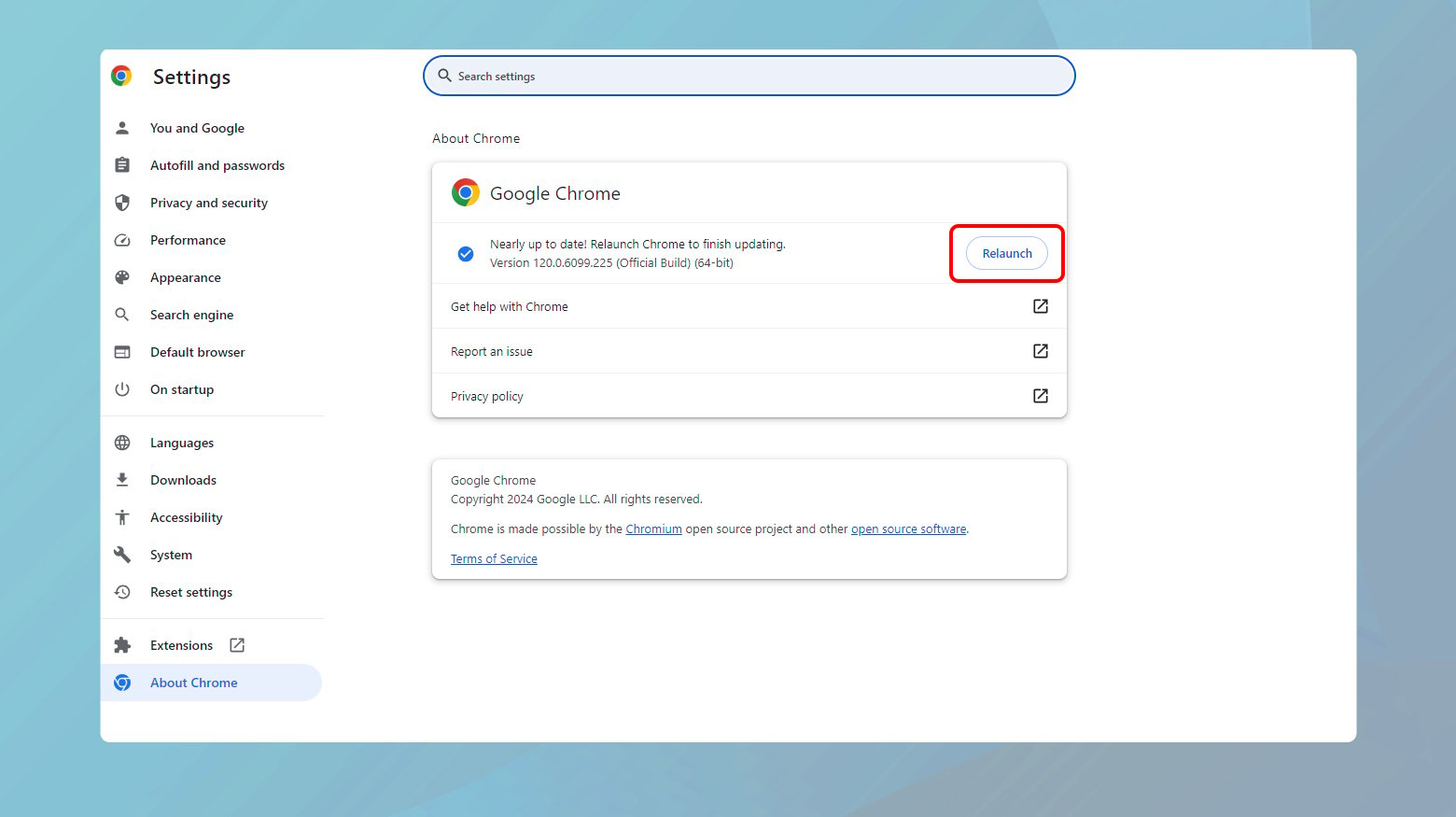
- Haz clic en los tres puntos de la esquina superior derecha de la ventana de Chrome para abrir el menú.
Desde allí, selecciona «Configuración». - Desplázate hasta la parte inferior de la página Configuración y haz clic en «Acerca de Chrome».
Esta sección se encuentra normalmente en la parte inferior del menú de la izquierda. - En la sección «Acerca de Chrome», Chrome comprobará automáticamente si hay actualizaciones disponibles.
Si encuentra una actualización, se mostrará aquí con una opción para instalarla. - Si hay una actualización disponible, haz clic en el botón «Actualizar» para iniciar el proceso.
Chrome descargará e instalará la actualización automáticamente. - Tras la actualización, es posible que se te pida que relances el navegador.
Asegúrate de guardar cualquier trabajo importante en las pestañas abiertas y, a continuación, haz clic en «Reiniciar» para completar el proceso de actualización.
Borrar la caché del navegador
La caché del navegador almacena copias de las páginas web que visitas, lo que permite que se carguen más rápidamente en futuras visitas.
Sin embargo, con el tiempo, esta caché puede llenarse de datos obsoletos o corruptos, provocando errores como «ERR_CACHE_MISS».
Borrar la caché elimina estos archivos problemáticos, obligando a tu navegador a descargar datos nuevos y sin errores del servidor web.
Para borrar la caché de Chrome:

- Haz clic en los tres puntos de la esquina superior derecha de tu navegador Chrome para abrir el menú.
Ve a «Más herramientas» > «Borrar datos de navegación».
Como alternativa, puedes pulsar Ctrl+Mayús+Supr (Comando+Mayús+Supr en Mac) como atajo para abrir esta ventana directamente. - En la ventana «Borrar datos de navegación», verás un menú desplegable llamado «Intervalo de tiempo».
Para borrar toda la caché, selecciona «Todo el tiempo».
Así te aseguras de eliminar todos los datos almacenados en caché, no sólo las entradas recientes. - Asegúrate de que están seleccionadas las casillas «Cookies y otros datos del sitio» e «Imágenes y archivos almacenados en caché».
Esto se refiere a los datos que con mayor probabilidad causan el error «ERR_CACHE_MISS». - Pulsa el botón «Borrar datos».
Consideraciones adicionales
- Al borrar la caché, saldrás de la mayoría de los sitios web y puede que la carga de las páginas sea temporalmente más lenta, ya que el navegador reconstruye la caché con datos nuevos.
Sin embargo, se trata de un pequeño inconveniente comparado con la resolución de errores persistentes. - Si estás solucionando problemas de sitios concretos, considera la posibilidad de borrar las cookies y los datos del sitio de esos sitios en concreto, lo que puedes hacer mediante la opción «Ver todas las cookies y datos del sitio» de la configuración de Privacidad y Seguridad.
Después de borrar la caché, intenta acceder de nuevo a la página web.
Esto suele resolver el error «ERR_CACHE_MISS» al eliminar cualquier archivo de caché corrupto que pudiera estar causando el problema.
Desactivar extensiones
Las extensiones del navegador, aunque útiles, a veces pueden interferir en el funcionamiento normal de las páginas web, provocando problemas como ‘ERR_CACHE_MISS’.
Esto es especialmente cierto en el caso de las extensiones que modifican los datos de la página web, como los bloqueadores de anuncios.
Desactivar estas extensiones puede ayudarte a identificar si alguna está entrando en conflicto con la página web a la que intentas acceder, provocando así el error.
Para desactivar las extensiones de Chrome:
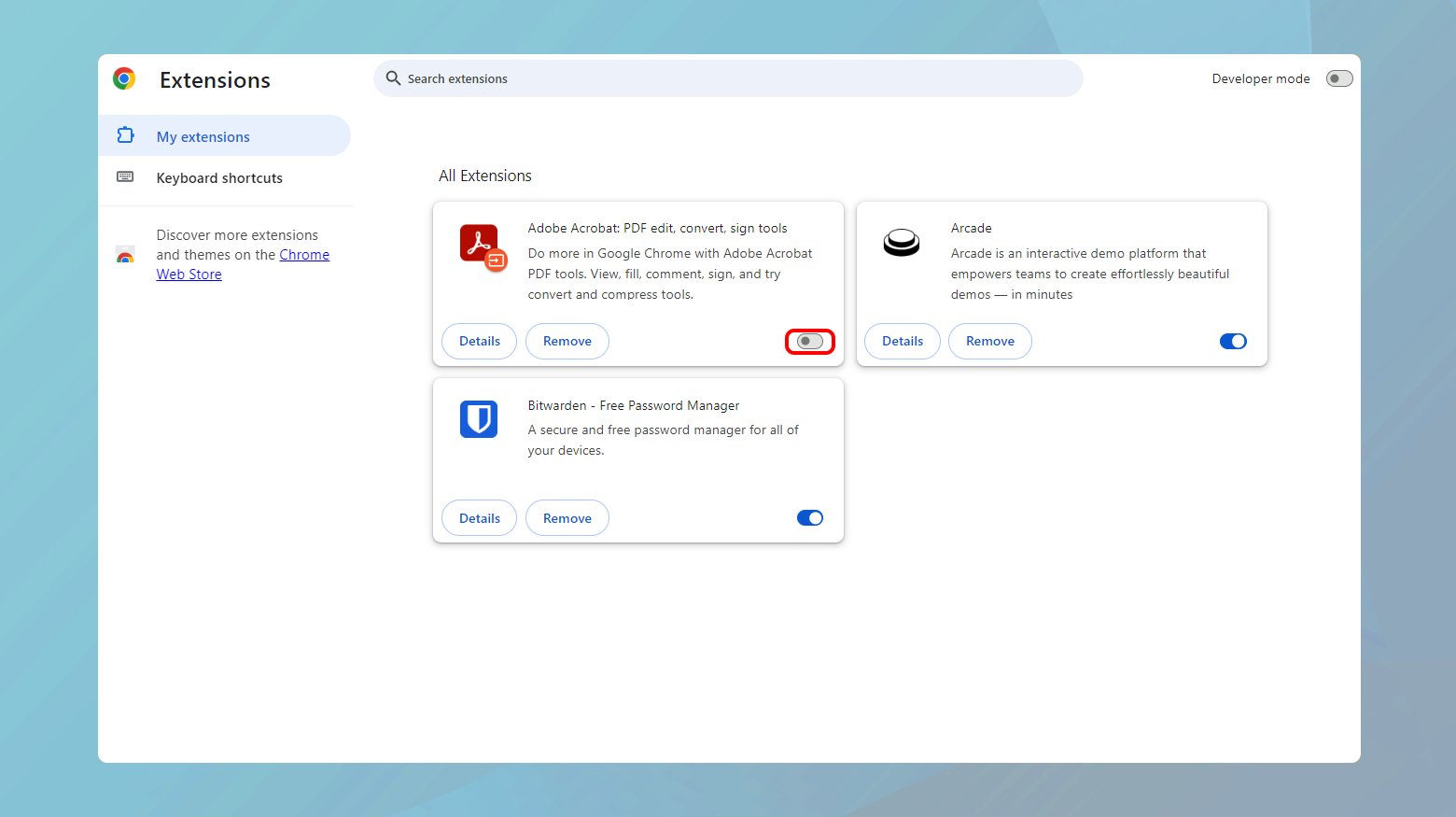
- Para empezar, haz clic en los tres puntos verticales de la esquina superior derecha de tu navegador Chrome para acceder al menú.
Pasa el ratón por encima de «Más herramientas» y luego haz clic en «Extensiones».
Esta acción abre una nueva pestaña que muestra todas las extensiones instaladas. - En la página Extensiones, encontrarás una lista de todas las extensiones que has instalado.
Cada extensión tiene su propia tarjeta con un botón «Eliminar» y un interruptor basculante.
Apaga el interruptor de cada extensión para desactivarla.
Esto no elimina la extensión de tu navegador, sino que simplemente la desactiva temporalmente. - Es una buena idea actualizar el navegador después de desactivar cada extensión para comprobar si se ha resuelto el error.
Este enfoque metódico te permite determinar exactamente qué extensión está causando el problema. - Las extensiones de bloqueo de anuncios son más propensas a causar errores ‘ERR_CACHE_MISS’ debido a su naturaleza de interceptar contenidos.
Empieza por desactivarlas primero y luego pasa a otros tipos de extensiones.
Si el error desaparece tras desactivar una extensión, has encontrado al culpable.
Puedes optar por mantenerla desactivada, eliminarla o sustituirla por una extensión similar que no cause el problema.
Si desactivar todas las extensiones no resuelve el problema, es probable que el problema no esté relacionado con las extensiones.
En este caso, vuelve a activar las extensiones y sigue con otros pasos para solucionar el problema.
Restablecer la configuración de red
Una configuración de red incorrecta o dañada puede provocar un sinfín de problemas de conectividad, entre ellos el error «ERR_CACHE_MISS».
Este error puede producirse cuando tu dispositivo tiene dificultades para comunicarse eficazmente con el servidor.
Al restablecer tus ajustes de red se refresca tu conexión a la red, eliminando cualquier conflicto interno o error que se haya acumulado con el tiempo.
Windows
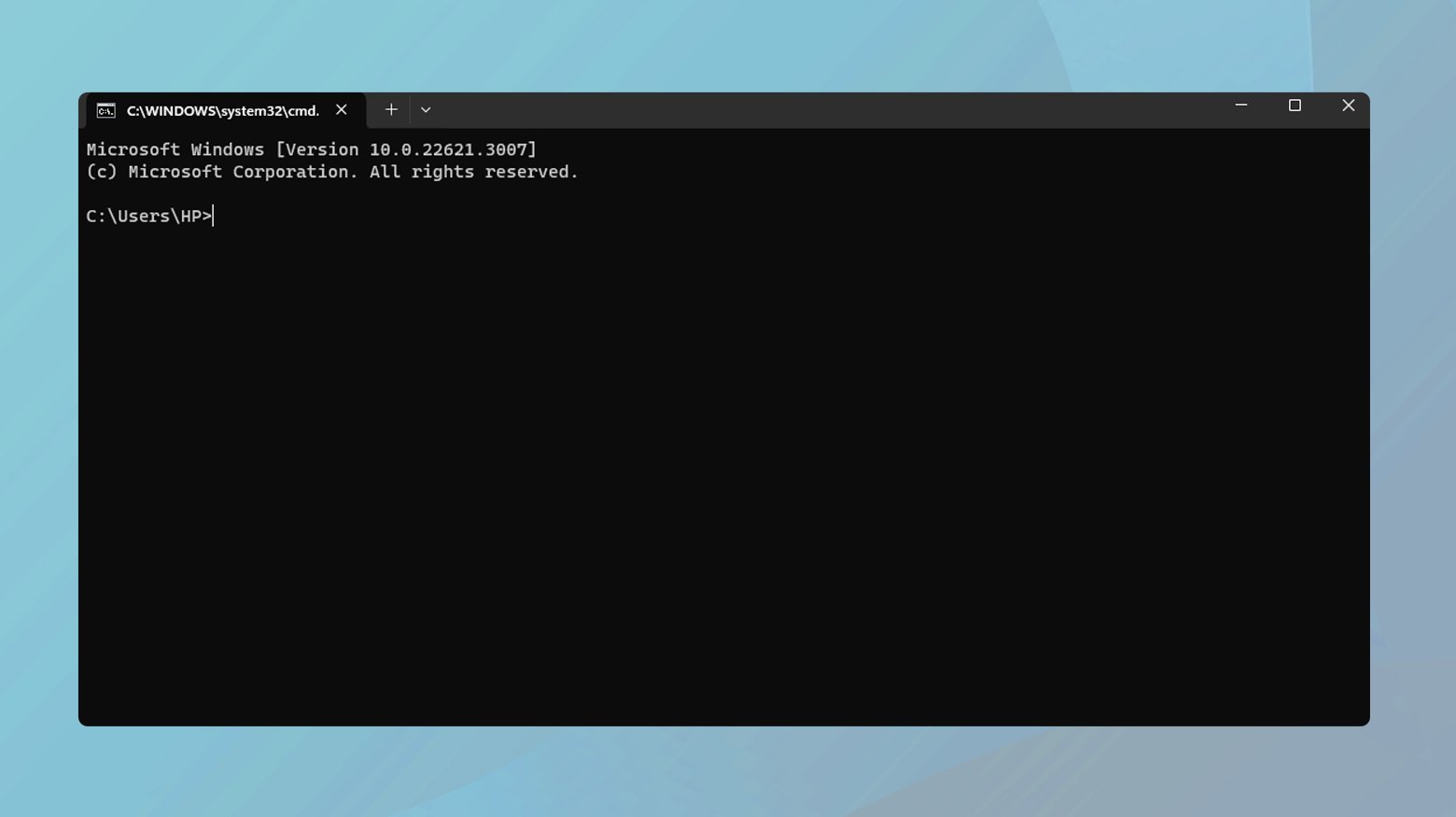
- Haz clic en el icono de Windows, escribe «cmd» en el campo de búsqueda.
- Haz clic con el botón derecho en la aplicación Símbolo del sistema y selecciona «Ejecutar como administrador».
- Escribe cada uno de los comandos siguientes en la ventana Símbolo del sistema, pulsando Intro después de cada línea:
ipconfig /release ipconfig /all ipconfig /flushdns ipconfig /renew netsh int ip set dns netsh winsock reset
Tras ejecutar todos los comandos, reinicia el ordenador para aplicar los cambios.
macOS
- Navega hasta el Finder > Aplicaciones > Utilidades.
- Abre la app Terminal desde la carpeta Utilidades.
- En la ventana Terminal, escribe los siguientes comandos, pulsando Intro después de cada uno:
dscacheutil -flushcache sudo killall -HUP mDNSResponder
Es posible que se te pida que introduzcas tu contraseña de administrador después de teclear el segundo comando.
Una vez ejecutados los comandos, reinicia tu Mac para asegurarte de que todos los cambios surten efecto.
Restablecer los ajustes de red los devolverá a su estado predeterminado, lo que podría resolver el error «ERR_CACHE_MISS».
Tras reiniciar el dispositivo y abrir una nueva ventana del navegador, comprueba si el error persiste.
Restablecer la configuración del navegador
Con el tiempo, los cambios en la configuración de tu navegador, ya sean debidos a extensiones, ajustes manuales o actualizaciones de software, pueden provocar problemas inesperados, incluido el error «ERR_CACHE_MISS».
Estos cambios pueden interferir en la forma en que Chrome procesa los datos y gestiona las peticiones web.
Restablecer la configuración predeterminada de Chrome puede resolver estos conflictos al eliminar cualquier configuración personalizada que pueda estar causando el problema.
Para restablecer la configuración de Chrome:
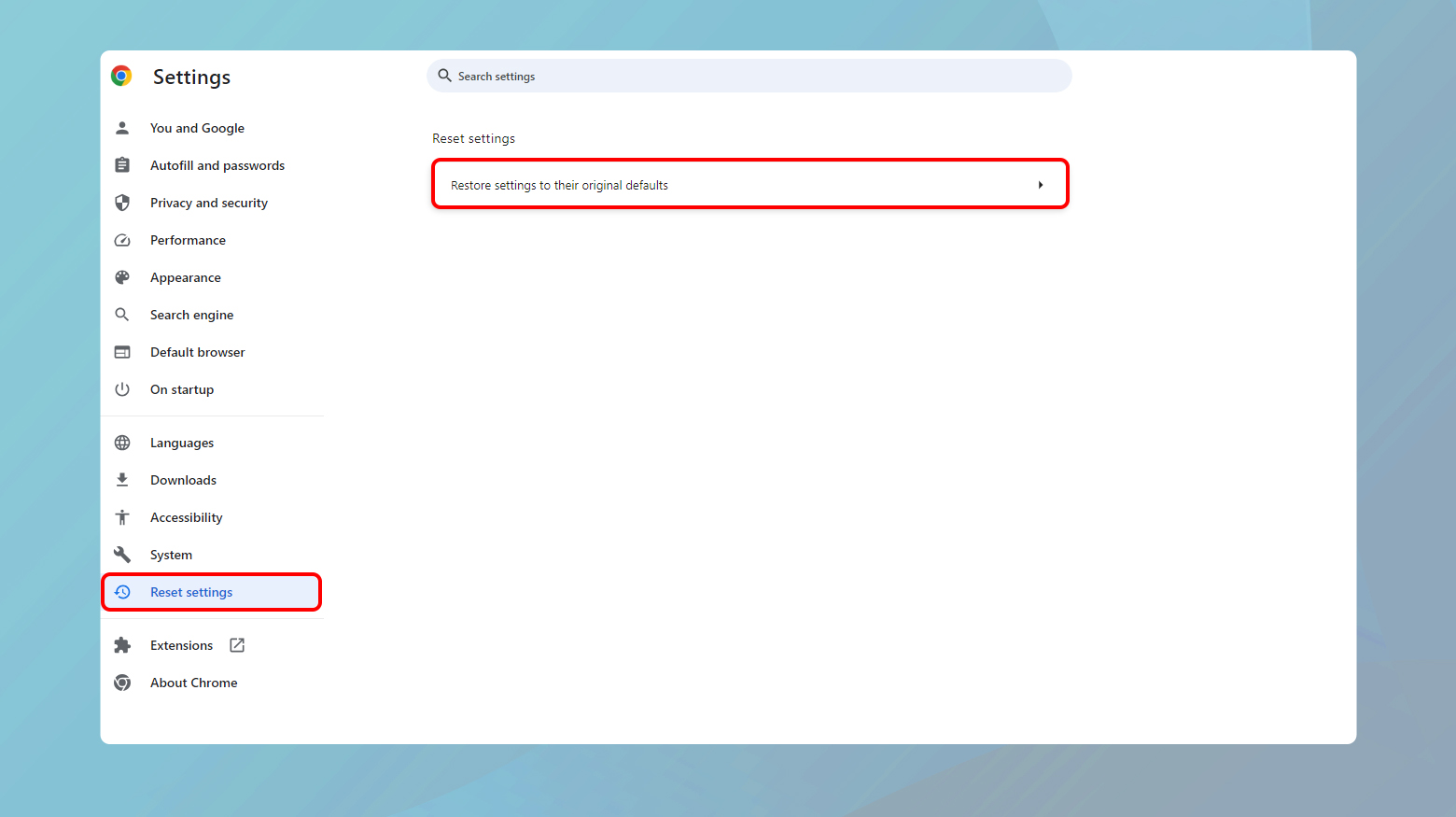
- Abre Chrome, haz clic en los tres puntos de la esquina superior derecha para abrir el menú y, a continuación, selecciona «Configuración».
- Desplázate hasta la parte inferior de la página «Configuración» y haz clic en «Avanzada» para ampliar los ajustes adicionales.
- Busca la sección «Restablecer y limpiar» y haz clic en «Restablecer la configuración a sus valores originales».
Esta opción también puede encontrarse en «Restablecer ajustes». - También puedes acceder directamente a la página de restablecer ajustes escribiendo `chrome://settings/resetProfileSettings` en la barra de direcciones y pulsando Intro.
- Aparecerá una ventana de aviso, explicando lo que se restablecerá (como la configuración, las cookies y las extensiones, pero no los marcadores, el historial y las contraseñas guardadas).
Pulsa el botón «Restablecer configuración» para continuar. - Después de restablecer, cierra y reinicia tu navegador para aplicar los cambios.
Consideraciones importantes
Al restablecer Chrome se desactivarán todas las extensiones, se borrarán los datos temporales y se restablecerán todos los ajustes a sus valores predeterminados.
Aunque esto no borrará tus marcadores, historial o contraseñas guardadas, es una buena idea revisar lo que se verá afectado antes de proceder.
Si utilizas Chrome Sync para sincronizar tu configuración entre dispositivos, esta acción restablecerá tu configuración en todas partes.
Puede que quieras desactivar temporalmente la sincronización antes de restablecerla para evitar que los cambios se propaguen a otros dispositivos.
Desactivar la caché con Chrome DevTools
Desactivar la caché a través de Chrome DevTools impide temporalmente que Chrome almacene copias locales del contenido web, obligándole a obtener cada vez la versión más reciente directamente del servidor.
Este método puede ser especialmente eficaz para evitar el error «ERR_CACHE_MISS», ya que garantiza que los datos obsoletos o dañados almacenados en la caché no interfieran en el proceso de carga de la página web.
Para desactivar la caché:
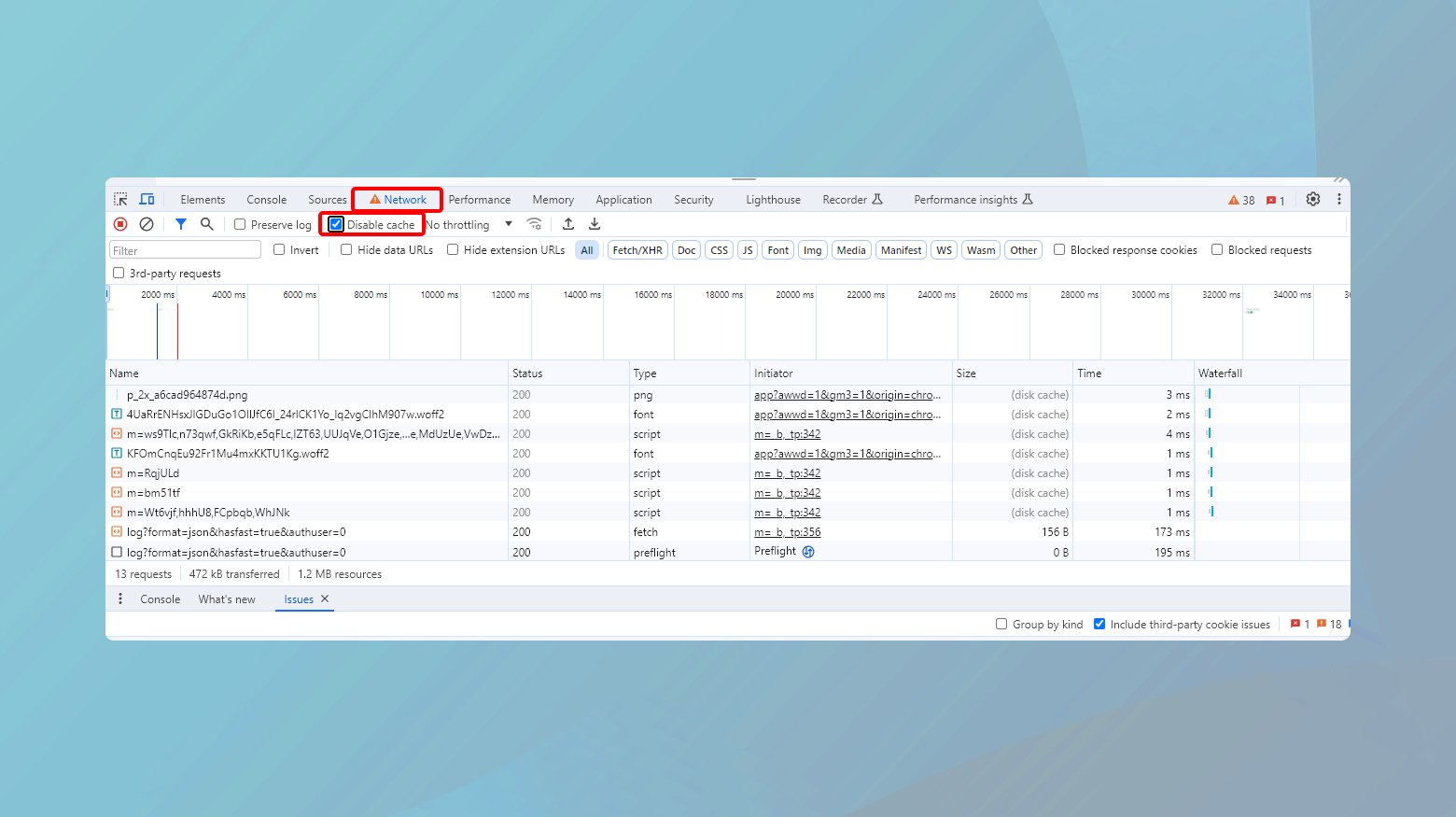
- Con Chrome abierto, ve a la página web en la que aparece el error «ERR_CACHE_MISS».
- Haz clic con el botón derecho del ratón y elige Inspeccionar para acceder a las herramientas de desarrollo.
También puedes utilizar el atajo de teclado `Ctrl+Mayús+I` (o `Cmd+Opt+I` en Mac) para abrirlas directamente. - En la ventana Herramientas de desarrollo, busca y haz clic en la pestaña «Red».
Esta pestaña puede estar oculta tras una flecha si hay demasiadas pestañas para mostrar a la vez.
Si haces clic en esta flecha, aparecerán opciones adicionales, incluida la pestaña Red. - Busca una casilla de verificación llamada «Desactivar caché» cerca de la parte superior de la pestaña Red, justo debajo de la barra de herramientas principal.
Marca esta casilla para desactivar la caché. - Con la opción «Desactivar caché» seleccionada, el navegador ignorará la caché mientras permanezca abierta la ventana de Herramientas de desarrollo.
- Con la caché desactivada, vuelve a cargar la página web haciendo clic en el icono de recargar situado junto a la barra de direcciones, o pulsando `F5` o `Ctrl+R` (`Cmd+R` en Mac).
Esto obliga a Chrome a cargar la última versión de la página directamente desde el servidor.
Consideraciones importantes
Desactivar la caché a través de DevTools es una medida temporal que sólo se aplica mientras está abierta la ventana de Herramientas de Desarrollador.
Al cerrar DevTools se volverá a activar el sistema de caché.
Este enfoque es especialmente útil para el desarrollo y la depuración web, ya que garantiza que estás viendo la versión más actual de una página web sin interferencias de los datos almacenados en caché.
Si al desactivar la caché se resuelve el error «ERR_CACHE_MISS», es probable que el problema estuviera relacionado con datos almacenados en caché que impedían que la página se cargara correctamente.
Aunque esta solución ofrece un arreglo temporal, también es una pista de que borrar la caché de tu navegador (como se mencionó en un paso anterior) podría proporcionar una solución más permanente.
Reflexiones finales
Para solucionar el error «ERR_CACHE_MISS» en Google Chrome, exploramos una amplia gama de soluciones: actualizar la página, asegurarnos de que Chrome está actualizado, borrar la caché del navegador, desactivar las extensiones, restablecer la configuración de red, restaurar la configuración predeterminada del navegador y, por último, desactivar la caché mediante Chrome DevTools.
Cada método aborda diferentes causas potenciales, desde simples fallos hasta problemas de configuración más complejos.
Aplicando metódicamente estas estrategias, podrás identificar y resolver eficazmente el problema subyacente, mejorando tu experiencia de navegación.
Say goodbye to website errors
Achieve peace of mind with 99.99% uptime on 10Web Managed
WordPress Hosting, powered by Google Cloud.