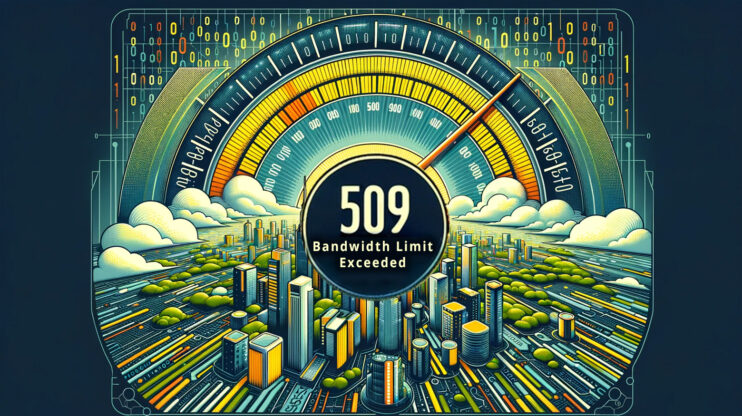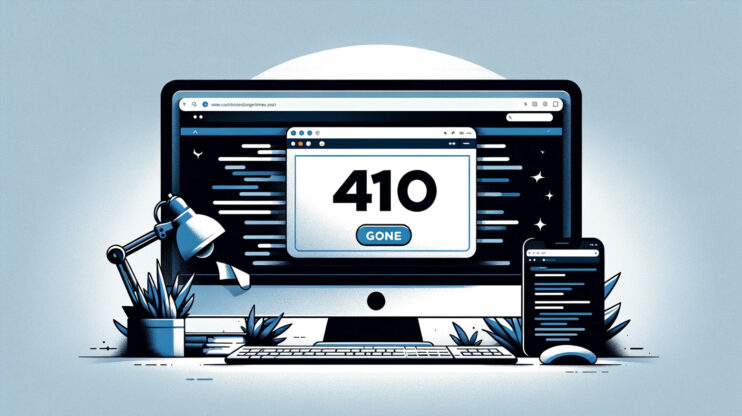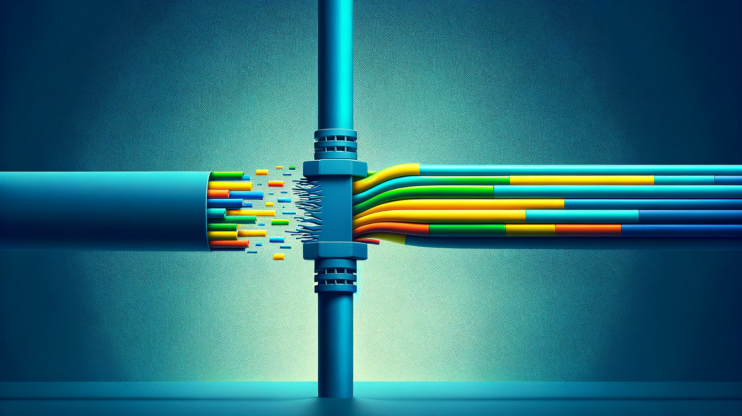El error ERR_NETWORK_CHANGED es la forma que tiene Chrome de decirte que no puede mantener una conexión estable a Internet porque algo ha cambiado en tu red.
No se trata de que Chrome sea quisquilloso; es el navegador reaccionando a un cambio en tu entorno de red.
Este error indica una interrupción entre tu dispositivo e Internet, por lo que es imposible cargar páginas web hasta que la conexión se estabilice o se resuelva el problema.
Las fuentes de esta interrupción son variadas, desde cambios en la configuración de la red, problemas con el router o el módem, hasta conflictos de software dentro de tu sistema que afectan a sus capacidades de red.
Achieve peace of mind with 99.99% uptime on 10Web Managed ![]()
Say goodbye to website errors
WordPress Hosting, powered by Google Cloud.
Para entender este error es necesario comprender cómo se conectan y comunican los dispositivos a través de Internet.
Cada vez que intentas acceder a un sitio web, tu ordenador envía una solicitud a través de tu red local a Internet.
Si, por cualquier motivo, esta solicitud no puede completarse -quizás debido a un cambio repentino en la configuración de la red, a un mal funcionamiento del hardware o incluso a problemas de software- puede aparecer un error ERR_NETWORK_CHANGED.
Este error es una forma que tiene tu navegador de decirte que no puede mantener una conexión estable con el servidor de destino debido a estos cambios.
Variaciones del error ERR_NETWORK_CHANGED
Este error puede manifestarse de varias formas distintas, dependiendo del navegador o dispositivo que estés utilizando.
Sin embargo, el problema principal sigue siendo el mismo: algo ha interrumpido la conexión a Internet de tu dispositivo.
Algunas variaciones comunes de este mensaje de error son:
- ERR_RED_CAMBIADA
- Se ha interrumpido tu conexión
- Se ha detectado un cambio en la red
- Código de error: ERR_RED_CAMBIADA
- El dispositivo no está conectado a Internet
Independientemente de la redacción concreta, todos estos mensajes apuntan al mismo problema subyacente: un contratiempo en la conexión de red que hay que resolver.
El núcleo de la cuestión
En el centro de este error está tu dirección IP, un identificador único de tu dispositivo en Internet.
Si, por alguna razón, esta dirección cambia repentinamente (lo que puede ocurrir por diversas razones, como reiniciar tu router o cambiar de red), Chrome se confunde.
Sin una dirección IP estable, Chrome no puede establecer una ruta fiable al servidor que aloja el sitio web que intentas visitar.
Luego está el DNS, o Sistema de Nombres de Dominio, que desempeña un papel crucial en cómo navegamos por Internet.
El DNS traduce las direcciones web que conocemos (como www.google.com) en direcciones IP que los ordenadores utilizan para comunicarse entre sí.
Si hay algún problema con el DNS -puede que no funcione o que esté mal configurado- tu navegador puede tener dificultades para resolver la dirección IP del sitio web al que intentas acceder.
Aquí tienes una lista de varios factores que pueden provocar el error ERR_NETWORK_CHANGED.
Éstas son algunas de las razones más comunes:
Problemas con el Wi-Fi o el router: Una simple interrupción en tu conexión Wi-Fi, como una pérdida temporal de señal o el reinicio del router, puede provocar este error.Cambios en la configuración de la red: Los cambios en la configuración de tu red, como pasar de una conexión por cable a Wi-Fi o modificar la configuración IP, pueden interrumpir la conexión.Servicios VPN o proxy: Si estás utilizando una VPN o un proxy y se desconecta o cambia de servidor, tu navegador puede mostrar el error ERR_NETWORK_CHANGED.Cambios en el ISP o en la red externa: A veces, el problema está fuera de tu red doméstica.
Tu proveedor de servicios de Internet (ISP) puede estar haciendo cambios o experimentando problemas que afectan a tu conexión.
Interferencia del antivirus o cortafuegos: El software de seguridad a veces puede interferir en tu conexión de red si identifica erróneamente el tráfico normal de Internet como una amenaza.
Say goodbye to website errors
Achieve peace of mind with 99.99% uptime on 10Web Managed
WordPress Hosting, powered by Google Cloud.
Posibles formas de solucionar el error ERR_NETWORK_CHANGED
Resolver el error ERR_NETWORK_CHANGED implica una serie de pasos de solución de problemas destinados a identificar y abordar el origen de la interrupción de la red.
Esto es lo que puedes hacer
Reinicia el router y el ordenador
A menudo, un simple reinicio del router y del ordenador puede resolver problemas temporales de conectividad.
Veamos una de las formas más sencillas pero eficaces de solucionar este problema.
Si reinicias el router y el ordenador, tus dispositivos empezarán de cero.
Este método es sorprendentemente eficaz para una serie de problemas, incluidos los fallos temporales de conectividad.
Cuando reinicias el router, básicamente limpias su memoria y le permites restablecer una conexión limpia con tu proveedor de Internet.
Del mismo modo, reiniciar el ordenador borra las configuraciones temporales y obliga al adaptador de red a volver a conectarse con nuevos parámetros.
Apaga el router
- Localiza el cable de alimentación conectado a tu router.
- Desenchufa con seguridad el cable del router o de la toma de corriente, apagando efectivamente el aparato.
- Espera al menos un minuto.
Este breve periodo permite que se borre la memoria interna del router y se disipe cualquier carga residual, asegurando un reinicio verdadero.
Reinicia el ordenador
- Mientras el router está desenchufado y reiniciándose, aprovecha para reiniciar el ordenador.
- En Windows, puedes hacerlo haciendo clic en el menú Inicio, seleccionando el icono de Encendido y eligiendo «Reiniciar».
- Para los usuarios de Mac, haz clic en el menú Apple de la esquina superior izquierda y selecciona «Reiniciar» en las opciones desplegables.
Enciende tu router
- Vuelve a conectar el cable de alimentación del router a la toma de corriente o al propio router.
- Deja pasar un par de minutos para que el router arranque completamente.
Este proceso puede variar ligeramente en función de la marca y el modelo de tu router, pero por lo general, verás una serie de luces que indican el estado del router.
Busca luces fijas o parpadeantes que indiquen una conexión estable a tu ISP y a la red local. - Una vez que tu router esté totalmente operativo y tu ordenador se haya reiniciado, tómate un momento para comprobar si puedes conectarte a Internet.
Si el error «ERR_NETWORK_CHANGED» persiste, puede que necesites profundizar en técnicas de solución de problemas más avanzadas.
Pero en muchos casos, este sencillo proceso de reinicio funciona.
Reinicia tu configuración de red
Si has probado a reiniciar el router pero el error «ERR_NETWORK_CHANGED» sigue atormentando tu experiencia de navegación, es hora de que te plantees restablecer la configuración de red.
Este método es un poco más exhaustivo e implica actualizar la dirección IP de tu ordenador y borrar la caché DNS local.
Del mismo modo que borrar la caché del navegador puede resolver los problemas de carga de las páginas web, borrar la caché DNS local ayuda a tu ordenador a resolver rápidamente los nombres de dominio en direcciones IP sin tropezar con información obsoleta.
Windows
El proceso en Windows implica una serie de instrucciones de línea de comandos que restablecen varios ajustes de red a sus valores predeterminados.
A continuación te explicamos cómo hacerlo: 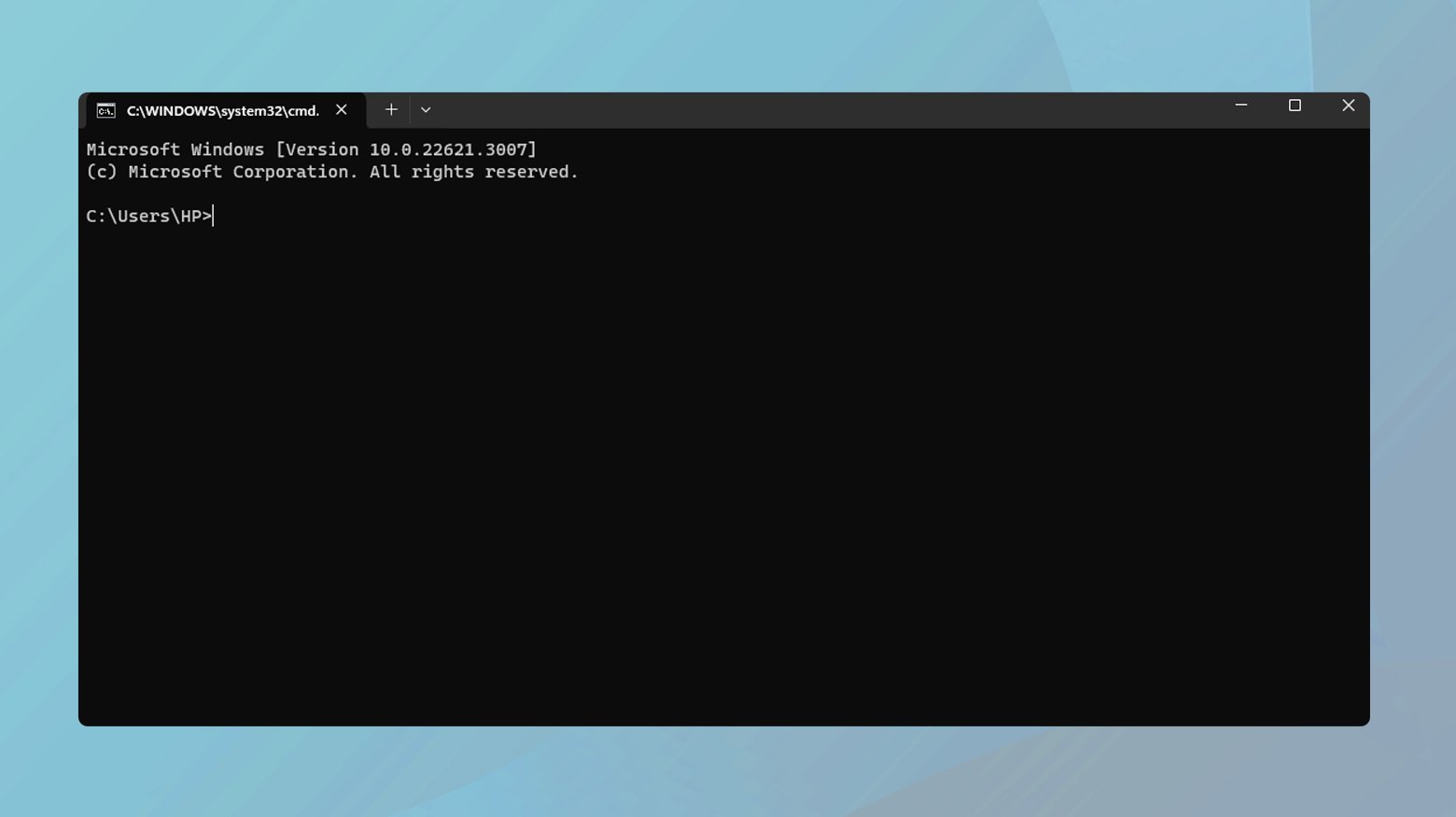
- Pulsa `Windows + R` para abrir el diálogo Ejecutar.
- Escribe `cmd` y pulsa Intro o haz clic en «Aceptar» para iniciar el Símbolo del sistema.
- En la ventana Símbolo del sistema, tendrás que escribir los siguientes comandos.
Después de escribir cada comando, pulsa Intro para ejecutarlo:
ipconfig /flushdns
Este comando borra la caché DNS.
Tu ordenador olvidará cualquier asignación de nombre de dominio a dirección IP que hubiera aprendido, lo que le obligará a adquirir información nueva de los servidores DNS.
nbtstat -R
Este comando refresca la caché de nombres NetBIOS.
NetBIOS se encarga de la resolución de nombres de la red local para las aplicaciones más antiguas.
netsh int ip reset
Esto restablece la configuración IP.
Si has establecido manualmente alguna configuración IP, se borrará y tu ordenador volverá a obtener una dirección IP automáticamente de tu router.
netsh winsock reset
Restablece el catálogo Winsock a su configuración por defecto.
Winsock gestiona las peticiones de entrada/salida de las aplicaciones de Internet en Windows.
Restablecerlo puede resolver problemas de conectividad.
Tras ejecutar estos comandos, suele ser necesario reiniciar para aplicar los cambios y restablecer completamente la configuración de tu red.
macOS
Para los usuarios de macOS, el proceso implica ajustar la configuración dentro de las Preferencias del Sistema:
- Haz clic en el menú Apple y selecciona «Preferencias del Sistema».
- Ve a «Red» para ver la configuración de tu red.
- Selecciona el servicio de red con el que tienes problemas (por ejemplo, Wi-Fi o Ethernet) de la lista de la izquierda.
- Pulsa el botón menos (-) para eliminar el servicio seleccionado.
Confirma si se te pide. - Ahora, haz clic en el botón más (+) para añadir un nuevo servicio de red.
Selecciona el mismo tipo de servicio que acabas de eliminar, dale un nombre y créalo. - Reconfigura tus ajustes de red según sea necesario, como volver a introducir las contraseñas Wi-Fi o configurar una nueva VPN.
- Pulsa «Aplicar» para guardar los cambios y restablecer la conexión con la configuración actualizada.
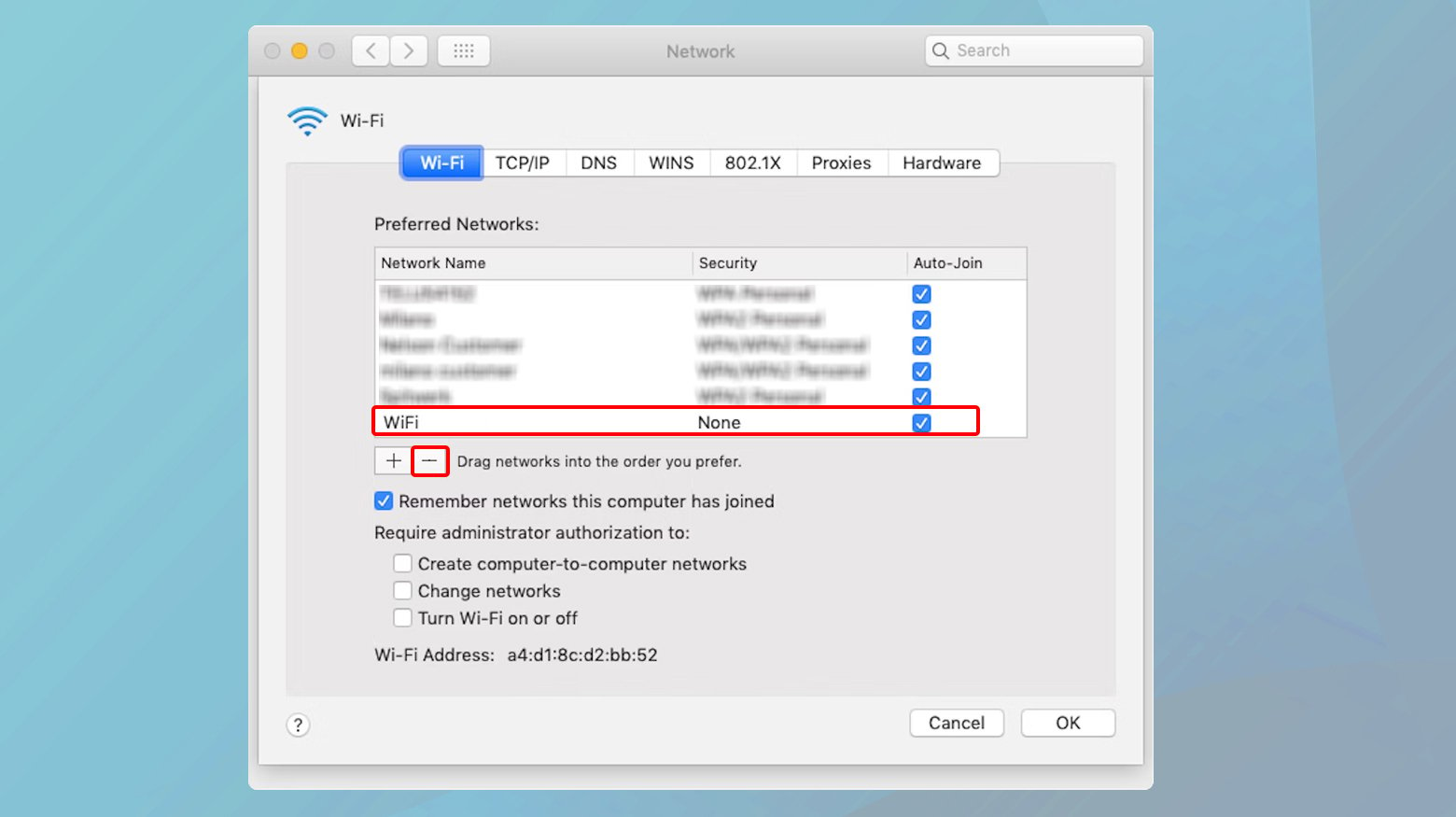
Restablecer la configuración de red puede ser un paso eficaz para solucionar los errores persistentes «ERR_NETWORK_CHANGED».
Este proceso hace borrón y cuenta nueva en tu ordenador para las conexiones de red, resolviendo potencialmente los problemas causados por ajustes mal configurados o datos almacenados en caché.
Desactiva tus servicios VPN y proxy
Tanto las VPN como los proxies actúan como intermediarios entre tu ordenador e Internet, anonimizando tus actividades o eludiendo las restricciones geográficas.
Sin embargo, a veces pueden interferir en tu conexión a la red.
Comprender las VPN y los proxies
Las VPN crean un túnel seguro y privado entre tú e Internet, encriptando todos tus datos.
Esta configuración es ideal para proteger tu privacidad en línea y asegurar tu conexión en redes Wi-Fi públicas.
Por otra parte, los proxies no cifran tu conexión, pero pueden redirigir tu tráfico de Internet.
Esto puede ser útil para acceder a contenidos restringidos por región o para gestionar el uso de Internet en un entorno corporativo.
Desactivar VPN y proxy en Windows
Si estás utilizando una VPN, desactívala a través de la interfaz de la aplicación.
La mayoría de las VPN tienen un sencillo interruptor para activar o desactivar la conexión.
Para ajustar la configuración del proxy:
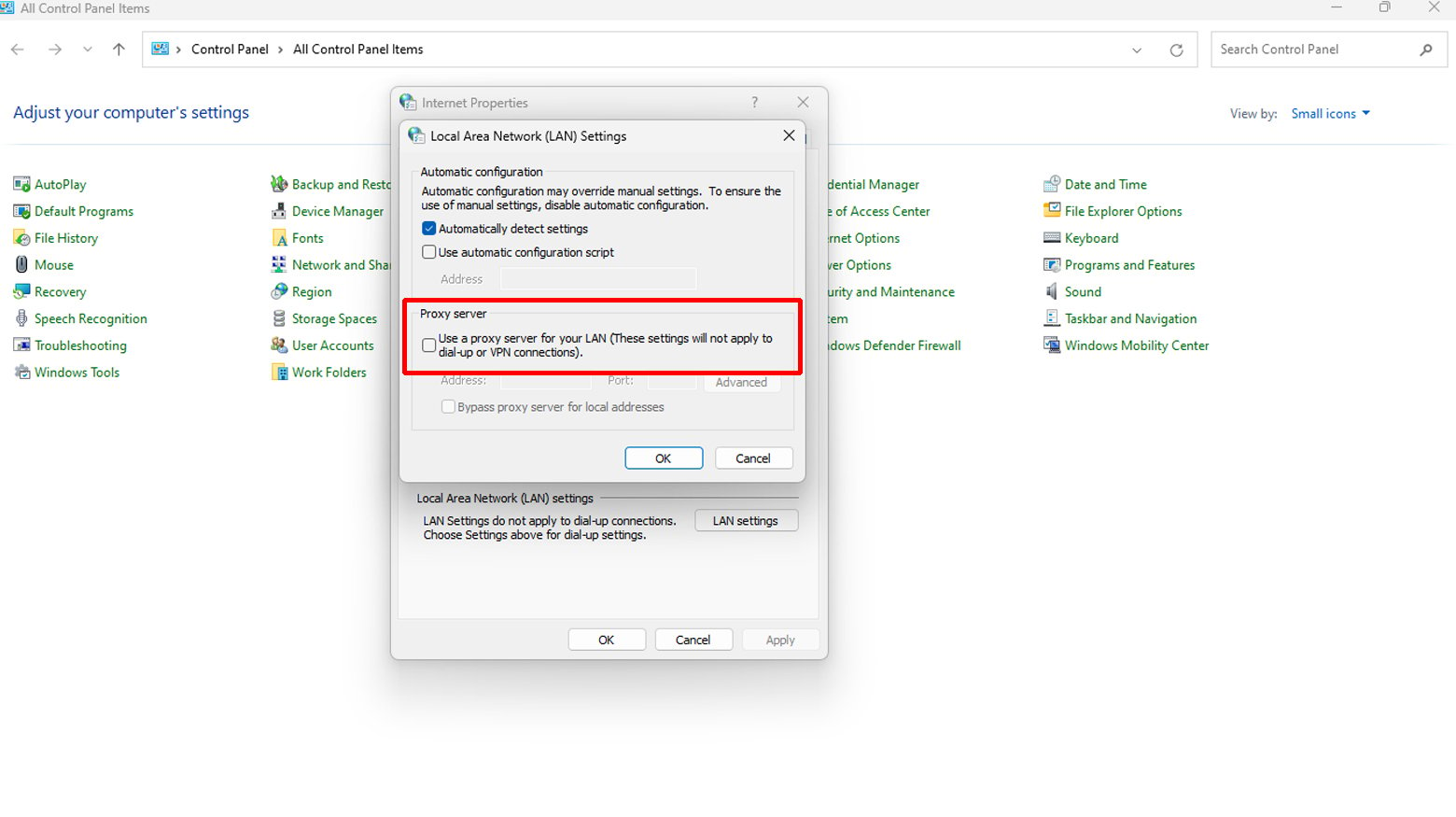
- Pulsa la tecla de Windows, escribe «opciones de internet» y selecciona el resultado correspondiente.
- Ve a la pestaña «Conexiones» y haz clic en «Configuración de LAN».
- Si está marcada la opción «Utilizar un servidor proxy para tu LAN», desactívala para desactivar el proxy.
Asegúrate también de que está marcada la opción «Detectar automáticamente la configuración». - Pulsa «Aceptar» para aplicar los cambios.
Desactivar VPN y proxy en macOS
Si utilizas una VPN, desactívala desde la aplicación del servicio VPN o desde la sección Red de Preferencias del Sistema >, seleccionando el servicio VPN y pulsando el botón «Desconectar».
Para ajustar la configuración del proxy:
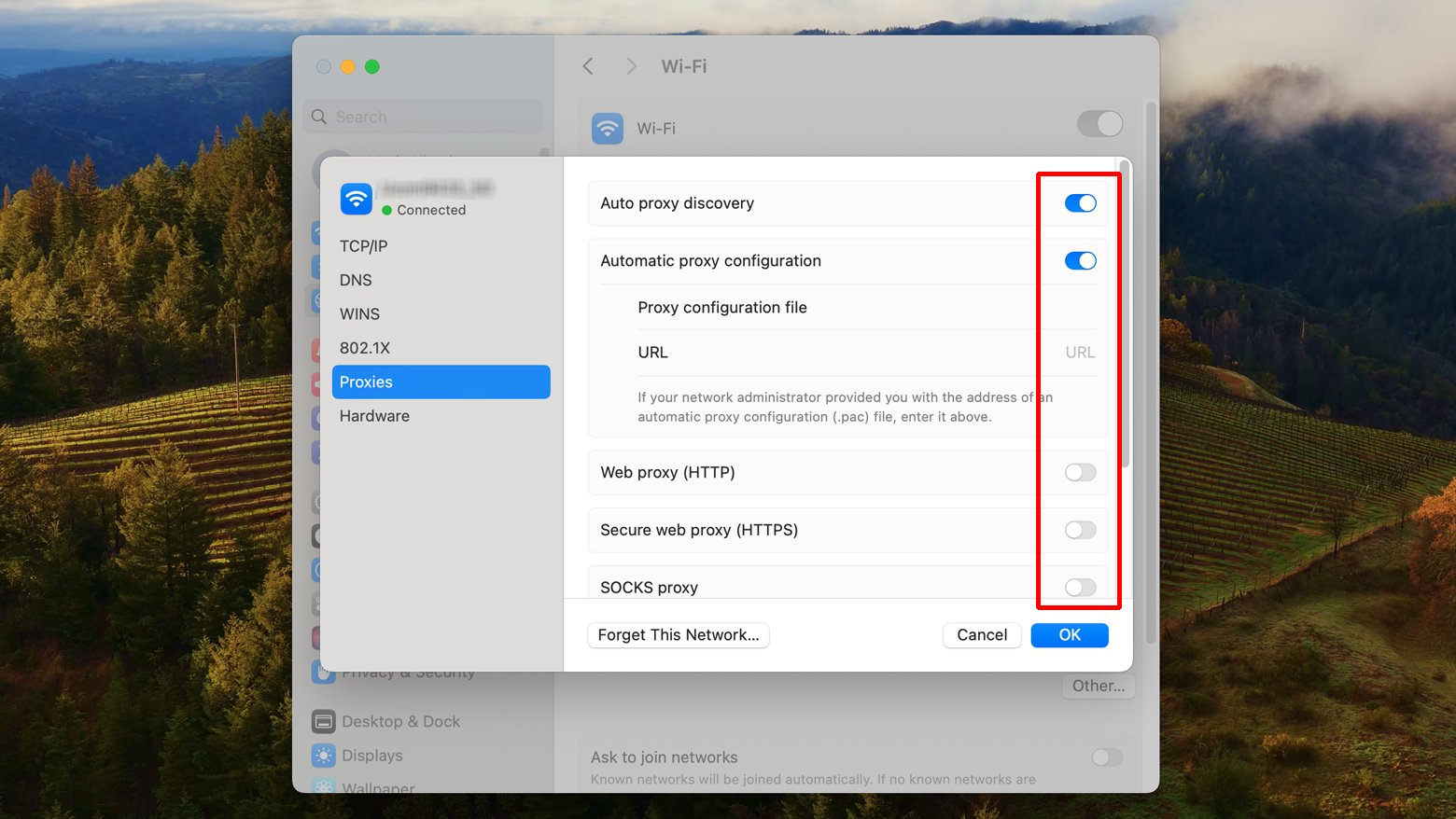
- Abre Preferencias del Sistema y ve a «Red».
- Selecciona el servicio de red que estás utilizando (por ejemplo, Wi-Fi o Ethernet) en el panel izquierdo y haz clic en «Avanzado».
- Cambia a la pestaña «Proxies».
- Aquí puedes desmarcar los proxies que estén activados actualmente, ya sean configuraciones manuales o automáticas.
- Haz clic en «Aceptar» y luego en «Aplicar» para guardar los cambios.
Una vez que hayas desactivado la configuración de la VPN y del proxy, intenta acceder de nuevo a Internet.
Si el error «ERR_NETWORK_CHANGED» desaparece, es probable que el problema esté relacionado con que estos servicios interfieren con tu conexión de red.
Comprueba y ajusta tu configuración DNS
El DNS, o Sistema de Nombres de Dominio, actúa como la guía telefónica de Internet, traduciendo los nombres de dominio de uso humano en direcciones IP que los ordenadores utilizan para comunicarse entre sí.
Si se produce un fallo en este proceso, puedes tener problemas de conectividad.
Veamos cómo puedes ajustar la configuración DNS para solucionar este error.
Por qué importa tu configuración DNS
Tu dispositivo suele utilizar por defecto los servidores DNS proporcionados por tu ISP (Proveedor de Servicios de Internet).
Esta configuración funciona bien para la mayoría de los usuarios, pero si te enfrentas a errores de red persistentes como «ERR_NETWORK_CHANGED», modificar tu configuración DNS podría cambiar las reglas del juego.
Los servidores DNS personalizados no sólo resuelven potencialmente esos errores, sino que también pueden ofrecer ventajas como una mayor velocidad y una mayor privacidad.
Ajustar la configuración DNS en Windows
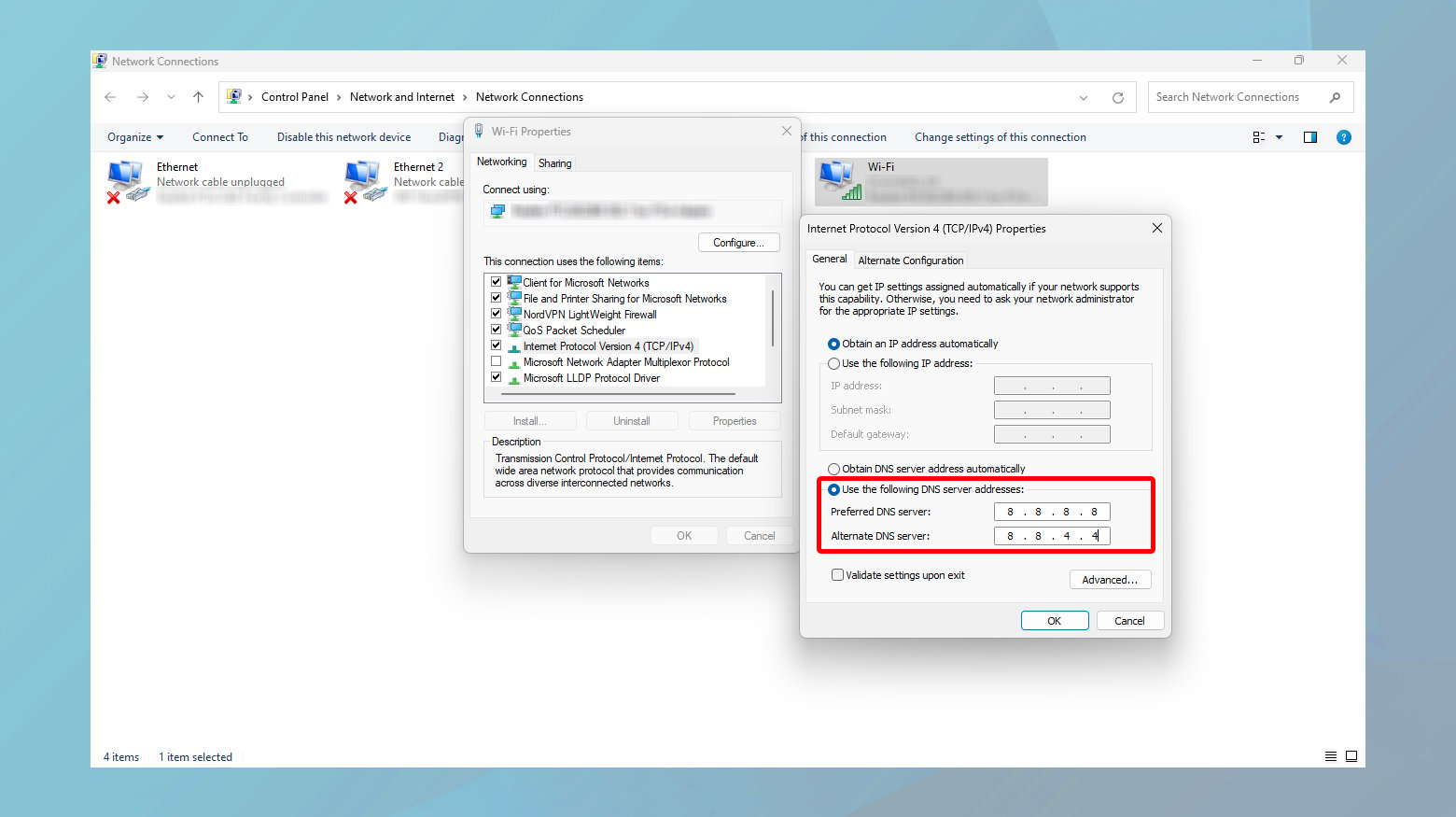
- Pulsa `Windows` y escribe `Panel de control`.
- Haz clic en «Centro de redes y recursos compartidos».
- Elige «Cambiar configuración del adaptador» para abrir una ventana que muestre tus conexiones de red.
- En la ventana «Conexiones de red», busca la conexión que esté activa en ese momento.
Si estás en Wi-Fi, normalmente será la que tenga el nombre de tu red. - Haz clic con el botón derecho en tu conexión activa y selecciona «Propiedades».
- Desplázate hasta «Protocolo de Internet versión 4 (TCP/IPv4)» y haz doble clic en él para abrir sus propiedades.
- Por defecto, tanto «Obtener una dirección IP automáticamente» como «Obtener la dirección del servidor DNS automáticamente» deben estar seleccionadas.
- Si estás solucionando el problema, prueba primero a seleccionar «Obtener la dirección del servidor DNS automáticamente» si aún no lo está.
Este paso garantiza que estás utilizando la configuración DNS predeterminada proporcionada por tu ISP. - Alternativamente, para utilizar una configuración DNS personalizada, selecciona «Utilizar las siguientes direcciones de servidor DNS».
Introduce las direcciones de tus servidores DNS preferidos.
Los servidores DNS públicos como los de Google (8.8.8.8 y 8.8.4.4) o Cloudflare (1.1.1.1 y 1.0.0.1) son opciones populares por su fiabilidad y velocidad. - Después de hacer los cambios, haz clic en «Aceptar» para guardarlos.
Es una buena idea reiniciar tu navegador o incluso tu ordenador para asegurarte de que todos los ajustes se han aplicado completamente.
Abre Chrome y navega hasta un sitio web para comprobar si se ha resuelto el error «ERR_NETWORK_CHANGED».
Ajustar la configuración DNS en macOS

- Haz clic en el menú Apple de la esquina superior izquierda de tu pantalla y selecciona «Preferencias del Sistema».
- Busca y haz clic en el icono «Red» dentro de Preferencias del Sistema para acceder a la configuración de tu red.
- En el panel izquierdo, verás una lista de las conexiones de red disponibles.
Pulsa sobre la que estés utilizando en ese momento, como Wi-Fi o Ethernet, para resaltarla. - Con tu conexión de red seleccionada, pulsa el botón «Avanzado» situado hacia la parte inferior derecha de la ventana.
- En la ventana de Configuración avanzada, busca y haz clic en la pestaña «DNS» para ver tu configuración DNS.
- Para añadir un nuevo servidor DNS, haz clic en el botón «+» situado bajo la lista Servidores DNS.
Introduce la dirección IP de tu servidor DNS preferido.
Los servidores DNS públicos más habituales son Google DNS (8.8.8.8 y 8.8.4.4) y Cloudflare DNS (1.1.1.1).
Para eliminar un servidor DNS existente, selecciónalo de la lista y haz clic en el botón «-«. - Después de añadir o eliminar servidores DNS, haz clic en «Aceptar» para cerrar la ventana de Configuración avanzada y, a continuación, haz clic en «Aplicar» en la ventana Red para guardar los cambios.
Reflexiones finales
En nuestro debate, exploramos soluciones para el error «ERR_NETWORK_CHANGED», centrándonos en pasos prácticos para usuarios de Windows y macOS.
Empezamos reiniciando routers y ordenadores para actualizar las conexiones de red, y luego pasamos a desactivar temporalmente los servicios VPN y proxy para eliminar interferencias.
También cubrimos el restablecimiento de las configuraciones de red mediante la renovación de las direcciones IP y el vaciado de las cachés DNS, y concluimos con el ajuste de la configuración DNS para garantizar una conectividad óptima.
Estos pasos ofrecen un enfoque exhaustivo de la resolución de problemas de red, haciendo hincapié en instrucciones fáciles de usar para mejorar la experiencia de navegación por Internet.
Say goodbye to website errors
Achieve peace of mind with 99.99% uptime on 10Web Managed
WordPress Hosting, powered by Google Cloud.