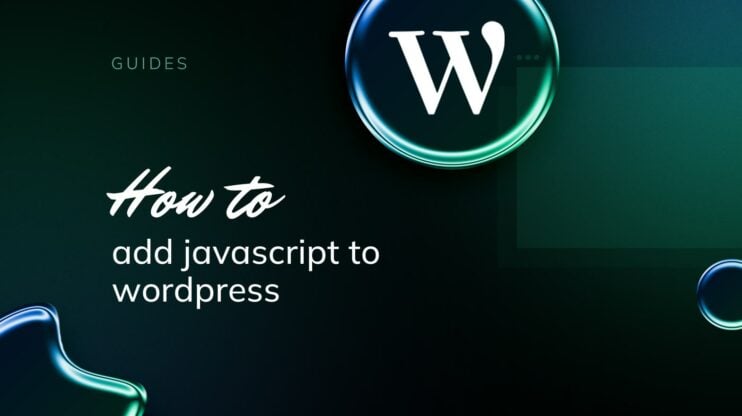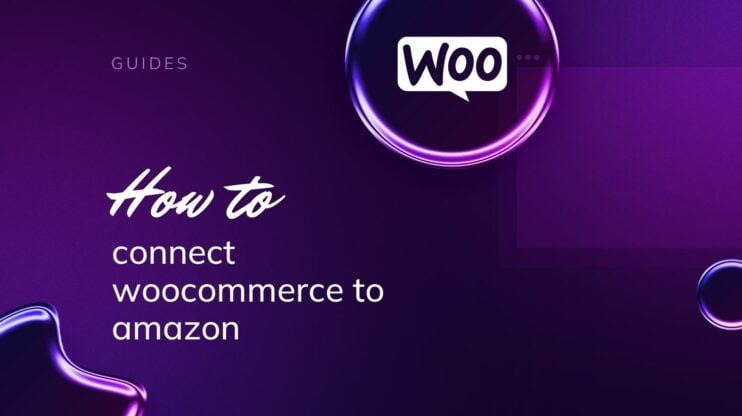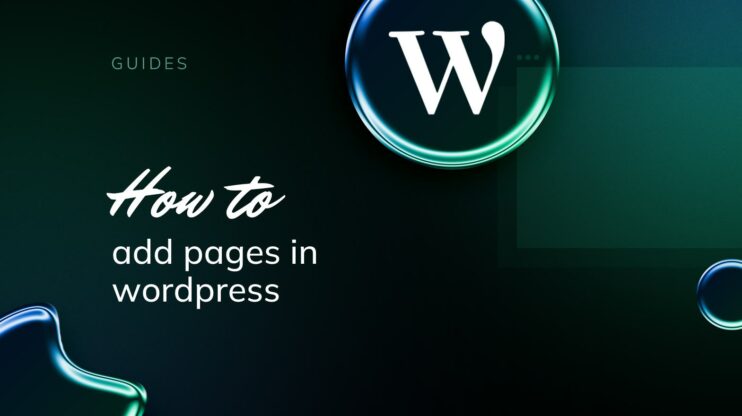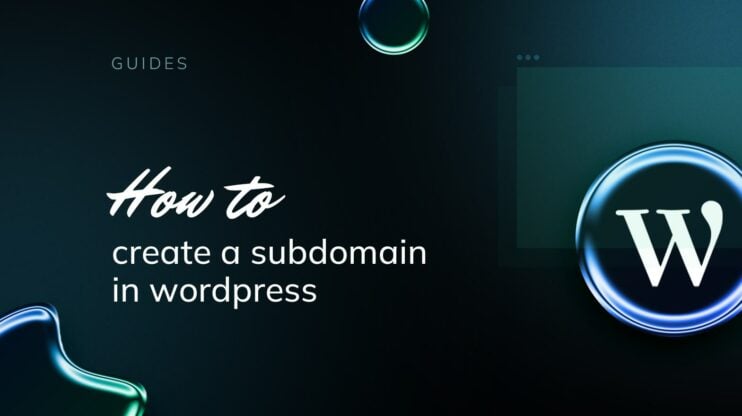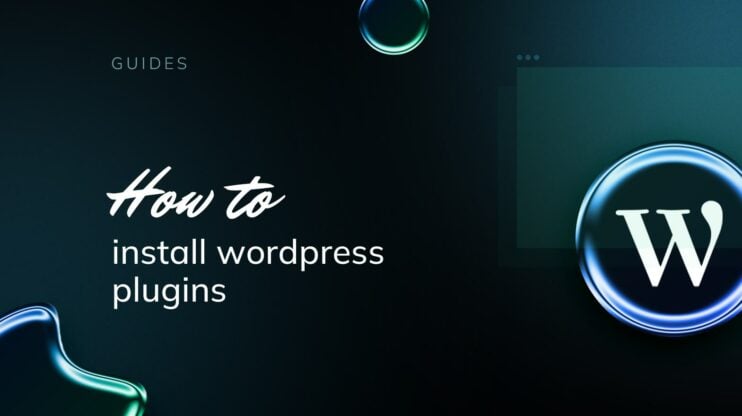Desinstalar WordPress puede parecer difícil, pero es un proceso que puedes emprender con cierta orientación. Tanto si quieres empezar de cero, solucionar un error o restablecer tu sitio para un nuevo proyecto, deshacerte de la antigua instalación de WordPress es un paso esencial.
Es importante entender lo que implica la desinstalación: eliminar todos los archivos principales, las bases de datos y el contenido asociado específico de WordPress. Al hacerlo, básicamente haces borrón y cuenta nueva, que puede ser justo lo que necesitas para avanzar con una nueva visión de tu sitio web.
Antes de proceder a la desinstalación, es crucial que hagas hagas una copia de seguridad de tu contenidoespecialmente la carpeta wp-content, que contiene tus temas, plugins y archivos subidos. Desinstalar WordPress correctamente requiere un proceso meditado para asegurarte de que no dejas ningún desorden ni bases de datos sin usar.
PREGUNTAS FRECUENTES
How do I completely remove WordPress?
Para eliminar WordPress por completo, borra los archivos de WordPress de tu servidor, elimina la base de datos MySQL asociada y elimina cualquier privilegio de usuario en la base de datos.
What happens when I uninstall WordPress?
Cuando desinstalas WordPress, se eliminan todos los archivos, contenidos y entradas de la base de datos, borrando de hecho tu sitio web. Sin embargo, los archivos o datos que no forman parte del directorio o base de datos de WordPress no se ven afectados.
How do I delete the WordPress app?
Para eliminar la aplicación WordPress de un dispositivo móvil, mantén pulsado el icono de la aplicación y selecciona la opción de desinstalar o eliminar. El proceso puede variar ligeramente en función del sistema operativo de tu dispositivo.
How do I uninstall WordPress locally?
Para desinstalar WordPress localmente, elimina los archivos de WordPress de tu servidor local u ordenador y elimina la base de datos MySQL asociada mediante tu herramienta local de gestión de bases de datos, como phpMyAdmin.
Pasos antes de desinstalar WordPress
Antes de desinstalar WordPress, es crucial que asegures tus datos para evitar pérdidas. A continuación te explicamos cómo puedes salvaguardar tus contenidos y configuraciones.
Crear una copia de seguridad completa
Para crear una copia de seguridad completa, puedes utilizar un plugin de copia de seguridad de WordPress o copiar manualmente tus archivos y base de datos. Una copia de seguridad te garantiza que tienes todos tus contenido, archivos multimedia, mensajes, páginasy configuraciones seguros.
- Archivos: Utiliza un cliente FTP para descargar tu wp-contenido carpeta. En ella se almacenan temas, plugins y medios.
- Base de datos: Accede al panel de control de tu alojamiento, localiza phpMyAdminy exporta tu base de datos de WordPress a un archivo SQL.
Confirma que la copia de seguridad está almacenada de forma segura en tu ordenador o en un servicio en la nube antes de pasar al siguiente paso.
Exportar contenidos
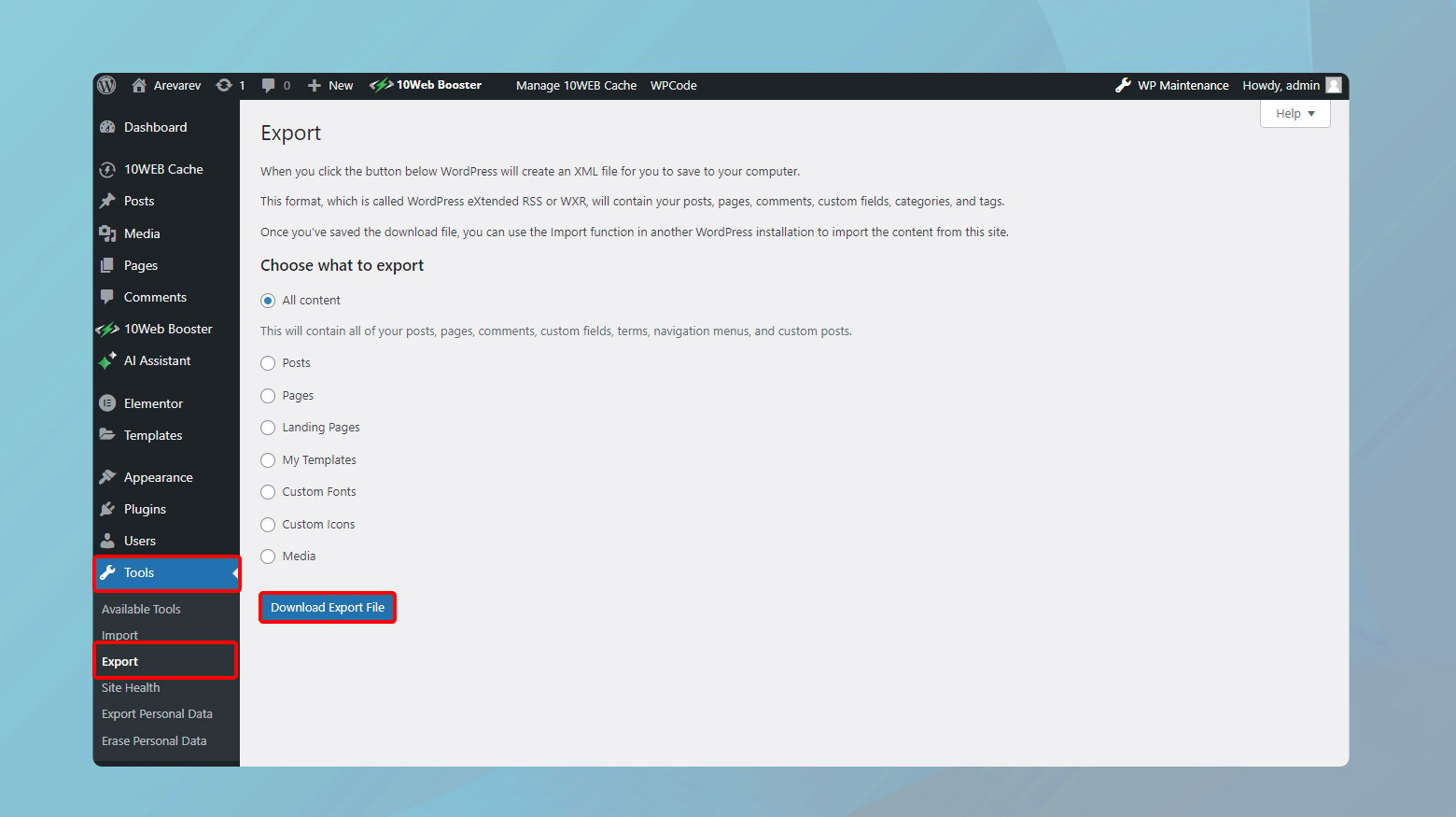
Para mayor seguridad, WordPress dispone de una función exportación que te permite descargar el contenido de tu sitio.
- Ve a tu panel de control de WordPress.
- Navega hasta Herramientas > Exportar.
- Elige qué quieres exportar (por ejemplo, todo el contenido, entradas, páginas).
- Haz clic en Descargar archivo de exportación.
Recibirás un archivo XML con el contenido del sitio que hayas elegido: guárdalo con tus copias de seguridad.
Cómo desinstalar WordPress
Desinstalar WordPress puede hacerse de varias formas, dependiendo de tu entorno de alojamiento y de tu nivel de comodidad con las distintas herramientas. A continuación te indicamos los pasos sencillos que puedes seguir utilizando distintos métodos para eliminar tu instalación de WordPress de forma eficaz.
Usar el panel de administración de WordPress
En determinadas situaciones, puede que tengas acceso a una función dentro de tu panel de administración de WordPress que permita la desinstalación. Esto es menos común y normalmente lo facilita un plugin o una función especial del alojamiento. Normalmente encontrarás una opción de desinstalación en la sección Herramientas o Configuración donde debes seguir las instrucciones para eliminar WordPress.
Usar cPanel
Para desinstalar WordPress a través de cPanel: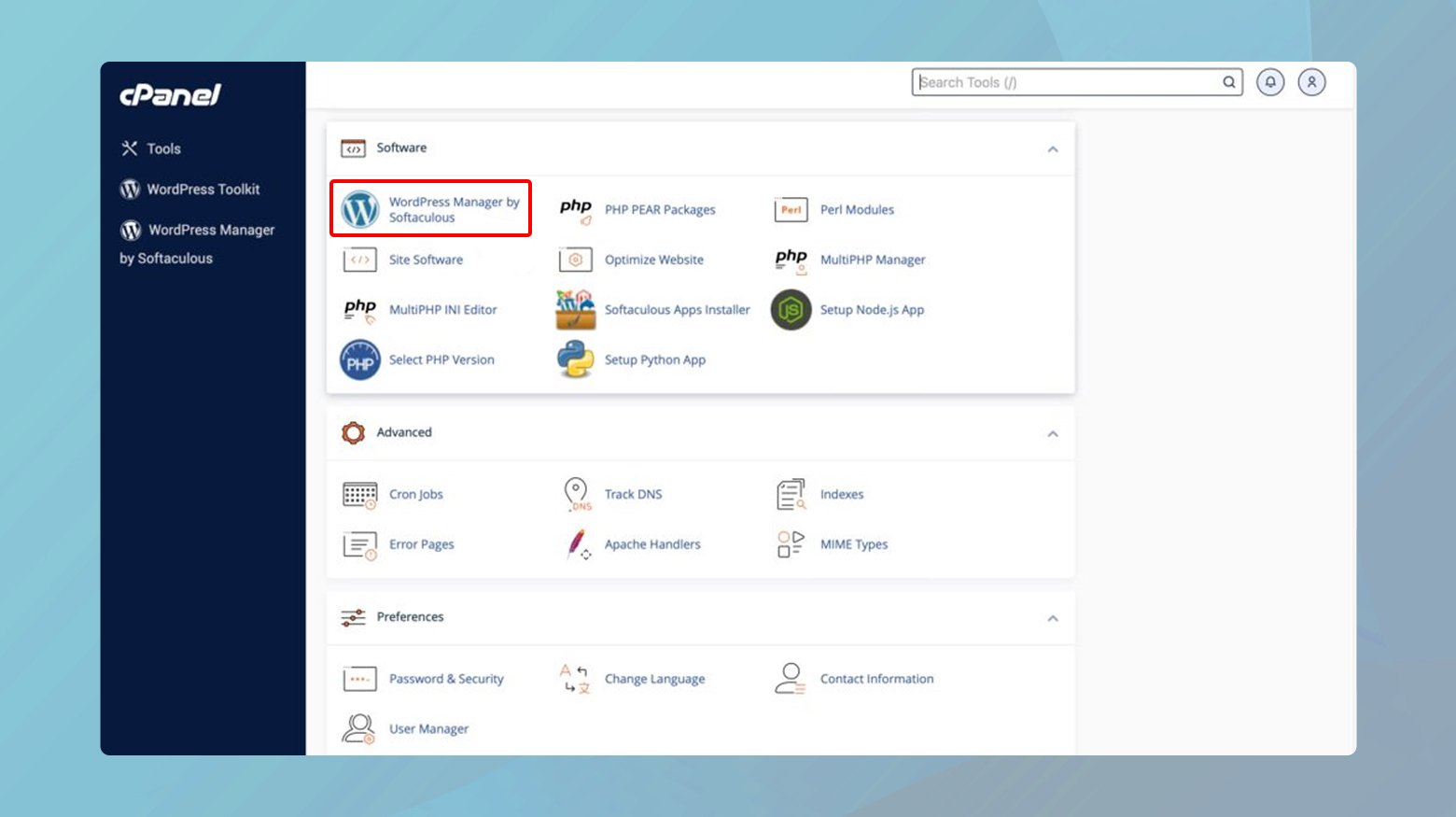
- Accede a tu cuenta de cPanel.
- Navega hasta la sección Software o Aplicaciones o Aplicaciones.
- Localiza la herramienta de instalación de WordPress utilizada para instalar tu sitio, como Softaculous o Fantastico.
- Busca tu sitio en la lista de instalaciones y selecciona el botón Eliminar o Desinstalar y selecciona la opción Eliminar o Desinstalar.
- Confirma la acción y deja que se complete el proceso de desinstalación.
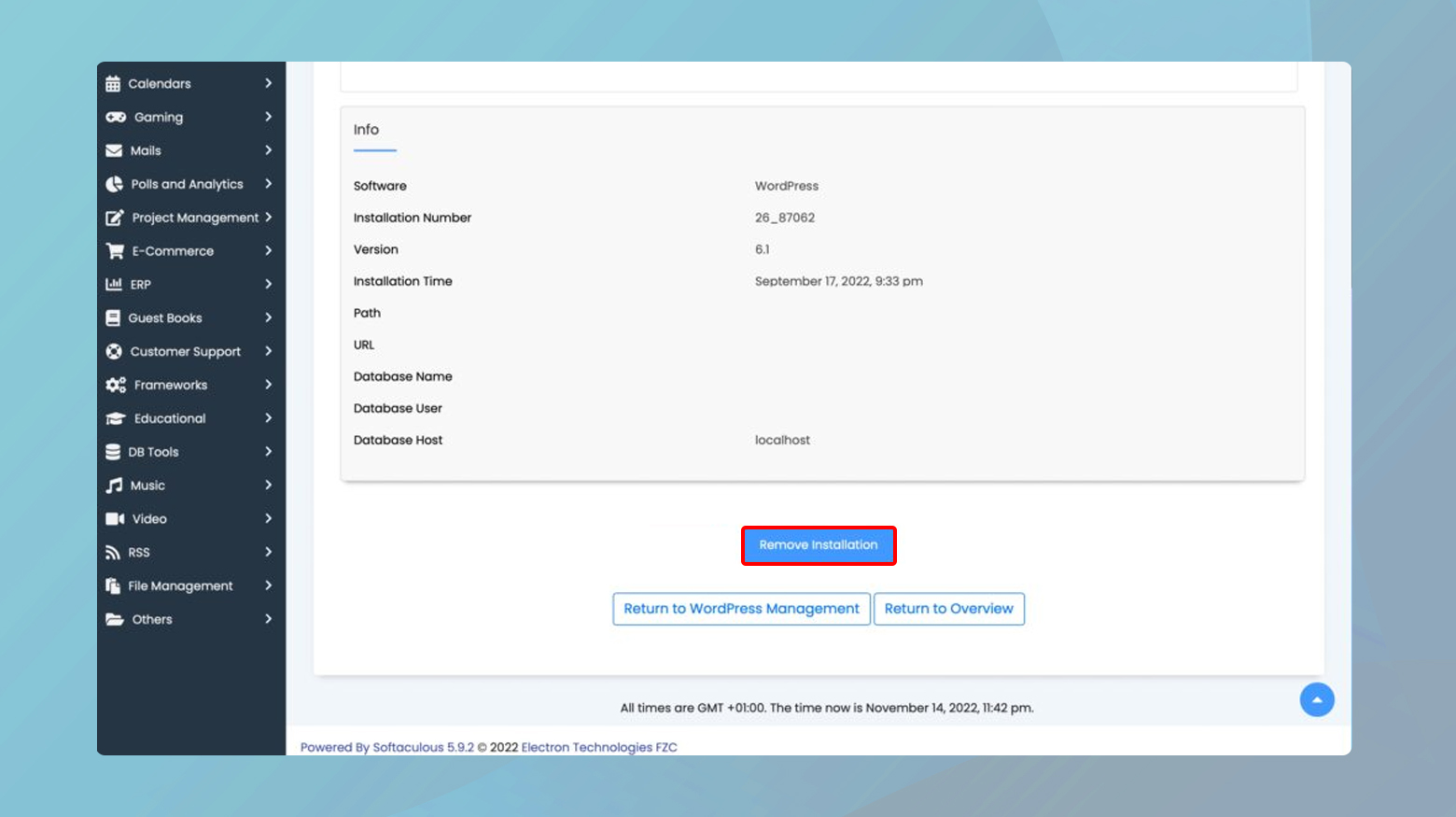
Utilizar el cliente FTP
Si prefieres un enfoque manual:
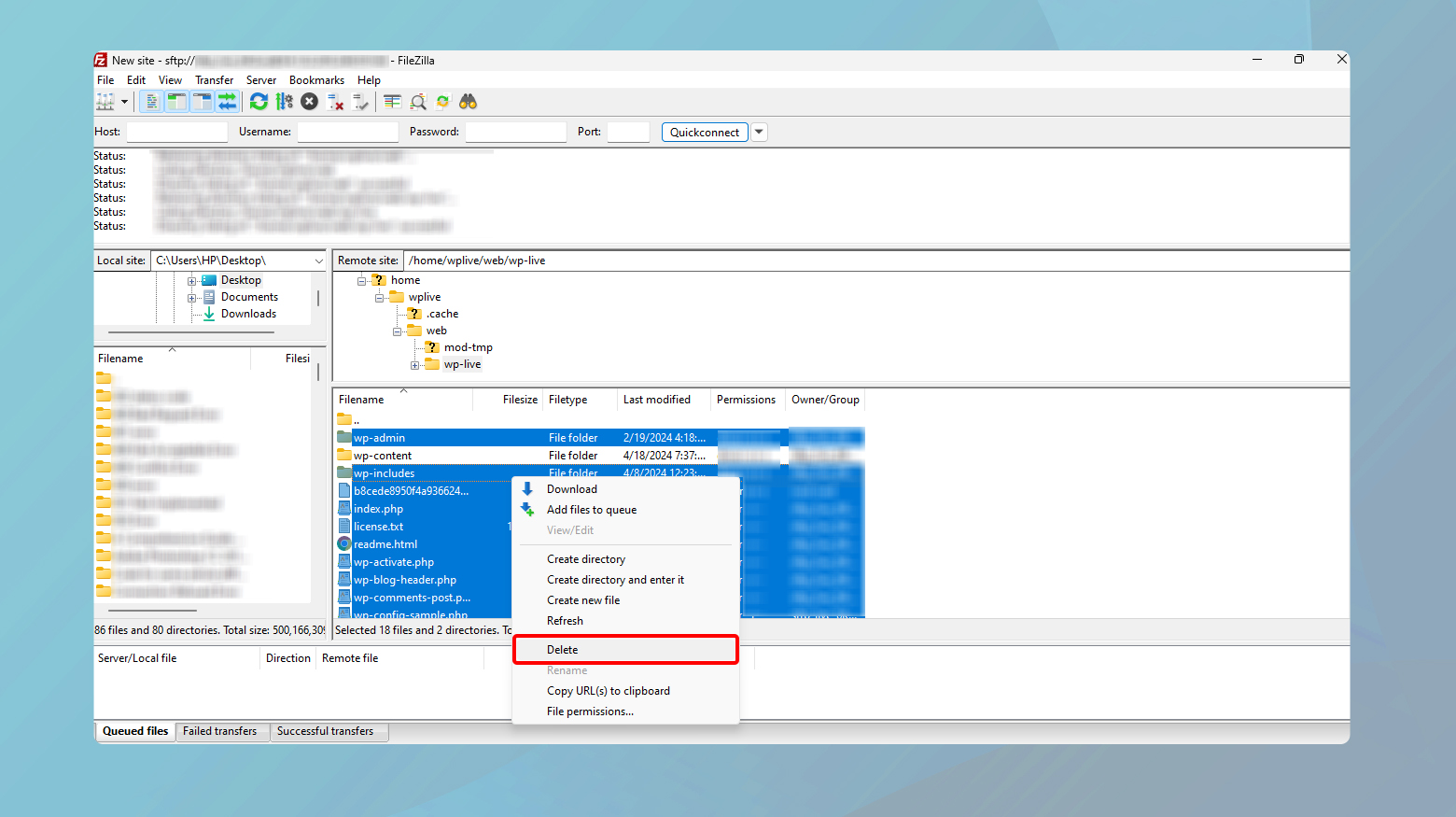
- Conéctate al servidor de tu sitio web utilizando un cliente FTP como FileZilla.
- Navega hasta el directorio raíz de tu instalación de WordPress.
- Selecciona todos los archivos de WordPress y elimínalos. Ten cuidado de no borrar ningún archivo que no sea de WordPress si WordPress no está instalado en el directorio raíz.
Utilizar el gestor de archivos
Para una desinstalación manual sin cliente FTP:
- Accede al Gestor de Archivos desde cPanel o tu panel de control de alojamiento.
- Ve al directorio raíz o al directorio que contiene tus archivos de WordPress.
- Selecciona todos los archivos y carpetas de WordPress y elimínalos. Asegúrate de que no estás eliminando ningún archivo no relacionado con WordPress si reside en el mismo directorio.
Automate manual work with 10Web Managed WordPress Hosting and 10Web AI Website Builder. Optimize your WordPress website effortlessly. ![]()
Simplify WordPress with 10Web
Eliminación de la base de datos
Cuando desinstales WordPress, es crucial que elimines tu base de datos MySQL para asegurarte de que se borran todos los datos. Este paso es vital para la seguridad y la limpieza del espacio de tu servidor.
Borrar la base de datos de WordPress
En primer lugar, necesitas acceder a tu base de datos MySQL, que puedes encontrar en el panel de control de tu servicio de alojamiento. La mayoría de los alojamientos web ofrecen una herramienta como phpMyAdmin que te permite gestionar bases de datos:
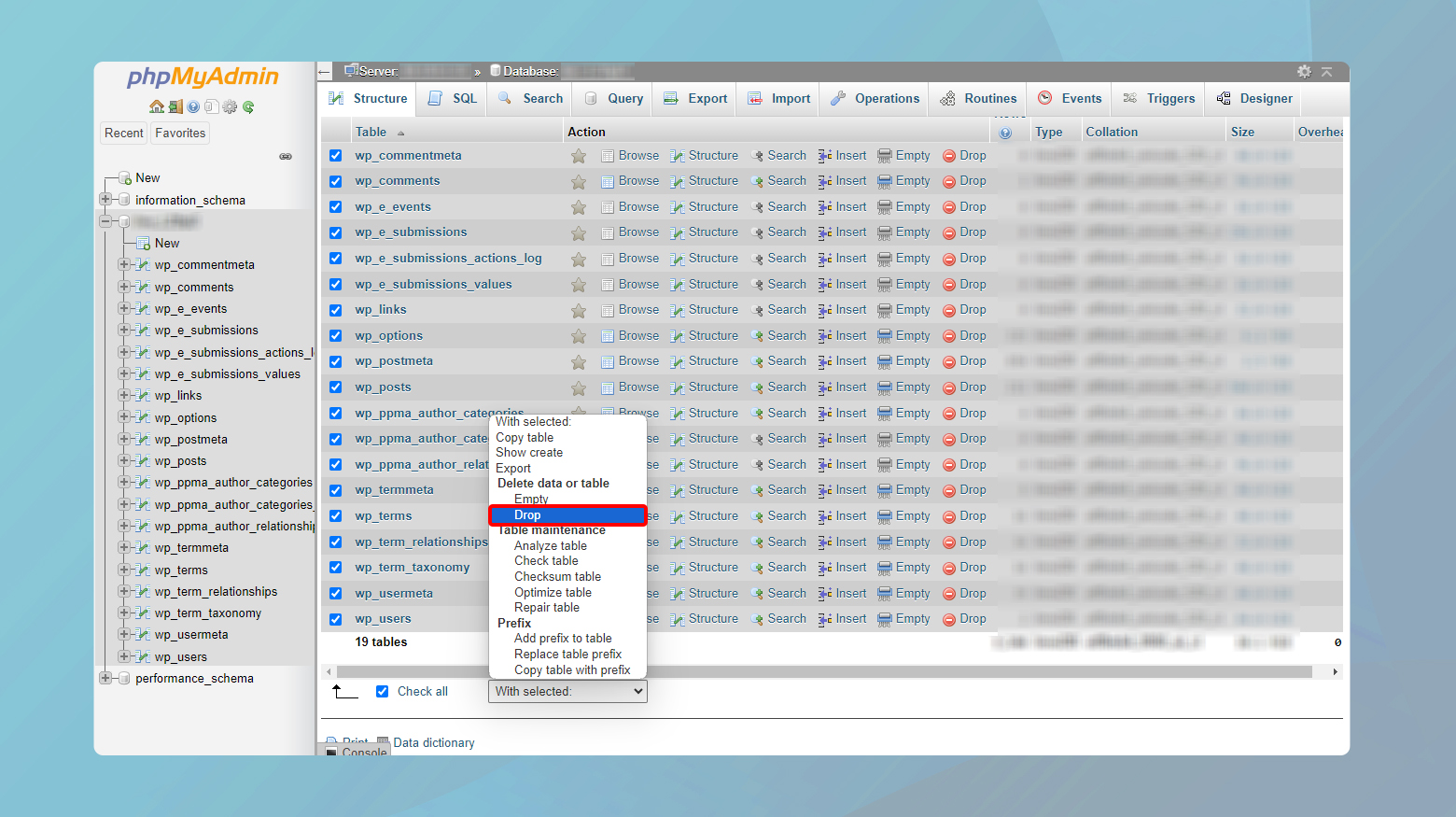
- Accede al panel de control de tu alojamiento.
- Busca las Bases de datos y haz clic en phpMyAdmin.
- Localiza la base de datos asociada a tu sitio WordPress. Puedes verificar el nombre de la base de datos desde wp-config.php.
- Dentro de phpMyAdmin, selecciona la base de datos que quieres eliminar.
- Haz clic en el botón Operaciones si está disponible o busca un botón Borrar o Eliminar .
- Confirma la eliminación. Esta acción es irreversible, así que asegúrate de haber hecho una copia de seguridad de los datos que desees conservar antes de proceder.
Pasos después de desinstalar WordPress
Después de desinstalar WordPress, hay algunos pasos cruciales para optimizar la presencia y seguridad de tu sitio web. Veamos cómo puedes gestionar las redirecciones y limpiar los archivos sobrantes.
Configurar redireccionamientos
Si tienes un nuevo sitio web o página que quieres que tus usuarios visiten en lugar del antiguo sitio de WordPress, configurar redireccionamientos 301 es esencial. He aquí cómo hacerlo:
- Desde tu antiguo dominio: Tendrás que editar tu archivo .htaccess o utiliza un plugin en tu cuenta de alojamiento si admite redireccionamientos. Añade una línea como ésta para señalar la nueva ubicación: Redirección 301 / http://www.yournewsite.com/.
- De páginas individuales: Para redirigir páginas concretas, la línea sería ligeramente diferente: Redirigir 301 /páginaantigua.html http://www.yournewsite.com/newpage.html.
Recuerda, las redirecciones 301 son permanentes e informan a los motores de búsqueda de que tu contenido se ha movido para siempre, ayudando a preservar tu posicionamiento SEO.
Comprobación de archivos sobrantes
Una vez desinstalado WordPress, debes comprobar en tu cuenta de alojamiento si quedan archivos del sitio web. Esto es lo que debes buscar:
- Archivos específicos de WP: Asegúrate de que archivos como wp-config.php o cualquier archivo .php asociados a WordPress.
- Subir directorio: A veces los archivos multimedia se quedan en el directorio wp-content/cargas directorio. Si no los necesitas, borra esta carpeta.
Si realizas estas tareas posteriores a la desinstalación, reducirás las posibilidades de que surjan problemas de seguridad y mantendrás tu presencia en Internet ordenada y profesional.
Reinstalar WordPress
Reinstalar WordPress puede refrescar tu sitio y resolver varios problemas. Tanto si se trata de una instalación dañada como si quieres empezar de cero, el proceso puede ser sencillo utilizando un instalador automático o haciéndolo manualmente.
Utilizar el autoinstalador
Si tu servicio de alojamiento ofrece un autoinstaladoresta es la forma más sencilla de reinstalar WordPress. It’s a feature that automates the process, minimizing the steps you have to take.
- Accede al panel de control de tu alojamiento.
- Localiza el autoinstalador herramienta. Podría llamarse «Instalador de WordPress», «Instalación con un clic» o algo similar.
- Elige la opción de reinstalar, si está disponible. Esto normalmente desinstalará la instalación actual de WordPress y luego instalará una copia nueva.
Al utilizar esta función, no tienes que preocuparte de descargar y subir archivos: la herramienta se encarga de ello por ti. Es especialmente práctico si no estás familiarizado con más aspectos técnicos como trabajar con clientes FTP o gestionar bases de datos.
Reinstalación manual
Para una reinstalación manual, manejarás los archivos directamente, lo que te dará más control sobre el proceso.
- Haz una copia de seguridad de wp-contenido y de tu base de datos de WordPress.
- Descarga la última versión de WordPress desde wordpress.org.
- Descomprime el archivo descargado.
- Conéctate a tu sitio mediante FTP.
- Navega hasta el directorio raíz de tu sitio.
- Elimina el wp-admin y wp-includes carpetas. Haz no borrar el wp-contenido de la carpeta.
- Sube el nuevo wp-admin y wp-includes así como todos los archivos de la raíz del directorio descomprimido de WordPress, excepto el directorio wp-contenido .
- Sobrescribe los archivos existentes cuando se te pida.
Asegúrate siempre de que tu wp-contenido permanezca intacta, ya que contiene tus temas, pluginsy subidas. Seguir estos pasos debería ayudarte a conseguir una reinstalación limpia y hacer que tu sitio de WordPress a un rendimiento óptimo.
Automate manual work with 10Web Managed WordPress Hosting and 10Web AI Website Builder. Optimize your WordPress website effortlessly. ![]()
Simplify WordPress with 10Web
Solución de problemas comunes
Cuando desinstales WordPress, es importante que resuelvas metódicamente cualquier error o problema de seguridad que pueda surgir. Para que tu experiencia sea fluida, aquí tienes los pasos específicos para resolver estos problemas.
Resolver errores tras la desinstalación
Si encuentras algún error tras la desinstalación, el primer paso es comprobar si todos los archivos de WordPress se han eliminado correctamente. Algunos errores se producen porque quedan archivos o entradas de la base de datos. Sigue estos pasos:
- Accede al panel de control de tu alojamiento y navega hasta el gestor de archivos.
- Asegúrate de que public_html o el directorio donde se instaló WordPress estén vacíos.
- Comprueba que la base de datos de WordPress se ha eliminado a través de la sección de gestión de bases de datos de tu panel de control de alojamiento.
- Si encuentras archivos o tablas de bases de datos restantes, elimínalos manualmente o utiliza una herramienta de gestión de bases de datos como phpMyAdmin.
Hacer frente a hacks y problemas de seguridad
En el desafortunado caso de que tu sitio WordPress fue pirateado antes de la desinstalación, es fundamental abordar cualquier vulnerabilidad restante:
- Buscar malware: Utiliza una herramienta de seguridad acreditada para escanear tus copias de seguridad locales y los archivos que queden en tu servidor.
- Cambiar todas las contraseñas: Esto incluye tu cuenta de alojamiento, FTP y cualquier otro servicio relacionado.
- Actualizar software: Asegúrate de que todo el software de tu servidor, incluidas las aplicaciones de terceros, está actualizado para evitar brechas de seguridad conocidas.
- Ponte en contacto con tu proveedor de alojamiento: A veces, tu proveedor puede ofrecerte ayuda o puede que tenga que tomar medidas en sus servidores.
Recuerda que restablecer una versión limpia de tu sitio web es primordial para evitar futuros problemas de seguridad. Mantén siempre copias de seguridad, actualízalas regularmente y utiliza contraseñas fuertes y únicas.
Conclusión
El artículo proporciona una guía detallada sobre cómo desinstalar WordPress de forma eficaz, haciendo hincapié en la importancia de realizar copias de seguridad de los datos esenciales y de eliminar a fondo todos los archivos y bases de datos de WordPress. Describe varios métodos de desinstalación, incluyendo el uso del panel de administración de WordPress, cPanel y clientes FTP, adaptados a diferentes preferencias de usuario y niveles técnicos.
Los pasos posteriores a la desinstalación incluyen la configuración de redireccionamientos para mantener las clasificaciones SEO y la comprobación de archivos sobrantes para garantizar un entorno limpio y seguro. Además, analiza las opciones para la reinstalación y la resolución de problemas comunes, destacando la importancia de una planificación y ejecución cuidadosas para evitar la pérdida de datos y las brechas de seguridad, garantizando un reinicio o actualización satisfactorios de tu presencia online.