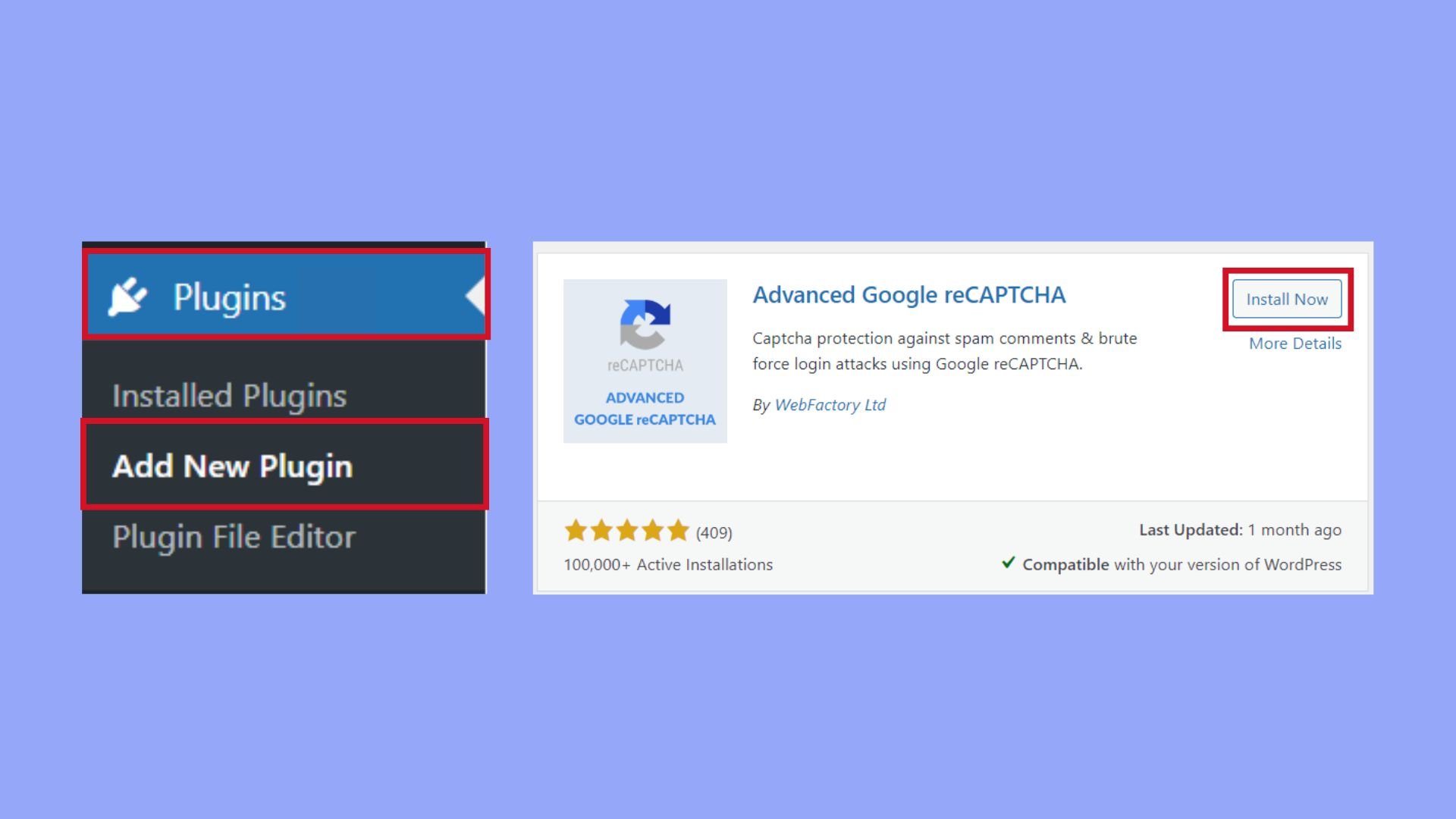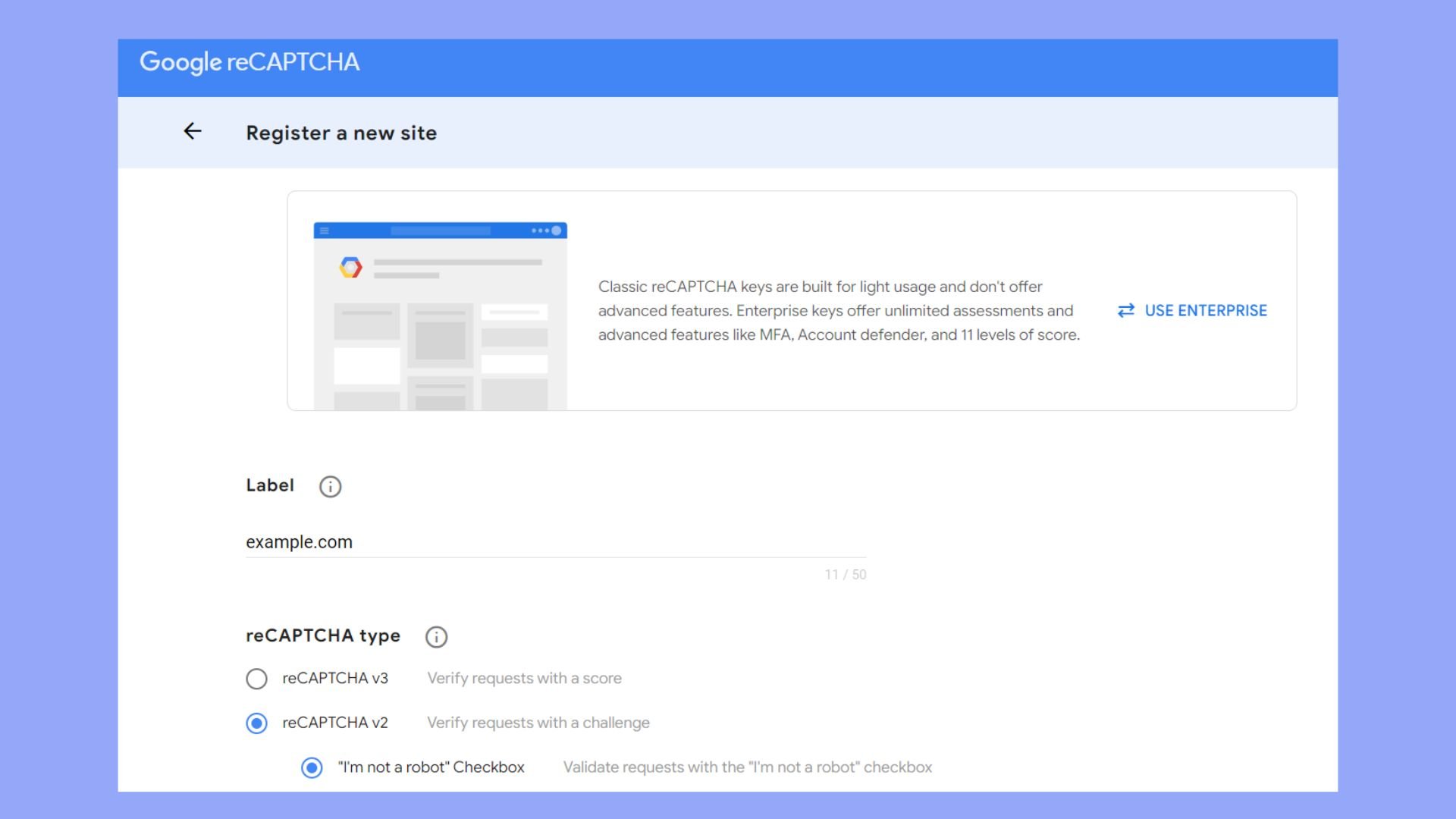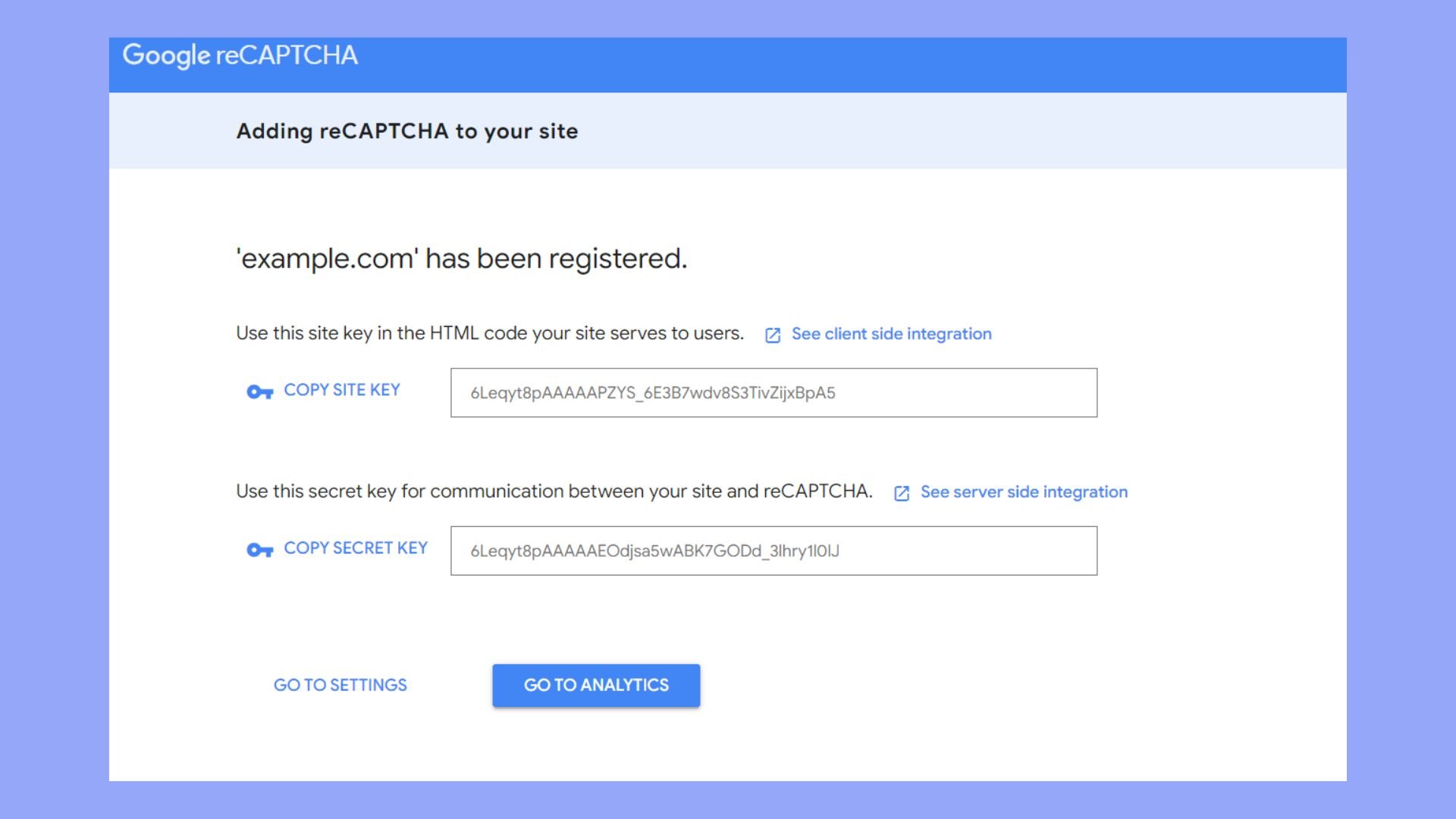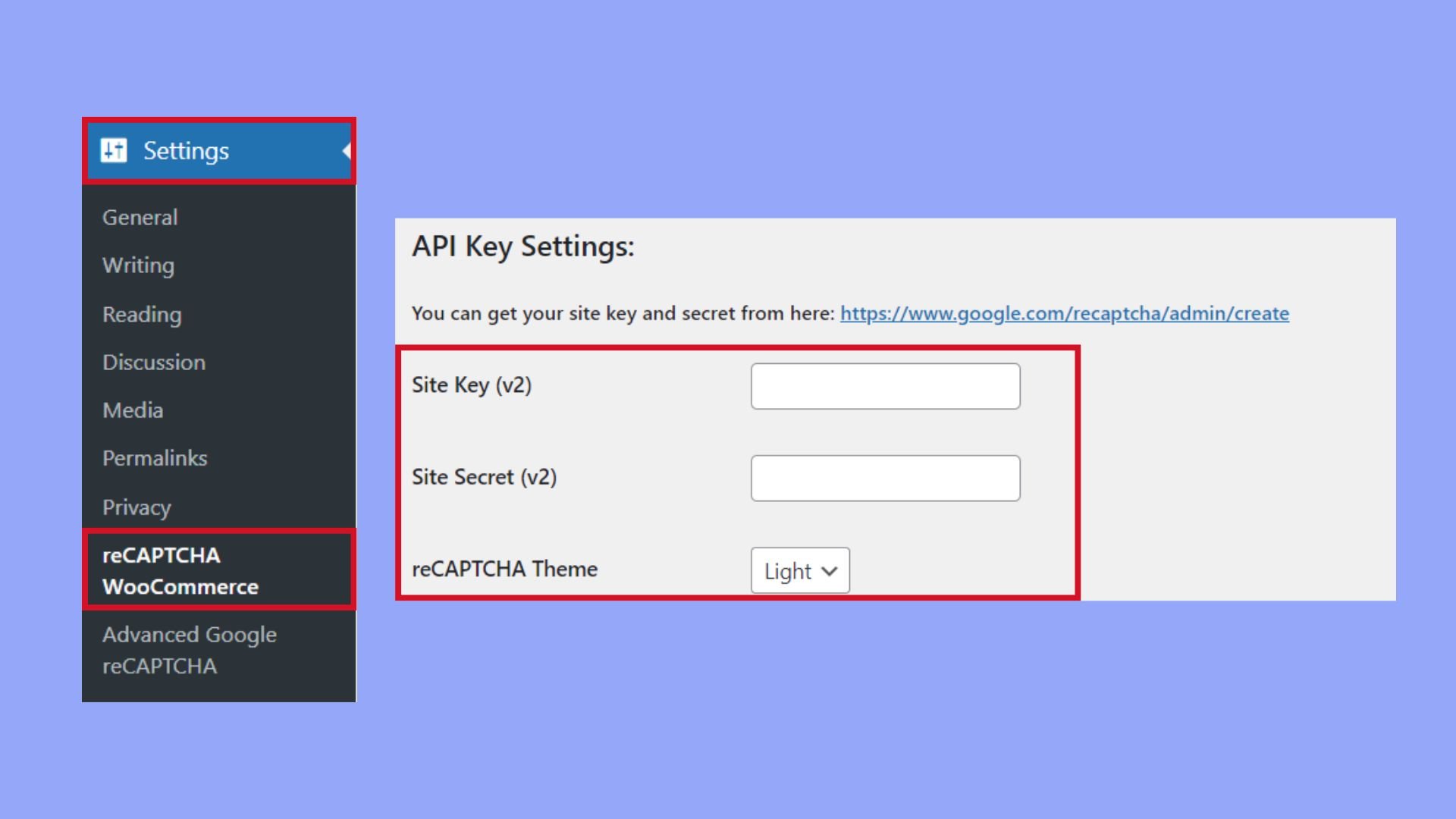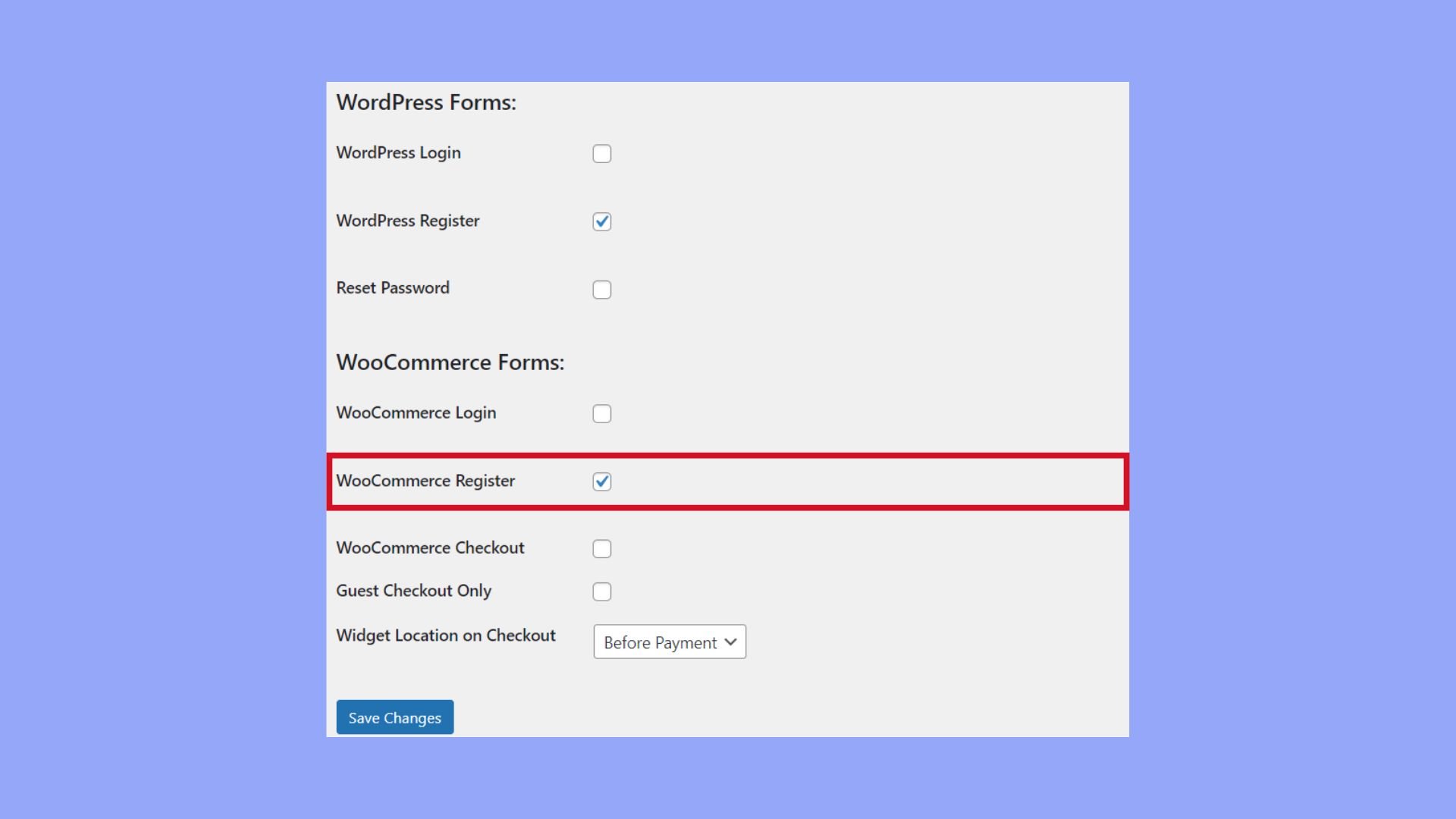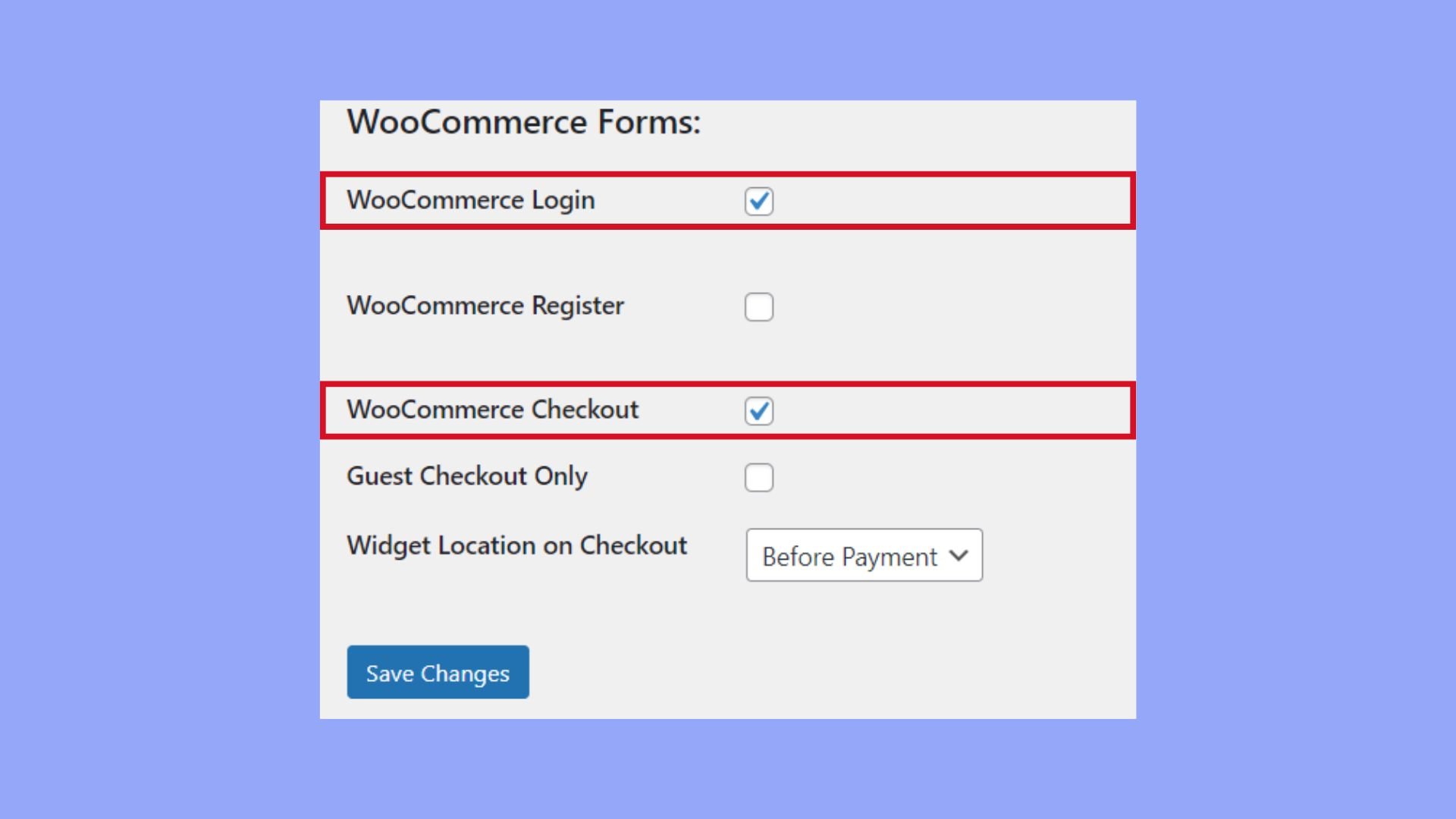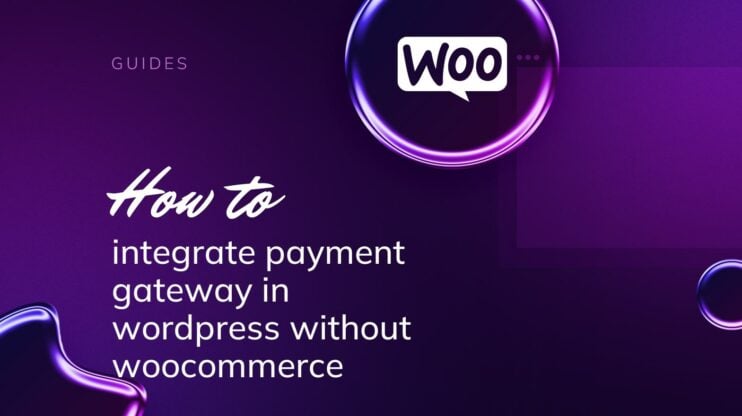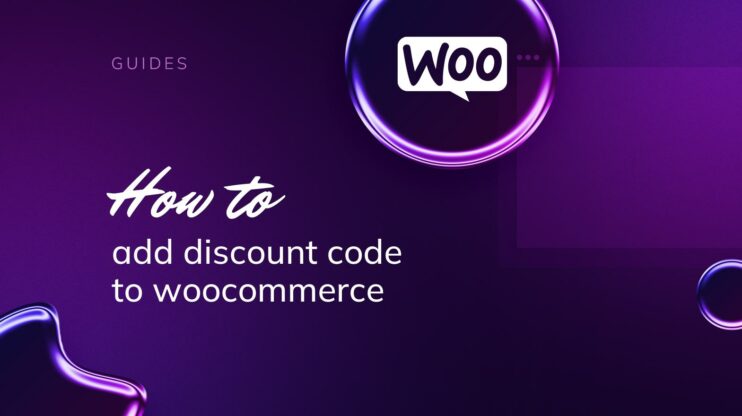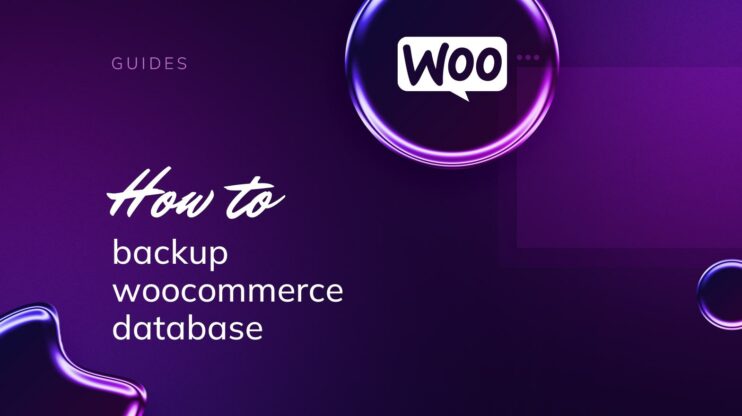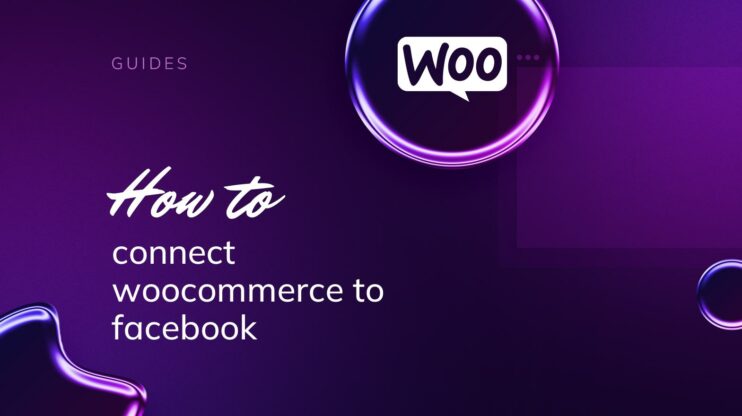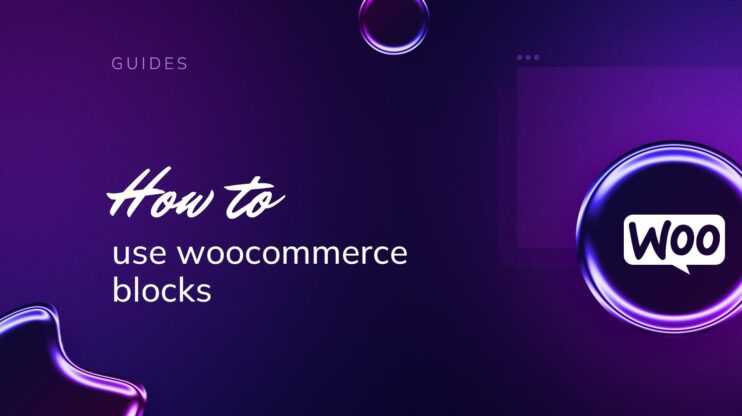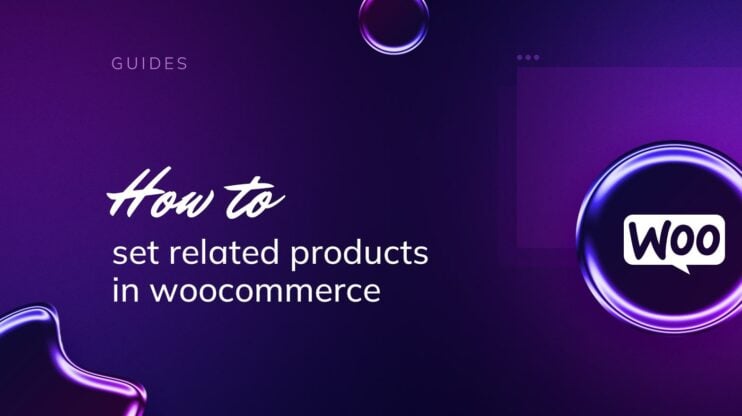Para mejorar la seguridad de tu sitio WooCommerce, es crucial entender cómo añadir CAPTCHA en el formulario de registro de WooCommerce. CAPTCHA, una herramienta diseñada para diferenciar entre humanos y bots, protege contra actividades fraudulentas y spam. Esta guía explora varias versiones de CAPTCHA, la selección de plugins adecuados y las instrucciones detalladas de configuración, para garantizar que tu formulario de registro de WooCommerce siga siendo seguro y fácil de usar.

Looking to sell online?
Create your custom online store in minutes with 10Web AI Ecommerce Website Builder and take your business online.
PREGUNTAS FRECUENTES
How to add reCAPTCHA in WooCommerce registration form?
How do I add CAPTCHA to my registration form?
How do I customize my registration form in WooCommerce?
Introducción al CAPTCHA en WooCommerce
A la hora de mejorar la seguridad de tu sitio WooCommerce, comprender e implementar CAPTCHA es primordial para proteger tus formularios de registro de bots y spammers.
El papel del CAPTCHA en la seguridad
CAPTCHA son las siglas en inglés de Prueba de Turing Pública Completamente Automatizada para Diferenciar Ordenadores y Humanos. Es una herramienta diseñada para determinar si el usuario es una persona real o un bot. Esto es crucial para tu sitio WooCommerce porque ayuda a prevenir actividades fraudulentas por parte de bots y hackers. Sabiendo cómo añadir CAPTCHA en el formulario de registro de WooCommerce, puedes añadir una capa esencial de defensa que filtra el abuso automatizado y los envíos de spam.
Entender las diferentes versiones de CAPTCHA
Existen varias versiones de CAPTCHA, cada una de las cuales proporciona un nivel diferente de seguridad y experiencia de usuario:
- reCAPTCHA v2: Se pide a los usuarios que confirmen que no son robots haciendo clic en una casilla de verificación. A veces, se les pide que seleccionen imágenes que coincidan con una descripción específica.
- reCAPTCHA invisible: Funciona en segundo plano para detectar si un usuario es real sin ninguna interacción por parte del usuario.
- reCAPTCHA v3: Mide las interacciones del usuario con el sitio web para dar puntuaciones que te ayuden a determinar si el usuario podría ser un bot.
Integrar CAPTCHA en tu formulario de registro de WooCommerce mejora la seguridad del sitio. También te interesará saber cómo añadir campos adicionales en el formulario de registro de WooCommerce para obtener experiencias de usuario más personalizadas, lo que, combinado con CAPTCHA, eleva enormemente tanto la seguridad como la funcionalidad.
Seleccionar el plugin CAPTCHA adecuado
Al añadir CAPTCHA a tu formulario de registro de WooCommerce, es importante elegir un plugin que sea fácil de usar y seguro. Veamos cómo comparar plugins CAPTCHA y profundicemos en los detalles de Google reCAPTCHA frente a hCaptcha.
Comparar plugins CAPTCHA
Al navegar por los plugins:
- Comprueba las valoraciones y reseñas de los plugins: Busca plugins con valoraciones altas y críticas positivas, que suelen indicar una experiencia fiable y fácil de usar.
- Frecuencia de actualización: Asegúrate de que el plugin se actualiza regularmente para mantener la seguridad y la compatibilidad con las últimas versiones de WooCommerce.
- Compatibilidad con reCAPTCHA y hCaptcha: Algunos plugins sólo admiten uno, así que elige uno que ofrezca tu servicio CAPTCHA preferido.
- Facilidad de integración: El plugin debe integrarse perfectamente con WooCommerce, permitiéndote añadir CAPTCHA sin necesidad de una configuración exhaustiva.
Considera plugins como reCAPTCHA para WooCommerce y Captcha 4WP como puntos de partida debido a su integración específica con WooCommerce.
Google reCAPTCHA vs hCaptcha
Google reCAPTCHA:
- Conocido por su casilla de verificación «No soy un robot» y su reCAPTCHA invisible, que no interrumpen el flujo del usuario.
- Ofrece una versión que proporciona Análisis Avanzado de Riesgos para identificar bots sin ninguna interacción del usuario.
hCaptcha:
- Prioriza la privacidad del usuario y proporciona a los propietarios de sitios web una forma de ganar dinero mostrando este CAPTCHA.
- Es una buena alternativa al servicio de Google, sobre todo si buscas algo que no esté vinculado al ecosistema de Google.
Cuando aprendas a añadir CAPTCHA en el formulario de registro de WooCommerce, asegúrate de que el plugin que seleccionas admite la versión de CAPTCHA que prefieres y se alinea con tus normas de privacidad y objetivos de experiencia de usuario.

Looking to sell online?
Create your custom online store in minutes with 10Web AI Ecommerce Website Builder and take your business online.
Configurar CAPTCHA en los formularios de registro
Cuando gestionas una tienda online utilizando WooCommerce, es crucial proteger tu sitio del spam y los bots. Empecemos por cómo añadir CAPTCHA en el formulario de registro de WooCommerce para garantizar la seguridad.
Instalar el plugin
- Accede a tu panel de administración de WordPress.
- Navega hasta Plugins y haz clic en Añadir nuevo.
- Busca un plugin CAPTCHA que sea compatible con WooCommerce, como Advanced Google reCAPTCHA.
- Haz clic en Instalar ahora para el plugin que elijas.
- Una vez completada la instalación, haz clic en Activar para habilitar el plugin en tu sitio.

Reunir las claves API necesarias
El siguiente paso es obtener las claves API que unirán tu sitio con el servicio CAPTCHA. He aquí cómo hacerlo:
- Visita el sitio web de reCAPTCHA y regístrate utilizando tu cuenta de Google.
- Registra un nuevo sitio para obtener tus claves CAPTCHA.
- Selecciona la versión de CAPTCHA que prefieras, como reCAPTCHA v2 o reCAPTCHA invisible.

- Pulsa el botón Enviar.
- Tras registrarte, recibirás dos datos esenciales: la Clave del sitio y la Clave secreta.

Configurar los ajustes de CAPTCHA
- Ve a la configuración de WooCommerce haciendo clic en WooCommerce en la barra lateral y luego en Configuración.
- Localiza y haz clic en la pestaña CAPTCHA dentro de la pantalla de configuración.
- Aquí, tendrás que introducir la clave del sitio y la clave secreta que puedes obtener del proveedor de CAPTCHA, como el sitio web de Google reCAPTCHA.

- Elige la versión de CAPTCHA que prefieras utilizar para tus formularios.
Añadir CAPTCHA al formulario de registro de WooCommerce
- Después de configurar los ajustes generales de CAPTCHA, busca la opción dentro del plugin para activar CAPTCHA en el formulario de registro de WooCommerce.
- Marca la casilla correspondiente para activar el CAPTCHA para el registro.

- Guarda los cambios.
Además, si quieres personalizar más tu formulario de registro, por ejemplo, aprender cómo añadir el campo de contraseña en el formulario de registro de WooCommerce o cómo añadir el campo de número de teléfono en el formulario de registro de WooCommerce, normalmente puedes encontrar estas opciones en la configuración del plugin de WooCommerce o en plugins adicionales de campos personalizados.
Integrar CAPTCHA con otros formularios de WooCommerce
Añadir CAPTCHA a tu sitio WooCommerce mejora la seguridad de varios formularios, no sólo el de registro. Exploremos cómo puedes integrar la funcionalidad CAPTCHA con el inicio de sesión y el pago. Para mejorar la seguridad de tus formularios de WooCommerce, puedes añadir CAPTCHA a los formularios de inicio de sesión para evitar intentos automatizados de acceso no autorizado. Al mismo tiempo, incorporar CAPTCHA en el proceso de pago ayuda a verificar la interacción humana, reduciendo la actividad fraudulenta y los envíos de pedidos no autorizados.
- Ve a Configuración > CAPTCHA en tu panel de WordPress.
- Introduce la Clave del Sitio y la Clave Secreta del servicio CAPTCHA que hayas decidido utilizar.
- Selecciona la opción para activar CAPTCHA en el Formulario de inicio de sesión y Formulario de pago.

- Guarda tus cambios pulsando el botón Guardar cambios.
Ya has protegido tus formularios de inicio de sesión y de pago de WooCommerce contra el spam y los ataques de fuerza bruta.

Looking to sell online?
Create your custom online store in minutes with 10Web AI Ecommerce Website Builder and take your business online.
Cómo añadir diferentes campos en el formulario de registro de WooCommerce
Además de CAPTCHA, puedes integrar sin problemas varios campos adicionales en tu formulario de registro de WooCommerce. Mejorar tu formulario con campos adicionales, como un campo de contraseña y un campo de número de teléfono, puede mejorar significativamente la experiencia del usuario y recopilar información esencial. Esta sección te guiará a través del proceso de forma eficiente.
Cómo añadir campos adicionales en el formulario de registro de WooCommerce
Añadir campos adicionales al formulario de registro de WooCommerce puede ayudarte a recopilar más información de tus clientes, mejorando tu capacidad para adaptar los servicios y comunicarte con eficacia. Aquí tienes una guía sencilla:
- Navega hasta Plugins > Añadir nuevo y busca un plugin como Campos personalizados de WooCommerce o Registro de usuarios para WooCommerce.
- Instala y Activa el plugin.
- Ve a WooCommerce > Campos personalizados o a la página de configuración correspondiente de tu plugin.
- Haz clic en Añadir campo y configura los ajustes del campo. Puedes elegir tipos de campo como texto, desplegable, casilla de verificación, etc.
- Nombra el campo (por ejemplo, color favorito).
- Establece propiedades adicionales como el texto del marcador de posición, el estado requerido y el valor por defecto.
- Guarda los cambios.
- Asegúrate de que los nuevos campos están habilitados para mostrarse en el formulario de inscripción.
- Comprueba el formulario de registro de tu sitio web para verificar que los nuevos campos aparecen correctamente.
Cómo añadir un campo de contraseña en el formulario de registro de WooCommerce
Por defecto, WooCommerce no pide una contraseña durante el registro, pero puedes añadir un campo de contraseña para mejorar la experiencia de usuario y la seguridad. A continuación te explicamos cómo:
- Utiliza un plugin como WooCommerce Custom Registration Form Builder.
- Instala y Activa el plugin desde el repositorio de plugins de WordPress.
- Ve a la configuración del Formulario de Registro de WooCommerce >.
- Selecciona Añadir campo y elige el tipo de campo Contraseña.
- Configura el campo estableciendo una etiqueta (por ejemplo, crear contraseña) y convirtiéndolo en un campo obligatorio.
- Guarda los cambios.
- Comprueba el formulario de registro de tu sitio web para asegurarte de que aparece el campo de la nueva contraseña.
Cómo añadir el campo número de teléfono en el formulario de registro de WooCommerce
Añadir un campo de número de teléfono puede ayudarte a recopilar información de contacto con fines de atención al cliente y marketing. Sigue estos pasos:
- Puedes volver a utilizar un plugin como el Plugin de Campos de Registro de WooCommerce.
- Instala y Activa el plugin desde el repositorio de plugins de WordPress.
- Ve a WooCommerce > Campos de registro o a la página de configuración del plugin correspondiente.
- Haz clic en Añadir campo y elige el tipo de campo Número de teléfono.
- Establece la etiqueta (por ejemplo, número de teléfono) y haz que sea un campo obligatorio si es necesario.
- Define ajustes adicionales como el texto del marcador de posición, las reglas de validación del campo (por ejemplo, sólo numérico) y el valor por defecto.
- Guarda los cambios.
- Visita el formulario de registro de tu sitio web para asegurarte de que el campo del número de teléfono se muestra y funciona correctamente.
Siguiendo estos pasos, puedes añadir fácilmente campos adicionales, un campo de contraseña y un campo de número de teléfono a tu formulario de registro de WooCommerce, mejorando su funcionalidad y la experiencia del usuario.
Personalización avanzada de CAPTCHA y solución de problemas
Mejorar la seguridad de tu tienda WooCommerce implica algo más que añadir CAPTCHA a tu formulario de registro. Personalizar el idioma y el aspecto de tu CAPTCHA, así como abordar los errores, puede mejorar significativamente la experiencia del usuario.
Alterar el lenguaje y la apariencia del CAPTCHA
Cuando consideres cómo añadir CAPTCHA en el formulario de registro de WooCommerce, puede que quieras personalizarlo para que se adapte mejor al diseño de tu tienda y para comunicarte con tu público en su idioma. Sigue estos pasos para ajustar el idioma y el estilo:
- Ve a la pestaña reCAPTCHA en la configuración de tu WooCommerce.
- Busca la opción para establecer el idioma de tu CAPTCHA. Normalmente, la opción predeterminada es la de detección automática, pero puedes configurarla manualmente para garantizar una localización precisa.
- Para modificar los elementos visuales, selecciona las opciones adecuadas de tema y tamaño. Esto te permite adaptar el CAPTCHA al aspecto de tu sitio, eligiendo entre temas claros y oscuros, y pantallas de tamaño compacto o normal.
- Guarda tu configuración para aplicar los cambios.
Ten en cuenta que también podrías explorar cómo añadir campos adicionales en el formulario de registro de WooCommerce para obtener opciones de personalización adicionales que podrían agilizar aún más el proceso de registro de tus clientes.
Errores CAPTCHA
Los errores CAPTCHA pueden alterar la experiencia de registro en tu sitio. A continuación te explicamos cómo puedes solucionar los errores habituales «actualizar captcha en error de registro de invitado» y «actualizar captcha en error de registro de inicio de sesión»:
- Comprueba que tus claves CAPTCHA se introducen correctamente en la configuración. Las claves incorrectas suelen provocar problemas de funcionamiento.
- Asegúrate de que los tiempos de validez del CAPTCHA se ajustan al comportamiento de tus usuarios: si el tiempo de espera de los usuarios es demasiado rápido, pueden producirse errores.
- Si utilizas plugins adicionales como Contact Form 7, comprueba la compatibilidad y la configuración de estos plugins.
- Considera la posibilidad de implementar una función para actualizar el CAPTCHA si los usuarios encuentran un error durante el registro. Esto puede formar parte de un código personalizado o ser una función de algunos plugins CAPTCHA.
- En caso de que los errores persistan, ponte en contacto con el equipo de soporte del plugin o consulta sus preguntas frecuentes para conocer los pasos específicos de solución de problemas relacionados con tu tienda WooCommerce.
Recuerda, mantener tu sistema CAPTCHA funcionando sin problemas es crucial tanto para la seguridad como para una experiencia de usuario positiva.
Mantener tu solución CAPTCHA
Cuando añades reCAPTCHA a tu formulario de registro de WooCommerce, mantener tus medidas de seguridad actualizadas y eficaces es tan importante como la configuración inicial. Hablemos de cómo mantener tu CAPTCHA actualizado y funcionando sin problemas.
Control de la eficacia del CAPTCHA
Comprueba regularmente tu formulario de registro de WooCommerce en busca de actividades inusuales, como un aumento del número de registros falsos, lo que puede indicar que tu CAPTCHA no está disuadiendo eficazmente a los bots. Utiliza la configuración del plugin para revisar las analíticas proporcionadas por el servicio CAPTCHA, si está disponible, para evaluar el rendimiento e intervenir cuando haya un descenso notable.
Actualizar las claves y la versión de CAPTCHA
Visita la configuración de tu WooCommerce y ve a la pestaña reCAPTCHA para gestionar la configuración de CAPTCHA. Si te han notificado una actualización o simplemente quieres garantizar la máxima seguridad, genera nuevas claves desde tu cuenta de Google reCAPTCHA y actualízalas en los campos correspondientes dentro de la configuración del plugin. Para mantenerte al día de las últimas normas de seguridad, revisa y selecciona la versión de reCAPTCHA más adecuada para tu sitio, sobre todo si se han publicado versiones más recientes. Guarda los cambios para activar la nueva versión. El mantenimiento regular de tu reCAPTCHA te ayudará a proteger tus formularios de registro de WooCommerce contra el spam y los abusos automatizados. Con estos pasos proactivos, mantendrás la integridad y seguridad de tu tienda online.
Conclusión
En resumen, implementar CAPTCHA en tu formulario de registro de WooCommerce es esencial para mejorar la seguridad del sitio y protegerlo contra el spam y las actividades fraudulentas. Siguiendo los pasos descritos en esta guía sobre cómo añadir CAPTCHA en el formulario de registro de WooCommerce, te aseguras de que tu proceso de registro sea a la vez fácil de usar y seguro. El mantenimiento y las actualizaciones regulares de tu solución CAPTCHA protegerán aún más tu sitio, garantizando una experiencia fluida y segura para tus usuarios.