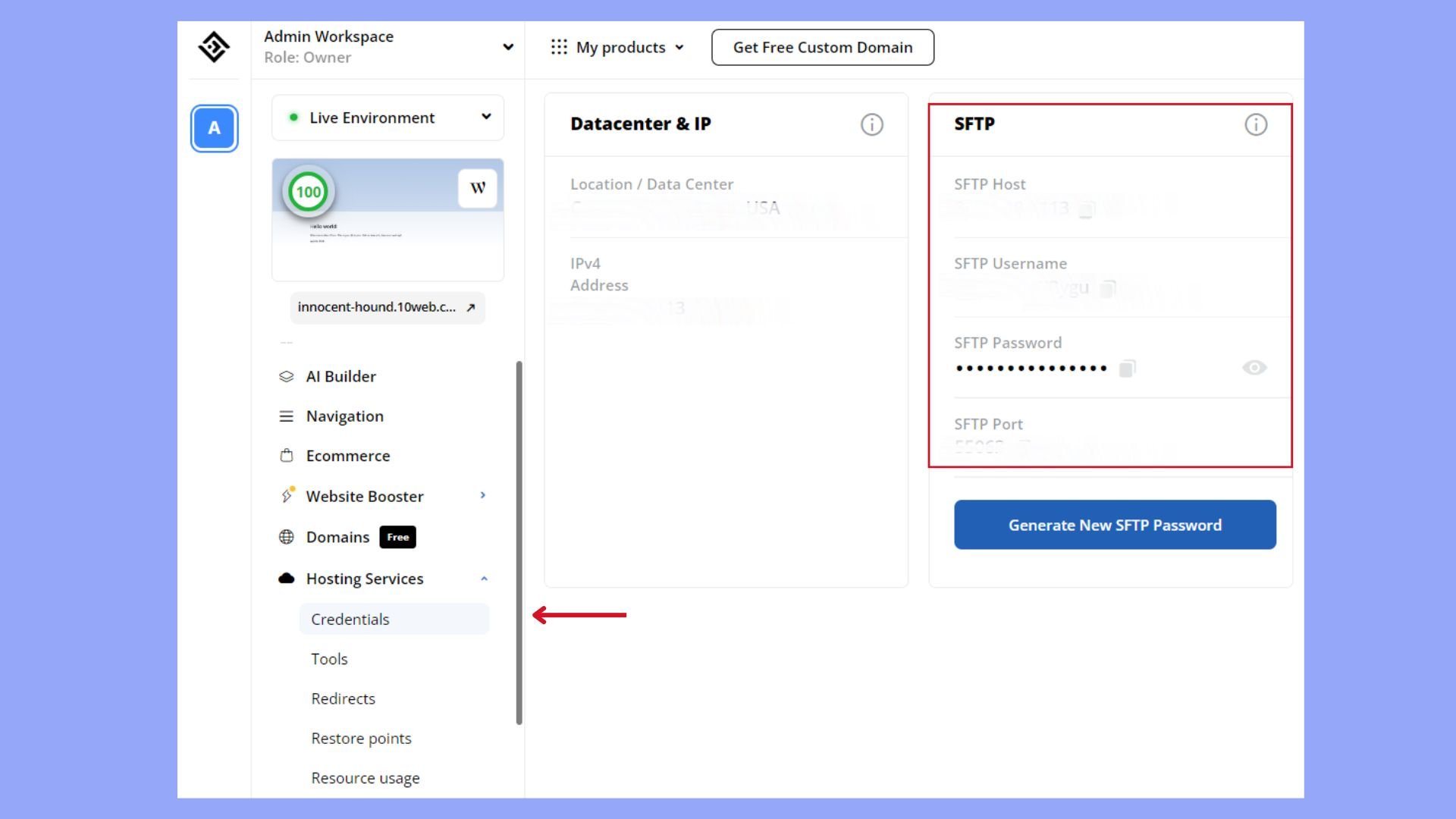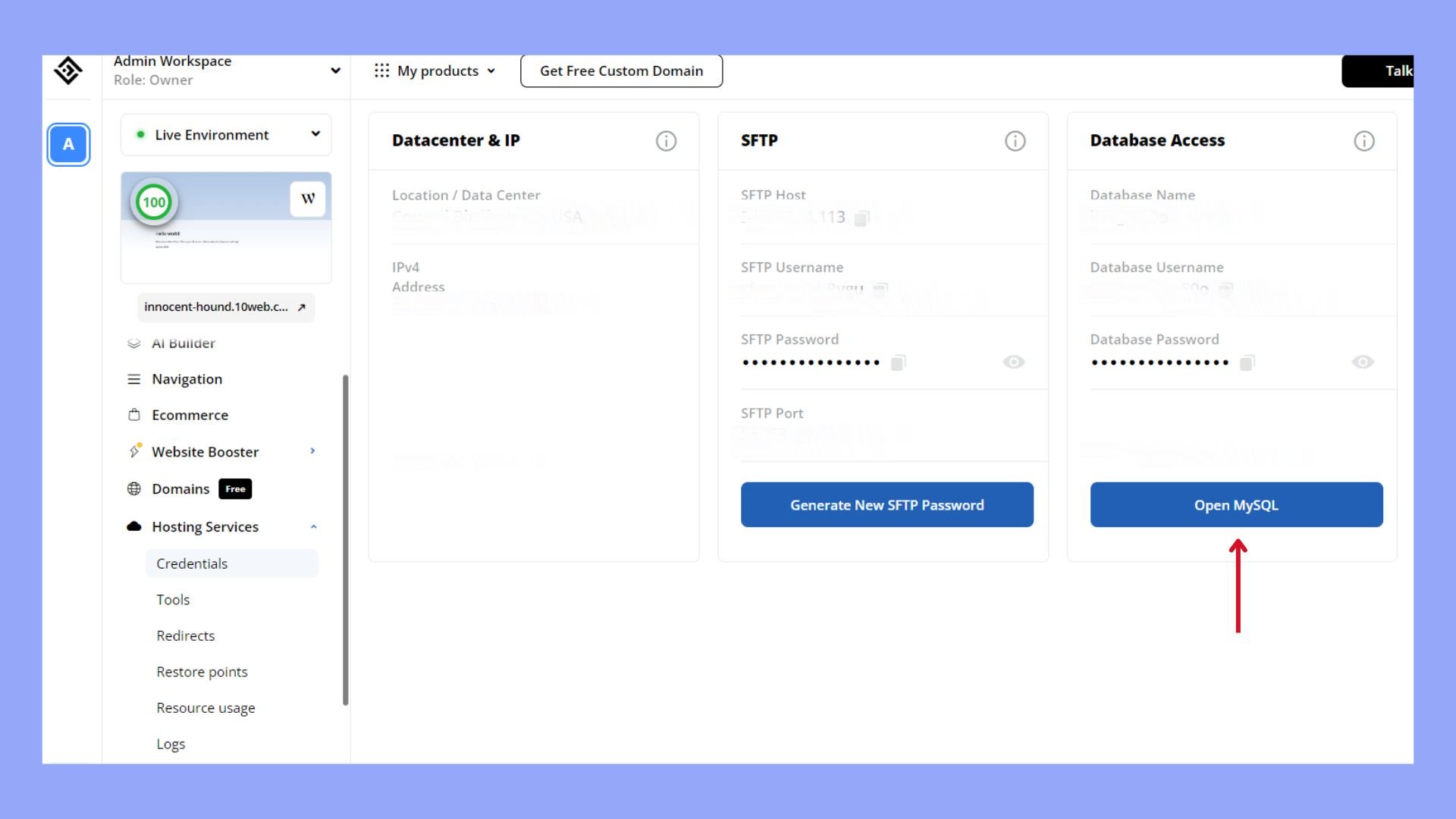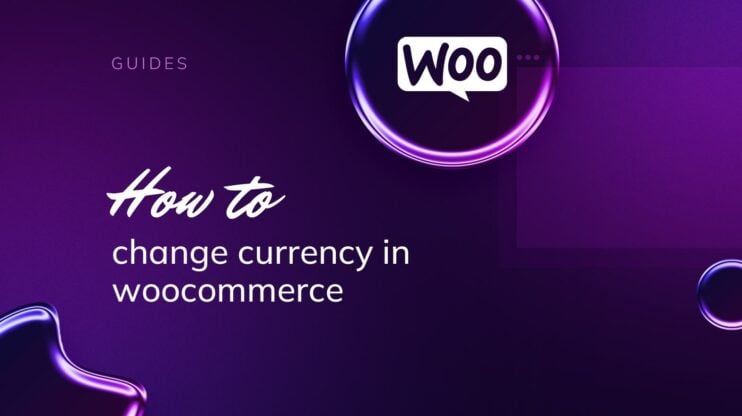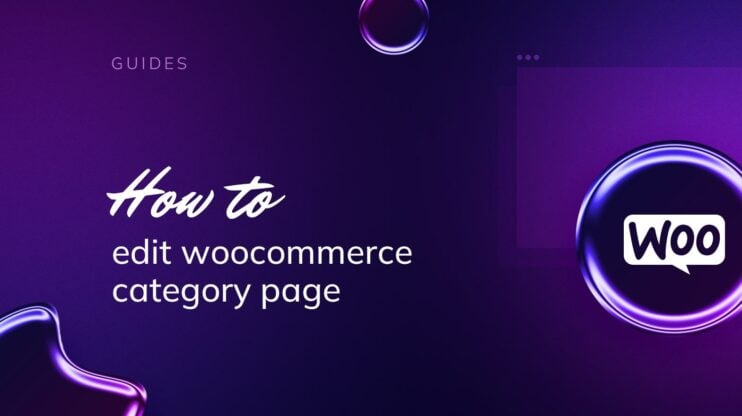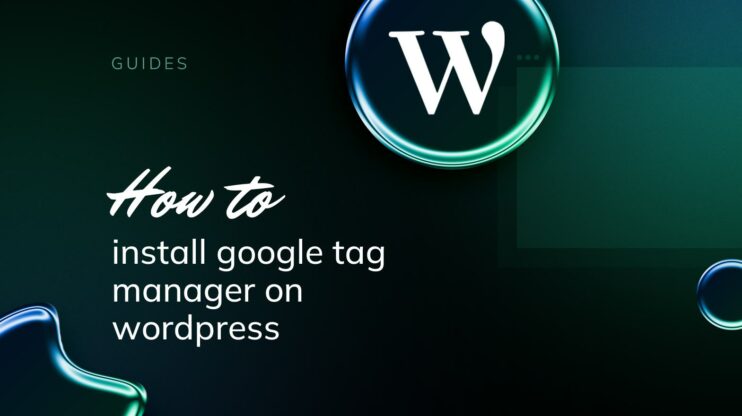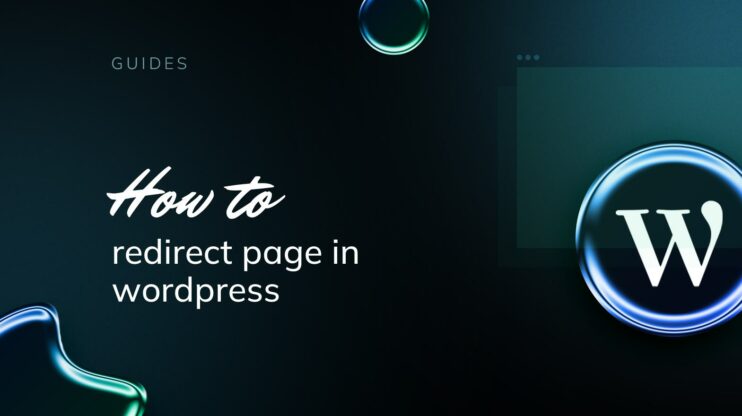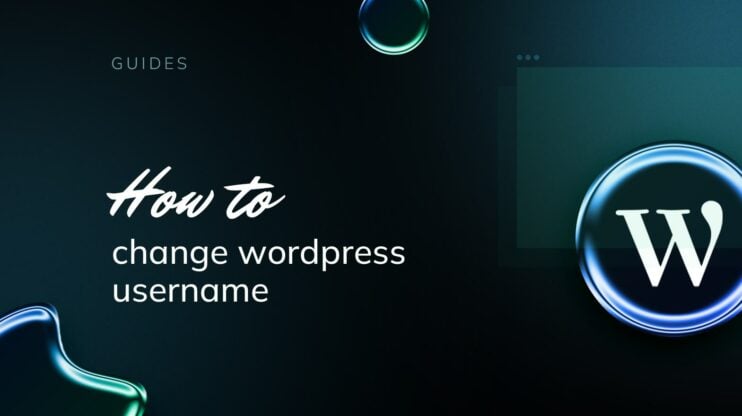Cuando gestionas un sitio web WordPress, es posible que necesites mover contenido de un lugar a otro. Ya sea para transferirlo a un nuevo host, hacer una copia de seguridad de tu sitio o archivar datos, exportar tu sitio WordPress de forma eficaz es importante. Exportar es el proceso de descargar el contenido de tu sitio, incluyendo entradas, páginas, comentarios y contenido multimedia, en un único archivo que puede transferirse cuando sea necesario. Si te preguntas cómo descargar el sitio de WordPress, sigue leyendo.
El proceso puede parecer intuitivo, pero necesitas un enfoque estructurado, paso a paso. En esta guía, hablaremos de cómo exportar un sitio WordPress de forma eficaz. Para garantizar una transición fluida y evitar la pérdida de datos, es importante que te familiarices con las opciones disponibles y te prepares en consecuencia para una exportación que se adapte a los requisitos de tu sitio de WordPress.
PREGUNTAS FRECUENTES
Is it possible to export a WordPress site's content to HTML format?
How do I copy my WordPress site to another website?
How do I export a WordPress site without plugins?
How do I extract a WordPress file?
How do I export my WordPress site to local?
Preparar la exportación de tu sitio WordPress
Antes de iniciar el proceso de exportación de tu sitio de WordPress, es fundamental decidir el contenido que vas a exportar, asegurarte de que has creado una copia de seguridad y verificar la compatibilidad de tu versión de WordPress. Estos pasos preparatorios son la base que conduce a las respuestas a cómo exportar un sitio WordPress.
Elige qué exportar
Tu sitio WordPress consta de varios elementos: entradas, páginas, comentarios, campos personalizados, categorías y etiquetas. Además, puede contener archivos multimedia y temas. En tu área de administración de WordPress, visita Herramientas > Exportar para elegir la opción Todo el contenido si quieres exportarlo todo. Por otro lado, si deseas descargar componentes específicos, como medios o entradas de una categoría concreta, puedes seleccionarlos individualmente en esta sección.
Crear una copia de seguridad
Al aprender a descargar el sitio de WordPress, crear una copia de seguridad es un paso innegociable del proceso. Una copia de seguridad actúa como red de seguridad en caso de pérdida de datos durante la transición. Utiliza herramientas que te ayuden a hacer copias de seguridad en tiempo real de tu sitio web.
Si eres usuario de 10Web, puedes hacer una copia de seguridad de tu sitio accediendo a 10Web panel de control > copias de seguridad > copia de seguridad ahora.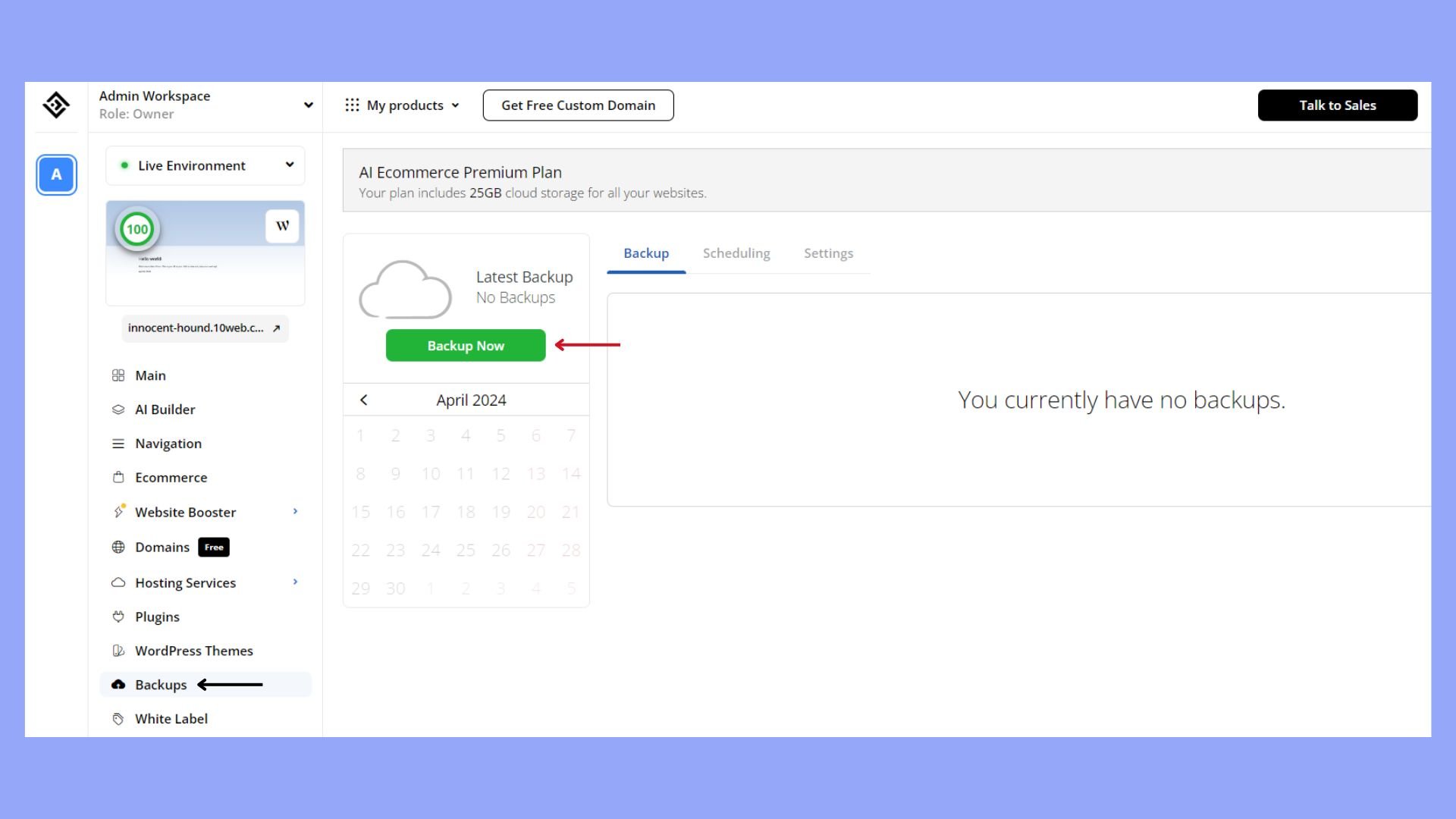
La copia de seguridad debe incluir la base de datos de tu sitio web, los archivos multimedia, los temas y los plugins. Asegúrate de que la copia de seguridad se almacena en un lugar seguro, como un servicio remoto en la nube o un disco duro externo.
Simplify WordPress with 10Web
Automate manual work with 10Web Managed WordPress Hosting and 10Web AI Website Builder. Optimize your WordPress website effortlessly.
Comprueba la compatibilidad con WordPress
Asegúrate de que la versión de WordPress del sitio de destino es compatible con tu sitio actual, especialmente si te mudas entre las plataformas WordPress.com y WordPress.org. Esta comprobación sirve para evitar problemas de compatibilidad tras la exportación. Si vas a exportar a un proveedor de alojamiento diferente, comprueba que es compatible con la versión de WordPress que utilizas actualmente, junto con los temas y plugins que forman parte integral de la funcionalidad de tu sitio.
Cómo exportar un sitio WordPress: métodos
Cuando decidas exportar tu sitio WordPress, tienes varios enfoques a considerar. Cada método tiene sus propias ventajas, dependiendo de tus necesidades de migración o copia de seguridad. Veamos cómo exportar un sitio WordPress con 3 métodos.
Método 1: Utilizar las herramientas integradas de WordPress
Dentro de tu panel de WordPress, ve a Herramientas > Exportar donde encontrarás la opción de descargar el contenido de tu sitio como un archivo XML. Esta opción es ideal si pretendes exportar entradas, páginas y contenido multimedia. El archivo XML contiene todas las configuraciones y enlaces de contenido necesarios, lo que garantiza que tus imágenes y otros medios se asignen correctamente a sus respectivas entradas o páginas cuando configures tu contenido en otro sitio.
Consejo profesional: Exportar sólo contenido específico puede ser útil si quieres transferir o hacer una copia de seguridad de secciones individuales de tu sitio web, como sólo tus imágenes o enlaces, en lugar de todo el sitio.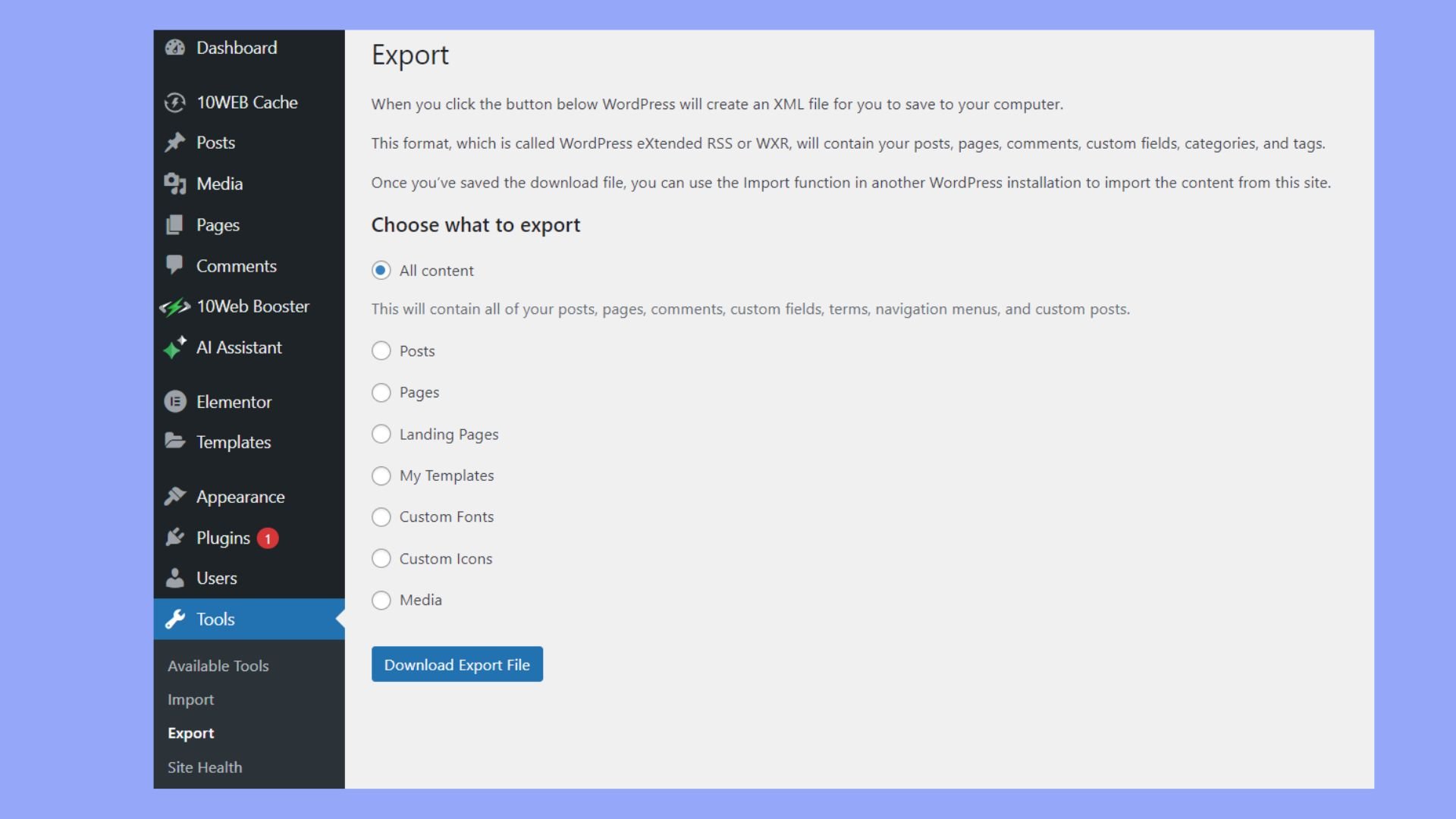
Método 2: Exportación manual mediante FTP y phpMyAdmin
Cuando necesites hacer una copia de seguridad o migrar tu sitio WordPress, exportar la base de datos es un paso esencial. Contiene todo el contenido y la información de tu sitio, por lo que es crucial hacerlo correctamente. Esta copia de seguridad completa incluye tus temas, plugins y toda la estructura del sitio.
Paso 1: Conectarse mediante FTP
- Instala un cliente FTP.
- Ve a tu panel de control 10Web y recupera tus credenciales FTP. O solicítalas a tu proveedor de alojamiento, si es diferente.

- Introduce tus credenciales en el cliente FTP y conéctate.
- Ve al directorio raíz de tu sitio (normalmente public_html), busca la carpeta wp-content y descárgala. Esta carpeta contiene tus temas, plugins y archivos multimedia.
Paso 2: Exporta tu base de datos a través de phpMyAdmin
- Accede a tu panel de control 10Web (o al panel de control del alojamiento, si es diferente) y abre phpMyAdmin.

- Elige de la lista la base de datos que utiliza tu sitio WordPress.
- Ve a la sección Exportar> selecciona la opción Exportación rápida y el formato SQL > Ve a. This will download the SQL file containing your site’s data.
Simplify WordPress with 10Web
Automate manual work with 10Web Managed WordPress Hosting and 10Web AI Website Builder. Optimize your WordPress website effortlessly.
Método 3: Utiliza plugins
Para un proceso de copia de seguridad más ágil o al migrar tu sitio, considera la posibilidad de utilizar plugins. Estas copias de seguridad incluyen la base de datos, los temas y los plugins, y son muy eficaces para trasladarse a un nuevo alojamiento. Tras instalar y activar un plugin como WP Migrate DB, ve a la configuración del plugin en tu panel de control de WordPress. Puedes seleccionar tablas específicas para exportar o incluir archivos multimedia. El plugin genera un archivo de exportación que puedes descargar directamente a tu ordenador.
Cómo gestionar los archivos multimedia y las cargas
Ahora que ya sabes cómo exportar un sitio WordPress, merece la pena hablar de cómo gestionar los archivos multimedia y las subidas. Cuando migras un sitio WordPress, la gestión de archivos multimedia y subidas es un componente importante. Es esencial preservar la integridad de tu biblioteca multimedia, que contiene imágenes, vídeos y otros archivos que mejoran tu contenido.
Método 1: Migrar soportes manualmente
Si prefieres un enfoque práctico, puedes migrar manualmente tus archivos multimedia mediante FTP (Protocolo de transferencia de archivos) o SFTP (Protocolo seguro de transferencia de archivos).
Consigue un cliente FTP
- Abre tu cliente FTP y conéctate a tu cuenta de alojamiento.
- Navega a la página public_html/wp-content/uploads.
- Descarga todo el directorio de subidas a tu ordenador.
- Sube este directorio al directorio de subidas correspondiente del nuevo entorno de alojamiento.
Método 2: Automatización con plugins
Alternativamente, puedes automatizar el proceso utilizando un plugin dedicado, que simplifica sustancialmente la migración. Plugins como All-in-One WP Migration pueden encargarse del trabajo pesado por ti. Después de instalar el plugin:
- Ve al panel de control de WordPress.
- Haz clic en Herramientas > Exportar.
- Elige el Multimedia para exportar sólo la biblioteca multimedia.
Los plugins pueden ofrecer la opción de seleccionar un intervalo de fechas para los archivos multimedia que se van a exportar. Empleando un plugin, puedes asegurarte de que todos los archivos multimedia se transfieren correctamente con sus metadatos asociados, como fechas, nombres y descripciones, totalmente intactos.
Migración de temas y plugins
Después de aprender a exportar correctamente un sitio WordPress, viene el proceso de migración. En esta fase, es crucial asegurarse de que todos tus temas y plugins se transfieren correctamente. Este paso es esencial para mantener el aspecto y la funcionalidad de tu sitio en la nueva ubicación.
Migrar temas
Para migrar tus temas, querrás utilizar un plugin de migración fiable, como Migración WP Todo en Uno, para gestionar la transferencia sin problemas. En primer lugar, asegúrate de que el tema que deseas transportar está activo. A continuación, puedes utilizar el plugin para exportar un sitio web completo con, incluido tu tema y los archivos relacionados. Ten en cuenta que cualquier personalización realizada directamente en los archivos del tema necesitará una atención especial durante el proceso de migración para garantizar que se conservan.
Migrar plugins
Al trasladar tus plugins, el proceso es similar al de los temas. Utilizando el mismo plugin de migración, puedes copiar tus plugins, su configuración y sus datos. Selecciona los plugins que necesitas trasladar, y la herramienta de migración los encapsulará en el paquete de migración. Es crucial que compruebes cada plugin después de la migración para asegurarte de que funciona correctamente.
Transferencia a un nuevo host
Al trasladar tu sitio WordPress, seleccionar el proveedor de alojamiento adecuado, gestionar la transferencia del nombre de dominio y cambiar la configuración de DNS es crucial para una transición sin problemas. Si quieres una solución todo en uno y un alojamiento gestionado para tu nuevo proveedor de alojamiento, puedes consultar 10Web.
Selecciona un nuevo proveedor de alojamiento
Al seleccionar un nuevo proveedor de alojamiento para tu sitio de WordPress, es crucial elegir uno que satisfaga tus necesidades específicas. Considera un alojamiento como 10Web, que ofrece sólidas funciones adaptadas a los usuarios de WordPress. Entre ellas se incluyen herramientas de creación de sitios web basadas en IA, un sólido servicio de atención al cliente y recursos escalables para respaldar tu sitio a medida que crece. Este enfoque garantiza un funcionamiento sin problemas y futuras capacidades de expansión para tu sitio web WordPress.
Considera un nombre de dominio
Mantén la coherencia de tu nombre de dominio para conservar la identidad de marca y la clasificación SEO. Al trasladarte a un nuevo servidor, puedes transferir el dominio a tu nuevo alojamiento o mantenerlo registrado con el proveedor original, apuntándolo a los servidores del nuevo alojamiento. Esta decisión puede depender de factores como el precio, la conveniencia y cualquier paquete de servicios que ofrezcan tus proveedores de alojamiento.
Cambiar la configuración DNS
Tras adquirir tu nuevo servicio de alojamiento, actualiza la configuración de tu Sistema de Nombres de Dominio (DNS) para que refleje la dirección IP de tu nuevo servidor. Este proceso garantiza que los visitantes sean dirigidos a tu sitio WordPress recién alojado. Modificarás los registros DNS, normalmente registros A y posiblemente registros MX si tienes servicios de correo electrónico a través de tu dominio, para que apunten a los servidores del proveedor de alojamiento. Estos cambios pueden tardar hasta 48 horas en propagarse completamente por Internet.
Configurar el nuevo entorno
Antes de empezar a trabajar con tu nuevo sitio web, es vital configurar correctamente tu entorno de alojamiento para garantizar una transición sin problemas. Esto implica configurar archivos y ajustes críticos relacionados con la instalación de WordPress.
Modifica el wp-config.php
Tu wp-config.php contiene los detalles esenciales de configuración de tu sitio WordPress. Busca este archivo en la carpeta raíz y actualiza los detalles de conexión a la base de datos: nombre de la base de datos, usuario, contraseña y host. Ten cuidado de introducir la información correcta para evitar problemas de conexión.
Aquí tienes un ejemplo de configuración de la base de datos en wp-config.php:
define('DB_NAME', 'your_new_database_name'); define('DB_USER', 'your_new_database_username'); define('DB_PASSWORD', 'your_new_database_password'); define('DB_HOST', 'localhost'); Set up the database
En el panel de control de tu proveedor de alojamiento, ve a Bases de datos MySQL para crear una nueva base de datos para tu instalación de WordPress. Crea un usuario y asígnalo a la base de datos con todos los permisos. Tras importar los datos de WordPress, asegúrate de que tu wp-contenido y otros archivos de WordPress se suben al directorio raíz del nuevo host.
Simplify WordPress with 10Web
Automate manual work with 10Web Managed WordPress Hosting and 10Web AI Website Builder. Optimize your WordPress website effortlessly.
Adaptación a un nuevo dominio
Si tu nombre de dominio ha cambiado con el traslado a un nuevo host, tendrás que actualizar tu archivo wp-config.php o ejecuta una búsqueda y reemplázalo en tu base de datos. Esto garantiza que todos los enlaces y referencias a archivos multimedia dentro de tu wp-contenido funcionan correctamente. Utiliza un plugin o script fiable para sustituir el dominio antiguo por el nuevo en todas las tablas de la base de datos. Recuerda borrar la caché después de hacer estos cambios para que surtan efecto inmediatamente.
- Dominio antiguo: oldsite.com
- Nuevo dominio: newsite.com
Importar al nuevo sitio
Después de exportar desde tu sitio WordPress anterior, tendrás que importar el contenido y la base de datos a tu nuevo dominio para garantizar una migración satisfactoria.
Paso 1: Importa el contenido
- Ve al panel de control de tu nuevo sitio > Herramientas > Importar en tu área de administración de WordPress.
- Busca el importador de WordPress e instálalo si aún no está disponible.
- Ejecuta el importador y sube el archivo XML que has exportado de tu antiguo sitio.
- Asigna autores y decide si importas archivos adjuntos.
Esto debería importar todas tus entradas, páginas, comentarios, campos personalizados, categorías y etiquetas.
Paso 2: Importar la base de datos
- Accede a phpMyAdmin desde el panel de control de tu proveedor de alojamiento.
- Selecciona la base de datos de tu nuevo sitio y haz clic en el botón Importar Importar.
- Haz clic en Elegir archivo y selecciona el archivo de base de datos SQL.
- Haz clic en Ir a para iniciar el proceso de carga.
Se importará tu base de datos, conectando toda la estructura y configuración de tu sitio con el contenido.
Paso 3: Solucionar problemas
Al importar, puedes encontrarte con problemas como límites de tamaño de archivo o tiempos de espera del servidor. Aquí tienes soluciones para los problemas más comunes:
- Límites de tamaño de archivo: Aumenta el límite de subida ajustando tu php.ini o ponte en contacto con tu proveedor de alojamiento para que te ayude.
- Tiempos de espera del servidor: Opta por importar tu contenido en trozos más pequeños si te encuentras con errores de tiempo de espera del servidor. Los plugins pueden ayudarte a dividir tu contenido en partes.
Consideraciones posteriores a la exportación
Después de exportar con éxito tu sitio de WordPress, debes asegurarte de que la transferencia de datos se ha ejecutado perfectamente y de que tu sitio funciona sin problemas en el nuevo entorno.
Verifica la integridad de los datos
Para confirmar que todos tus datos han superado indemnes el proceso de exportación, debes realizar comprobaciones de verificación. Esto incluye asegurarte de que las entradas, páginas, comentarios, campos personalizados, categorías y etiquetas están presentes y contabilizados. Empieza comparando el número de entradas de cada categoría en tu nuevo sitio con el original. Examina cada menú de navegación para comprobar si son idénticos a los de tu antiguo sitio. Si surgen discrepancias, puede que tengas que volver a exportar o ajustar manualmente los elementos que faltan.
Probar la funcionalidad del sitio
Una vez que hayas comprobado la integridad de los datos, es hora de asegurarse de que todo funciona como se espera. Navega por tu sitio: haz clic en enlaces, carga imágenes, publica comentarios y accede al panel de administración. Presta atención a la funcionalidad de cada página y a si algún plugin o tema no funciona. Es importante que las categorías y los menús de navegación no sólo existan, sino que también enlacen con el contenido correcto. Corrige cualquier problema inmediatamente para mantener un aspecto limpio y profesional del sitio.
Reflexiones finales
Exportar un sitio WordPress es un conocimiento esencial si gestionas eficazmente las copias de seguridad del sitio web, las migraciones o el archivo de datos. Mediante un enfoque estructurado, como el que se describe en esta guía, puedes asegurarte de que todos los aspectos de tu sitio se transfieren de forma segura a un nuevo entorno o se conservan para necesidades futuras. Preparándote a fondo para la exportación -seleccionando el contenido, verificando la compatibilidad y asegurando las copias de seguridad- te proteges contra la pérdida de datos y garantizas un proceso sin problemas.
La variedad de métodos disponibles para exportar un sitio WordPress -desde utilizar herramientas integradas para el contenido básico hasta emplear enfoques manuales o basados en plugins para copias de seguridad completas- proporciona flexibilidad para manejar diferentes escenarios. Sea cual sea la forma que elijas para descargar tu sitio, ahora tienes una guía completa que responde a tus preguntas sobre cómo exportar un sitio WordPress.