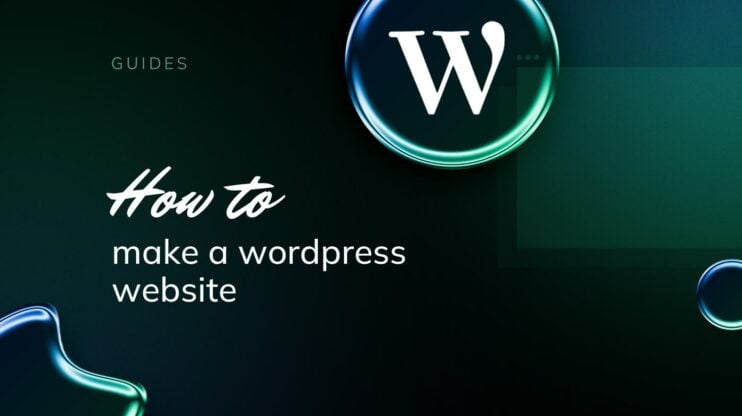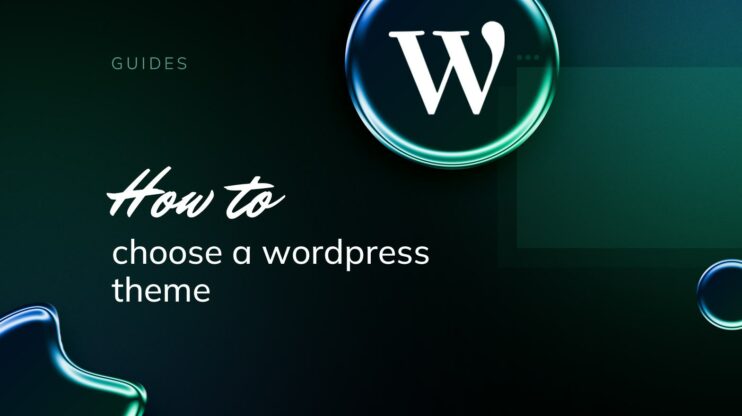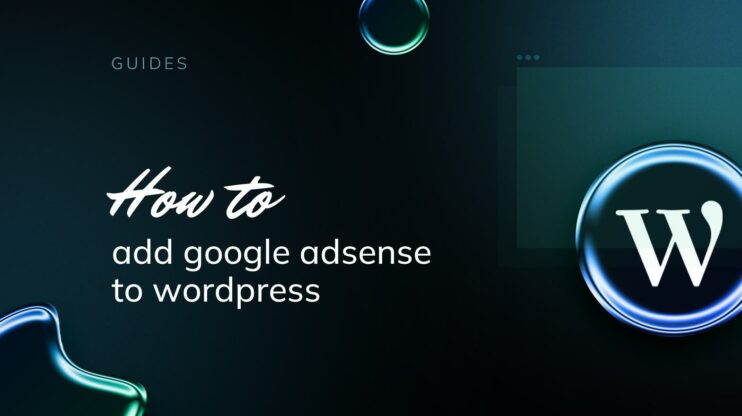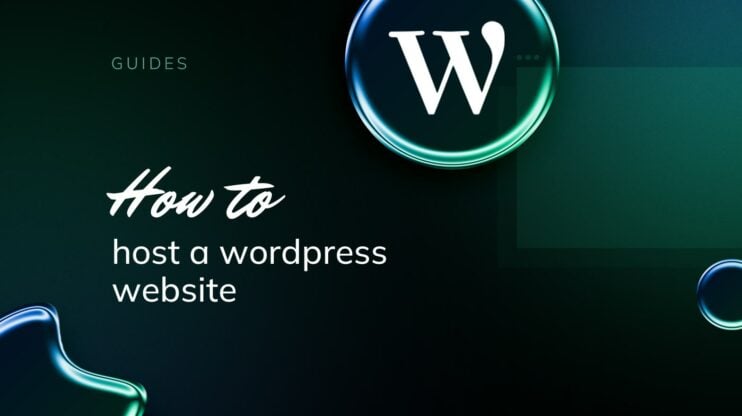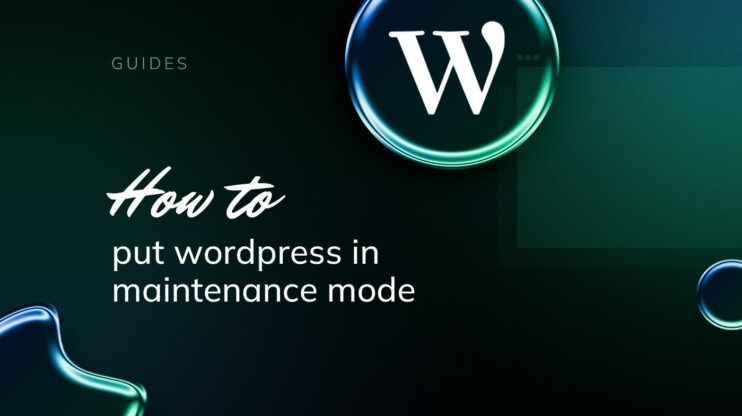Reinstalar WordPress puede ser un paso útil para solucionar problemas de tu sitio web o cuando quieres empezar de cero sin perder tu contenido. Puede resolver problemas como errores del sitio, infracciones de seguridado simplemente devolver un sitio desordenado a su estado por defecto. Antes de empezar, asegúrate siempre de que tienes una completa copia de seguridad de tus archivos de WordPress y la base de datos. De esta forma, proteges tus datos y puedes restaurar tu sitio si es necesario.
Comprender los distintos métodos disponibles para reinstalar WordPress es crucial para elegir el enfoque adecuado a tu situación concreta. Ten en cuenta que mientras algunos métodos son sencillos y adecuados para principiantes, otros pueden requerir un poco más de conocimientos técnicos.
PREGUNTAS FRECUENTES
How do I completely uninstall and reinstall WordPress?
Para desinstalar WordPress por completo, borra los archivos de WordPress de tu servidor, elimina la base de datos asociada y quita todos los permisos de usuario innecesarios. Para reinstalar, descarga la última versión de WordPress del sitio web oficial, súbela a tu servidor, crea una nueva base de datos y sigue la guía de instalación de WordPress.
What happens if you reinstall WordPress?
Reinstalar WordPress te dará un nuevo comienzo con los archivos del núcleo. Sustituye todos los archivos del núcleo, pero no altera automáticamente tu base de datos ni tu contenido. Sin embargo, pueden ser necesarias intervenciones manuales como el restablecimiento de la base de datos o la reconfiguración de temas y plugins, dependiendo del tipo de reinstalación.
How do I reset my WordPress site without losing data?
Para restablecer tu sitio WordPress sin perder datos, utiliza un plugin como WP Reset, que te permite restablecer selectivamente elementos (como temas, plugins y tablas de bases de datos) conservando las entradas, páginas y medios. Haz siempre una copia de seguridad de tus datos antes de realizar cualquier restablecimiento.
How do I reinstall WordPress from terminal?
Para reinstalar WordPress desde el terminal, utiliza WP-CLI, la herramienta de línea de comandos de WordPress. Primero, navega hasta el directorio raíz de WordPress. A continuación, utiliza el comando wp core download –skip-content –force para reinstalar la última versión de los archivos del núcleo de WordPress sin alterar el contenido.
Por qué reinstalar WordPress
Cuando gestionas tu sitio web, puedes encontrarte con situaciones en las que reinstalar WordPress es una solución práctica. He aquí algunas razones comunes por las que podrías tener que planteártelo:
Solución de problemas: Si tu sitio experimenta problemas persistentes que no puedes resolver con otros métodos, una nueva instalación de WordPress puede a menudo rectificar esos problemas. Problemas de rendimiento:
Con el tiempo, tu sitio puede volverse lento. Reinstalar WordPress te asegura un borrón y cuenta nueva, lo que puede mejorar velocidad y capacidad de respuesta del sitio. Problemas de seguridad: Tras una brecha de seguridad, es imperativo empezar de nuevo para garantizar que se erradica todo el código malicioso de tu sitio web. Conflictos de software: A veces los plugins
o los temas pueden entrar en conflicto entre sí o con el software principal de WordPress. Reinstalar puede ayudar a identificar el origen del conflicto.
Últimas geatures: Para aprovechar las últimas funciones y mejoras de las actualizaciones de WordPress, la reinstalación puede asegurarte que utilizas la versión más actual en un entorno estable.
Preparar la reinstalación
Antes de iniciar el proceso de reinstalación, asegúrate de que has salvaguardado todos los componentes importantes de tu sitio web WordPress. Esto protege tus datos y garantiza que puedas restaurar tu sitio a su estado anterior en caso necesario.
Hacer una copia de seguridad de tu sitio web
Es crucial hacer una copia de seguridad de todo tu sitio WordPress, en particular de la carpeta wp-content. Esta carpeta contiene tus temas, plugins y archivos multimedia. Un plugin de copia de seguridad de WordPress puede automatizar este proceso. Plugins como UpdraftPlus o BackupBuddy ofrecen opciones para hacer copias de seguridad de tu sitio directamente desde el panel de control de WordPress. Recuerda, guarda tus archivos de copia de seguridad en un lugar seguro, como un almacenamiento en la nube o un disco duro externo.
Si utilizas 10Web como proveedor de alojamiento, puedes automatizar la copia de seguridad de tus sitios web WordPress. You can also make manual backups at any moment and as needed.
Simplify WordPress with 10Web
Automate manual work with 10Web Managed WordPress Hosting and 10Web AI Website Builder. Optimize your WordPress website effortlessly.
Exportar tu base de datos
Los datos de tu sitio web se almacenan en una base de datos MySQL. Para exportar esta base de datos, puedes utilizar phpMyAdmin en el panel de control de tu alojamiento o en el cPanel. Sigue estos pasos:
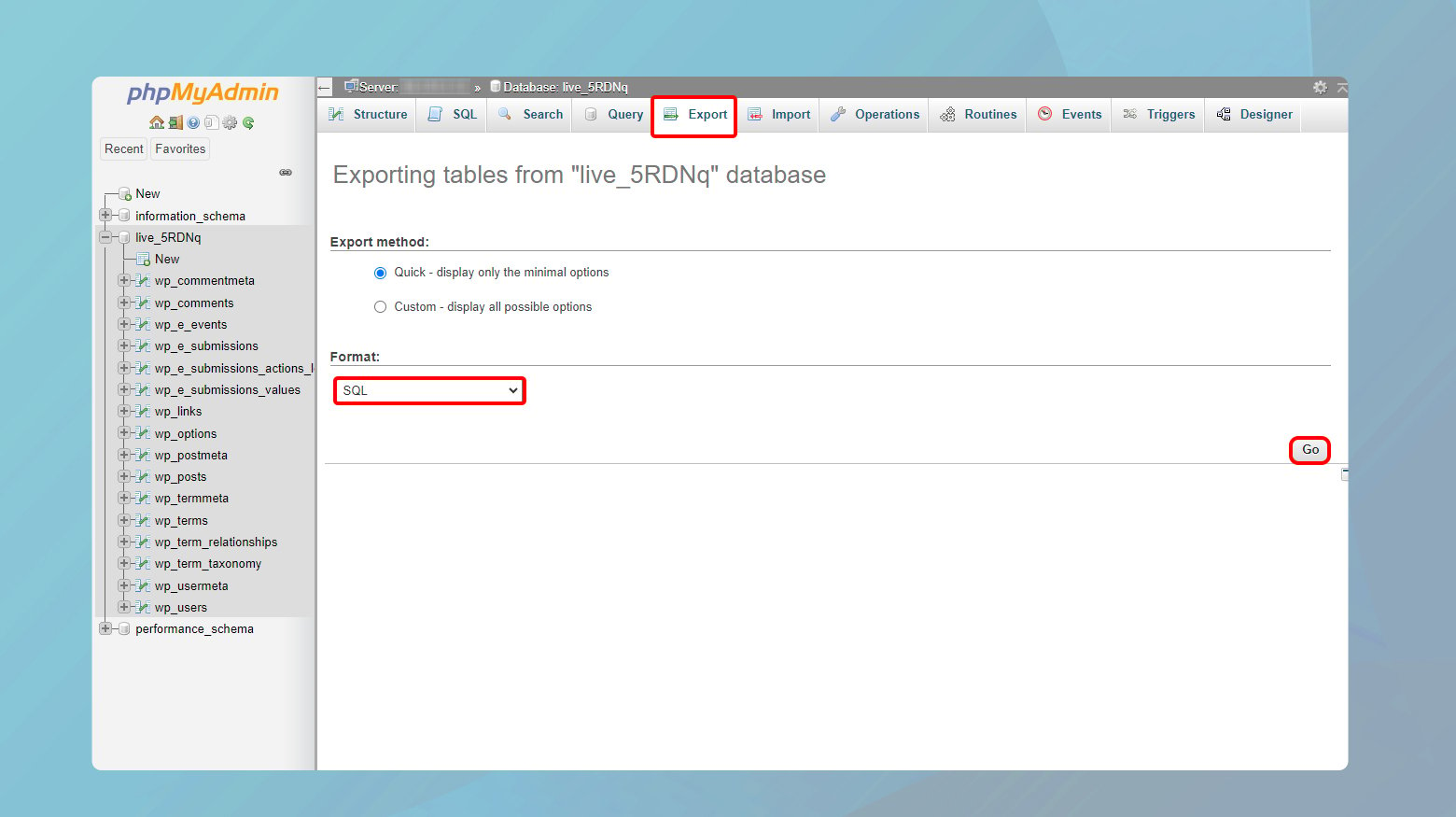
- Entra en cPanel y navega hasta la sección Bases de datos sección Bases de datos.
- Haz clic en phpMyAdmin y selecciona tu base de datos de WordPress.
- Haz clic en el botón Exportar en la parte superior.
- Elige un formato (como SQL) y pulsa el botón Ir a para descargar tu base de datos.
Esto guardará un archivo .sql en tu ordenador, que es crucial para conservar todas las entradas, páginas y comentarios de tu sitio.
Desactivar plugins
Antes de la reinstalación, debes desactivar todos los plugins a través del panel de control de WordPress. Esto evita problemas de compatibilidad durante el proceso de reinstalación. Para desactivarlos:
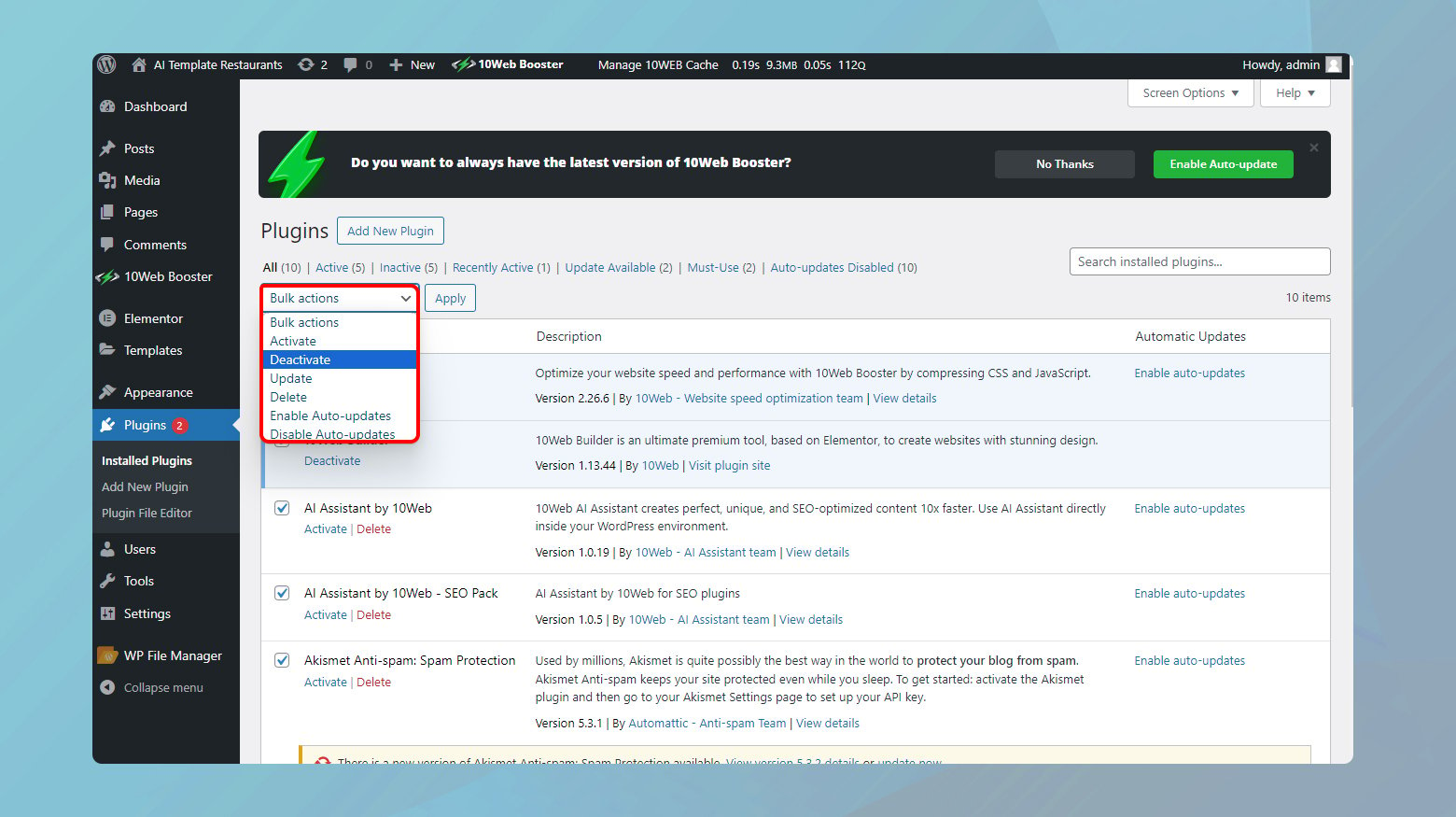
- Accede a tu panel de WordPress.
- Haz clic en Plugins.
- Selecciona Plugins instalados.
- Marca la casilla de la parte superior para seleccionar todos los plugins y, a continuación, desde el menú Acciones masivas selecciona Desactivar y aplícalo.
Asegúrate de que todos los plugins permanecen desactivados hasta que hayas completado el proceso de reinstalación.
Desinstalar WordPress
Antes de empezar a desinstalar WordPress, asegúrate de que tienes copias de seguridad de los archivos esenciales, en particular de los archivos wp-contenido y comprende que este proceso eliminará por completo el estado actual de tu sitio.
Utilizar cPanel para la desinstalación
Con cPanel, puedes emplear el instalador de un clic que puedes haber utilizado durante la instalación inicial de WordPress para desinstalarlo también. Esta herramienta simplifica el proceso, ya que suele incluir una opción para eliminar el script que alimenta tu sitio de WordPress. Para empezar:
-
- Accede a tu panel de control de cPanel.
- Navega hasta la sección Software y haz clic en la herramienta de instalación con un solo clic, como por ejemplo Softaculous.
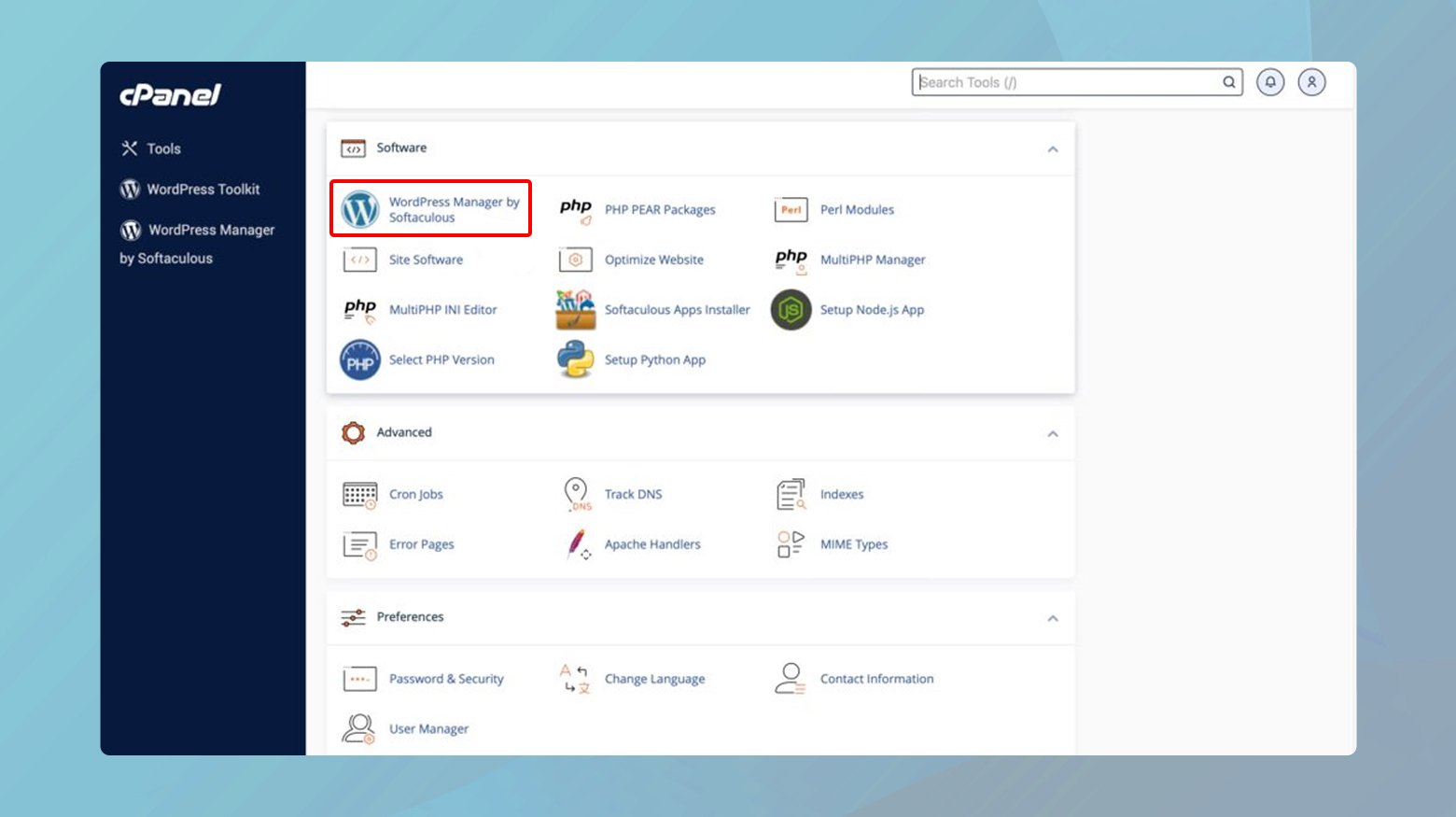
-
- Busca WordPress en la lista de aplicaciones instaladas.
- Selecciónalo y marca para eliminar Directorios, Bases de Datos y Usuarios de Directorio.
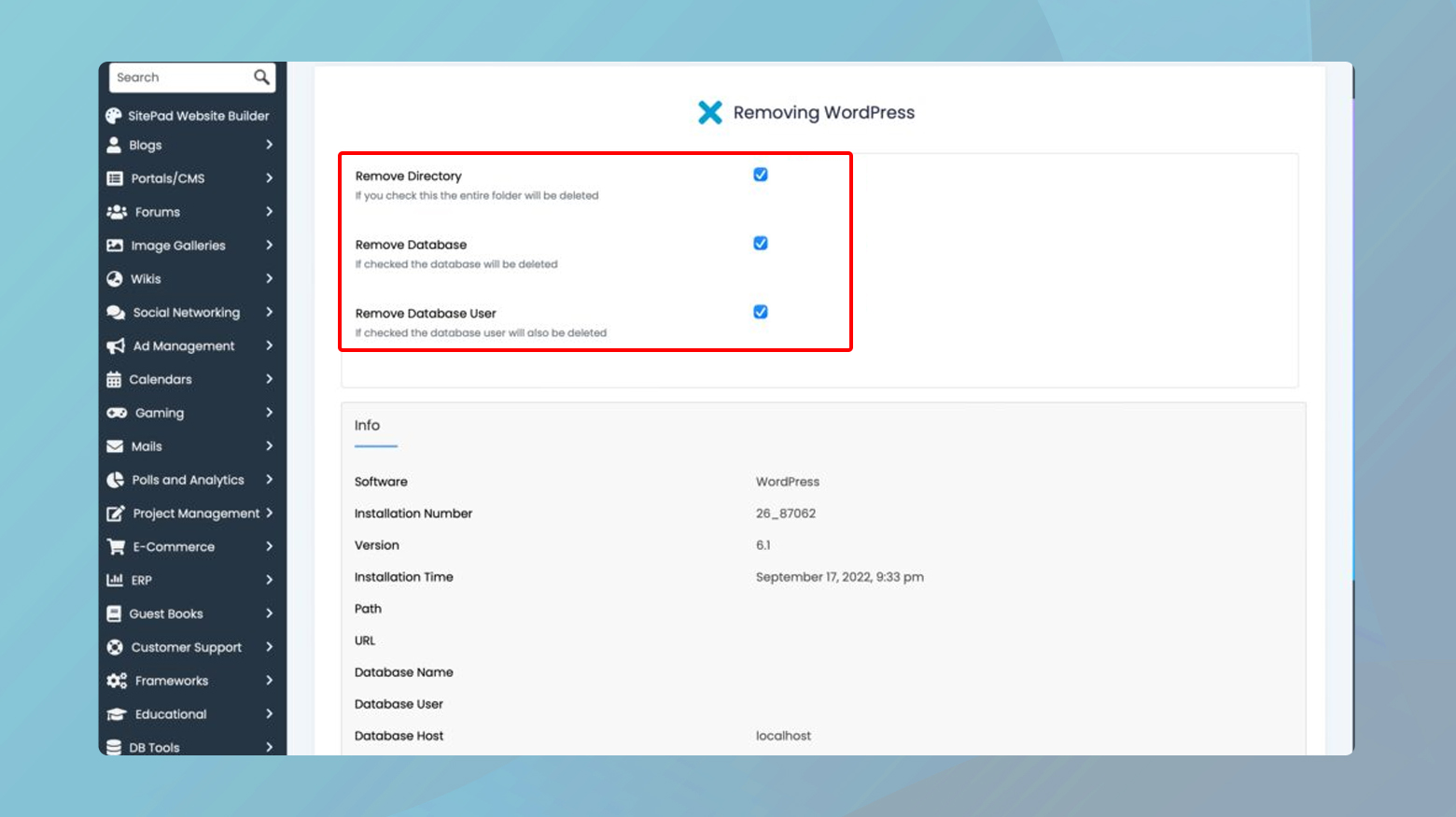
- Haz clic en Eliminar instalación para desinstalar WordPress.
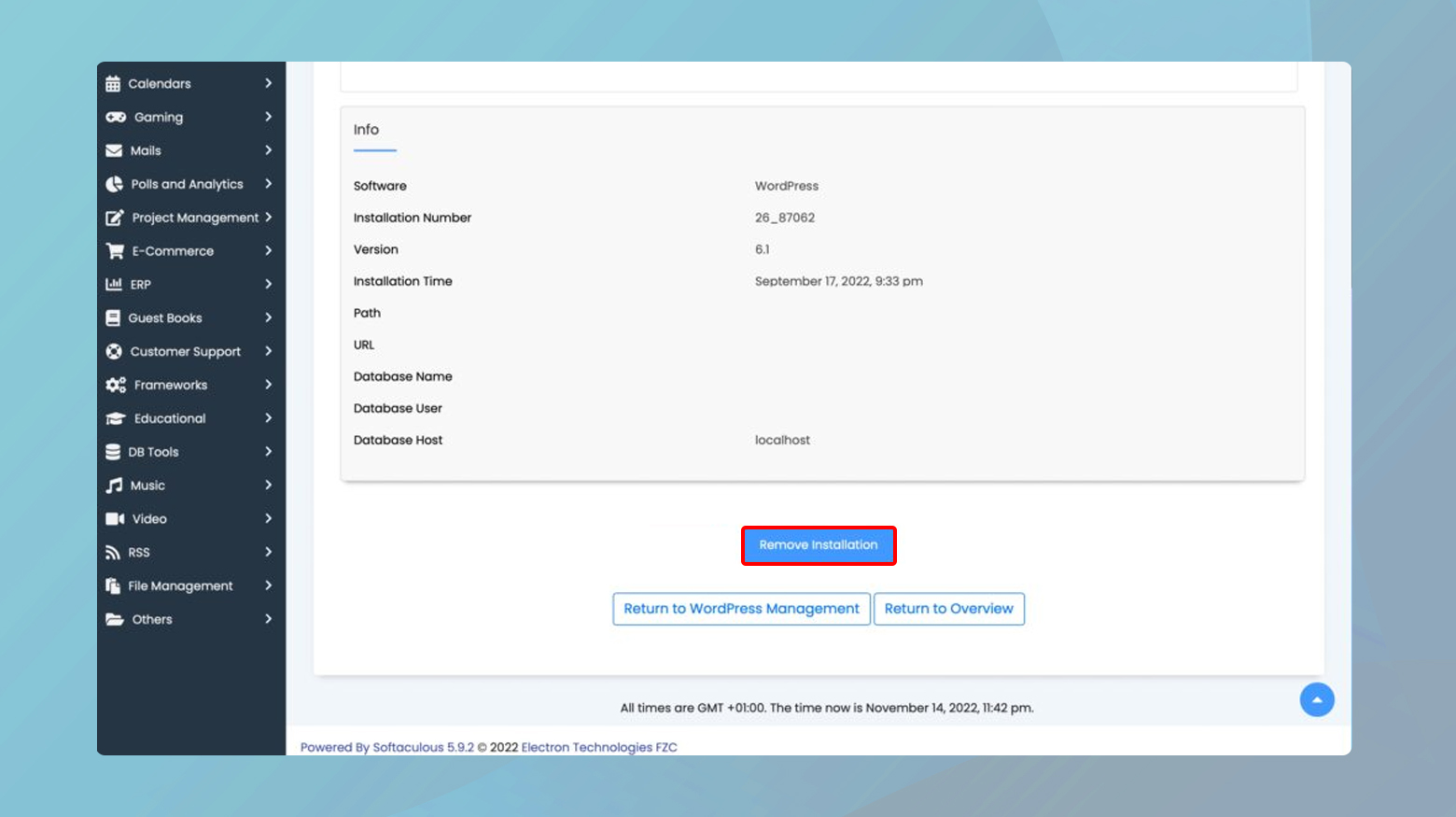
Eliminar archivos de WordPress mediante FTP
Si prefieres desinstalar WordPress manualmente, puedes utilizar un cliente FTP. Este método requiere que elimines los archivos principales de WordPress directamente de tu servidor:
- Conéctate a tu servidor utilizando tu cliente FTP preferido.
- Navega hasta el directorio donde está instalado WordPress.
- Selecciona todos los archivos y directorios de WordPress excepto el wp-contenido si deseas conservar tus temas, plugins y archivos subidos.
- Haz clic con el botón derecho y elige la opción Eliminar para eliminar estos archivos.
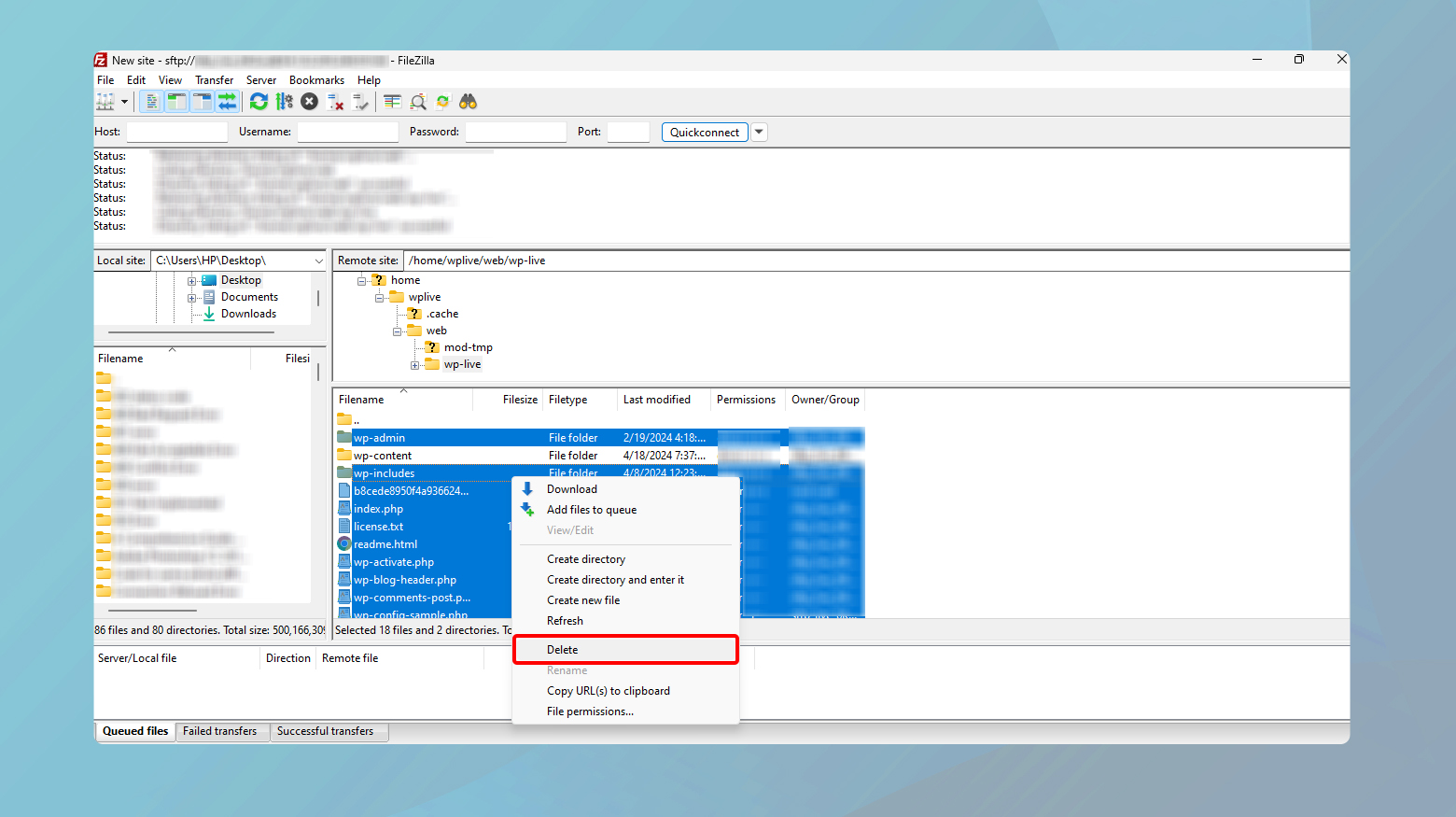
Eliminar tablas de la base de datos
Por último, para garantizar una desinstalación completa, debes eliminar todas las tablas de la base de datos de WordPress:
- Accede a las Bases de datos MySQL a través de cPanel.
- Abre phpMyAdmin y selecciona la base de datos asociada a tu sitio WordPress.
- Marca las casillas junto a las tablas de WordPress. Normalmente empiezan por wp_ pero el prefijo de tu tabla puede variar.
- Busca un menú desplegable o un botón a menudo etiquetado con desplegabley selecciónalo para eliminar estas tablas.
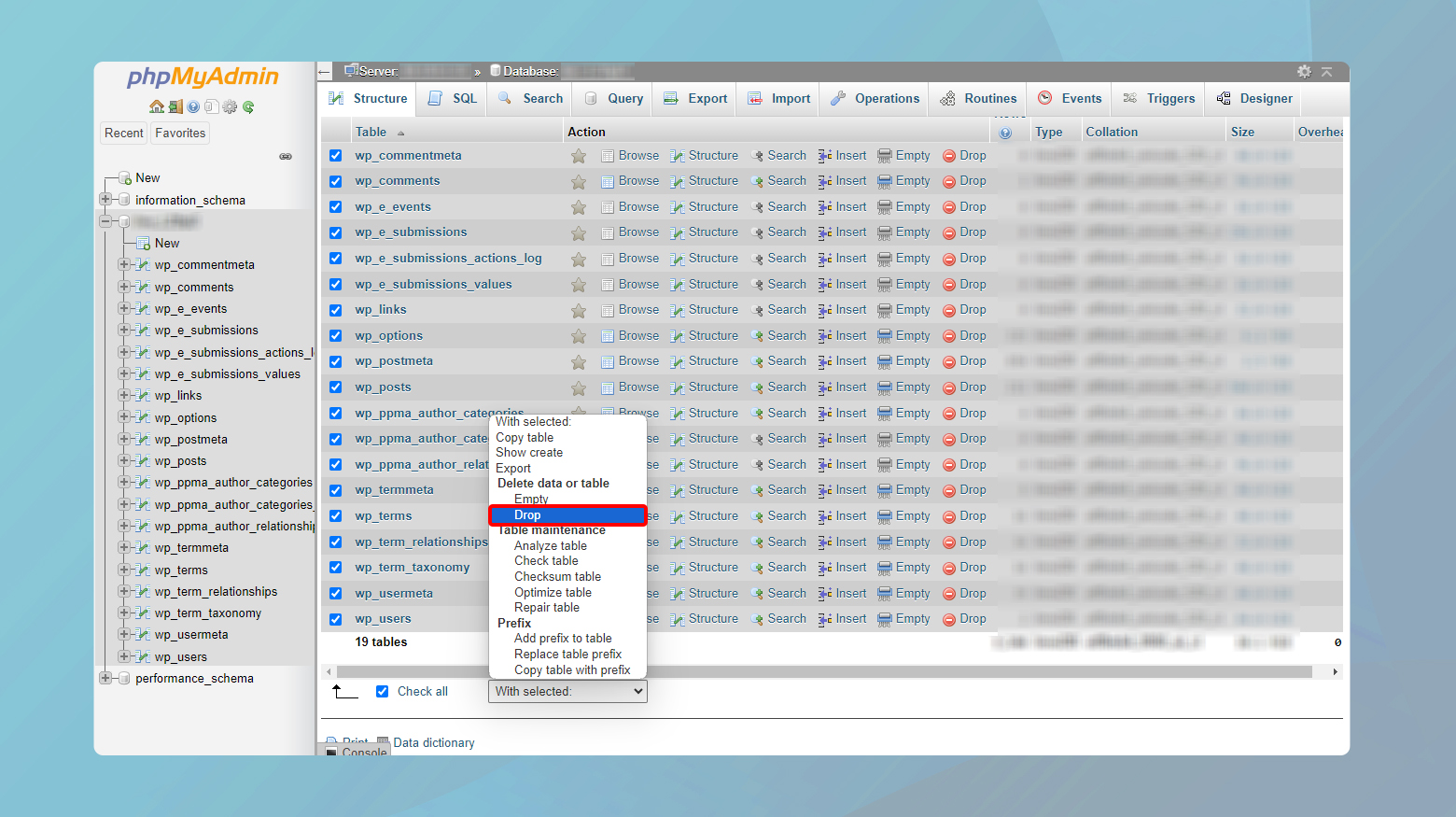
Recuerda que este paso eliminará permanentemente todo el contenido y la configuración de tu sitio, por lo que es crucial que tengas copias de seguridad antes de proceder.
Simplify WordPress with 10Web
Automate manual work with 10Web Managed WordPress Hosting and 10Web AI Website Builder. Optimize your WordPress website effortlessly.
Instalar una copia nueva de WordPress
Antes de empezar a reinstalar WordPress, asegúrate de que has hecho una copia de seguridad de tu sitio actual y de que estás familiarizado con el uso de clientes FTP y la gestión de bases de datos. Esto te ayudará a evitar cualquier pérdida de datos y a agilizar el proceso de reinstalación.
Dirígete a la página oficial de WordPress.org y descarga la última versión del paquete de WordPress. Una vez finalizada la descarga, descomprime el paquete en tu ordenador local.
Cómo reinstalar WordPress mediante un cliente FTP
Después de extraer el archivo zip, localiza el archivo wp-contenido y elimínala. La carpeta wp-content contiene tus temas, plugins y cargas, que quieres conservar para mantener intactos el aspecto y la funcionalidad de tu sitio.
Eliminar la carpeta wp-content evita sobrescribir tus temas y plugins existentes durante el proceso de carga. Este paso garantiza que sólo se actualicen los archivos del núcleo de WordPress, dejando intacto tu contenido personalizado.
Subir archivos por FTP
- Inicia tu cliente FTP .
- Introduce la dirección de tu host, el nombre de usuario y la contraseña facilitados por tu servicio de alojamiento web para acceder a los archivos de tu sitio.
- Navega a la página public_html o www .
- Arrastra y suelta todos los archivos y carpetas (excepto la carpeta wp-content eliminada anteriormente) desde tu directorio local al directorio del servidor.
- Si se te pregunta si deseas sobrescribir los archivos, confirma que quieres sobrescribirlos todos. Esta acción actualiza los archivos del núcleo manteniendo tus temas y plugins existentes.
Crear una nueva base de datos
Accede a tu panel de control de alojamientocomo cPanel, y navega hasta las bases de datos MySQL.
Para crear una nueva base de datos para WordPress:
-
- Navega hasta las Bases de datos y haz clic en Bases de datos MySQL.
- En Crear nueva base de datosintroduce un nombre para tu base de datos.
- Haz clic en Crear base de datos.
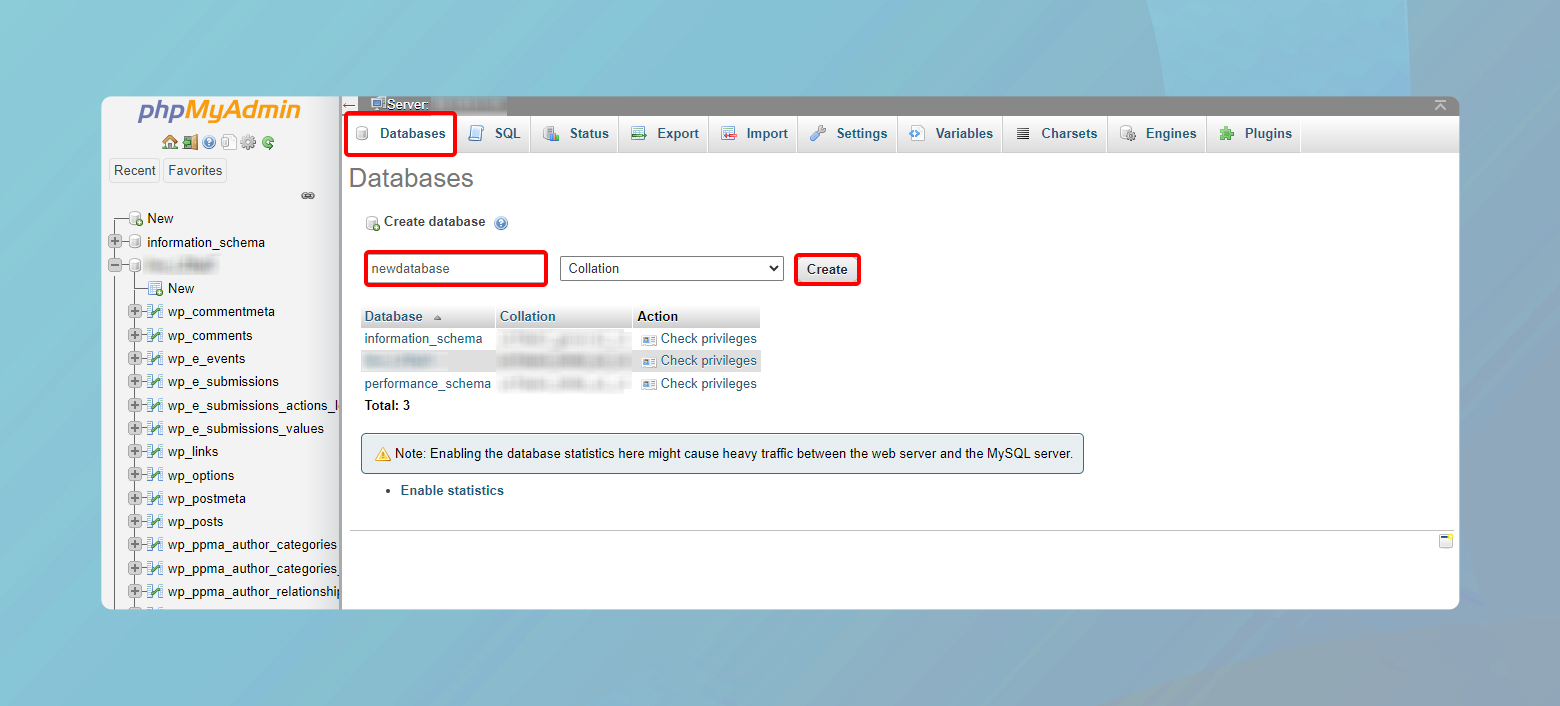
-
- A continuación, desplázate hasta Usuarios de MySQL de MySQL.
- Introduce un nombre de usuario y una contraseña para el nuevo usuario.
- Haz clic en Crear usuario.
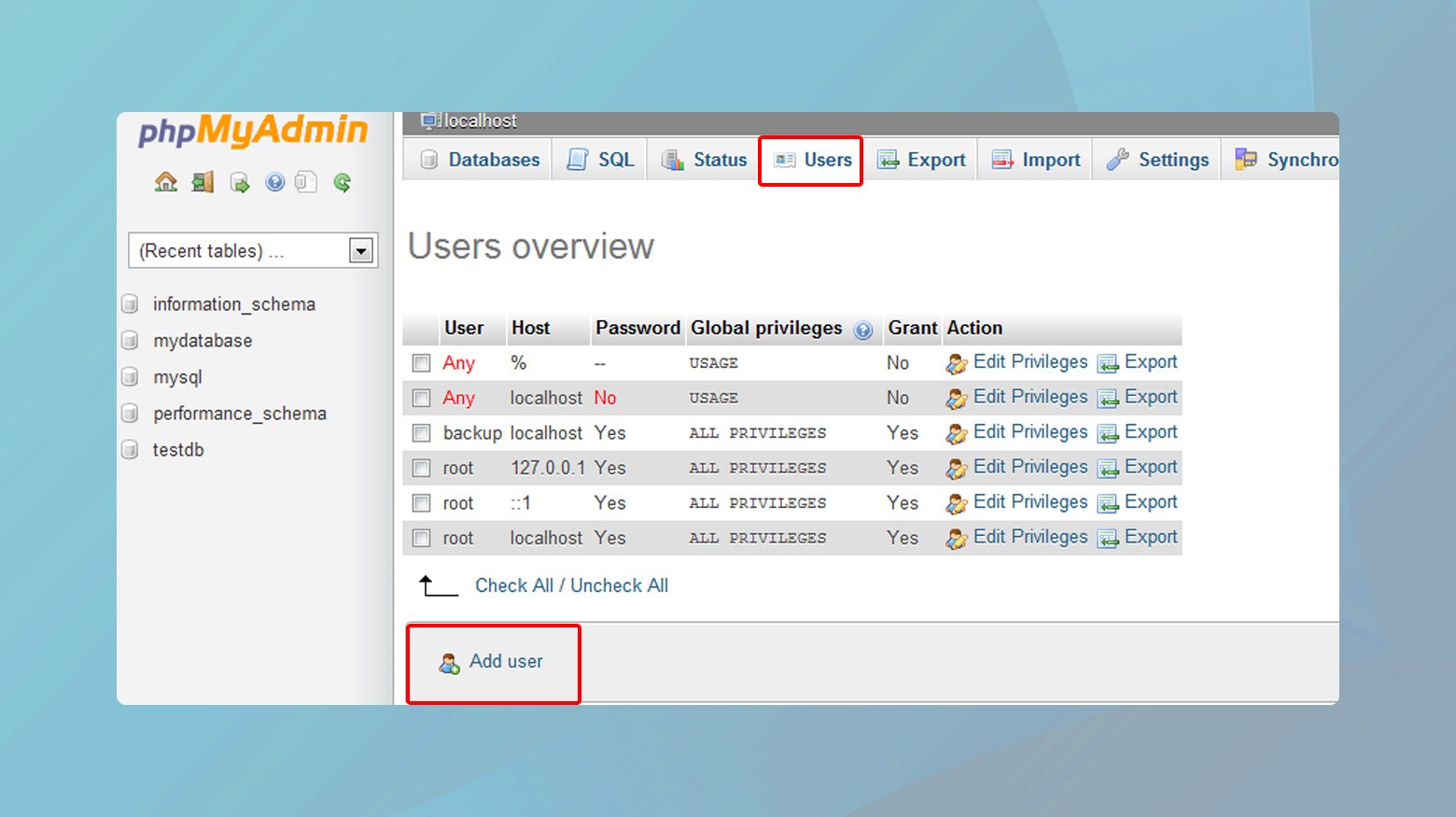
- Para conceder acceso completo, ve a Añadir usuario a la base de datos.
- Selecciona tu nuevo usuario y la base de datos en los menús desplegables.
- Haz clic en Añade.
- En la siguiente pantalla, marca TODOS LOS PRIVILEGIOS y pulsa Realizar cambios.
Ejecutar la instalación de WordPress
Por último, abre tu navegador web y ve a tu sitio web. El script de instalación de WordPress debería iniciarse automáticamente. Tendrás que rellenar los datos de la base de datos, incluyendo el nombre de la base de datos, el nombre de usuario y la contraseña que acabas de crear. La instalación configurará el archivo wp-config.php por ti. Una vez completada la instalación, tendrás una copia nueva de WordPress en tu sitio.
Restaurar tu contenido
Al reinstalar WordPress, asegurarse de que el contenido, los plugins, los temas y la base de datos existentes se restauran correctamente es crucial para una transición sin problemas.
Importar base de datos
Para restaurar tu base de datos existente, accede a phpMyAdmin desde tu panel de control de alojamiento. Navega hasta la sección Importa y elige tu archivo de base de datos previamente exportado. Haz clic en Ve a para iniciar el proceso de importación. Este paso repoblará tu instalación de WordPress con tu contenido y configuración existentes.
-
- Accede a phpMyAdmin desde tu cuenta de alojamiento.
- Haz clic en el botón Importar Importar.
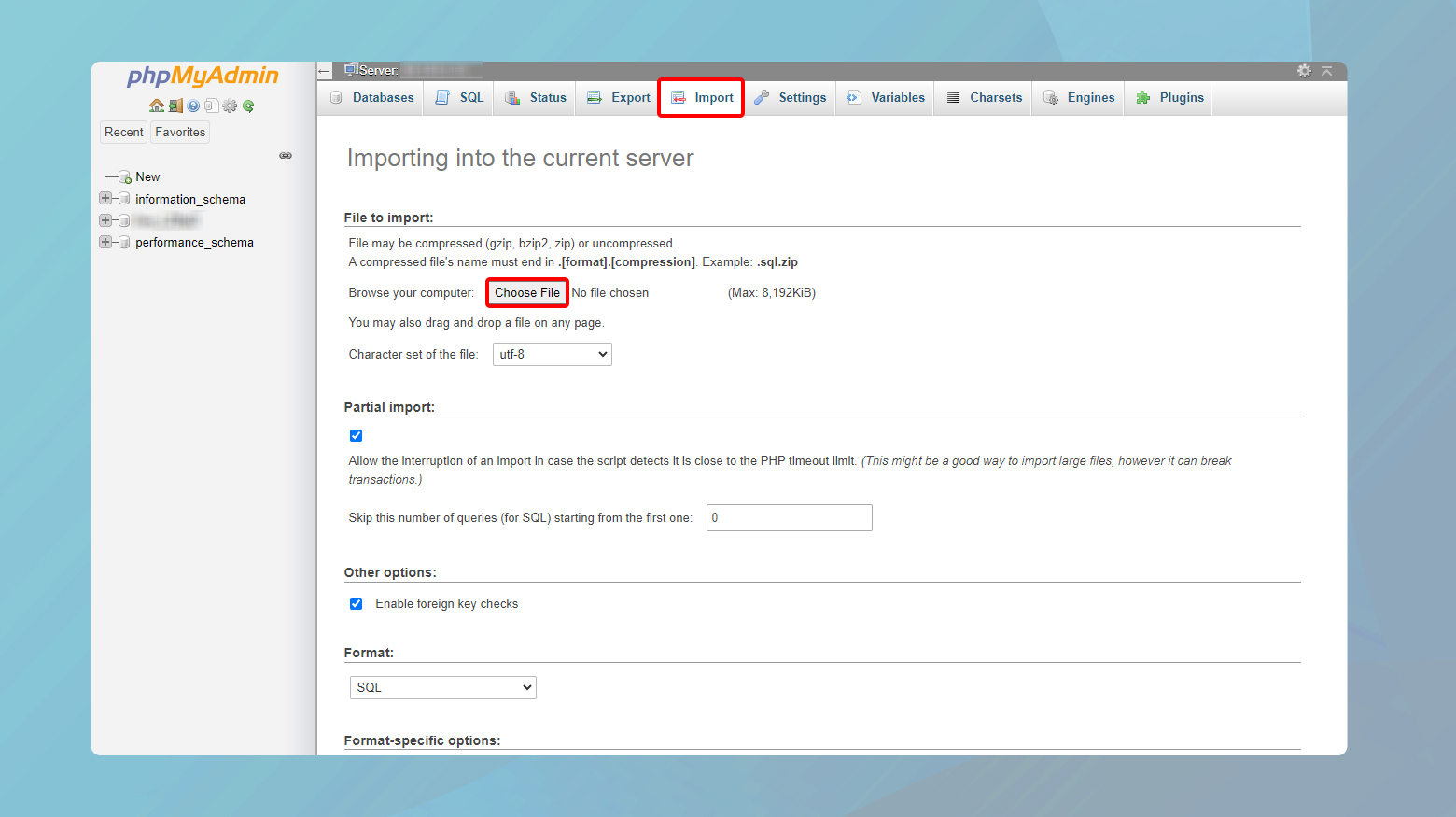
- Elige tu base de datos .sql de tu base de datos.
- Pulsa Ir a para iniciar la importación.
Reinstalar plugins y temas
Después de asegurar tu contenido y tu base de datos, pasa a reinstalar los plugins y los temas. A través de la Panel de WordPressreinstala manualmente cada uno de ellos para restablecer su funcionalidad.
- Navega hasta Plugins > Añadir nuevo o Apariencia > Temas en tu panel de control de WordPress.
- Utiliza el botón Subir para instalar los plugins y temas desde el archivo .zip guardados.
- Activa cada una después de la instalación.
Cargar carpeta wp-content
Por último, restaura tu carpeta wp-content utilizando un cliente FTP. Esta carpeta contiene todos tus archivos multimedia, subidas y los archivos de tus temas y plugins.
- Conéctate a tu sitio mediante FTP.
- Navega hasta wp-contenido directorio.
- Sube tu wp-contenido carpeta.
- Asegúrate de sobrescribir el archivo wp-contenido para actualizar el contenido.
Siguiendo estos pasos, mantendrás la integridad de los medios, temas y plugins de tu sitio durante todo el proceso de reinstalación.
Configuraciones finales
Después de reinstalar WordPress con éxito, es crucial ajustar la configuración de tu sitio web para asegurarte de que todo funciona como se espera. Esto incluye configurar enlaces permanentesajustar la configuración específica del sitio y probar a fondo tu sitio web para detectar posibles problemas.
Configurar los enlaces permanentes del sitio web
En tu panel de WordPress, ve a Configuración > Enlaces permanentes para configurar tu estructura de URL. Los enlaces permanentes afectan a cómo se estructuran las URL de tu sitio web y son esenciales para el SEO y la experiencia del usuario. Elige el formato que mejor se adapte a tu contenido. Por ejemplo, la Nombre de la entrada es una opción popular porque genera URLs limpias con el título de la entrada.
Configurar los ajustes del sitio
Deberás examinar los ajustes más generales de tu sitio web para asegurarte de que se ajustan a tus preferencias y requisitos. Ir a Configuración en tu panel de control de WordPress para revisar y actualizar ajustes del sitio como:
- Título del sitio y lema: Reflejan la finalidad de tu sitio web.
- Zona horaria: La configuración correcta de la hora es vital para programar las publicaciones.
- Configuración de lectura: Si quieres establecer una página estática como página de inicio.
- Configuración del debate: Define cómo quieres que se gestionen los comentarios.
Probar la funcionalidad del sitio web
Unas pruebas minuciosas son fundamentales para garantizar que tu sitio web funciona correctamente. Aquí tienes algunos consejos para realizar pruebas eficaces:
- Enlaces de navegación: Comprueba si todos tus elementos de menú y botones llevan a las páginas correctas.
- Puestos y páginas: Revisa tus artículos y páginas en busca de errores de formato.
- Formularios y funciones: Envía entradas de prueba en tus formularios de contacto y otros elementos interactivos.
- Solución de errores: En caso de problemas, el panel de administración ofrece herramientas para diagnosticar y resolver errores de WordPress.
Trabajando metódicamente en estas configuraciones finales, establecerás una base sólida para un sitio de WordPress bien estructurado y funcional.
Seguridad y mantenimiento
Mantener la seguridad y el buen funcionamiento de tu sitio WordPress implica una combinación de actualizaciones y prácticas de seguridad. Es esencial mantenerse proactivo para evitar errores y vulnerabilidades que los hackers puedan explotar.
Actualizar el núcleo y las extensiones de WordPress
Núcleo de WordPress: Asegúrate siempre de que la última versión de WordPress. Las actualizaciones suelen contener correcciones de problemas de seguridad y errores.
- WordPress te notificará en el panel de control cuando haya actualizaciones disponibles.
- Para actualizar, simplemente haz clic en el botón «Actualizar ahora» de la sección Actualizaciones de tu panel de control.
Plugins y Temas: Estas extensiones también deben mantenerse actualizadas para evitar posibles riesgos de seguridad.
- Para mayor comodidad, puedes activar las actualizaciones automáticas de plugins y temas.
- Para activarlo, ve a la sección Plugins o Temas, selecciona el plugin o tema deseado y haz clic en Activar actualizaciones automáticas.
Aplicar medidas de seguridad
Contraseñas seguras: Utiliza contraseñas fuertes y únicas para tus cuentas de administrador de WordPress, FTP y base de datos.
- Considera la posibilidad de utilizar un gestor de contraseñas para generar y almacenar contraseñas seguras.
Plugins de seguridad: A plugin de seguridad puede escanear tu sitio en busca de vulnerabilidades y aplicar medidas de seguridad más estrictas.
- Plugins como Wordfence o iThemes Security se utilizan habitualmente y ofrecen una serie de funciones para proteger tu sitio.
Programar copias de seguridad periódicas
Copias de seguridad periódicas: Programa copias de seguridad periódicas para asegurarte de que puedes restaurar tu sitio en caso de pérdida de datos o hackeo.
- Puedes utilizar un plugin de copia de seguridad de WordPress como UpdraftPlus o un servicio de alojamiento con soluciones de copia de seguridad integradas.
- Asegúrate de guardar tus copias de seguridad en un lugar seguro, como un almacenamiento en la nube o un disco duro externo.
Frecuencia de respaldo: La frecuencia de las copias de seguridad debe estar en consonancia con la frecuencia con la que actualizas tu sitio. Un sitio con mucho tráfico puede necesitar copias de seguridad diarias, mientras que un sitio estático puede estar bien con copias de seguridad semanales.
Este enfoque de la seguridad y el mantenimiento puede reducir significativamente la probabilidad de que tu sitio se vea comprometido y puede ayudar a garantizar que cualquier error o problema se solucione rápidamente.
Simplify WordPress with 10Web
Automate manual work with 10Web Managed WordPress Hosting and 10Web AI Website Builder. Optimize your WordPress website effortlessly.
Solución de problemas comunes
Antes de plantearte una reinstalación completa, abordar cuestiones específicas de WordPress puede resolver a menudo los problemas que estás experimentando. Aquí tienes soluciones para algunos de los más comunes.
Gestión de conflictos entre plugins y temas
Cuando encuentres problemas en tu sitio de WordPress, empieza por desactivar todos tus plugins para descartar un conflicto de plugins. Si el problema se resuelve, reactiva tus plugins uno a uno hasta que identifiques al culpable. Para temascambia a un tema predeterminado de WordPress, como Twenty Twenty-One, para comprobar si tu tema actual está causando el problema. Asegúrate siempre de la compatibilidad con tu versión de WordPress al seleccionar plugins y temas.
Resolver errores de conexión a la base de datos
Si ves el mensaje «Error al establecer una conexión con la base de datos«suele indicar un problema con tu base de datos base de datos MySQL. Check your wp-config.php para obtener las credenciales correctas de la base de datos. Comprueba también que tu servidor de base de datos está funcionando, ya que la caída del servicio puede provocar este error. Consultar con tu proveedor de alojamiento puede aclarar si el problema está en su extremo.
Cómo enfrentarse a la Pantalla Blanca de la Muerte
La pantalla blanca de la muerte se manifiesta como una pizarra en blanco en tu sitio web y puede ser bastante alarmante. A menudo se debe a límites de memoria agotados o a un plugin problemático. Para solucionar el problema, aumenta el límite de memoria PHP editando tu archivo wp-config.php y añadir define(‘WP_MEMORY_LIMIT’, ’64M’);. If that doesn’t work, disabling plugins or reverting to a default theme can help you pinpoint the issue. Remember to enable WordPress debugging to gather more information by adding define( ‘WP_DEBUG’, true ); a tu wp-config.php archivo.
Conclusión
Reinstalar WordPress te ofrece un nuevo comienzo para reconstruir tu sitio web o solucionar problemas persistentes de forma eficaz. Para garantizar un proceso sin problemas, aquí tienes un resumen simplificado:
- Utiliza el panel de WordPress para reinstalar haciendo clic en el botón Reinstalar ahora para una actualización rápida.
- Para un enfoque más completo, FTP puede ser tu mejor opción. Recuerda haz una copia de seguridad de tus datos y especialmente del wp-contenido para mantener a salvo tus temas, plugins y archivos subidos.
- Conserva tus ajustes y contenidos originales evitando borrar el archivo wp-config.php y el archivo wp-contenido .
- Después de reinstalar, comprueba la compatibilidad de los plugins y temas compatibilidad y actualiza todo a las últimas versiones.
Recuerda que un nuevo comienzo puede resolver errores o sentar las bases para una presencia web renovada. Asegúrate de proteger tu contenido y configuración en el proceso para que la transición sea perfecta.