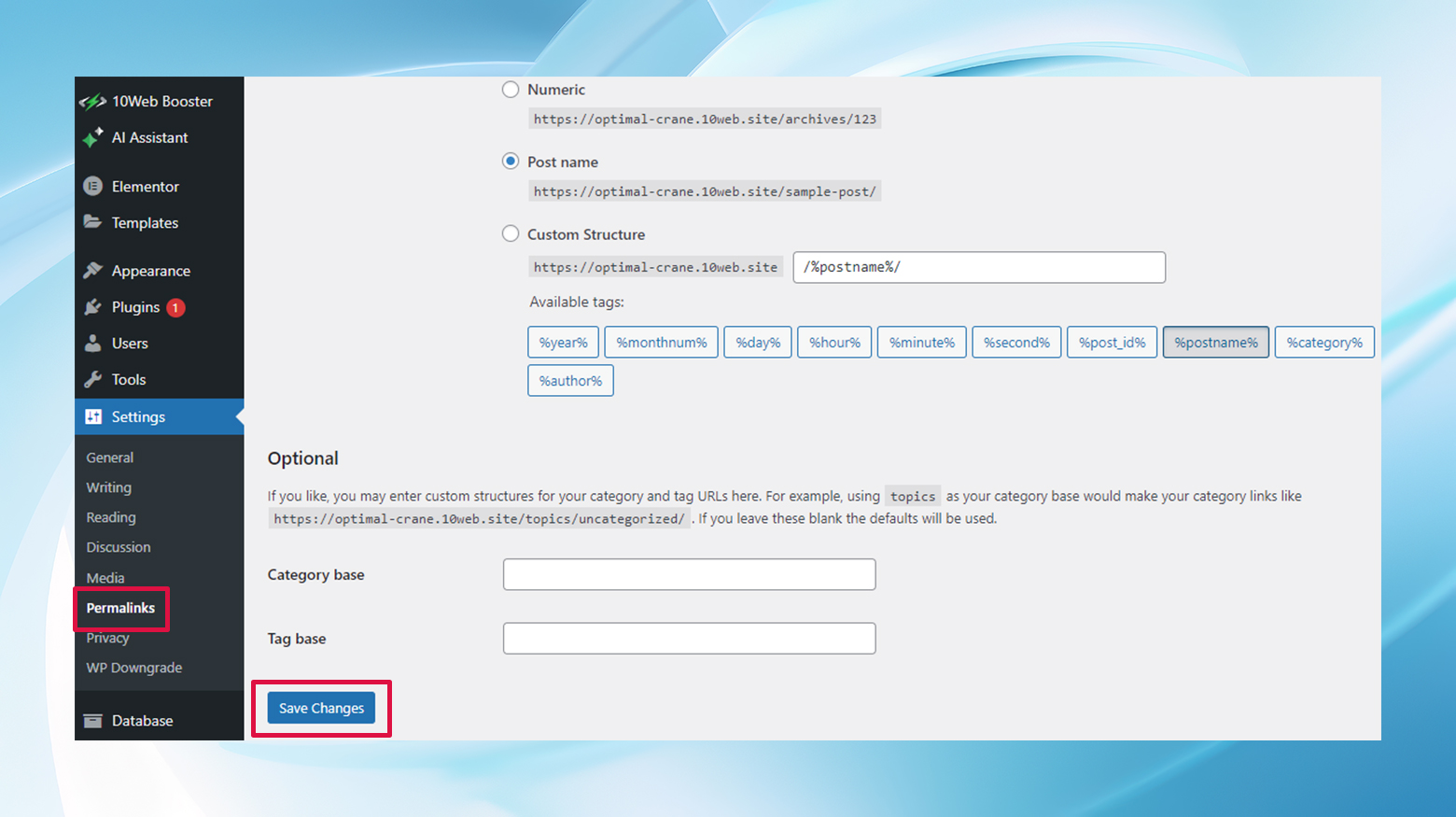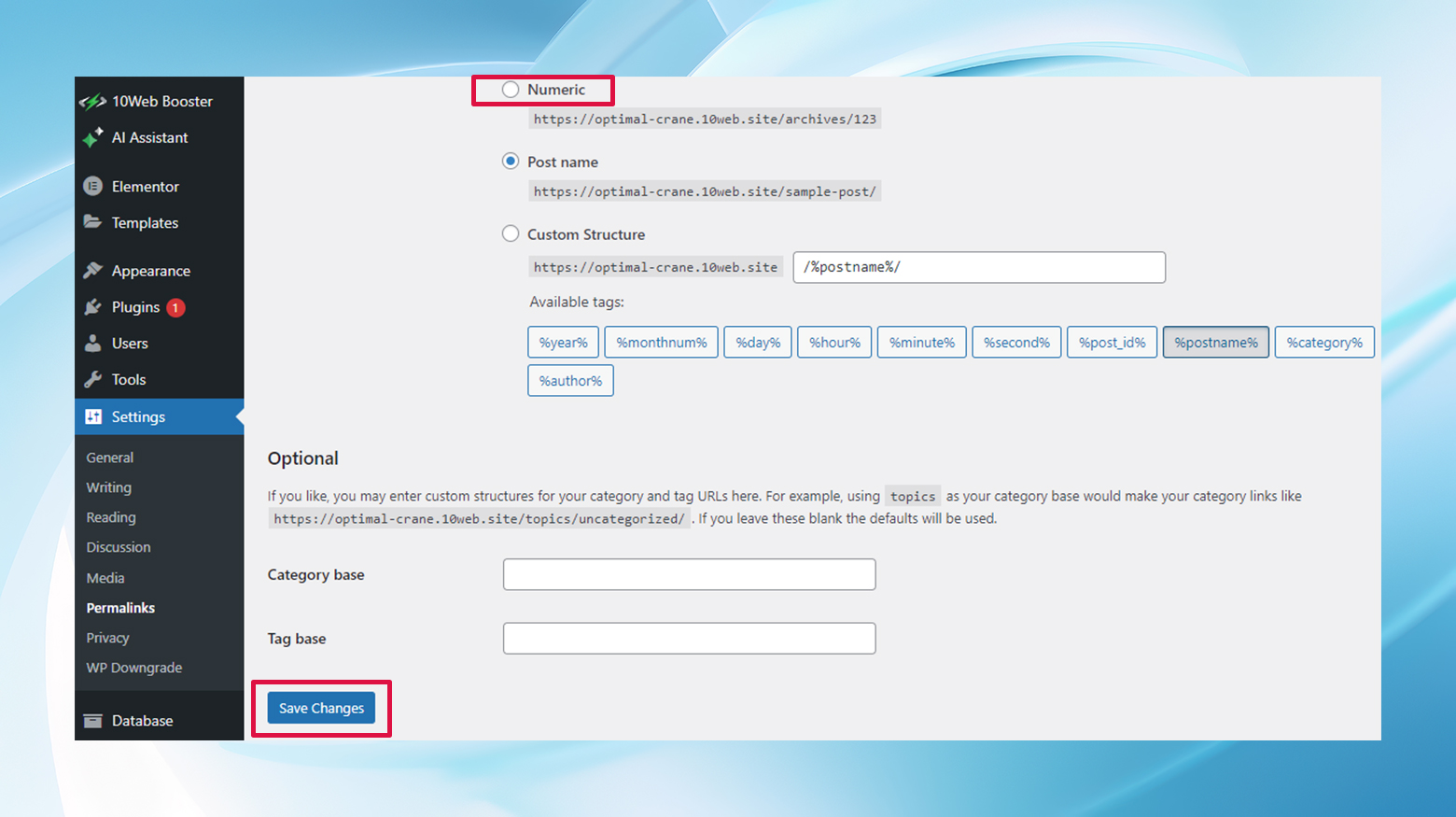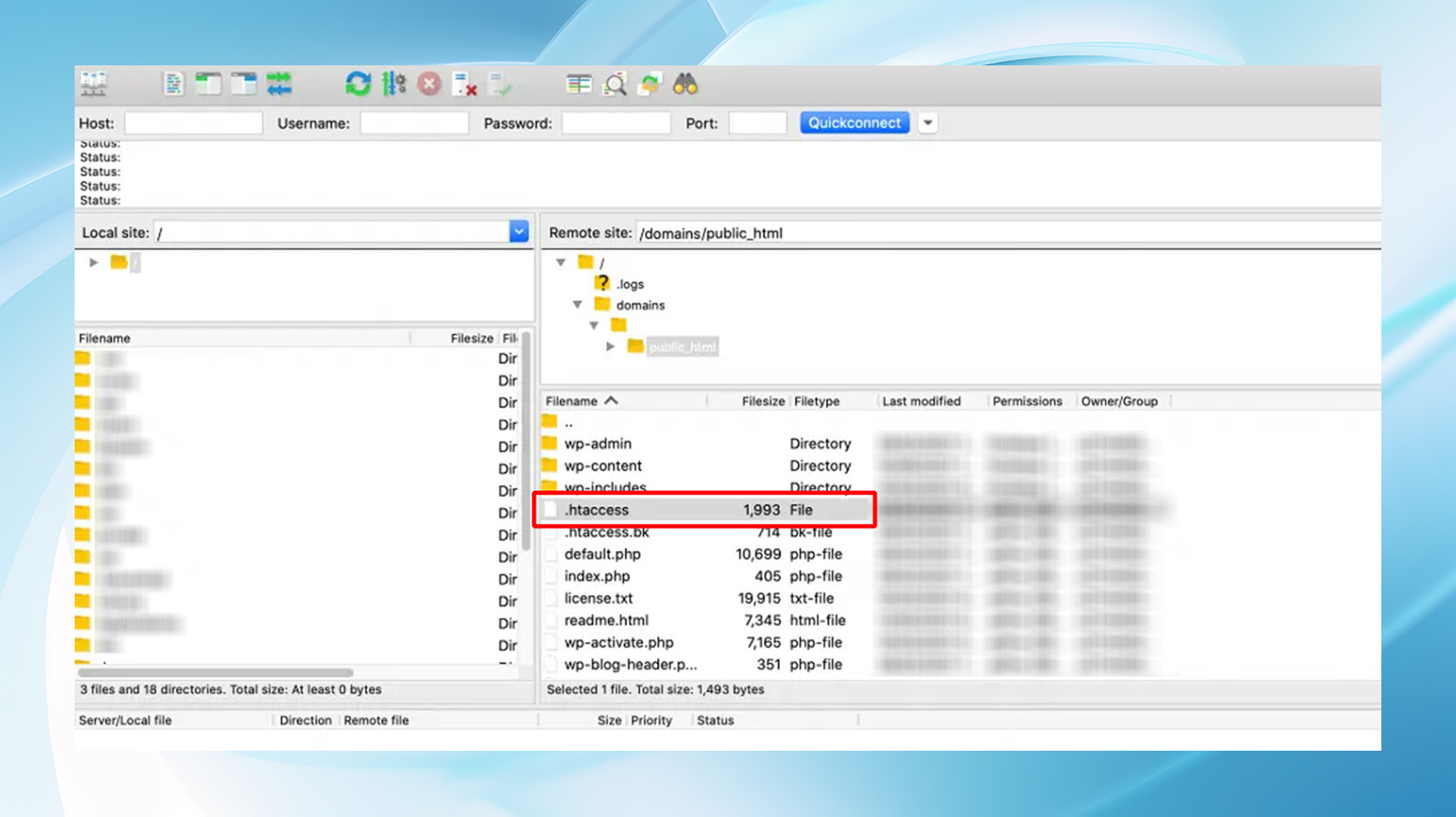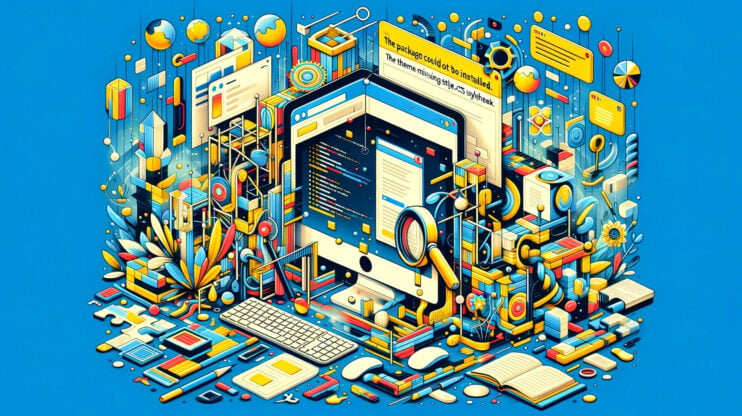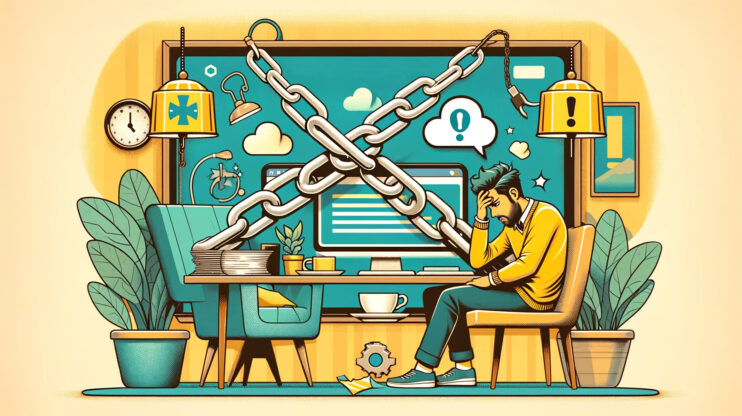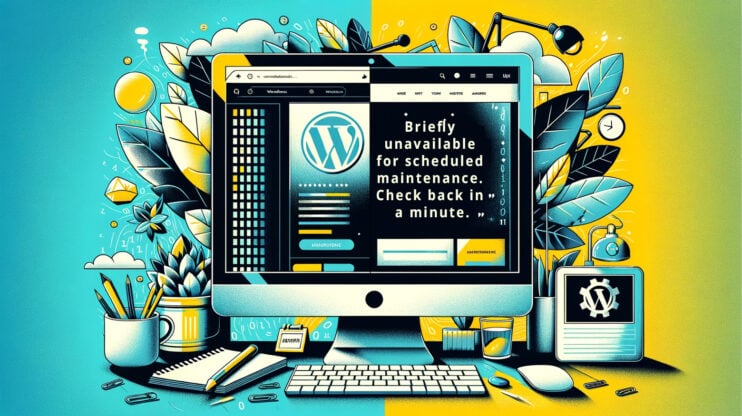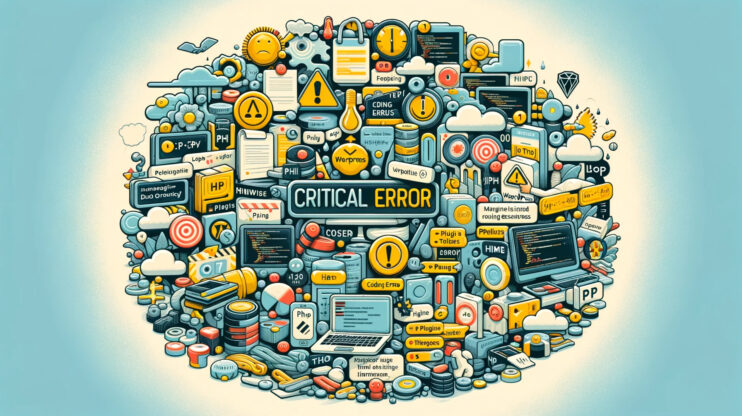Wading into the world of WordPress, it’s almost like a rite of passage to encounter various errors—WordPress permalinks not working being one of those pesky challenges that can catch you off guard.
Whether you’re staring into the abyss of a “404 Page Not Found” error or scratching your head at why some pages just won’t load, there’s a roadmap to resolution that we’re eager to share with you. Issues with permalinks not working can negatively affect SEO and user experience. So, buckle up, and let’s tackle these permalink issues head-on.
What are permalinks?
Permalinks are the unique URLs for your site’s pages, posts, archive pages, and so on. You can configure the permalink structure in WordPress from the dashboard’s Settings > Permalinks page.
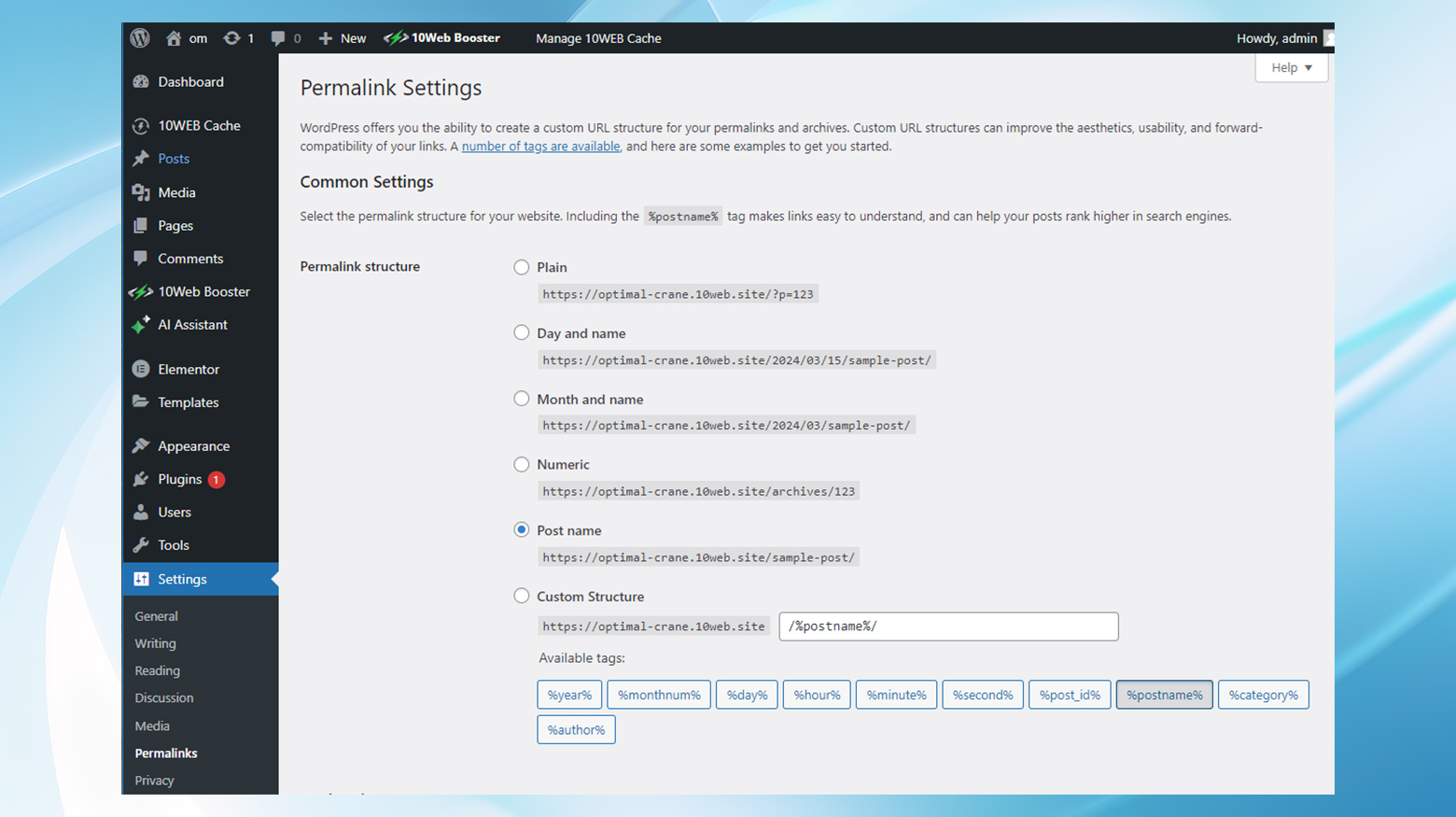
It’s advisable not to change the permalinks. Not only do you risk making pages inaccessible to visitors, but search engines can no longer crawl those pages. When permalinks are not working correctly, it’s common to encounter 404 Not Found errors on your site.
What causes WordPress permalinks to stop working?
When permalinks don’t work, the causes range from installing new plugins, which might mess with your .htaccess file, to site migrations that forget to carry over the precise permalink structure. Even routine updates can sometimes throw a wrench in the works if they’re not fully compatible with all aspects of your WordPress site.
Installing new plugins
Plugins are both a blessing and a potential source of conflict. They extend functionality with ease but can occasionally step on each other’s toes, leading to issues like broken permalinks. Especially the new kids on the block (new plugins) might unintentionally disrupt your .htaccess file’s delicate balance.
Updates
It’s a paradox of the digital age: updates are crucial for security and performance but can sometimes lead to compatibility headaches. Your WordPress core, themes, or plugins might not always see eye to eye after an update, leading to the dreaded broken permalinks.
Migrating WordPress
Changing your site’s location is more than just changing the address. Even adding SSL, if not done with care, could result in a batch of broken permalinks, leaving your content marooned and unreachable.
Changes in the .htaccess file
This file is the backbone of your site’s structure and behavior on the web. It dictates a lot, including permalink functionality. If it gets modified incorrectly or goes missing, your site might start giving out “404 errors” like they’re going out of style.
Restoring a WordPress backup
Restoring from a backup should be a smooth process, but sometimes it’s like trying to fit a square peg into a round hole. Compatibility issues can arise, breaking your permalinks and causing navigation chaos.
How to fix the WordPress permalinks not working issue
Now, onto the fix-it phase! There are tried and true methods to troubleshoot and resolve issues with WordPress permalinks not working correctly, but before making changes, it’s best to perform a full site backup so you’ll have a safety net.
Let’s delve into the fixes you can apply to get your site back on track.
Resetting the permalink settings
Sometimes, all you need is a reset. Go to your dashboard’s permalink settings and re-save your permalinks. This can often recalibrate things and get your permalinks back in working order.
Here’s how you rewrite the rules and reset the permalinks:
- Navigate to your WordPress dashboard, then go to Settings and click on Permalinks.
- Make sure the correct permalink structure is selected, scroll down, and click Save Changes.

- Test your site in an incognito window (to bypass the browser cache), and if that doesn’t work, continue with step 4.
- Change your current permalink structure to anything other than what it’s currently set to. For instance, if you’re using the “Post name” option, switch to “Numeric.”

- Save your changes, then switch it back to your preferred permalink structure and hit Save Changes again.
This process effectively forces WordPress to flush and regenerate its permalink structure, often resolving the glitch that was causing the problem.
Replacing .htaccess File
If the reset doesn’t cut it, your .htaccess file might need a closer look. This file is crucial for the Apache web server to manage your permalinks properly. Access it via FTP or cPanel, rename the existing one (just in case), and create a new one with the default WordPress .htaccess code. This can act like a magic wand, resolving the issue in many cases.
Note that, unlike Apache, Nginx servers don’t use an .htaccess file. So, if you’re using a Nginx-powered platform like 10Web, you can skip this step.
Starting fresh with a new .htaccess file:
- Access your site’s root directory using cPanel or an FTP client.
- Locate the .htaccess file within the public_html folder. It might be hidden, so ensure you’ve configured your file manager to show hidden files.

- Rename your current .htaccess file for backup (e.g., .htaccess_today’s-date). This way, you’re not losing your original settings.
- Create a new .htaccess file and insert the default WordPress .htaccess rules:
BEGIN WordPress <IfModule mod_rewrite.c> RewriteEngine On RewriteBase / RewriteRule ^index\.php$ - [L] RewriteCond %{REQUEST_FILENAME} !-f RewriteCond %{REQUEST_FILENAME} !-d RewriteRule . /index.php [L] </IfModule> END WordPress
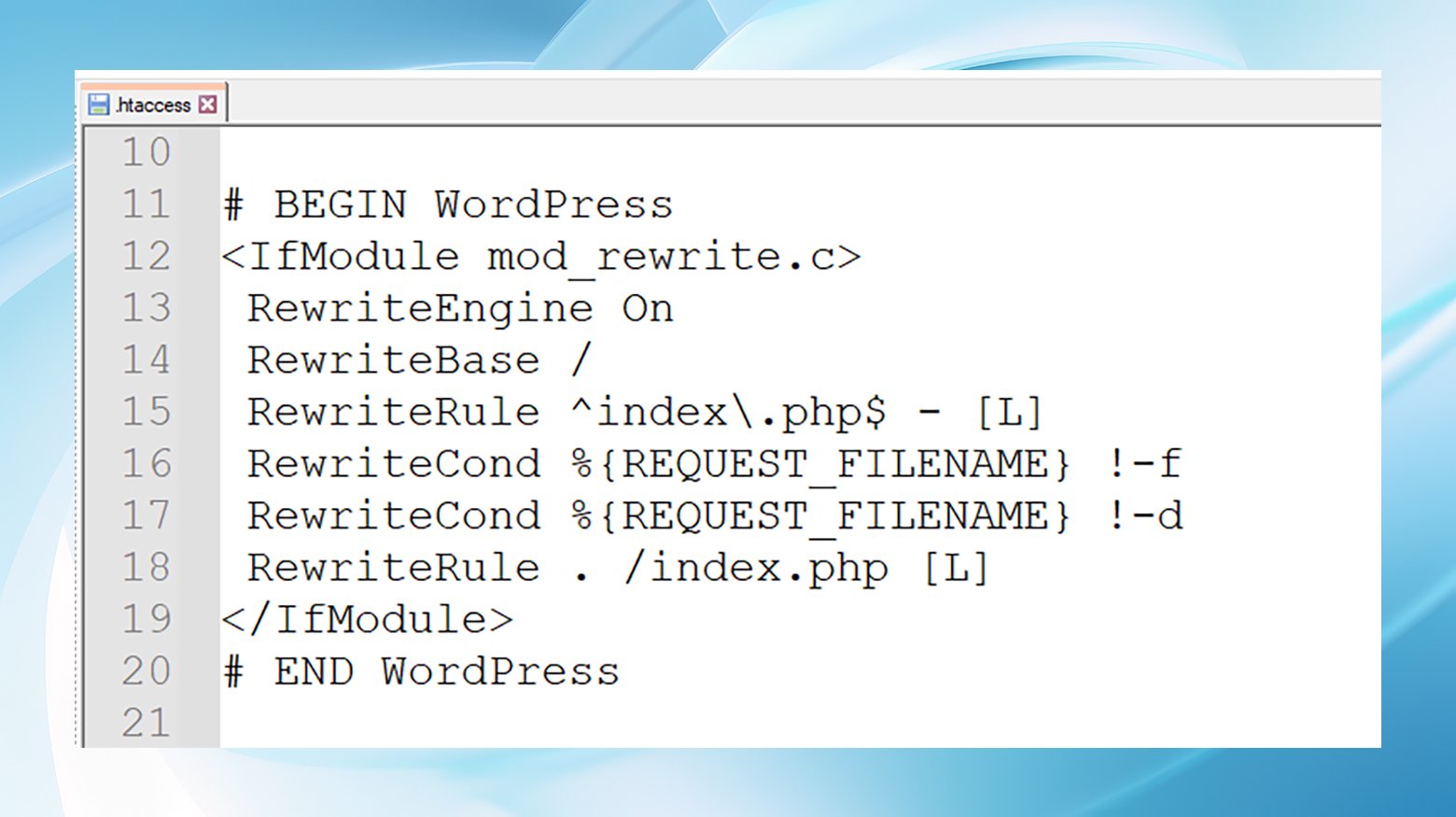
Finally, save and close the new file. If you’re using FTP, remember to upload it. This step should regenerate your site’s proper permalink structure.
Test the site, and if this works, it’s a good idea to check the old .htaccess file for any redirects or rules you’d like to carry over to the new file. Once you know you’re not deleting anything important, you can delete the old .htaccess file.
Disabling plugins
If the above steps feel like you’re trying to solve a puzzle in the dark, consider the possibility of a plugin conflict causing the WordPress permalinks not working issue. Temporarily disabling plugins can shed light on the culprit. Use the process of elimination to find the troublemaker, then seek an alternative solution or reach out to the plugin’s support team for assistance.
Before you begin, one option is to install the Health Check & Troubleshooting plugin from your WordPress dashboard. It can help identify the problematic plugin by disabling all plugins without affecting your site for visitors.
Alternatively, you can manually deactivate the plugins from the dashboard or via FTP.
Deactivating from the dashboard: Go to Plugins → Installed Plugins. Select all plugins, choose Deactivate from the bulk actions dropdown, and click Apply.
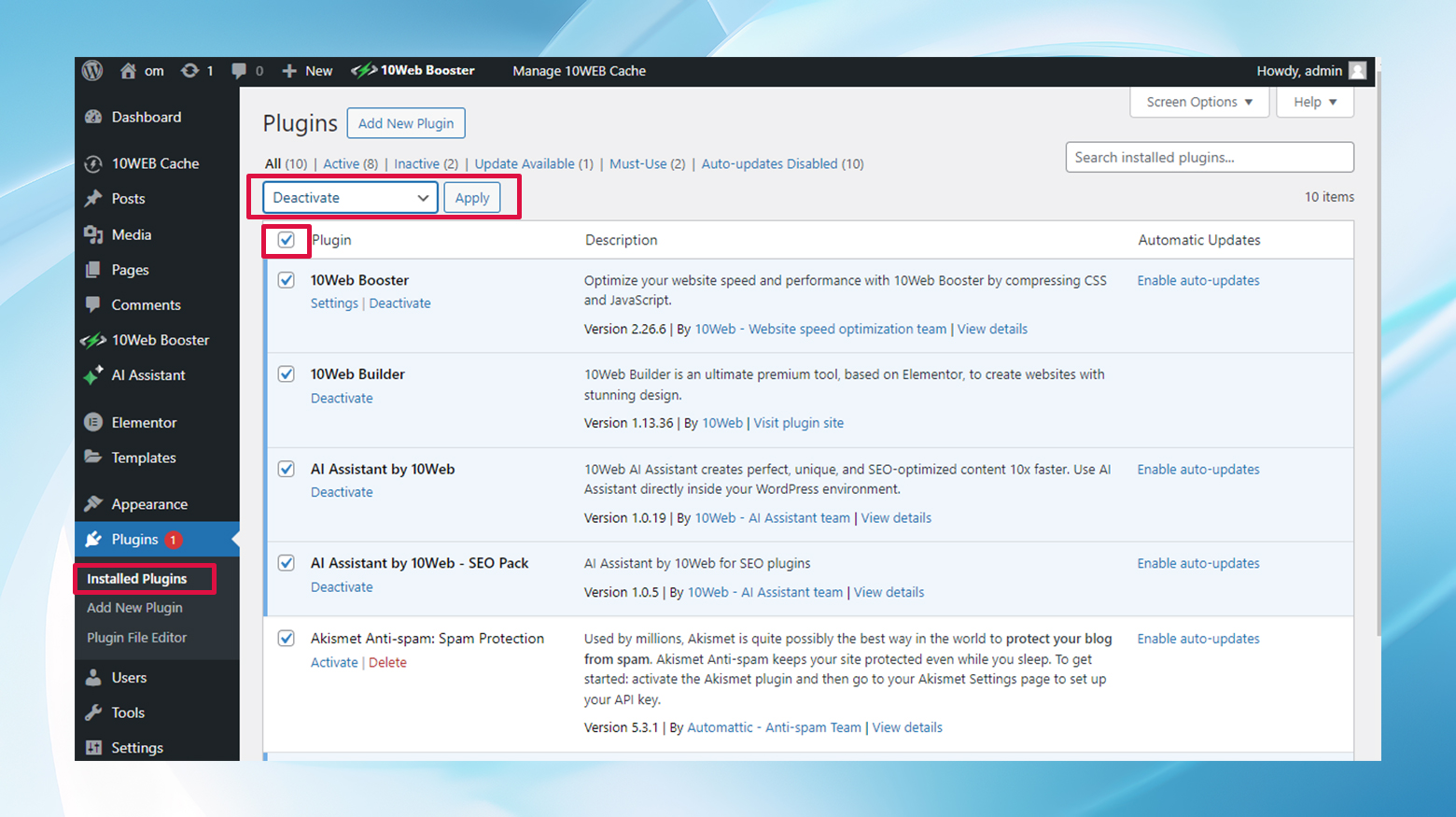
Deactivating from FTP: Log in via FTP, and locate the WordPress plugins folder in the site files. Rename the folder to deactivate all the plugins.

Test your permalinks: With all plugins deactivated, check if your permalinks work correctly. If they do, reactivate each plugin one by one, testing permalinks after each activation to identify the offender.
Reach out or replace: Once you’ve pinpointed the problematic plugin, contact its support team for guidance, or look for an alternative plugin that doesn’t affect your permalinks.
Conclusion
Permalinks are the signposts of your WordPress site, guiding visitors through your content. When they break, it can be frustrating for everyone involved. But with the right tools and a bit of patience, you can navigate these issues and restore order to your site’s universe.
Remember, a smooth site experience is key to keeping your audience engaged and ensuring your SEO efforts don’t go to waste. So, keep these tips in hand, and may your permalinks always lead where they’re supposed to!
Accelerate your WordPress website creation with AI
Create a custom WordPress website tailored to your business needs 10X faster with 10Web AI Website Builder.