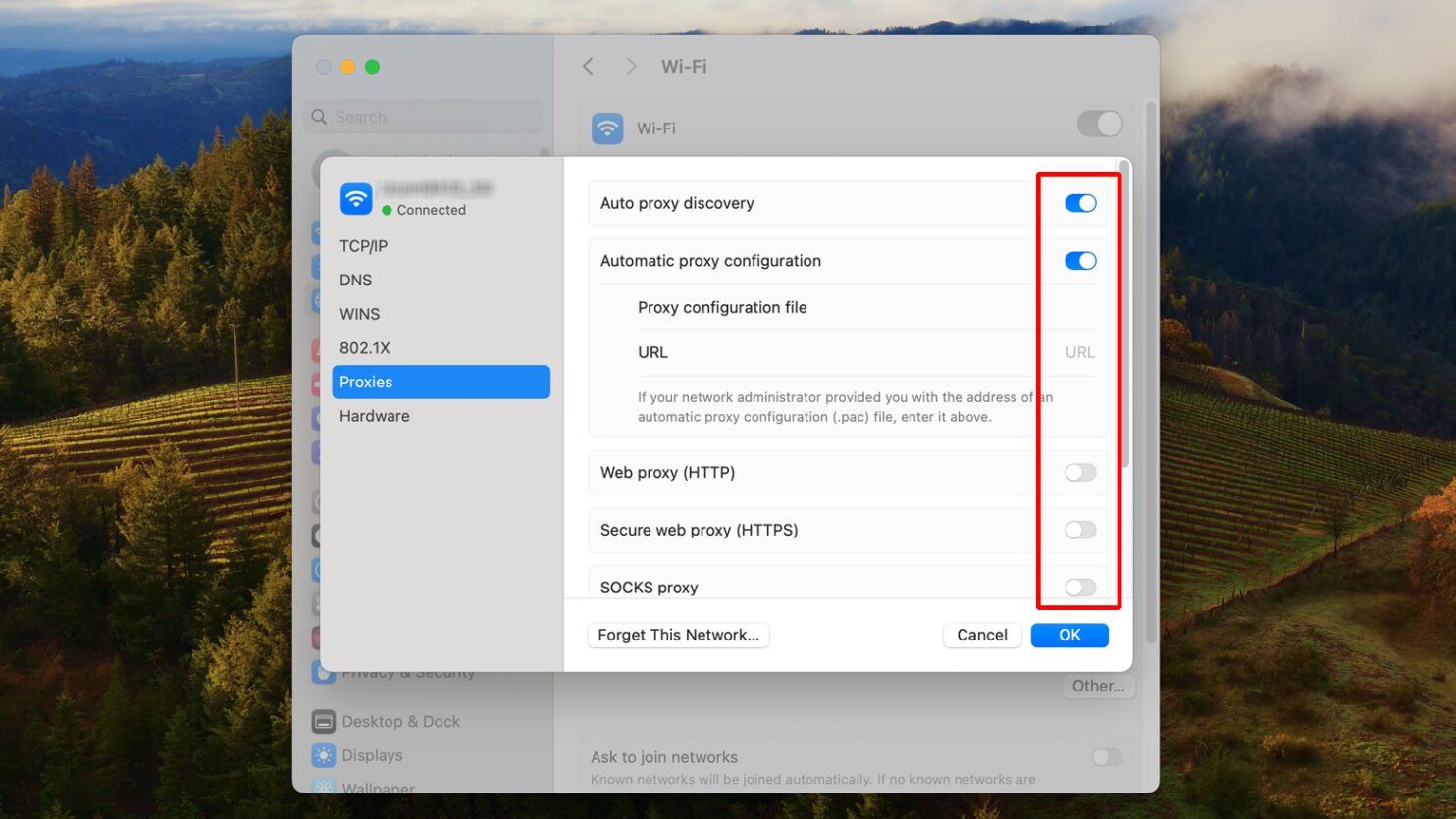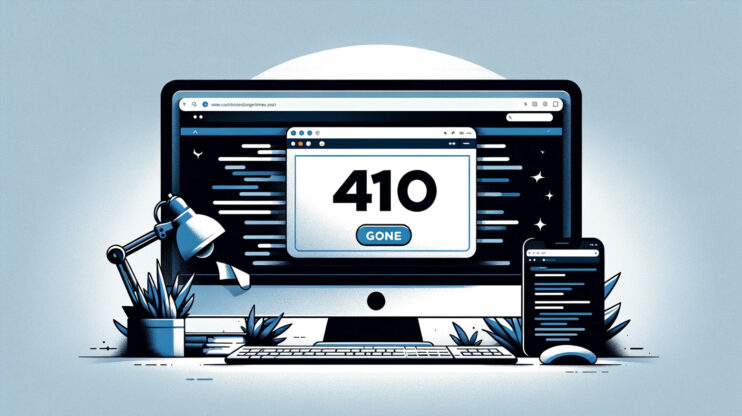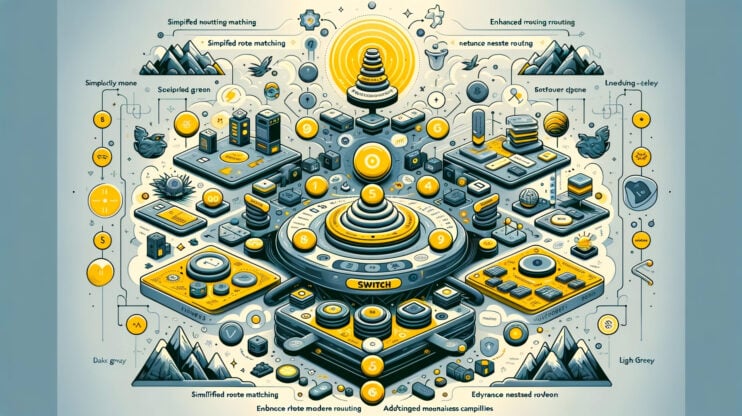Google Chrome es líder en el mundo de los navegadores web, conocido por su interfaz fácil de usar y una amplia gama de extensiones que mejoran la experiencia de navegación.
A pesar de estas ventajas, no es inmune a los errores.
Uno de ellos, que puede ser especialmente molesto, es el error ERR_ADDRESS_UNREACHABLE.
Este error aparece cuando intentas visitar un sitio web y, en lugar de cargar la página, Chrome muestra este mensaje: ERR_ADDRESS_UNREACHABLE en Google Chrome Este error significa que Chrome no puede acceder a la dirección del sitio web.
Puede deberse a varias razones, desde direcciones de sitios web inexistentes hasta problemas temporales de conectividad.
En esta guía, nos adentramos en las profundidades del error ERR_ADDRESS_UNREACHABLE, explorando sus causas y proporcionando un enfoque exhaustivo para la solución de problemas.
Say goodbye to website errors
Achieve peace of mind with 99.99% uptime on 10Web Managed
WordPress Hosting, powered by Google Cloud.
Causas comunes del error ERR_ADDRESS_UNREACHABLE
Para entender las raíces de este error, es crucial comprender los fundamentos del Sistema de Nombres de Dominio (DNS).
El DNS es como la guía telefónica de Internet, que convierte los nombres de dominio fáciles de usar en direcciones IP que los ordenadores utilizan para comunicarse.
Esta conversión suele ser rápida, permitiendo el acceso inmediato a los sitios web.
Sin embargo, algunos problemas específicos pueden interferir en este proceso, provocando el error ERR_ADDRESS_UNREACHABLE.
Los problemas más comunes son:
DNS o caché del navegador corruptos
El DNS y la caché del navegador son como un banco de memoria donde tu navegador almacena información sobre los sitios web que has visitado.
Esto incluye las direcciones IP y los datos de las páginas web, lo que ayuda a cargar más rápidamente los sitios web en visitas posteriores. Con el tiempo, estos datos almacenados en caché pueden quedar obsoletos o corrompidos.
Cuando Chrome intenta acceder a un sitio web utilizando estos datos incorrectos o corruptos, puede producirse el error ERR_ADDRESS_UNREACHABLE.
El navegador puede intentar conectarse a una dirección IP antigua que ya no es válida, o puede utilizar datos almacenados en caché que no coincidan con la versión actual del sitio web. La caché DNS la mantiene tu sistema operativo, mientras que la caché del navegador la controla el propio Chrome.
Ambos tipos de caché almacenan datos durante un periodo determinado.
Sin embargo, factores como las actualizaciones de software, los cambios en la configuración de los sitios web o los cambios en la red pueden invalidar estos datos almacenados en caché.
Extensiones de Chrome
Las extensiones de Google Chrome son pequeños programas de software que personalizan tu experiencia de navegación.
Pueden ir desde bloqueadores de anuncios y gestores de contraseñas hasta herramientas más complejas como utilidades de desarrollo web.
Las extensiones funcionan a nivel del navegador, lo que significa que tienen la capacidad de modificar, bloquear o redirigir las peticiones web realizadas por Chrome.
Esto a veces puede tener consecuencias no deseadas, especialmente si una extensión está mal codificada o no se ha actualizado para adaptarse a los últimos estándares web. Aunque las extensiones ofrecen una funcionalidad mejorada, algunas pueden interferir en la forma en que Chrome accede a los sitios web.
Por ejemplo, un bloqueador de anuncios podría bloquear inadvertidamente un script web esencial para la conectividad de un sitio.
Las extensiones de seguridad también pueden ser demasiado cautelosas y bloquear el acceso a sitios que identifican erróneamente como amenazas.
Problemas con el router
Tu router es la pasarela entre tu red doméstica e Internet.
Dirige el tráfico entre tus dispositivos y los servidores externos.
Los routers utilizan un firmware, que es esencialmente un software que controla el funcionamiento del router.
Los problemas con el firmware del router o los fallos temporales en su funcionamiento pueden interrumpir la conectividad normal a Internet.
A veces, los routers también tienen que gestionar las asignaciones de direcciones IP dentro de tu red, y si hay algún problema en este proceso, podría provocar problemas de conectividad. Los routers pueden funcionar mal por varias razones: errores en el firmware, sobrecalentamiento o interferencias en la señal, por ejemplo.
Un router que funcione mal puede no dirigir correctamente las peticiones de tu navegador al servidor correcto, provocando el error ERR_ADDRESS_UNREACHABLE.
Interferencia del servidor proxy
Un servidor proxy actúa como intermediario entre tu ordenador e Internet.
Puede proporcionar seguridad adicional, anonimato o acceso a contenidos restringidos.
Los servidores proxy funcionan tomando tus peticiones web y reenviándolas en tu nombre.
Esto puede ser beneficioso para eludir restricciones geográficas o filtrar contenidos web.
Sin embargo, si el servidor proxy está caído, sobrecargado o mal configurado, puede impedir que tu navegador llegue al sitio web deseado. Si se configura incorrectamente o experimenta sus propios problemas, un servidor proxy puede bloquear o alterar los datos que se transmiten entre tu navegador y el sitio web al que intentas acceder, dando lugar al error ERR_ADDRESS_UNREACHABLE.
Solucionar el error ERR_ADRESS_UNREACHABLE
Borra la caché de tu navegador
La caché del navegador almacena copias de páginas web, imágenes y otros medios para agilizar futuras visitas al mismo sitio.
Sin embargo, los datos almacenados en la caché pueden quedar obsoletos o corromperse, provocando errores como ERR_ADDRESS_UNREACHABLE.
Borrar la caché obliga al navegador a descargar copias nuevas de la página web, lo que garantiza que no te encuentres con errores debidos a datos obsoletos o corruptos.
Es como limpiar la comida vieja y posiblemente estropeada de un frigorífico para evitar enfermedades: estás eliminando elementos potencialmente problemáticos para garantizar una experiencia sin problemas. Para borrar la caché del navegador:
- Haz clic en los tres puntos de la esquina superior derecha de Chrome.
- Ir a Más herramientas > Borrar datos de navegación.
- En la ventana emergente, selecciona Imágenes y archivos en caché.
- Pulsa en Borrar datos.

Desactivar las extensiones de Chrome
Las extensiones de Chrome pueden mejorar la funcionalidad, pero también introducir conflictos o fallos que provoquen errores.
Las extensiones pueden modificar el contenido web, interceptar peticiones de red o alterar el comportamiento del navegador, lo que puede desencadenar problemas inadvertidamente.
Desactivarlas ayuda a aislar la extensión problemática, de forma similar a la solución de problemas por proceso de eliminación.
Es como identificar un aparato eléctrico defectuoso desenchufando cada uno de ellos hasta que el disyuntor deje de saltar. Para desactivar las extensiones de Chrome:
- Haz clic en los tres puntos de la esquina superior derecha de Chrome.
- Selecciona Más herramientas > Extensiones.
- Desactiva cada extensión desactivando el interruptor, o haz clic en Eliminar para eliminarlas.
Reinicia el router
Reiniciar el router es como reiniciar el corazón de la red.
Los routers, con el tiempo, pueden acumular errores en su memoria interna o tener problemas con sus asignaciones de direcciones IP.
Al reiniciarlo, eliminas cualquier fallo temporal o congestión de la red.
Este proceso es similar al de reiniciar un ordenador cuando se ralentiza o se bloquea; limpia la RAM, termina los procesos atascados y permite que el sistema empiece de cero.
Un router reiniciado puede renegociar direcciones IP, restablecer conexiones y refrescar sus tablas internas, como la tabla de encaminamiento, que guía los paquetes de datos en la red. Para reiniciar tu router:
- Desconecta el router de la fuente de alimentación.
- Espera al menos 30 segundos.
Esta pausa es crucial, ya que permite a la memoria del router borrar y restablecer cualquier estado de error. - Vuelve a conectar el router a la fuente de alimentación y enciéndelo.
- Espera a que tu ordenador se vuelva a conectar a Internet.
- Prueba a recargar la página web.
Utiliza otro navegador
Cambiar a otro navegador, como Mozilla Firefox, puede aislar si el problema es del navegador o de tu conexión de red.
Los distintos navegadores utilizan métodos diferentes (pilas de red) para obtener datos de Internet.
Si una página web se abre correctamente en Firefox pero no en Chrome, indica un problema con la configuración de Chrome o su interacción con la red.
Esta diferencia se debe a que cada navegador interpreta y representa el código del sitio web de forma diferente, gestiona los datos almacenados en caché de forma única y puede tener diferentes ajustes o extensiones que afecten a su rendimiento.
Utiliza el solucionador de problemas de aplicaciones de Windows
Windows App Troubleshooter funciona analizando las aplicaciones en busca de problemas conocidos que puedan dificultar su rendimiento.
Busca problemas como ajustes incorrectos, archivos corruptos o problemas de compatibilidad e intenta resolverlos o sugiere soluciones.
Esta herramienta es especialmente útil porque automatiza el proceso de diagnóstico, identificando y potencialmente solucionando problemas sin requerir amplios conocimientos técnicos por parte del usuario.
Es como tener un técnico automatizado que diagnostica rápidamente y propone soluciones para los problemas habituales de las aplicaciones. Para utilizar la app Solucionador de problemas:
- Ir a Configuración > Sistema.
- Navega hasta Solucionar problemas > Otros solucionadores de problemas.
- Desplázate hacia abajo para encontrar Aplicaciones de la Tienda Windows.
- Haz clic en Ejecuta para iniciar el solucionador de problemas.
- Sigue las instrucciones que aparezcan en pantalla para solucionar los problemas encontrados.
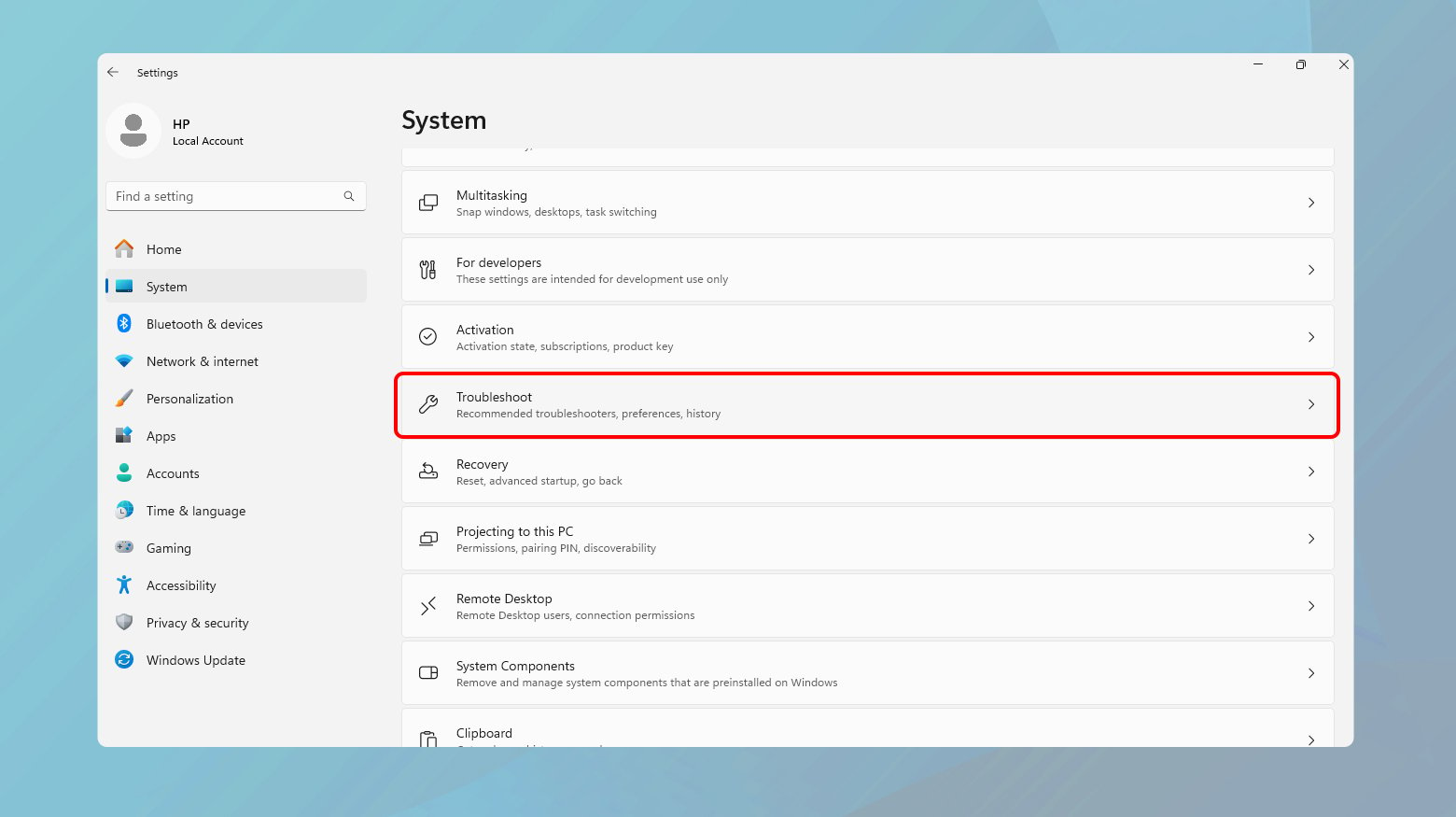
Purgar la caché DNS y cambiar los servidores DNS
Borrar la caché DNS elimina las entradas DNS obsoletas o corruptas que puedan estar dirigiendo incorrectamente las peticiones de tu navegador.
Es comparable a actualizar una libreta de direcciones obsoleta.
Cambiar tu configuración de DNS a un servidor más fiable, como el DNS público de Google, puede mejorar la estabilidad y el rendimiento de tu conexión a Internet.
Esto es similar a cambiar a un servicio postal más eficiente y actualizado para tu correo; estás utilizando un servicio mejor para traducir direcciones web a direcciones IP.
Borrar caché DNS en Chrome
- Escribe chrome://red-interna/#dns en la barra de direcciones de Chrome.
- Haz clic en Borrar caché de host.
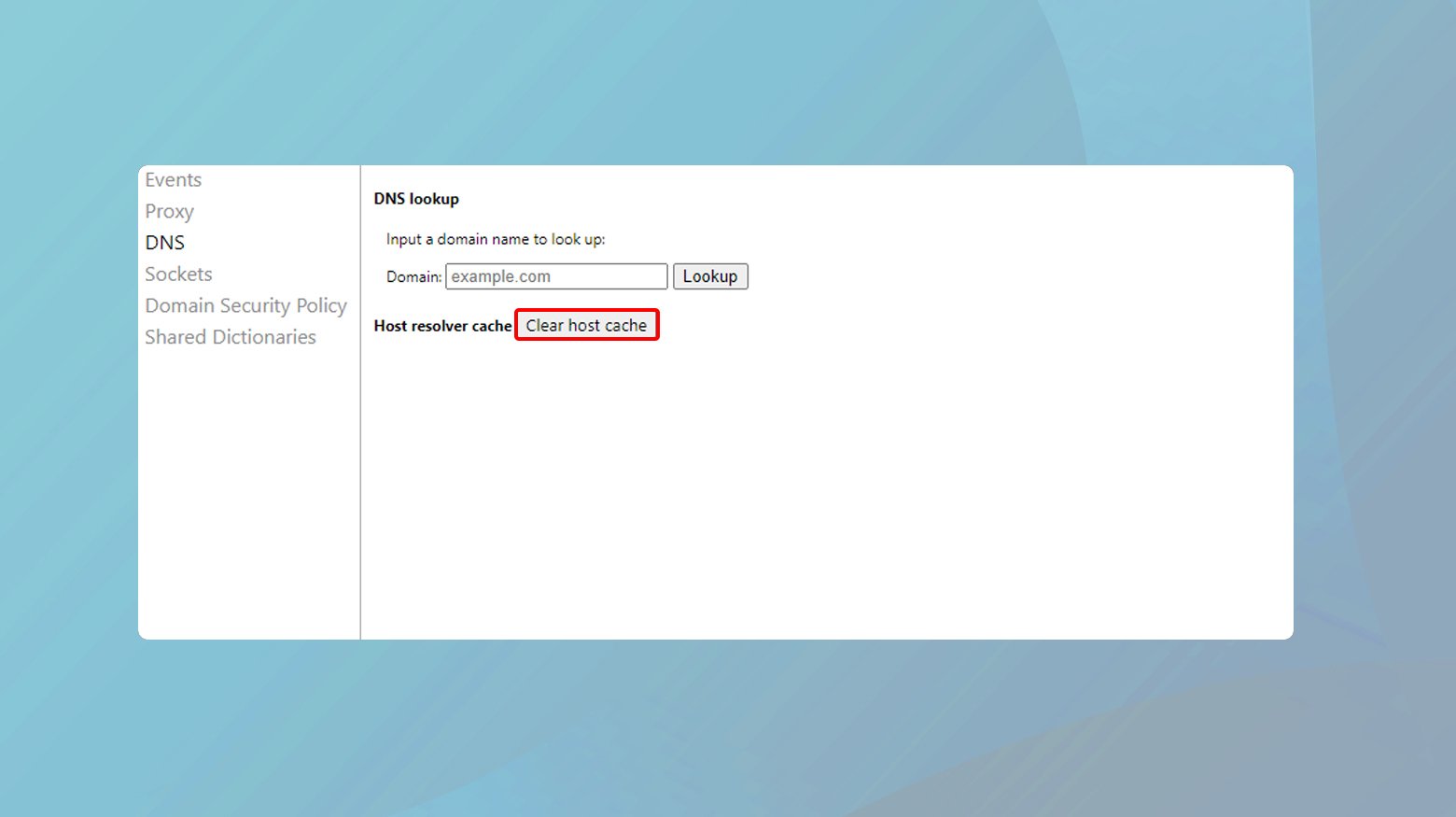
Cambiar la configuración DNS en Windows
- Ir a Panel de control > Red e Internet > Centro de redes y recursos compartidos.
- Haz clic en Cambiar ajustes del adaptador.
- Haz clic con el botón derecho en tu red y selecciona Propiedades.
- Selecciona Protocolo de Internet versión 4 (TCP/IPv4) y haz clic en Propiedades.
- Elige Utilizar la siguiente dirección de servidor DNS e introduce 8.8.8.8 y 8.8.4.4 para los servidores DNS preferente y alternativo.
- Haz clic en Ok
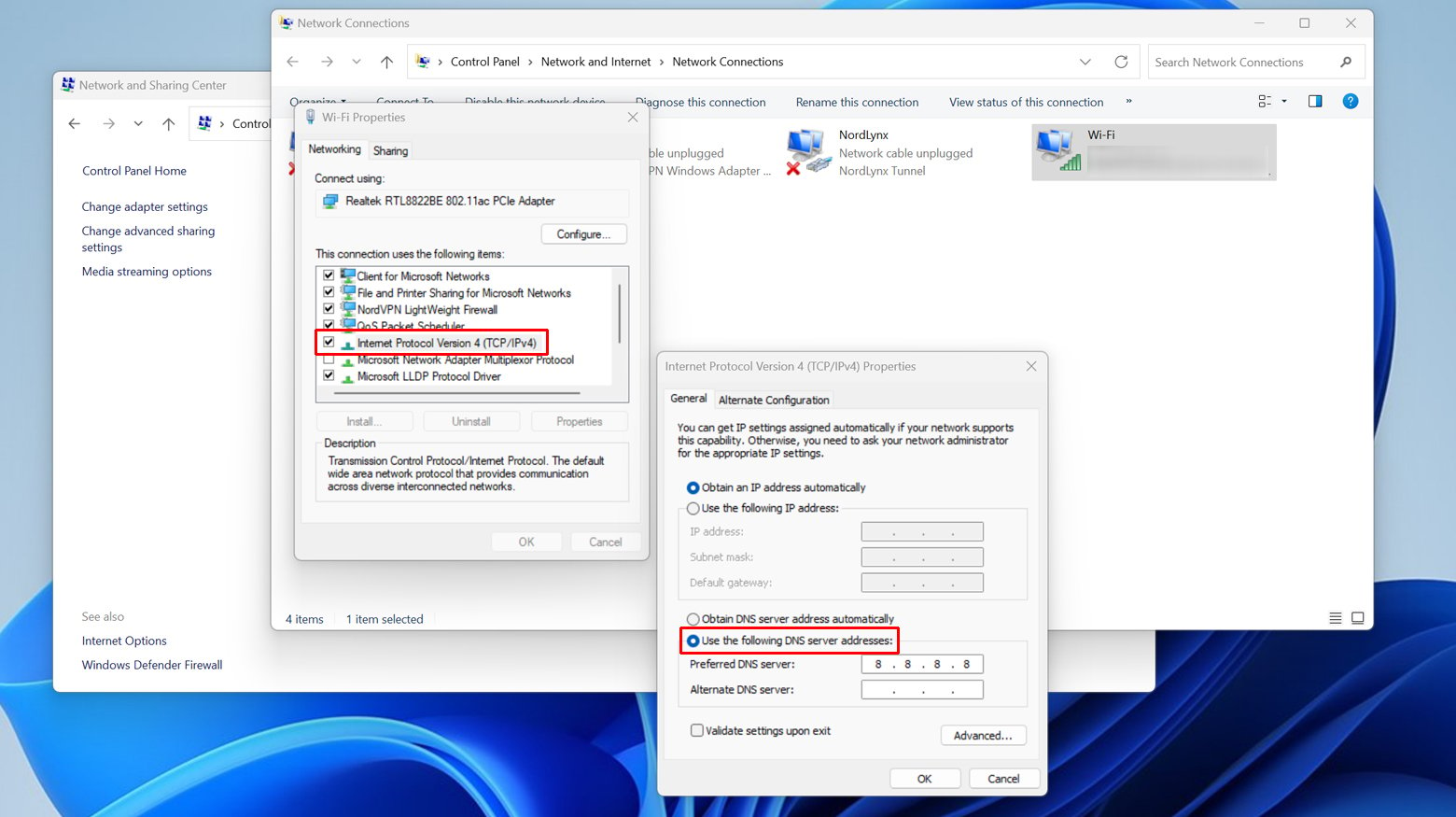
Cambiar la configuración DNS en macOS
- Haz clic en el Icono de Apple > Preferencias del Sistema > Red.
- Selecciona tu red > Avanzado > DNS.
- Pulsa el botón + e introduce 8.8.8.8 y 8.8.4.4 como servidores DNS.
- Haz clic en OK.

Desactiva el servidor proxy
Desactivar un servidor proxy puede resolver problemas de conexión si el proxy está mal configurado o interfiere en tu acceso a Internet.
Un proxy actúa como mediador entre tu ordenador e Internet.
Si no funciona correctamente, puede bloquear o desviar tus peticiones a Internet, provocando errores.
Desactivar el proxy es como eliminar a un intermediario en una negociación que está causando malentendidos; establece una línea directa de comunicación.
Windows
- Ir a Configuración > Sistema > Abre la configuración del proxy de tu ordenador.
- Garantiza Detectar ajustes automáticamente está desactivado y Utilizar un servidor proxy también esté desactivado.
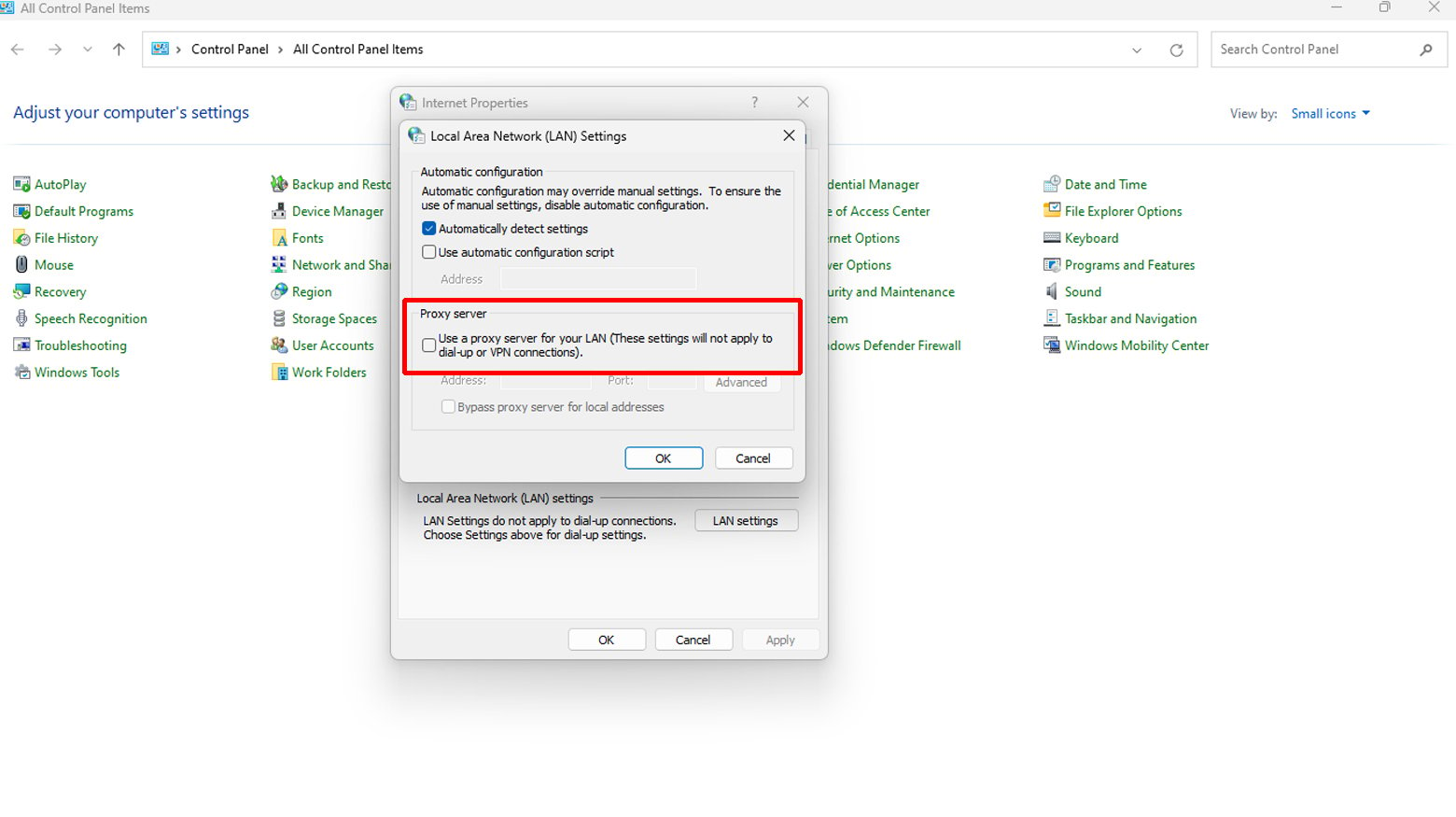
Mac
-
- Haz clic en el botón Apple en la esquina superior izquierda de tu pantalla.
- Selecciona Preferencias del sistema en el menú desplegable.
- En la ventana Preferencias del Sistema, busca la opción Red y pulsa sobre él.
- Selecciona la red a la que estás conectado actualmente.
- Con la red seleccionada, haz clic en el botón Avanzado Avanzado.
- Haz clic en el botón Proxies .
En la pestaña Proxies, verás una lista de diferentes protocolos proxy (como Proxy Web (HTTP), Proxy Web Seguro (HTTPS), etc.).
- Desmarca las casillas situadas junto a los protocolos proxy que estén marcadas.
Esta acción desactivará esos proxies. - Asegúrate de desmarcar tanto la casilla junto al tipo de proxy como las casillas de configuración.
- Pulsa el botón ACEPTAR para cerrar la ventana de Configuración avanzada.
- De nuevo en la ventana Red, haz clic en Aplicar para guardar los cambios.

Contactar con el proveedor de alojamiento
Si el problema está en un sitio web que administras, tu proveedor de alojamiento puede comprobar si hay problemas en el servidor.
Tienen acceso a registros y configuraciones detallados del servidor, que pueden ayudar a identificar y resolver el problema.
Este enfoque es como llamar al conserje de un edificio cuando tienes un problema con las cañerías de tu apartamento; ellos tienen las herramientas y el acceso para diagnosticar y solucionar problemas que escapan a tu control.
Conclusión
Para solucionar el error ERR_ADDRESS_UNREACHABLE, es importante seguir metódicamente estos pasos de solución de problemas, cada uno de los cuales se centra en diferentes causas potenciales.
Desde acciones sencillas como reiniciar el router (restablecer la conexión de red) hasta soluciones más complejas como ajustar la configuración DNS (garantizar una conectividad óptima a Internet), estos pasos abarcan un enfoque global.
Al desactivar las extensiones de Chrome y borrar la caché, te aseguras de que el problema no es específico del navegador, mientras que la ejecución del Solucionador de problemas de aplicaciones de Windows aborda cualquier problema a nivel de aplicación.
Si estos pasos no resuelven el problema, ponte en contacto con tu proveedor de alojamiento web es un paso crítico para los problemas específicos del sitio web, aprovechando su experiencia y acceso a las soluciones del lado del servidor.
Este enfoque metódico garantiza un examen exhaustivo de las causas comunes y no tan obvias, aumentando la probabilidad de resolver el error ERR_ADDRESS_UNREACHABLE de forma eficaz.
Say goodbye to website errors
Achieve peace of mind with 99.99% uptime on 10Web Managed
WordPress Hosting, powered by Google Cloud.