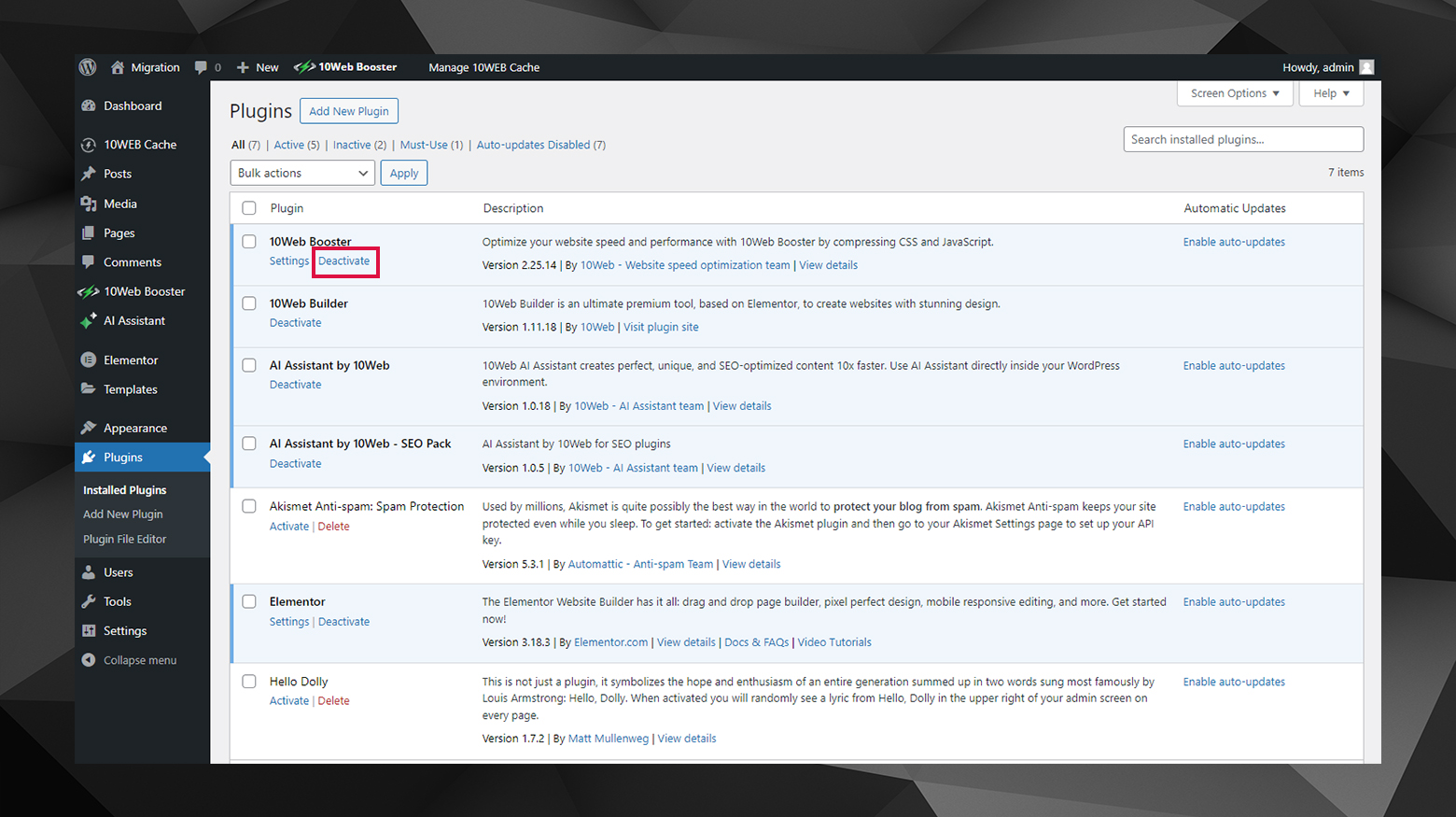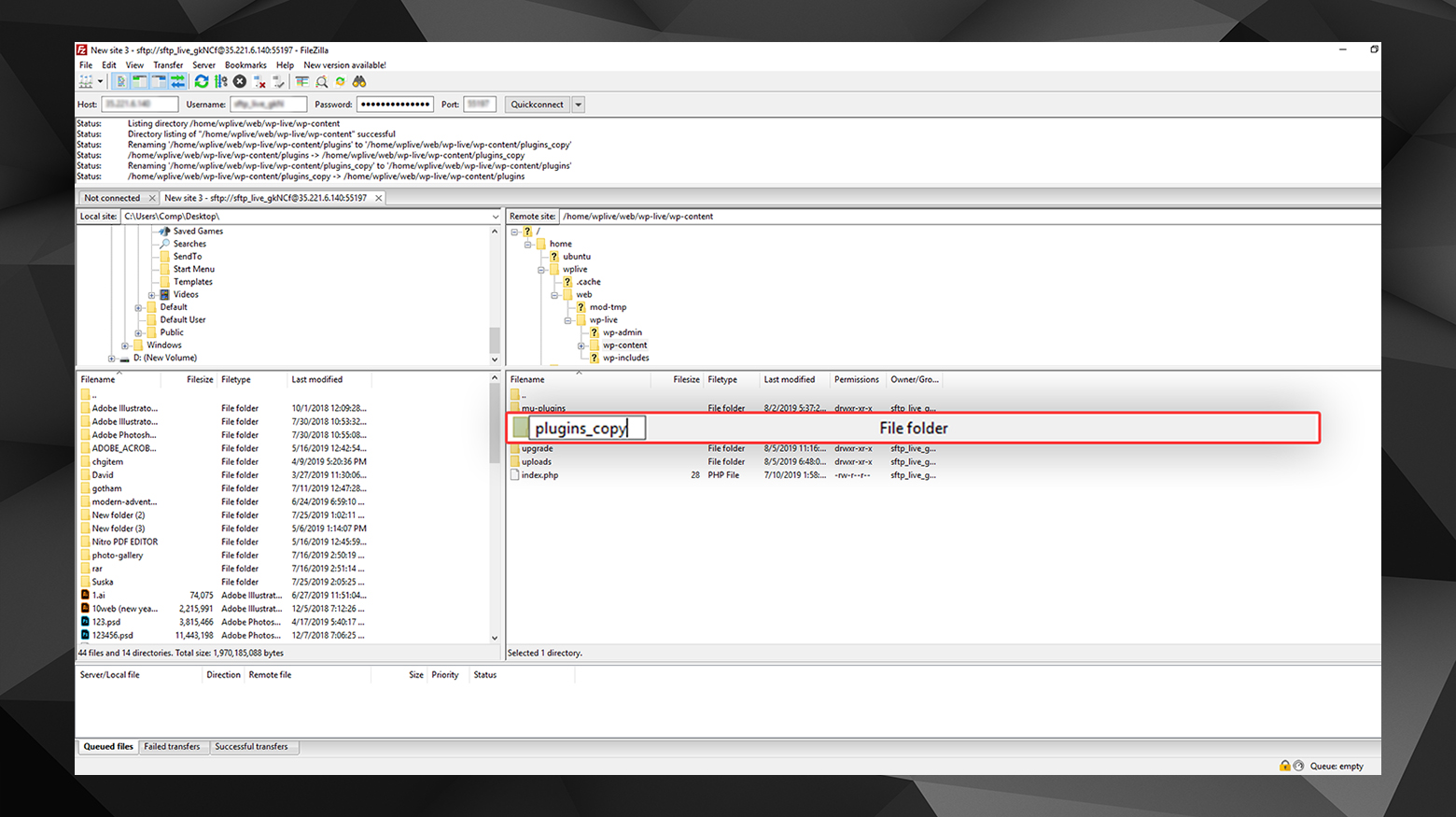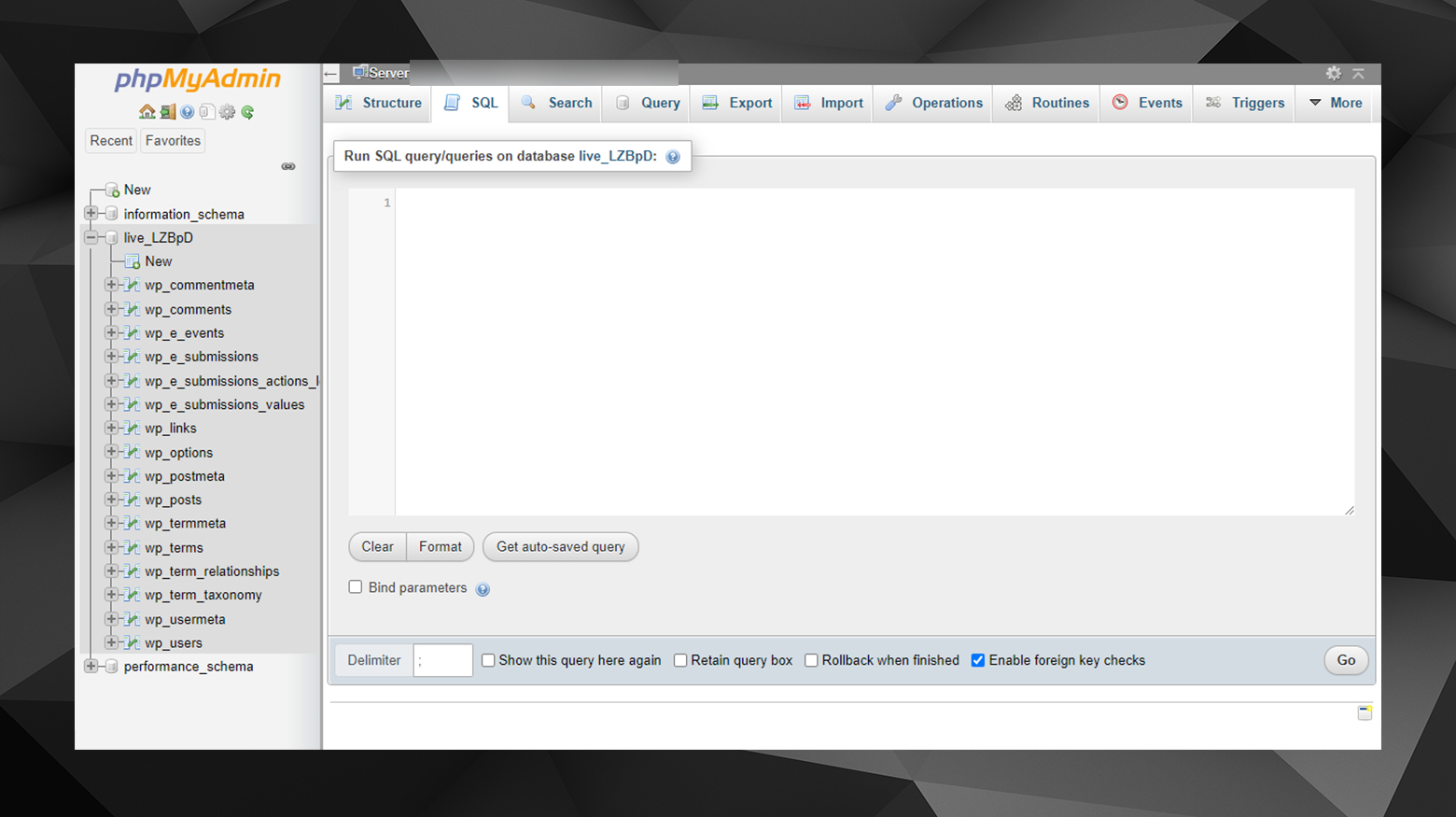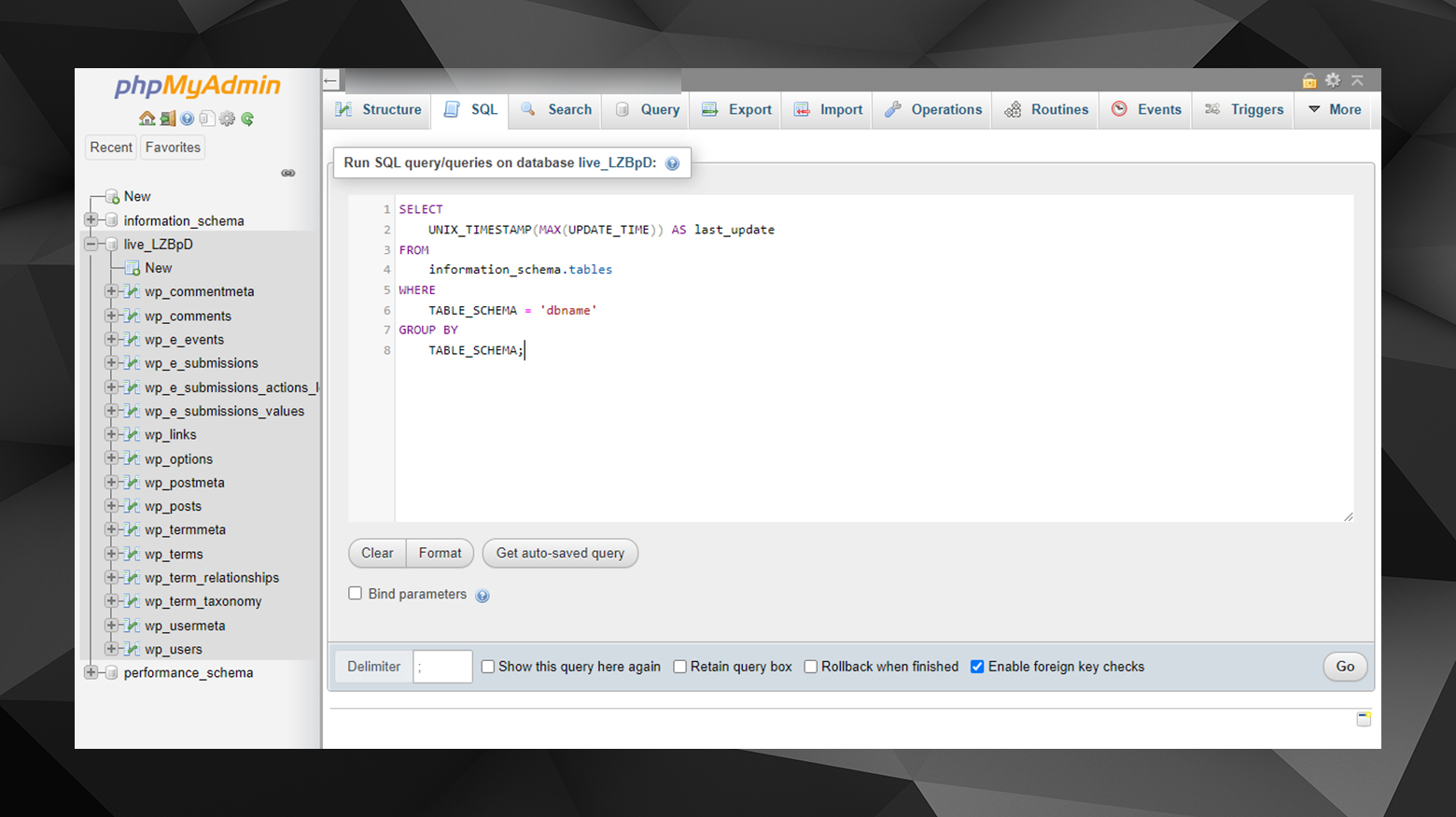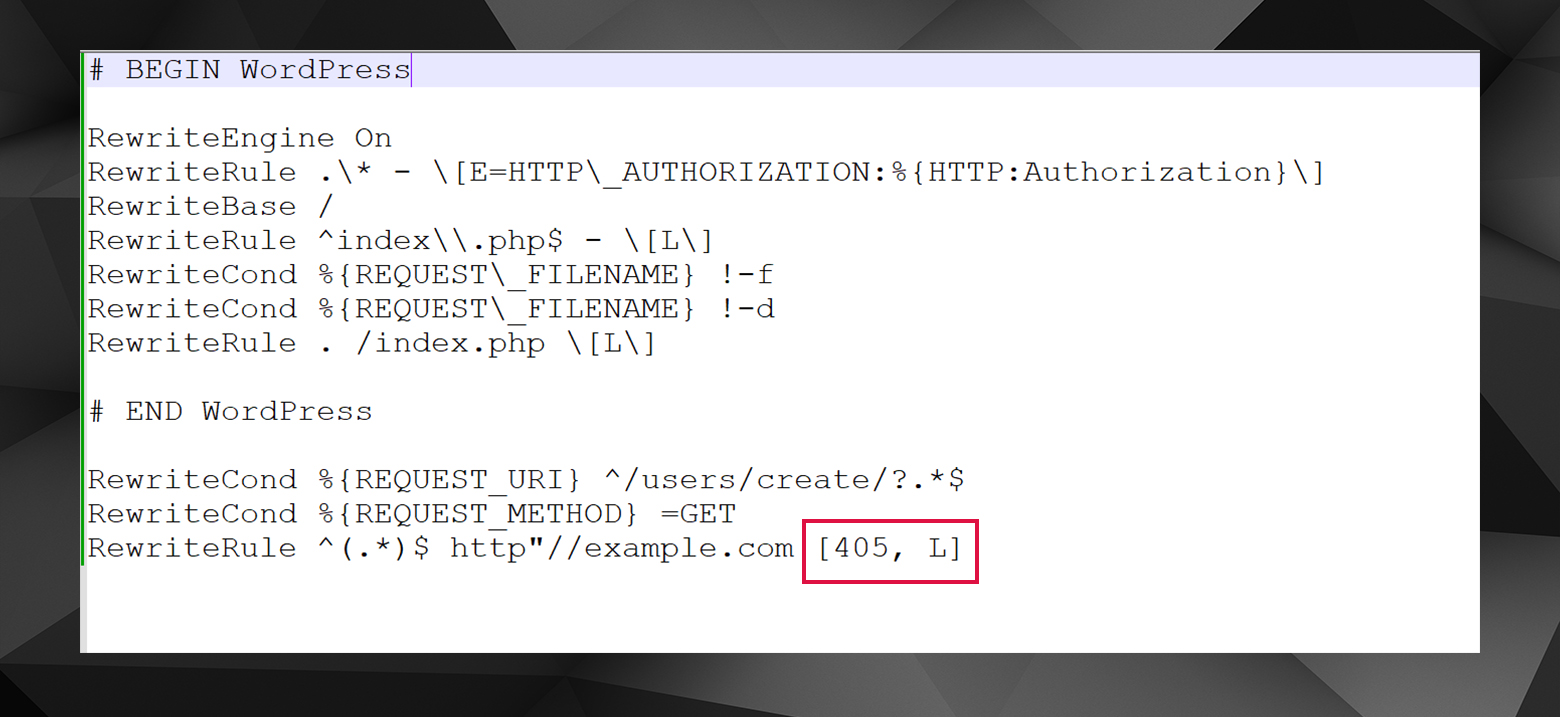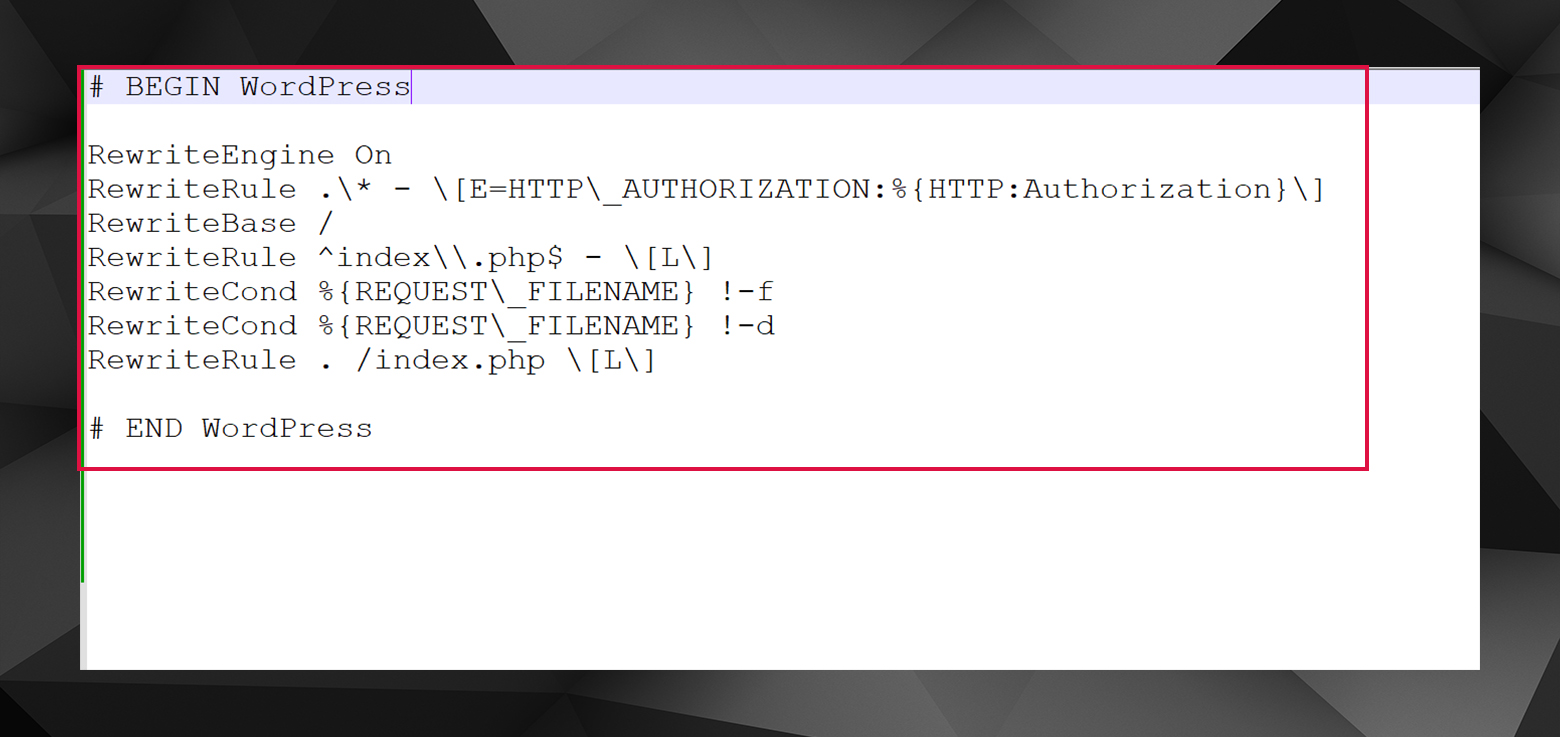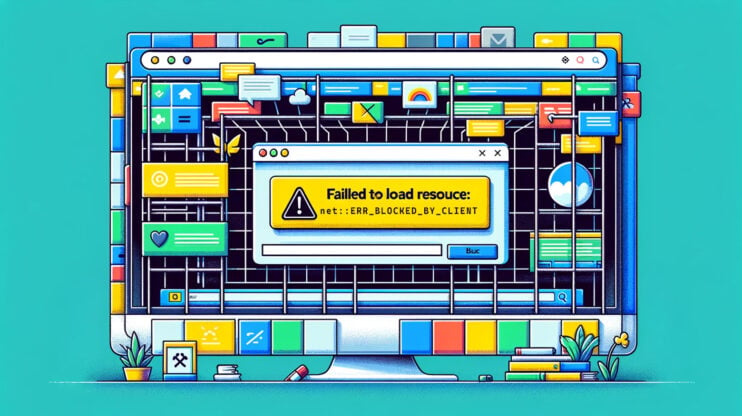¿Qué es un error HTTP 405?
La dirección 405 Método no permitido es un código de estado de respuesta HTTP estándar que indica que un servidor web ha recibido y reconocido la solicitud de un cliente, pero ha rechazado ese método concreto para el recurso solicitado. 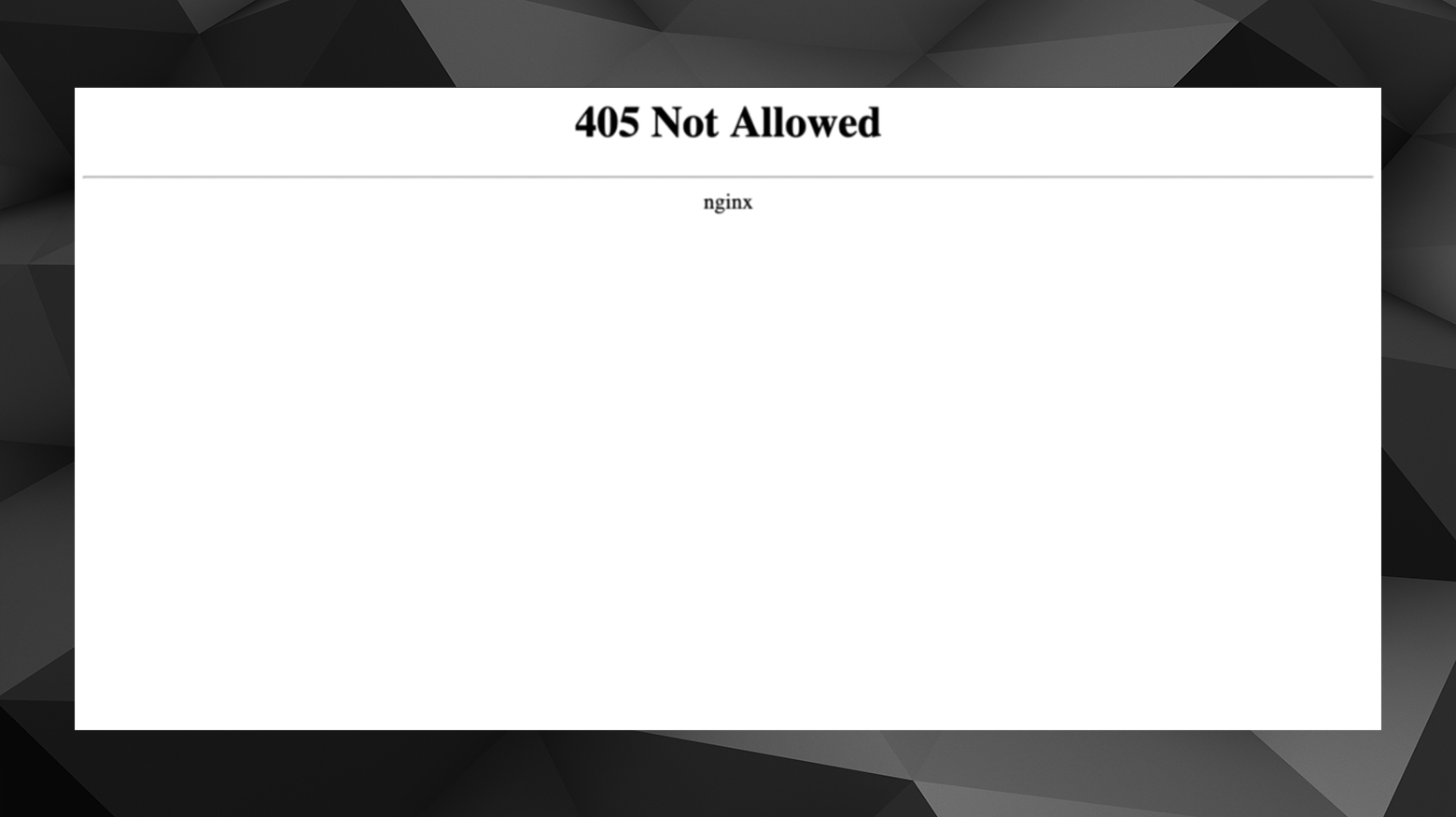 Esto significa que el método -como GET, POST, PUT, DELETE, etc.
Esto significa que el método -como GET, POST, PUT, DELETE, etc.
– utilizado en la línea de solicitud no es compatible con el recurso identificado por el Identificador Uniforme de Recursos (URI) de la solicitud.
Como resultado, el navegador no puede cargar la página y muestra un mensaje de error 405.
405 Errores de método no permitido en pocas palabras: El error 405 Método no permitido surge cuando la configuración de un servidor web impide una acción concreta en una URL específica.
Este error, un código de estado de respuesta HTTP, significa que aunque el servidor reconoce el método de solicitud, no está permitido para el recurso previsto.
Say goodbye to website errors
Achieve peace of mind with 99.99% uptime on 10Web Managed
WordPress Hosting, powered by Google Cloud.
Variaciones del error HTTP 405
El error HTTP 405 puede manifestarse de diversas formas, dependiendo del servidor web, navegador o dispositivo.
He aquí algunas variaciones comunes que puedes encontrarte:
- 405 Método no permitido
- Error HTTP 405 – Método no permitido
- 405 No permitido
- Error 405: Método no permitido
- Error HTTP 405
- 405 Método HTTP no permitido
- Error de método no permitido
- El método solicitado POST no está permitido para la URL
- Esta página no funciona – ERROR HTTP 405
- Error de servidor 405 – El verbo HTTP utilizado para acceder a esta página no está permitido
Esto es lo que verán los visitantes de tu sitio en lugar de la página que solicitaron, tal y como se muestra en diferentes navegadores.Chrome
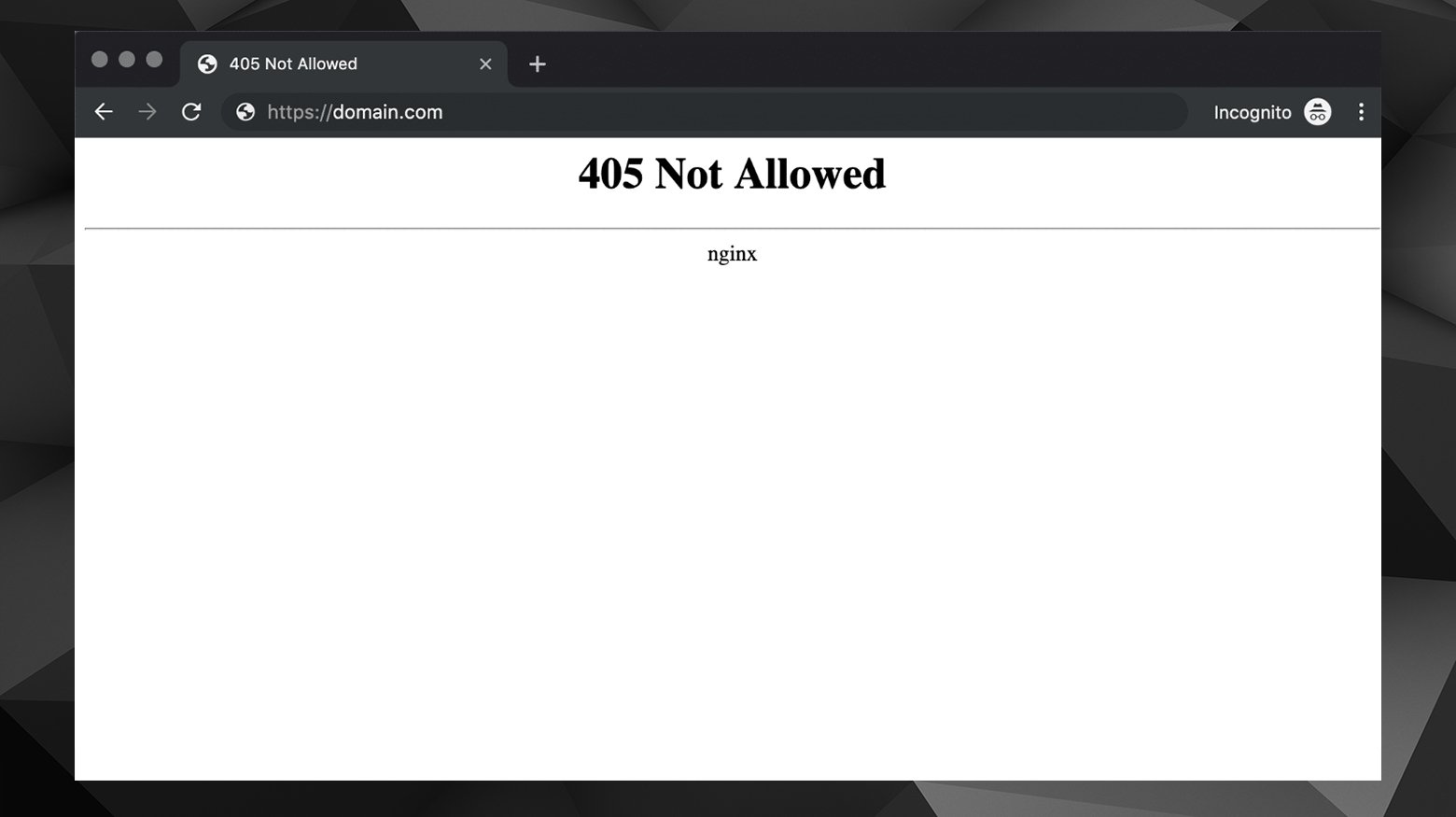
Google Chrome muestra un error 405 Not Allowed Nginx.
Edge
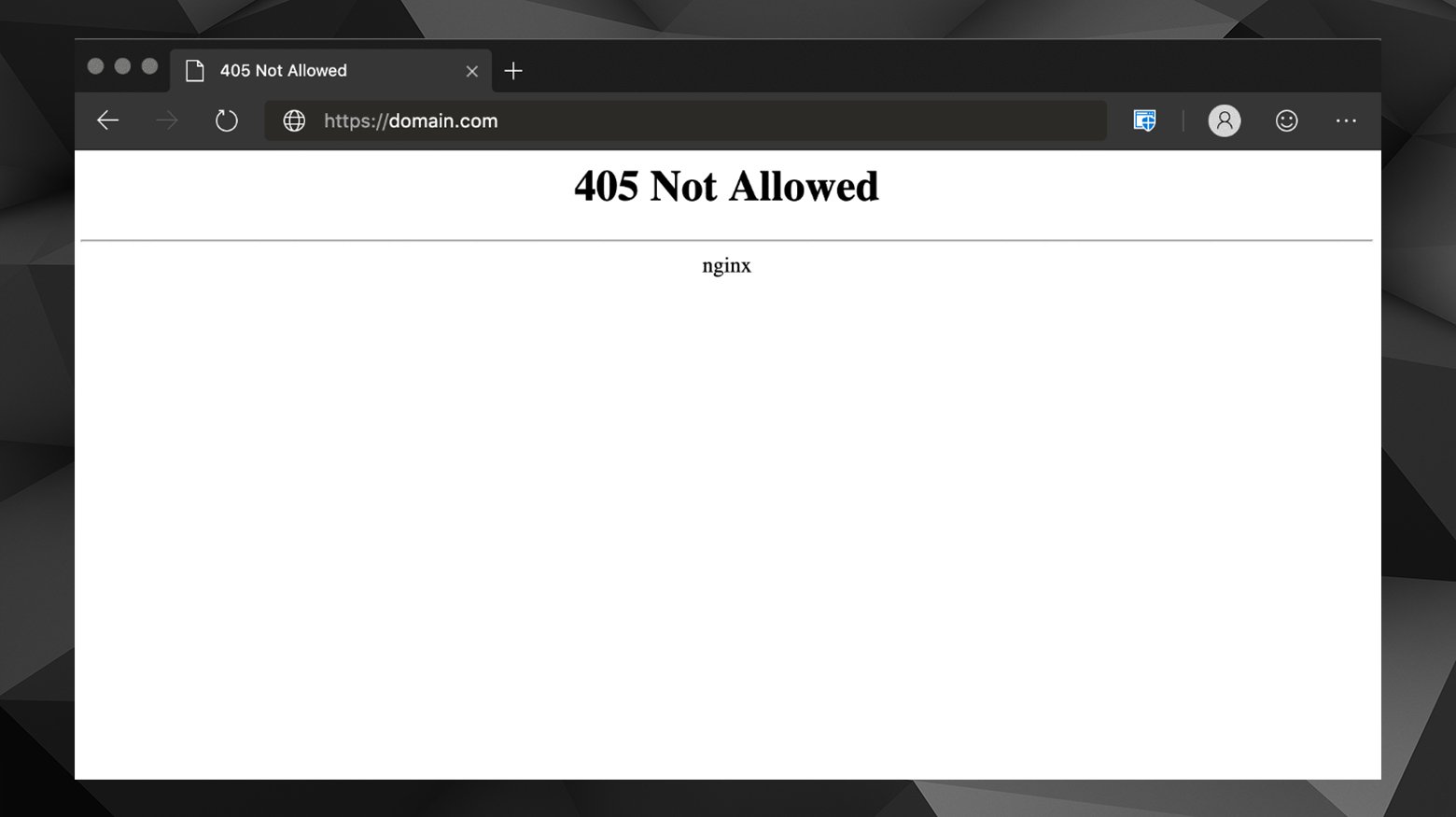
El navegador Microsoft Edge muestra un error 405 No permitido.
Firefox
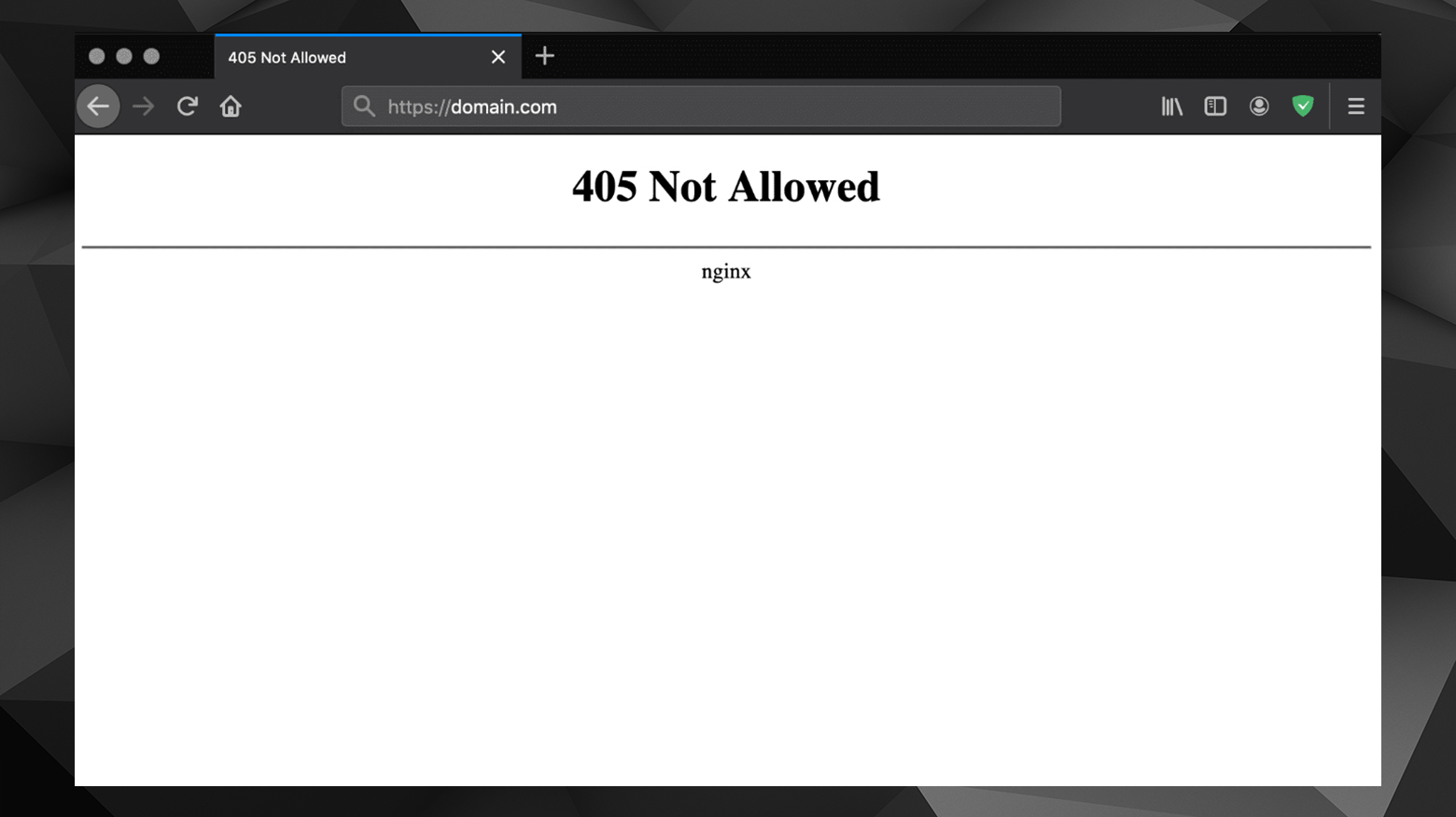
Firefox muestra un error 405 Not Allowed Nginx.
Safari
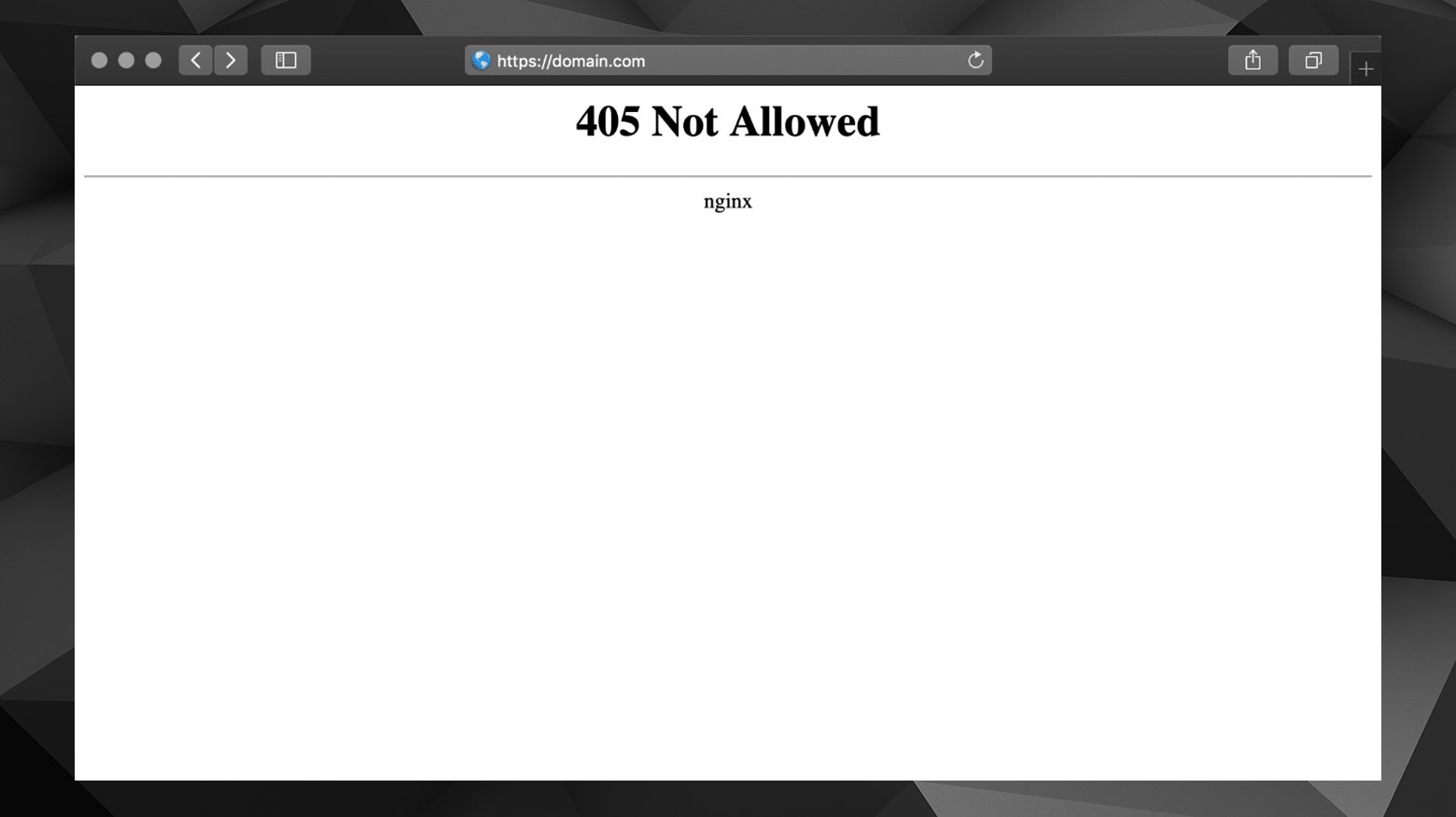
Safari muestra un error 405 No permitido.
Razones por las que se producen errores 405
El error 405 puede deberse a varias razones:
Uso incorrecto del método
Esta es la causa más fundamental.
Se produce cuando el método HTTP (GET, POST, PUT, DELETE, etc.) utilizado en la solicitud no coincide con lo que el recurso está configurado para aceptar.
Servidor mal configurado
El servidor puede estar configurado incorrectamente, lo que provoca que rechace métodos válidos. Esta configuración incorrecta puede ocurrir en varios archivos del servidor, como `.htaccess` en Apache o `nginx.conf` en Nginx.
Guión o código defectuoso
Si los scripts del servidor o el código que gestiona las peticiones no están escritos para procesar correctamente los distintos métodos HTTP, pueden provocar un error 405.
URL incorrecta
A veces, la URL puede ser correcta, pero el recurso al que apunta no está configurado para manejar el método utilizado, lo que provoca este error.
Actualizaciones del software del servidor web
Las actualizaciones o parches del software del servidor web a veces pueden cambiar ajustes o configuraciones, dando lugar a errores inesperados del 405.
Configuración del cortafuegos o de seguridad
Las medidas de seguridad o los cortafuegos pueden bloquear por error determinados métodos HTTP, provocando un error 405.
Limitación de recursos
Algunos recursos pueden estar limitados a métodos específicos debido a la naturaleza de su funcionamiento o a consideraciones de seguridad.
Restricciones de la API
Si la URL apunta a un punto final de la API, el error 405 podría deberse a restricciones establecidas en la API.
Algunas API limitan los métodos permitidos en función de los permisos del usuario o del estado del recurso.
Problemas con los recursos compartidos entre orígenes (CORS)
En las aplicaciones web que utilizan CORS, si el servidor no está configurado para gestionar peticiones realizadas entre dominios diferentes, puede devolver un error 405.
Equilibradores de carga o proxies inversos
En arquitecturas más complejas, los intermediarios como los equilibradores de carga o los proxies inversos pueden malinterpretar o reenviar incorrectamente los métodos HTTP, provocando este error.
Problemas de caché
A veces, las capas o mecanismos de caché pueden servir respuestas obsoletas o incorrectas, provocando un error 405, especialmente si el sistema de caché no gestiona correctamente la variedad de métodos HTTP.
Sobrecarga del método HTTP
A veces, el servidor puede estar configurado para permitir sólo un subconjunto de métodos HTTP para un recurso con el fin de evitar sobrecargas o abusos, lo que provoca un error HTTP 405 para los métodos no permitidos.
Conflicto de plugin o tema
En las plataformas que utilizan plugins o middleware, un conflicto o una mala configuración de estos componentes puede dar lugar a una gestión incorrecta de determinados métodos HTTP.
Mala configuración de la negociación de contenidos
Esto ocurre cuando el servidor está configurado para servir diferentes versiones de un recurso basándose en cabeceras como «Aceptar», pero no está configurado para gestionar esta negociación para todos los métodos HTTP.
Say goodbye to website errors
Achieve peace of mind with 99.99% uptime on 10Web Managed
WordPress Hosting, powered by Google Cloud.
Resolver un error 405
Resolver este error puede ser difícil debido a la falta de información en el mensaje de error.
Como propietario del sitio web, normalmente te corresponde a ti resolverlo.
Si simplemente eres un visitante que experimenta un error 405, aún puedes intentar algunas cosas para superar este error. Empieza por lo básico y, si es necesario, sigue con pasos más técnicos para solucionar problemas.
- Comprueba la conectividad de la red
- Comprueba si hay erratas o faltas de ortografía en la URL
- Borra la caché de tu navegador o prueba con otro navegador.
- Revierte cualquier actualización reciente
- Solucionar problemas de plugins y temas
- Comprueba si hay problemas con la base de datos
- Comprueba los registros del servidor
- Comprueba la configuración del servidor
- Prueba el .htaccess con las reglas predeterminadas de WordPress
- Confirma la propiedad y los permisos de los archivos
- Comprueba si hay errores en los scripts y el código del servidor
- Revisa la configuración del cortafuegos y de seguridad
- Confirmar la configuración del registro A
- Restaurar desde copia de seguridad
- Contacta con tu anfitrión
1. Reinicia el hardware de red y tu ordenador
Los problemas de red pueden causar a menudo diversos errores, incluido un error 405.
Asegurar una conexión estable y reiniciar los dispositivos de red puede actualizar la configuración de tu red y resolver los problemas temporales de conectividad. Aquí tienes algunos pasos generales que puedes probar:
- Asegúrate de que tu ordenador está conectado a Internet.
- Reinicia el router/módem desenchufándolo, esperando 30 segundos y volviéndolo a enchufar.
- Reinicia el ordenador.
2. Comprueba la URL
Los errores tipográficos o ortográficos en las URL pueden llevar al servidor o recurso equivocado, provocando errores como el 405.
- Vuelve a escribir cuidadosamente la URL en la barra de direcciones de tu navegador.
- Asegúrate de que no sobran caracteres ni faltan partes.
3. Borra la caché del navegador o prueba con otro navegador
Los datos almacenados en pueden estar obsoletos o corruptos, provocando errores. A continuación te explicamos cómo borrar la caché en Safari y Chrome.Mac (Safari):
- Haz clic en «Safari» en la barra de menús.
- Selecciona «Preferencias» y, a continuación, «Privacidad».
- Haz clic en «Gestionar datos del sitio web» y en «Eliminar todo».
Windows (Chrome):
- Haz clic en el menú de tres puntos de la esquina superior derecha.
- Selecciona «Más herramientas»> «Borrar datos de navegación».
- Elige «Todo el tiempo» como intervalo de tiempo y selecciona «Cookies y otros datos del sitio» e «Imágenes y archivos almacenados en caché».
- Haz clic en «Borrar datos».
Alternativamente, puedes cambiar a otro navegador o dispositivo para descartar problemas con el navegador o el dispositivo.
Soluciones para sitios WordPress:
Puede que sigas viendo el error 405 después de intentar solucionar algunos problemas básicos.
En ese caso, es hora de considerar qué cambios recientes se han producido en el sitio. Antes de seguir adelante, es una buena idea hacer una copia de seguridad completa del sitio.
Los clientes de 10Web pueden encargarse de ello en el salpicadero.
Other hosting providers may provide similar tools to help with that task.
4. Revertir actualizaciones recientes
Las actualizaciones recientes del software o de tu sitio web pueden tener problemas de compatibilidad, causando el error 405.
Para solucionar el error HTTP 405 que puede surgir tras actualizar tu sitio web, se recomienda deshacer las actualizaciones recientes.
Esto incluye las modificaciones de la plataforma principal de tu sitio web y las extensiones, módulos o plugins utilizados. Estas actualizaciones pueden provocar alteraciones en el servidor que desencadenen el error.
Las distintas plataformas y aplicaciones tienen métodos únicos para anular las actualizaciones.
Por ejemplo, los usuarios de WordPress pueden utilizar la función WP Downgrade para revertir su versión de WordPress, lo que ayuda a evitar cambios permanentes.
Para evitar que persista el error HTTP 405, es crucial que compruebes tu sitio web tras cualquier actualización de forma rutinaria.
Esta práctica ayuda a detectar y resolver cualquier problema causado por las actualizaciones.
Primero deberás identificar cualquier actualización reciente del software del sitio web, del CMS del sitio web, etc. Revierte estas actualizaciones una a una para comprobar si se resuelve el error. Si al deshacer los cambios no se ha resuelto el error 405, asegúrate de restaurar la copia de seguridad o de actualizar todo de nuevo.
5. Solucionar problemas de plugins y temas
Los plugins y los temas pueden entrar en conflicto entre sí o con el servidor, provocando errores.
Las actualizaciones recientes o los temas o plugins recién instalados también pueden ser los culpables. Para resolver un error 405 causado por conflictos de plugins o temas en tu sitio web, empieza por desinstalar cualquier plugin o tema nuevo.
Desinstalar nuevos plugins
Empieza por desinstalar o desactivar los plugins instalados recientemente y, a continuación, vuelve a comprobar el error.
Si el error desaparece, reinstálalos o actívalos de uno en uno para localizar el plugin problemático.
Probar plugins cuando puedes acceder al admin de WordPress:
- Accede al área de administración de tu sitio visitando tu-sitio.com/wp-admin.
- Ve a la página «Plugins» de tu panel de control de WordPress.
- Elige «Desactivar» junto a los plugins más recientes.

- Prueba tu sitio para ver si se resuelve el problema.
- Si el sitio funciona, reactiva cada plugin de uno en uno.
- Después de cada activación, comprueba si aparece el error 405.
- Si el error se repite, es probable que el último plugin activado sea el culpable.
- Ponte en contacto con el desarrollador del plugin o busca ayuda en el foro de soporte de WordPress para ese plugin o tema.
Probar plugins cuando no puedes acceder al admin de WordPress:
- Obtén tus credenciales FTP de tu proveedor de alojamiento web.
- Utiliza un cliente FTP como FileZilla para acceder a los archivos de tu sitio web.
- Ve a tu carpeta WordPress dentro de los archivos de tu sitio web.
- Cambia el nombre de la carpeta ‘wp-content/plugins’ para desactivar todos los plugins.
Si en el registro de errores se identificó un plugin o tema concreto, cambia el nombre de esa carpeta en particular.
- Con los plugins desactivados, comprueba si el sitio funciona.
- Si el sitio funciona, restaura el nombre de la carpeta a «plugins» para reactivarlos.
- Repite el proceso de cambio de nombre para plugins individuales o carpetas de temas.
- Después de cada cambio, comprueba el error en el sitio.
- Continúa hasta que identifiques el plugin o tema que causa el problema.
Las actualizaciones recientes pueden causar problemas similares.
Si no encuentras un culpable entre los nuevos plugins, prueba a desinstalar cualquier plugin actualizado recientemente.
Comprueba tu tema
Repite el mismo proceso con tus temas.
También puedes probar a cambiar temporalmente a un tema predeterminado de WordPress, como Twenty Twenty-One.
Esto ayuda a determinar si el problema está relacionado con tu tema actual.
Desinstalando los temas nuevos y utilizando un tema estándar, puedes aislar e identificar eficazmente si el problema es específico de un tema.
6. Comprueba si hay problemas con la base de datos
El error 405 Método no permitido también puede deberse a una base de datos corrupta o a cambios recientes realizados en tu base de datos. Muchos plugins tienen acceso a tu base de datos, lo que les permite alterarla.
Es importante tener en cuenta que la simple desinstalación de plugins o extensiones puede no deshacer los cambios que han realizado en la base de datos.
Los cambios sobrantes en la base de datos pueden ser difíciles de localizar. Tareas procesables a tener en cuenta si sospechas que los cambios de un plugin en la base de datos han causado el error HTTP 405:
- Si no confías en tu capacidad para manejar tareas técnicas, buscar ayuda de un experto o de tu proveedor de alojamiento web es un excelente punto de partida.
- Crea una copia de seguridad antes de ejecutar consultas o editar la base de datos.
- Utiliza herramientas como phpMyAdmin para revisar los cambios más recientes en la base de datos.
- Confirma la integridad de la base de datos.
- Repara o restaura la base de datos si se detectan problemas.
Para buscar los cambios más recientes en la base de datos de un sitio WordPress, puedes ejecutar una consulta SQL en phpMyAdmin.
El proceso exacto para acceder a phpMyAdmin varía en función de tu proveedor de alojamiento web.
Por lo general, debes iniciar sesión en el panel de control de tu alojamiento web y acceder a phpMyAdmin desde allí.
Para revisar los cambios recientes en tu base de datos:
- En la parte izquierda de phpMyAdmin, verás una lista de bases de datos.
Haz clic en la base de datos asociada a tu sitio WordPress. - Una vez que hayas seleccionado la base de datos, haz clic en la pestaña «SQL» para ejecutar una consulta personalizada.

- Utiliza la siguiente consulta SQL para encontrar los cambios más recientes:
SELECT TABLE_NAME, MAX(UPDATE_TIME) FROM information_schema.tables WHERE TABLE_SCHEMA = 'your_database_name' GROUP BY TABLE_NAME ORDER BY UPDATE_TIME DESC;

- Sustituye «nombre_de_tu_base_de_datos» por el nombre de tu base de datos de WordPress.
- Pulsa el botón «Ir» para ejecutar la consulta.
- La consulta te devolverá una lista de tablas de tu base de datos, ordenadas por su última hora de actualización.
Esto puede ayudarte a identificar qué tablas se modificaron más recientemente. - Si identificas una tabla que puede haber sido alterada recientemente, haz clic en su nombre en phpMyAdmin para ver su contenido.
- Si están disponibles, compara los datos con tus copias de seguridad o estados buenos conocidos para identificar cambios específicos.
Si tienes instalado un plugin de registro de actividad de WordPress, comprueba sus registros.
Estos plugins rastrean los cambios en tu sitio de WordPress y pueden proporcionar información detallada sobre las modificaciones de la base de datos.
Comprueba si hay problemas en el servidor
7. Comprueba los registros
En los sitios de WordPress, los registros del servidor como Access.log y Error.log registran todo lo que ocurre en el servidor.
Mira los registros del servidor para obtener detalles específicos sobre los errores que se producen, lo que puede ayudar a determinar la causa o proporcionar pistas para la solución de problemas. A menudo puedes ver estos registros desde el panel de control de tu alojamiento.
Si no, deberás acceder a los archivos de tu sitio web mediante FTP.
- Utilizando un cliente como FileZilla, accede a los archivos de tu sitio web.
- Navega hasta la carpeta de registros, que suele estar en la carpeta raíz de tu sitio.
- Busca Access.log y Error.log, y abre el archivo en un editor de texto.
- Busca en los registros entradas que mencionen el 405, cualquier otro error o irregularidad.
8. Configuración del servidor
Los administradores web deben comprobar los archivos de configuración del servidor (como `.htaccess` para Apache o `nginx.conf` para Nginx) para asegurarse de que el método no está restringido erróneamente.
- Comprueba si hay directivas incorrectas en archivos de configuración como httpd.conf o .htaccess.
Si tu aplicación está alojada en un servidor compartido, normalmente tendrás un nombre de usuario único para tu cuenta.
Comúnmente, el directorio raíz de tu aplicación se encuentra en la siguiente ruta:
/home/public_html/
En consecuencia, puedes encontrar el archivo .htaccess en:
/home/public_html/.htaccess
Tras localizar el archivo .htaccess, ábrelo con un editor de texto y busca las líneas que contengan directivas de Reescritura. Estas directivas forman parte del módulo mod_rewrite de Apache y se utilizan para crear patrones de texto. Estos patrones se comparan con las URL introducidas en tu sitio. Cuando un visitante solicite una URL que coincida con un patrón, la RewriteRule lo redirigirá según lo especificado.
- Revisa el archivo htaccess en busca de reglas de reescritura extrañas o referencias al 405. Por ejemplo:
RewriteRule ^(.*)$ https://google.com [R=405, L]
- Comenta las directivas de reescritura sospechosas o las reglas que contengan una bandera 405 añadiendo un # al principio de la línea.
- Consulta con tu proveedor de alojamiento si necesitas más ayuda.
Si sospechas que hay un problema de configuración del servidor de tu sitio alojado en 10Web, nuestro equipo de atención al cliente puede ayudarte.
WordPress hosting that's fully automated
Host on 10Web's high performance infrastructure and enjoy all the benefits of a secure Google Cloud Partner hosting and website building with AI.
9. Prueba el .htaccess con las reglas predeterminadas de WordPress
Un archivo .htaccess dañado o mal configurado puede causar errores, sobre todo en un sitio WordPress. Restablecerlo a las reglas predeterminadas de WordPress puede resolver estos problemas.
- Cambia el nombre del archivo .htaccess actual para crear una copia de seguridad.
- Crea un nuevo .htaccess con las reglas predeterminadas de WordPress:
# BEGIN WordPress
RewriteEngine On
RewriteRule .\* - \[E=HTTP\_AUTHORIZATION:%{HTTP:Authorization}\]
RewriteBase /
RewriteRule ^index\\.php$ - \[L\]
RewriteCond %{REQUEST\_FILENAME} !-f
RewriteCond %{REQUEST\_FILENAME} !-d
RewriteRule . /index.php \[L\]
# END WordPress
10. Confirma la propiedad y el permiso del archivo
Otra causa del error del método HTTP en tu sitio podría ser la configuración incorrecta de los permisos.
A cada archivo y carpeta de tu sitio web se le asignan permisos específicos.
Corregir la configuración de la propiedad de los archivos puede resolver estos errores de configuración de permisos.
- Comprueba los permisos de archivos y directorios mediante FTP o un gestor de archivos.
- Ajusta los permisos según la configuración recomendada por tu anfitrión.
11. Comprueba los scripts y el código del servidor
Los errores de script del lado del servidor pueden provocar varios errores HTTP.
Asegúrate de que cualquier script o programa del lado del servidor maneja correctamente los métodos HTTP.
Esto implica comprobar el código en busca de errores o malas configuraciones. Querrás configurar un entorno de desarrollo o un sitio de ensayo para poder probarlo todo en el sitio web.
Aquí podrás reproducir las condiciones en las que aparece el error HTTP 405, de modo que puedas ver exactamente qué ocurre cuando se produce el error. Examina los cambios más recientes en los scripts o el código e identifica otras posibles causas.
Dependiendo de la complejidad del sitio, puede ser mejor recurrir a un desarrollador para que te ayude con la depuración.
12. Revisa la configuración del cortafuegos y de seguridad
Seguridad demasiado restrictiva seguridad pueden bloquear peticiones legítimas, provocando errores.
Examina los ajustes del cortafuegos y de seguridad para asegurarte de que no están bloquear determinados HTTP métodos.
13. Confirmar configuración del registro A
Una configuración DNS incorrecta puede provocar errores al dirigir el tráfico al servidor equivocado.
Para solucionar el problema del método HTTP, es esencial revisar tus registros del Sistema de Nombres de Dominio (DNS).
En concreto, examina los registros A para asegurarte de que toda la información es correcta.
Un registro A es un registro DNS fundamental que dirige un dominio o subdominio a una dirección IP. El método para acceder a tus registros DNS y detalles de alojamiento varía en función de tu registrador de dominios y servicio de alojamiento web. Por ejemplo, los usuarios de 10Web pueden encontrar los datos de su alojamiento y la dirección IPv4 en el panel de control.
Estos datos deben coincidir con el registro A del dominio.
Normalmente, puedes ver y editar tus registros DNS a través de tu registrador de dominios. Asegúrate de que tus registros A incluyen los siguientes datos:
- El tipo de registro DNS debe ser «A».
- Utiliza «@» si tu dominio o subdominio redirige a una dirección IP diferente.
- Confirma que el dominio o subdominio apunta correctamente a la dirección IP prevista.
- El tiempo de vida (TTL) es la duración durante la cual el resolver DNS almacena la caché de consulta de tu dominio.
Normalmente, los proveedores de alojamiento lo fijan en 14400 segundos, o 4 horas.
Restaura completamente tu sitio web a partir de una copia de seguridad
Si ninguna de las soluciones detiene el error 405, lo mejor puede ser empezar de cero desde una copia de seguridad.
Los pasos para restaurar un sitio web utilizando una copia de seguridad dependen de la plataforma.
Ponte en contacto con tu proveedor de alojamiento
Si todo lo demás falla, intenta ponerte en contacto con tu proveedor de alojamiento para que te ayude.
Ellos pueden ayudarte con cualquier problema y pueden indicarte la dirección correcta para arreglar tu sitio.
En resumen
Por muy bien optimizado que esté tu sitio web, de vez en cuando pueden aparecer mensajes de error.
La pronta resolución de estos errores es crucial para mantener la participación de los visitantes en tu sitio.
Aunque potencialmente desconcertante, el error 405 Método no permitido puede resolverse a menudo mediante una sencilla solución de problemas. Para solucionar un error 405 en tu sitio de WordPress, aquí tienes siete estrategias que puedes utilizar:
- Comprueba que la URL que has introducido en la barra de direcciones es correcta.
- Revierte las actualizaciones recientes de WordPress para comprobar si son la causa del problema.
- Desinstala secuencialmente los plugins o temas recién añadidos para identificar cualquier conflicto.
- Comprueba si se han producido cambios imprevistos en tu base de datos.
- Revisa y confirma los ajustes de configuración de tu servidor.
- Examina los registros del servidor de WordPress para obtener información.
- Dedícate a depurar el código o los scripts de tu aplicación.
Si tienes más preguntas sobre el error 405 Método no permitido, o si puedes compartir lo que funcionó para ti, ¡háznoslo saber en los comentarios!
Say goodbye to website errors
Achieve peace of mind with 99.99% uptime on 10Web Managed
WordPress Hosting, powered by Google Cloud.