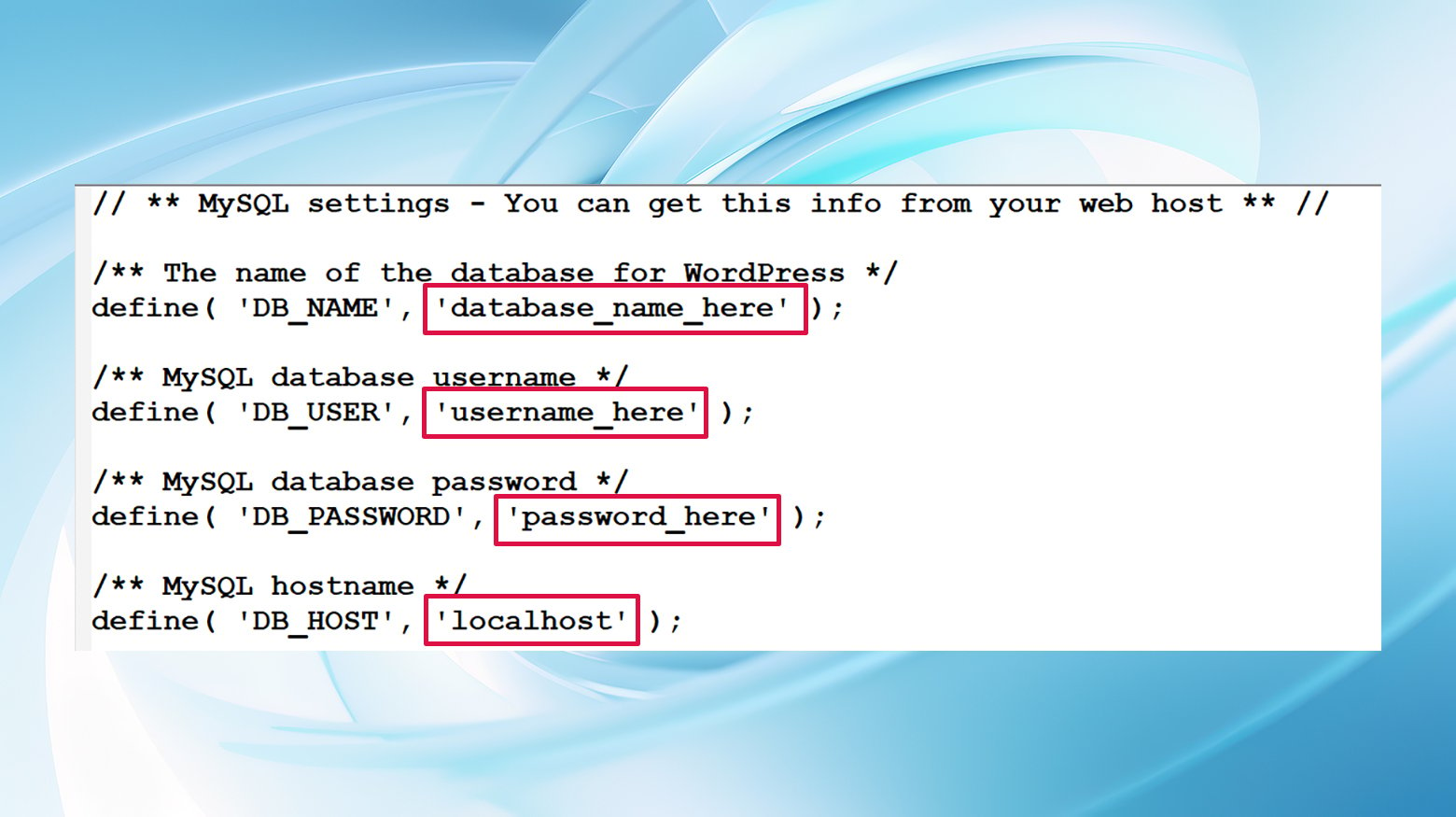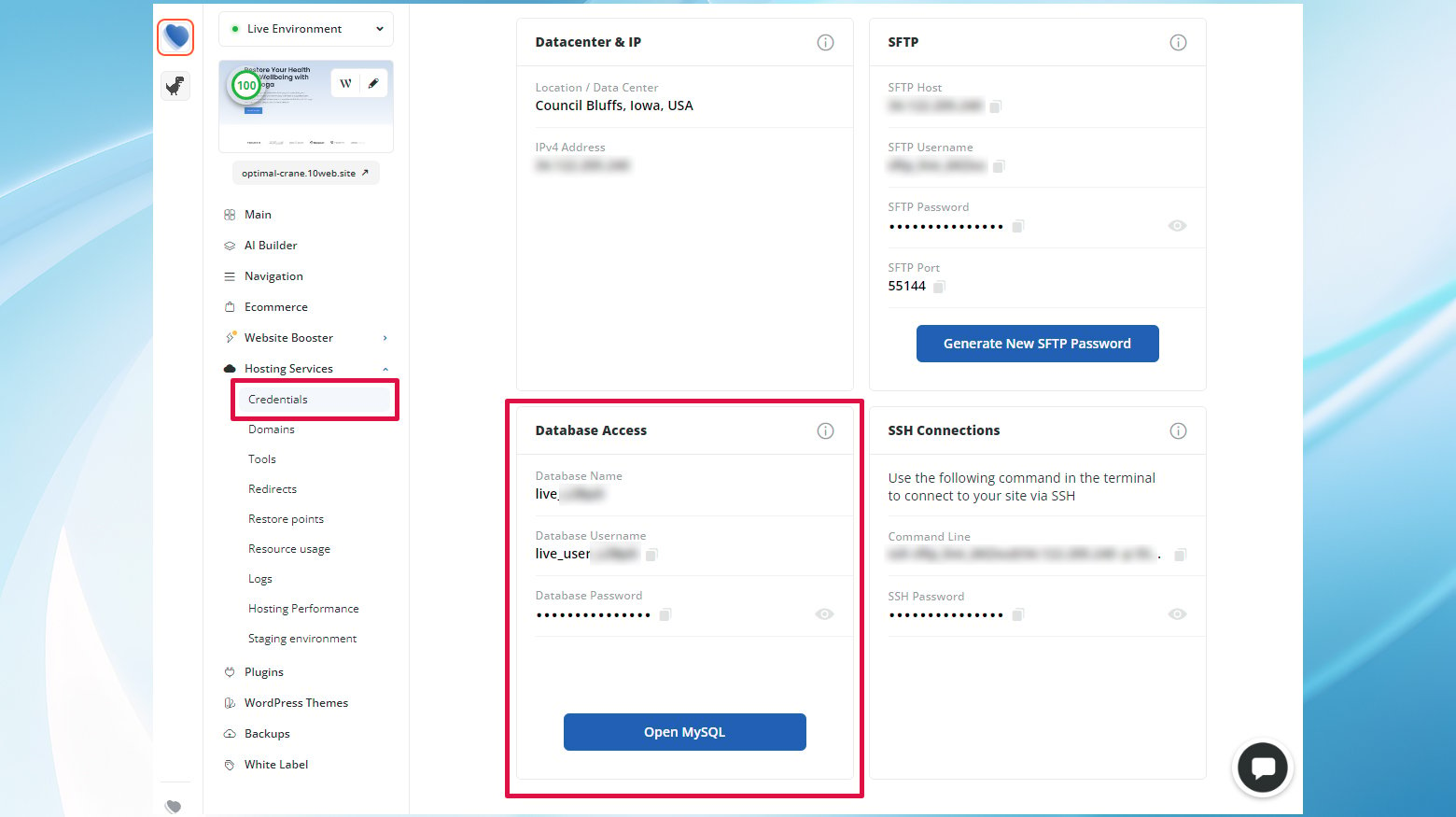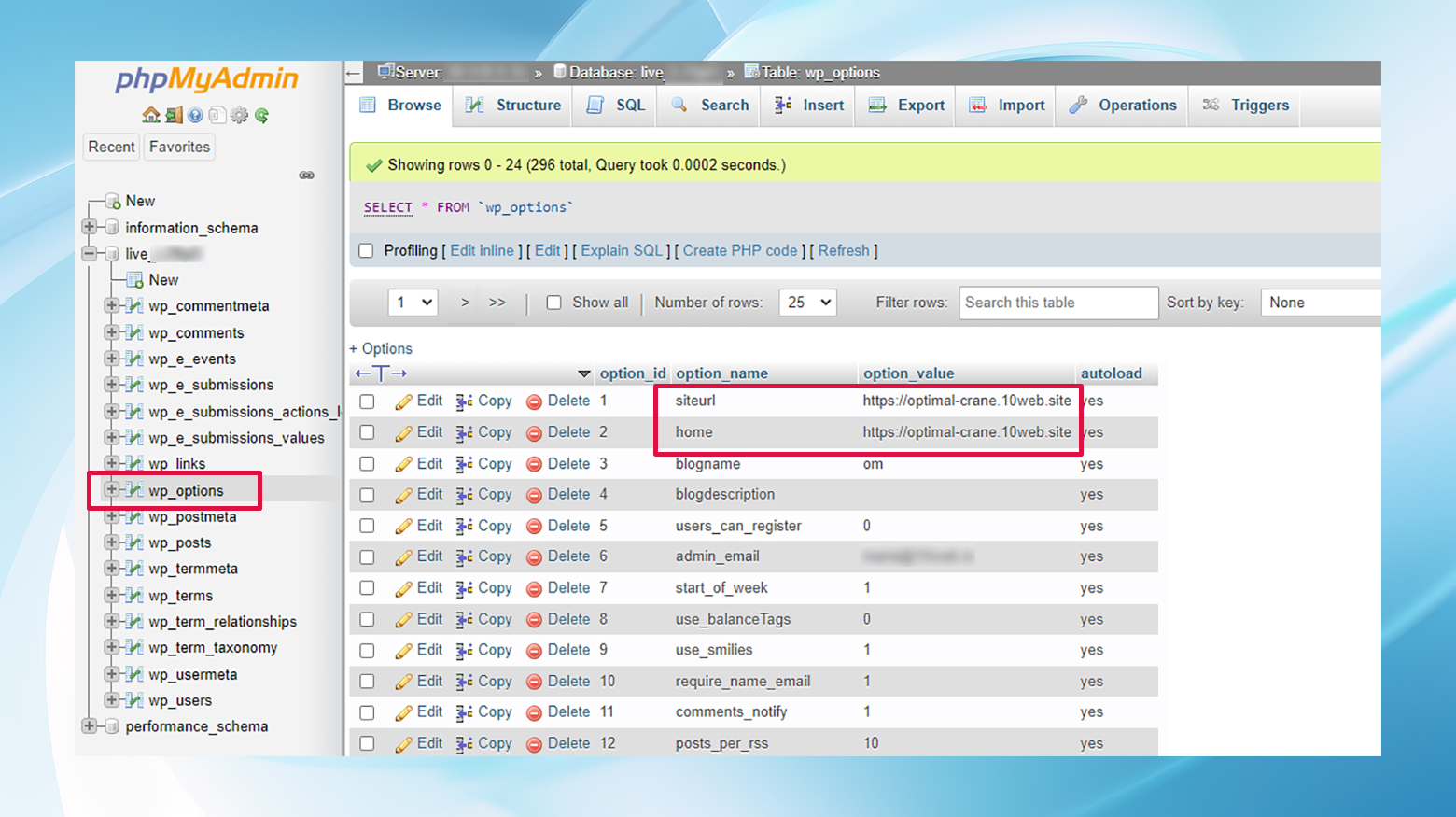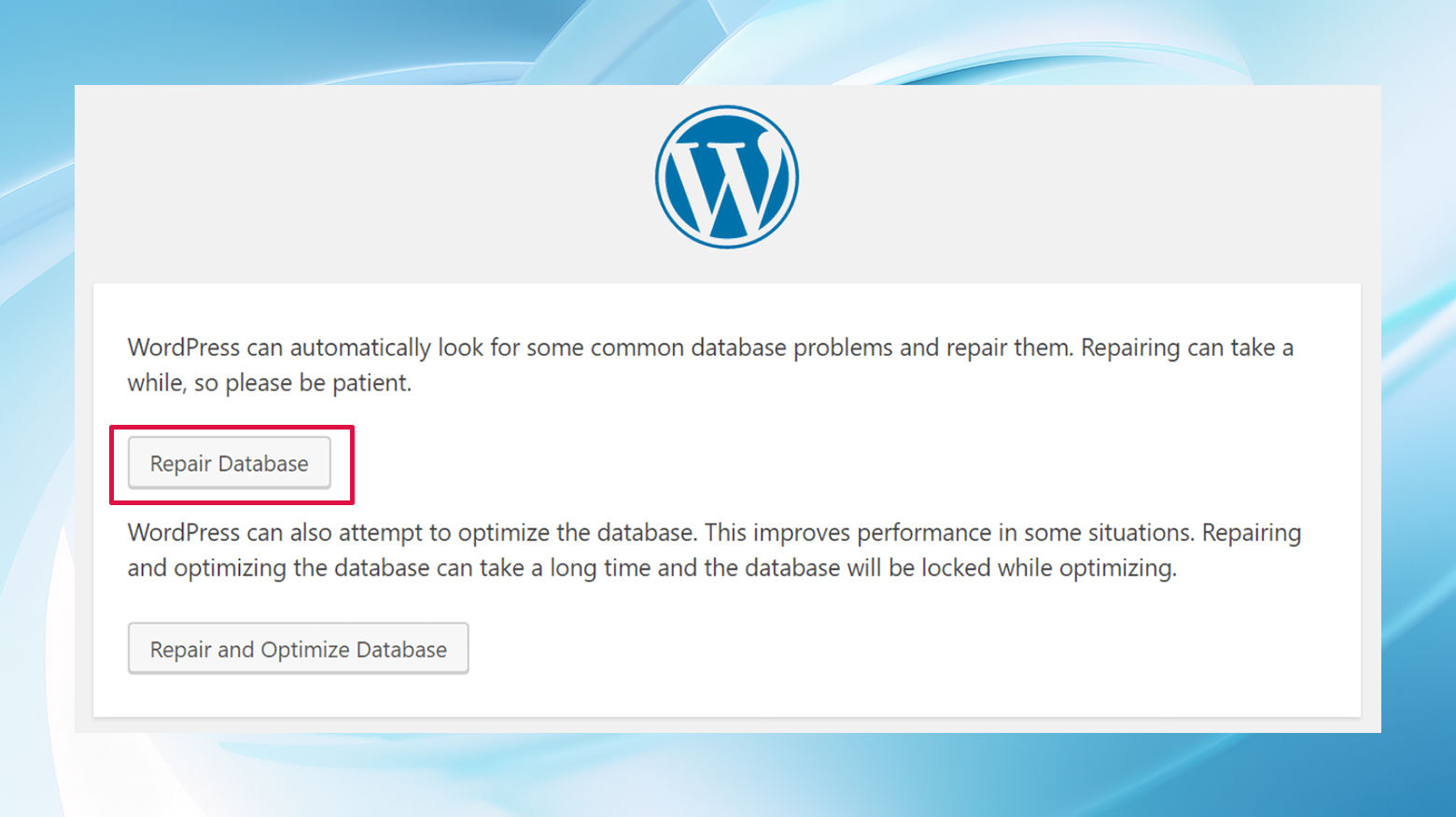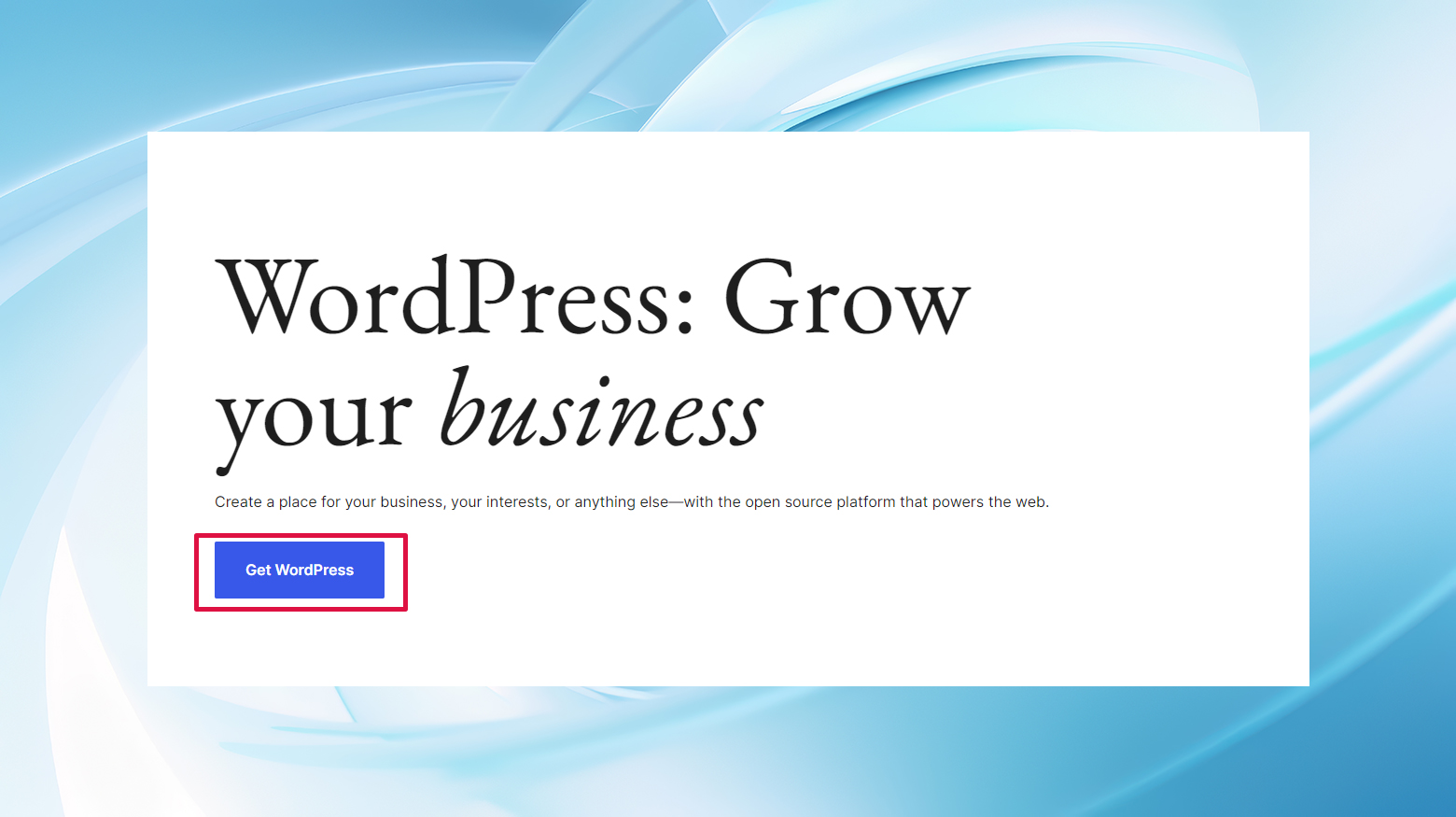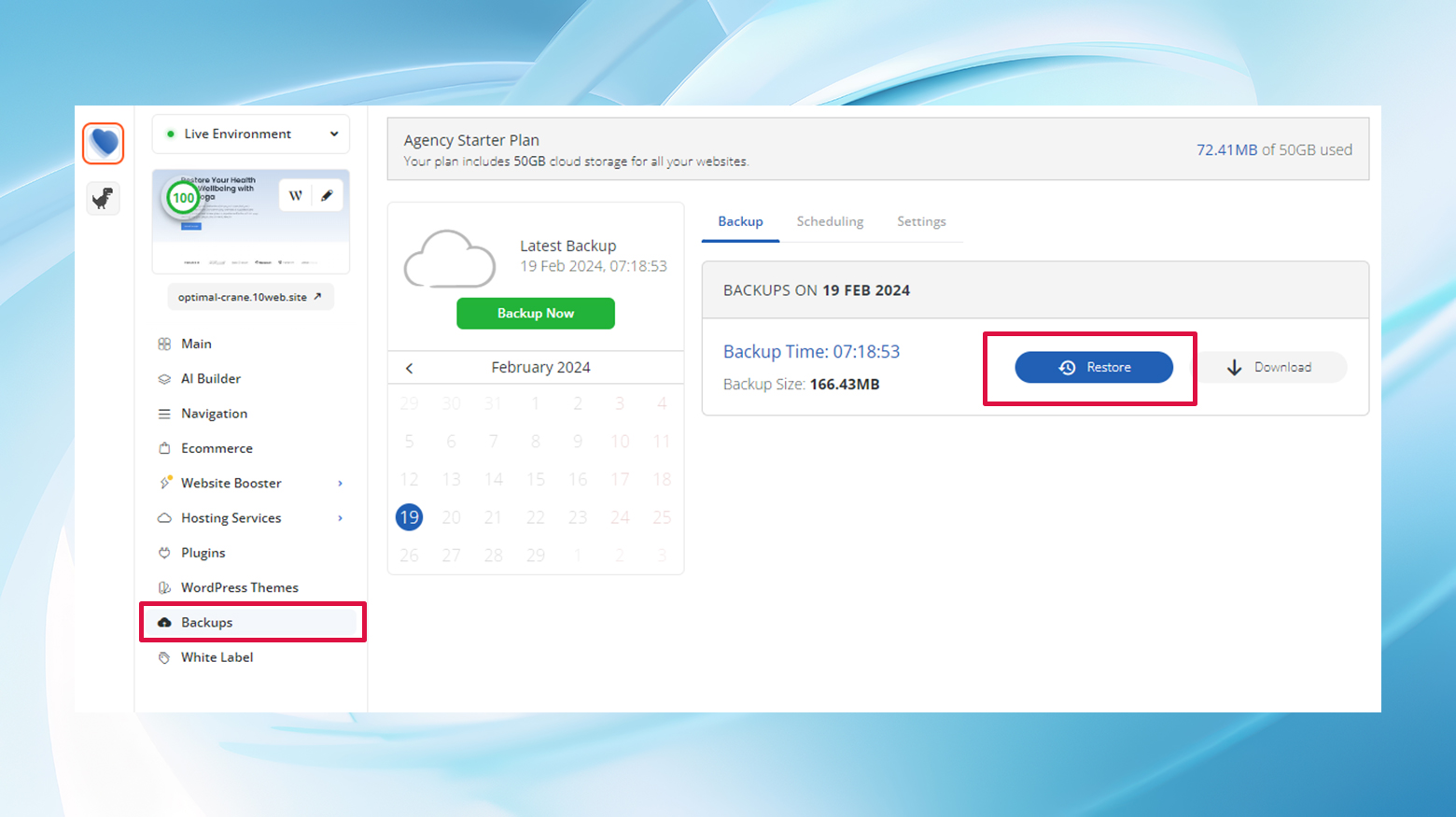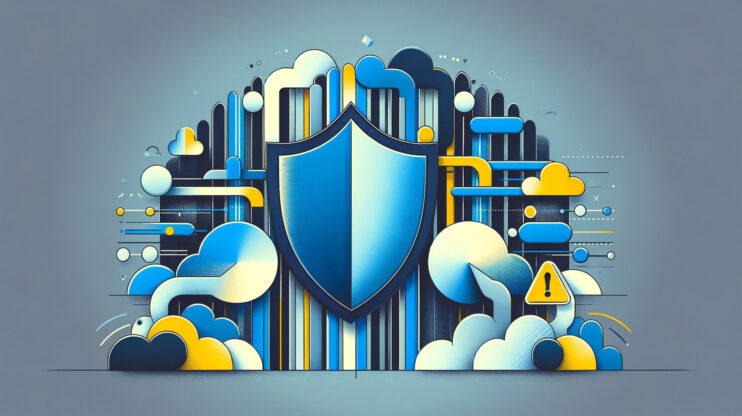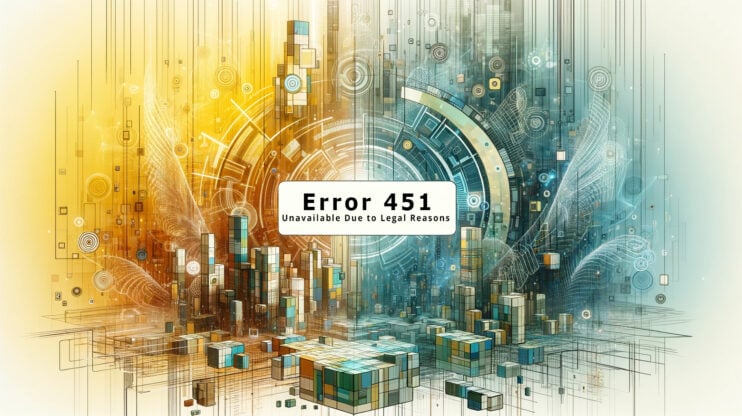Enfrentarte al temido mensaje «Error al establecer una conexión a la base de datos» en tu sitio de WordPress puede parecer como chocar contra un muro de ladrillos.
De repente, todo tu sitio web es inaccesible, y la urgencia por solucionarlo se convierte en primordial, no sólo para tu tranquilidad, sino también para garantizar que los visitantes de tu sitio sigan teniendo una experiencia fluida.
Vamos a dividir esto en trozos digeribles y a llegar al fondo de por qué ocurre y cómo puedes solucionarlo, asegurándote de que tu sitio vuelve a funcionar rápidamente.
Say goodbye to website errors
Achieve peace of mind with 99.99% uptime on 10Web Managed
WordPress Hosting, powered by Google Cloud.
Comprender el error
Este error se produce cuando el código PHP de tu sitio web no puede obtener datos de la base de datos de WordPress.
Aparece como un error 500 en los registros de errores de tu sitio web. La conexión a la base de datos es vital porque tu base de datos almacena todo el contenido de tu sitio web, desde los datos de los usuarios hasta las entradas y páginas.
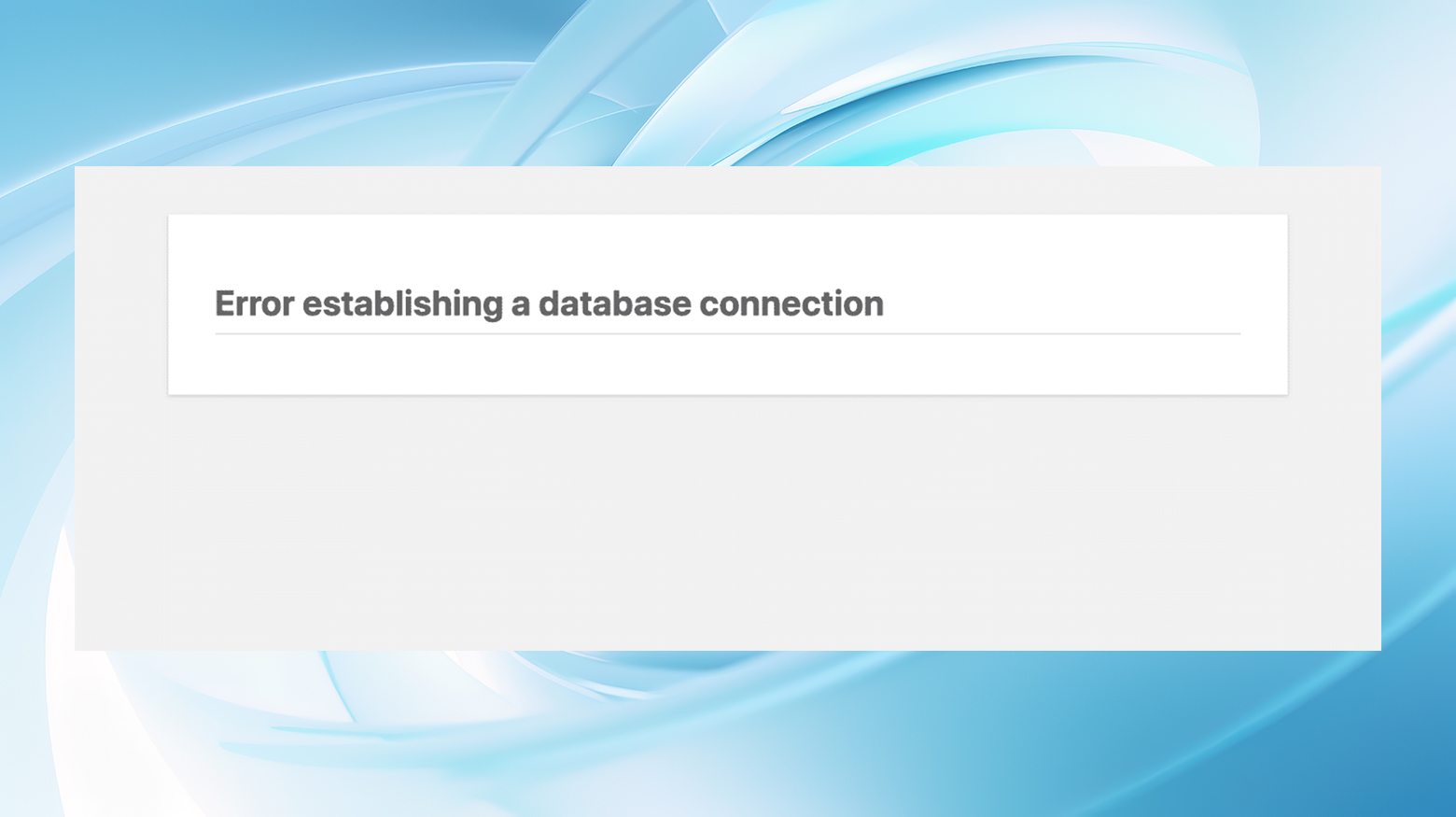
Hay varios factores que pueden contribuir a este problema, como una información incorrecta de la base de datos en la configuración de WordPress, una base de datos corrupta o un servidor de base de datos que no responde.
Es fundamental comprender que la base de datos de WordPress almacena todo el contenido y los datos de tu sitio, por lo que su accesibilidad es fundamental para el funcionamiento de tu sitio web.
Causas raíz del mensaje «error al establecer una conexión con la base de datos
Hay algunas causas comunes de errores de conexión a la base de datos.
Credenciales incorrectas de la base de datos: El culpable más común es la información incorrecta de la base de datos en tu archivo wp-config.php.
Este archivo contiene información crítica como el nombre de la base de datos, el nombre de usuario, la contraseña y el servidor, que deben ser precisos para que WordPress se conecte y cargue el contenido correctamente.
Base de datos dañada: Las bases de datos pueden corromperse por conflictos entre plugins o temas, o incluso por errores manuales.
Problemas con el servidor de base de datos: Si tu servidor de base de datos no funciona o está saturado de tráfico, especialmente en un alojamiento compartido, puede que no responda a las solicitudes de conexión.
Archivos de WordPress dañados: Aunque es menos frecuente, la corrupción de los archivos del núcleo de WordPress también puede provocar este error.
Solucionar el problema de error al establecer una conexión a una base de datos
Vamos a sumergirnos en una guía estructurada para abordar el «Error al establecer una conexión a la base de datos» en WordPress, asegurándonos de que estás bien equipado para abordar este problema con confianza.
Antes de empezar, haz una copia de seguridad de tu sitio WordPress
Antes de modificar los archivos de tu sitio, asegúrate de que tienes una red de seguridad.
Hacer una copia de seguridad de tu sitio es crucial para evitar perder tus datos durante el proceso de solución de problemas.
Además, asegúrate de que tienes una copia de seguridad completa de tu base de datos de WordPress, además de los archivos de tu sitio. Aquí tienes algunos métodos para crear una copia de seguridad de todo el sitio:Utilizar un plugin de copia de seguridad de WordPress: Herramientas como VaultPress o WP Time Capsule son inestimables para crear copias de seguridad rápidas y automatizadas de tus archivos y base de datos.Usuarios de 10Web: Aprovecha la función de copia de seguridad incorporada.
Ve a tu sitio WordPress en el panel de control de 10Web, haz clic en «Copias de seguridad» y, a continuación, haz clic en el botón «Hacer copia de seguridad ahora».
Copia de seguridad manual mediante phpMyAdmin y FTP: Para quienes prefieran un enfoque práctico, accede a tu base de datos MySQL a través de phpMyAdmin en el panel de control de tu alojamiento y exporta tu base de datos para realizar una copia de seguridad manual.
Aunque la base de datos contiene todos los datos de tus entradas y páginas, las credenciales de acceso, la metainformación, etc., es una buena idea coger también los archivos de tu sitio web.
De este modo, tendrás una copia de tus archivos multimedia y de los archivos del tema, del plugin y del núcleo del sitio.
Con tu copia de seguridad en su sitio, estás listo para proceder a solucionar los problemas de conexión de tu base de datos con confianza.
1. Reinicia tu servidor web
En el caso de los servidores dedicados, VPS o locales, a veces un reinicio del servidor puede solucionar problemas temporales que afectan a la conectividad de la base de datos.
Si tienes un alojamiento compartido, una plataforma gestionada o una solución de alojamiento similar, puedes omitir este paso.
2. Comprueba las credenciales de la base de datos
Unas credenciales de acceso a la base de datos incorrectas son un desencadenante frecuente de este error, especialmente tras la migración a un nuevo host.
Verifica el nombre de la base de datos, el nombre de usuario, la contraseña y los datos del servidor en tu archivo wp-config.php comparándolos con los proporcionados por tu servicio de alojamiento.
Un simple error tipográfico en el archivo wp-config.php podría ser la causa de la caída de tu sitio.
Verificación de las credenciales de la base de datos:
- Utiliza SFTP para acceder al directorio raíz de tu sitio o utiliza el «Administrador de archivos» de cPanel para localizar el archivo wp-config.php.
- Abre `wp-config.php` y compara los valores de `DB_NAME`, `DB_USER`, `DB_PASSWORD` y `DB_HOST` con los proporcionados por tu servicio de alojamiento.
Comprueba que estás utilizando la información correcta del host de la base de datos.
Aunque «localhost» es habitual, algunos servicios de alojamiento gestionado utilizan una configuración diferente.
Visualización de las credenciales de la base de datos en 10Web:
- Navega hasta el panel de control 10Web del sitio.
- Ve a Servicios de alojamiento > Credenciales.
- Comprueba en la sección Acceso a la base de datos el nombre de usuario y la contraseña.

Verificación de las credenciales de la base de datos a través de cPanel:Verificar la contraseña de tu base de datos sin acceder fácilmente a través del panel de control de tu alojamiento es un poco más complicado.En primer lugar, dirígete a phpMyAdmin y asegúrate de que el nombre de la base de datos es el mismo que aparece en el archivo wp-config.php. Entonces, en lugar de intentar comprobar que tu archivo wp-config.php contiene las credenciales correctas, puedes considerar crear un nuevo usuario y actualizar tu archivo wp-config.php en consecuencia.Encuentra el nombre de la base de datos de tu sitio web a través de phpMyAdmin:
- Empieza por iniciar sesión en tu cuenta de alojamiento web y acceder al panel de control cPanel.
- Desplázate hasta la sección Bases de datos y haz clic en el icono phpMyAdmin.
- Una vez en phpMyAdmin, verás la base de datos listada en el lado izquierdo.
Compara el nombre de la base de datos que aparece aquí con el `DB_NAME` de wp-config.php para asegurarte de que coinciden.
Crear un Nuevo Usuario de Base de Datos y Añadirlo a la Base de Datos:
- Vuelve al panel principal de cPanel, desplázate hasta la sección Bases de datos y haz clic en Bases de datos MySQL®.
- Desplázate hasta la sección Usuarios MySQL.
Rellena el Nombre de usuario, la Contraseña (utiliza el «Generador de contraseñas» para obtener una contraseña segura) y haz clic en Crear usuario. - Desplázate hasta la sección Añadir usuario a la base de datos.
Selecciona el usuario recién creado en el menú desplegable y, a continuación, selecciona tu base de datos de WordPress.
Haz clic en Añadir. - En la siguiente pantalla, marca la casilla TODOS LOS PRIVILEGIOS y haz clic en Realizar cambios.
Esta acción concede al nuevo usuario acceso completo a tu base de datos de WordPress.
Edita wp-config.php para actualizar el nombre de usuario y la contraseña:
- Vuelve al archivo wp-config.php.
- En el archivo `wp-config.php`, localiza las líneas que definen `DB_USER` y `DB_PASSWORD`.
Sustituye los valores por el nombre de usuario y la contraseña del nuevo usuario de base de datos que has creado.
Debería ser algo parecido a esto
php define('DB_USER', 'newusername'); define('DB_PASSWORD', 'newpassword');
- Tras actualizar las credenciales, guarda los cambios en `wp-config.php` y cierra el editor.
Abre tu navegador web y navega hasta tu sitio de WordPress para asegurarte de que funciona correctamente.
Si el sitio web sigue sin cargarse, tendrás que explorar otras posibles causas.
3. Actualiza la URL del sitio de WordPress
En algunos casos, actualizar la URL del sitio de WordPress directamente en la base de datos a través de phpMyAdmin puede resolver el problema.
- Accede a tu cuenta de alojamiento y navega hasta el panel de control.
- Busca la sección Bases de datos y haz clic en phpMyAdmin para acceder a la base de datos de tu sitio WordPress.
- En phpMyAdmin, verás una lista de bases de datos en el lado izquierdo.
Haz clic en la base de datos correspondiente a tu sitio WordPress.
Si no estás seguro de cuál es, puedes comprobar en el archivo wp-config.php el nombre de la base de datos. - Tras seleccionar tu base de datos, aparecerá una lista de tablas.
Busca la tabla wp_options.
El prefijo (wp_) puede ser diferente si tú o el instalador de tu sitio utilizasteis un prefijo de base de datos personalizado por motivos de seguridad. - Dentro de la tabla wp_options, busca dos filas específicas: siteurl y home.
Normalmente se encuentran en la primera página de la tabla wp_options, pero puedes utilizar la función Buscar si no las ves. - Haz clic en el botón Editar (a veces representado por el icono de un lápiz) situado junto a la fila siteurl.
En el campo option_value, introduce la nueva URL de tu sitio WordPress.
Haz clic en Ir o Guardar para aplicar los cambios.
- Repite el proceso para la fila de inicio, asegurándote de que el option_value coincide con la URL que has introducido para siteurl.
- Después de actualizar la URL del sitio, es una buena idea borrar la caché de tu sitio si utilizas un plugin de caché, así como la caché de tu navegador.
Así te asegurarás de que estás viendo el sitio con la URL actualizada.
Consideraciones adicionales:
- Si tu sitio es grande y utiliza muchas URL codificadas en entradas, páginas u opciones, es posible que también tengas que actualizar estas URL.
Esto puede hacerse con una operación de búsqueda y reemplazo en phpMyAdmin o con plugins como Better Search Replace cuando vuelvas a tener acceso a tu panel de control de WordPress. - Ten mucho cuidado al realizar operaciones de búsqueda y sustitución directamente en la base de datos, ya que los cambios incorrectos pueden romper tu sitio.
Haz siempre una copia de seguridad de tu base de datos antes de realizar cualquier cambio.
4. Reparar la base de datos corrupta de WordPress
La corrupción de la base de datos puede ocurrir por varias razones, desde conflictos entre plugins hasta cierres inesperados.Activar la reparación de la base de datos de WordPress:
- Añade `define(‘WP_ALLOW_REPAIR’, true);` a `wp-config.php`.
- Visita `https://yourdomain.com/wp-admin/maint/repair.php` para iniciar las opciones de reparación y optimización.

- Recuerda eliminar la línea `WP_ALLOW_REPAIR` después de completar la reparación para evitar accesos no autorizados.
Alternativamente:
- Si utilizas cPanel, dirígete a Bases de datos MySQL para ver la opción de reparar la base de datos.
- Utilizando phpMyAdmin, selecciona todas las tablas de tu base de datos y luego utiliza el menú desplegable para seleccionar Reparar Tabla.
- Utiliza WP-CLI para ejecutar
wp db repair
5. Sustituye los archivos corruptos de WordPress
Los archivos dañados del núcleo de WordPress también pueden provocar errores de conexión a la base de datos.
Si sospechas que los archivos de WordPress están dañados, descarga una copia nueva de WordPress del sitio oficial y sustituye las carpetas wp-admin y wp-includes.
Ten en cuenta que dejarás tus plugins, temas y medios intactos mientras sustituyes estos archivos principales de WordPress. Aunque ya tengas una copia en la copia de seguridad de tu sitio web, es una buena idea obtener una copia de tus archivos wp-confg.php y .htaccess antes de sustituirlos.Sustitución de los archivos principales de WordPress:
- Descarga una nueva instalación de WordPress desde WordPress.org y descomprime el archivo.

- Elimina la carpeta `wp-content` y el archivo `wp-config-sample.php` de la nueva descarga para evitar sobrescribir tu contenido y configuración.
- Sube los archivos restantes a través de SFTP, sobrescribiendo los archivos existentes de tu sitio para asegurarte de que existen versiones limpias e intactas.
Si tienes que seguir este camino, merece la pena borrar la caché del navegador y reiniciarlo antes de comprobar si eso ha solucionado el problema del «error al establecer una conexión con la base de datos».
6. Comprueba si hay problemas con tu servidor de base de datos
Un tráfico elevado puede saturar los servidores, provocando tiempos de inactividad.
Ponte en contacto con tu proveedor de alojamiento para comprobar el estado del servidor y asegurarte de que responde.
7. Restaura la última copia de seguridad
Si todo lo demás falla, restaurar tu sitio a partir de una copia de seguridad puede ser una forma rápida de volver a la normalidad.
La mayoría de los proveedores de alojamiento ofrecen opciones de copia de seguridad y restauración fáciles de usar.
Restaurar una copia de seguridad en 10Web:
- Navega hasta el panel de control 10Web del sitio.
- Haz clic en Copias de seguridad
- Elige la última copia de seguridad de la lista y haz clic en Restaurar.

- Sigue las instrucciones para restaurar tu sitio.
8. Busca ayuda profesional
Si estás atascado, ponte en contacto con tu proveedor de alojamiento o recurre a un profesional de WordPress para que te proporcione la ayuda necesaria para afrontar problemas más complejos.
Prevención y próximos pasos
En el futuro, realizar copias de seguridad periódicas y mantener actualizado tu entorno de WordPress (temas, plugins, núcleo) puede ayudar a mitigar el riesgo de volver a encontrarte con este error.
Además, elegir un proveedor de alojamiento fiable que ofrezca un tiempo de actividad y una asistencia excelentes puede suponer una gran diferencia a la hora de gestionar y prevenir este tipo de problemas.
Solucionar el «Error al establecer una conexión a la base de datos» con prontitud y eficacia garantiza un tiempo de inactividad mínimo, salvaguardando la experiencia de usuario de tu sitio y tu tranquilidad.
Siguiendo estos pasos y comprendiendo las causas más comunes, puedes resolver el error de conexión a la base de datos y evitar que se produzca en el futuro, manteniendo tu sitio WordPress funcionando sin problemas.
Say goodbye to website errors
Achieve peace of mind with 99.99% uptime on 10Web Managed
WordPress Hosting, powered by Google Cloud.