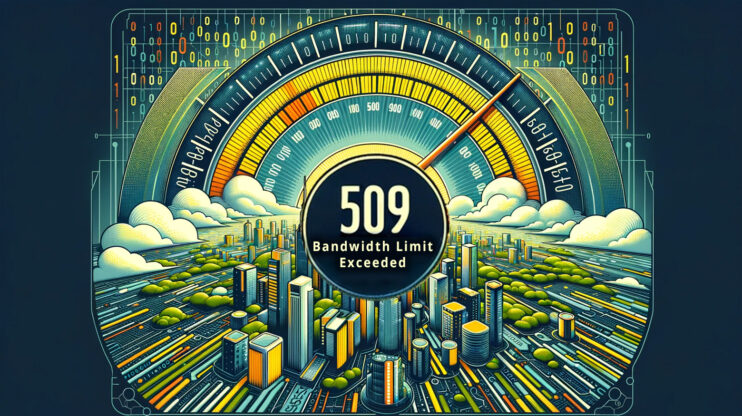Al navegar por la web, no es raro encontrarse con un error HTTP.
Uno de estos errores es el Error HTTP 503, conocido como «Servicio no disponible».
Este error aparece cuando intentas acceder a un sitio web, pero el servidor, por alguna razón, no puede gestionar tu solicitud en ese momento.
A diferencia de los errores que indican un problema con tu conexión a Internet o con tu dispositivo, un error 503 indica un problema en el sitio web.
Say goodbye to website errors
Achieve peace of mind with 99.99% uptime on 10Web Managed
WordPress Hosting, powered by Google Cloud.
Mismo error diferente mensaje
La forma en que notas un error 503 puede variar en función del navegador o dispositivo que estés utilizando.
Generalmente, verás una página web que muestra un mensaje como «503 Servicio no disponible», «HTTP 503» o simplemente «Servicio no disponible».
A veces, la página puede incluir detalles adicionales o un mensaje más específico, como «503 Backend Fetch Failed» o «HTTP Server Error 503».
El diseño de esta página de error puede variar de un sitio web a otro.
En algunos casos, puede que no haya ningún mensaje, sólo una página en blanco o una pantalla de error específica del navegador.
Causas principales del error HTTP 503
Varios factores pueden provocar un error 503:Sobrecarga del servidor – La causa más común es la sobrecarga del servidor.
Esto ocurre cuando el servidor del sitio web recibe más peticiones de las que puede atender, posiblemente debido a un tráfico elevado o a operaciones que consumen muchos recursos.
Trabajos de mantenimiento – Los sitios web suelen someterse a mantenimiento rutinario, durante el cual el servidor puede dejar de estar disponible temporalmente.
Scripts o aplicaciones de servidor defectuosos – Los scripts y aplicaciones mal configurados o con errores que se ejecutan en el servidor pueden causar interrupciones en el servicio.
Errores de red – A veces, problemas en la red entre tu dispositivo y el servidor, como fallos de DNS, pueden provocar un error 503.
Ataques DDoS – Un ataque de Denegación de Servicio Distribuido (DDoS), destinado a saturar un servidor con un tráfico excesivo, también puede provocar este error.
Solución sencilla de problemas
Si sólo eres un visitante del sitio web, tus opciones para solucionar el problema son limitadas.
Aquí tienes algunas cosas que puedes intentar para solucionar el problema.
Actualizar la página – A veces, el problema es temporal, y una simple actualización (F5 o Ctrl+R en la mayoría de los navegadores) puede resolverlo.
Comprobar más tarde – Si el servidor está inactivo por mantenimiento o debido a un tráfico elevado, esperar un tiempo antes de volver a visitar el sitio puede ser eficaz.
Comprobación de la conexión a Internet – Asegúrate de que tu conexión a Internet es estable, ya que la conectividad intermitente a veces puede provocar este error.
Resolver el error HTTP 503
Los administradores de sitios web WordPress que se encuentren con el error HTTP 503 Servicio no disponible disponen de una serie de estrategias y pasos específicos que pueden seguir para resolver el problema.
Este error en WordPress suele indicar que el servidor del sitio web está sobrecargado, en mantenimiento o se enfrenta a un problema con un plugin, tema o código personalizado.
Desactivar plugins
Los plugins y los temas pueden introducir código nuevo que puede entrar en conflicto con la funcionalidad principal de WordPress o con otros plugins/temas.
Este conflicto puede sobrecargar el servidor o interrumpir la ejecución de operaciones críticas, provocando un error 503.
Al desactivar estos elementos, eliminas las fuentes potenciales de conflicto, lo que te permite aislar el problema.
Si el sitio vuelve a la normalidad tras desactivar un determinado plugin o tema, indica que este elemento era la fuente del conflicto. Esto es lo que hay que hacer:
- Conéctate a tu sitio web utilizando un cliente FTP como FileZilla.
- Ve a la carpeta principal de tu sitio web (como public_html o algo que lleve el nombre de tu sitio).
- Encuentra la carpeta wp-content y busca la carpeta plugins dentro de ella.
- Cambia el nombre de la carpeta plugins a algo como plugins.old.
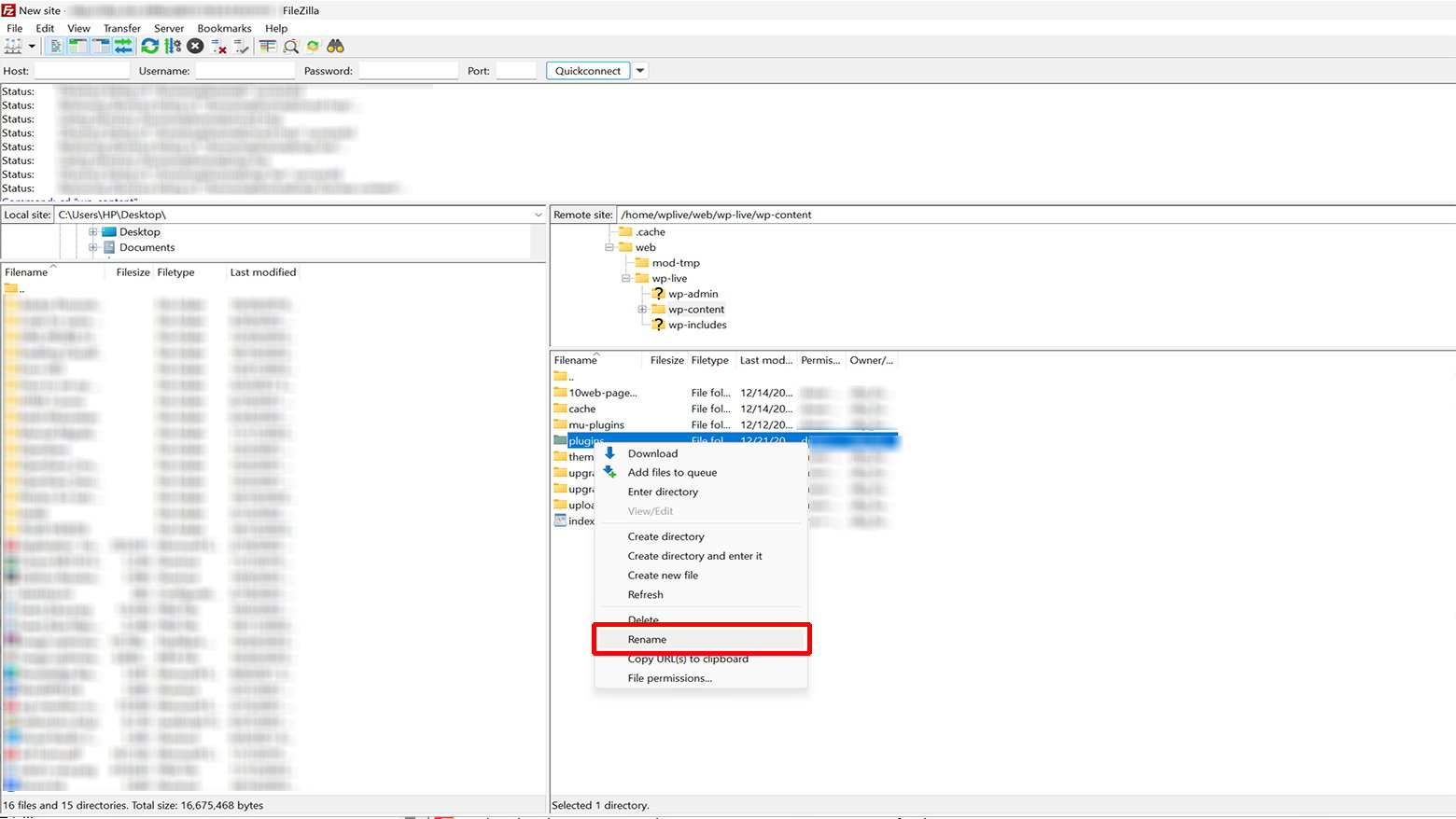 Esto hace que WordPress piense que los plugins han desaparecido, por lo que los desactiva automáticamente. A continuación, intenta abrir tu panel de WordPress.
Esto hace que WordPress piense que los plugins han desaparecido, por lo que los desactiva automáticamente. A continuación, intenta abrir tu panel de WordPress.
Si el error ha desaparecido, un plugin estaba causando el problema. Para encontrar el plugin problemático:
- Vuelve a wp-content y cambia la carpeta plugins a su nombre original.
- Dentro de la carpeta plugins, verás carpetas separadas para cada plugin.
- Cambia el nombre de la carpeta del primer plugin.
- Comprueba tu sitio.
Si sigue mostrando el error, vuelve a poner el nombre de la carpeta. - Repite el paso anterior hasta que encuentres el plugin que causa el problema.
Si has probado todos los plugins y sigues teniendo el problema, es hora de probar otra cosa.
Desactivar temas
Es hora de comprobar si el tema de tu sitio web es el problema.
A veces, los temas también pueden causar problemas. Pero, arreglar esto no es lo mismo que con los plugins.
Si simplemente cambias el nombre de la carpeta de tu tema, WordPress se confunde.
Te dará errores como «El directorio de temas ‘nombre del tema’ no existe».
Cambia el nombre de toda la carpeta de temas y verás algo como «ERROR: El directorio de temas está vacío o no existe. Por favor, comprueba tu instalación».
Lo que tienes que hacer es bucear en tu base de datos de WordPress.
Puedes hacerlo a través de phpMyAdmin. Si utilizas 10Web, puedes cambiar tu tema desde el panel de control de 10Web o encontrar tu información de acceso a phpMyAdmin en la sección Credenciales del panel de control de 10Web. Para cambiar el tema:
- Accede a phpMyAdmin
- Una vez que estés en phpMyAdmin, busca la tabla «wp_options».
- Haz clic en la pestaña «Buscar» de la tabla «wp_options».
- En la columna «nombre_opción», busca «plantilla».
Verás el nombre de tu tema actual en la columna «option_value». - Sustituye el nombre de tu tema por un tema predeterminado de WordPress, como «twentynineteen».
- Después de cambiar el tema, vuelve a tu sitio web y comprueba si se ha resuelto el error.
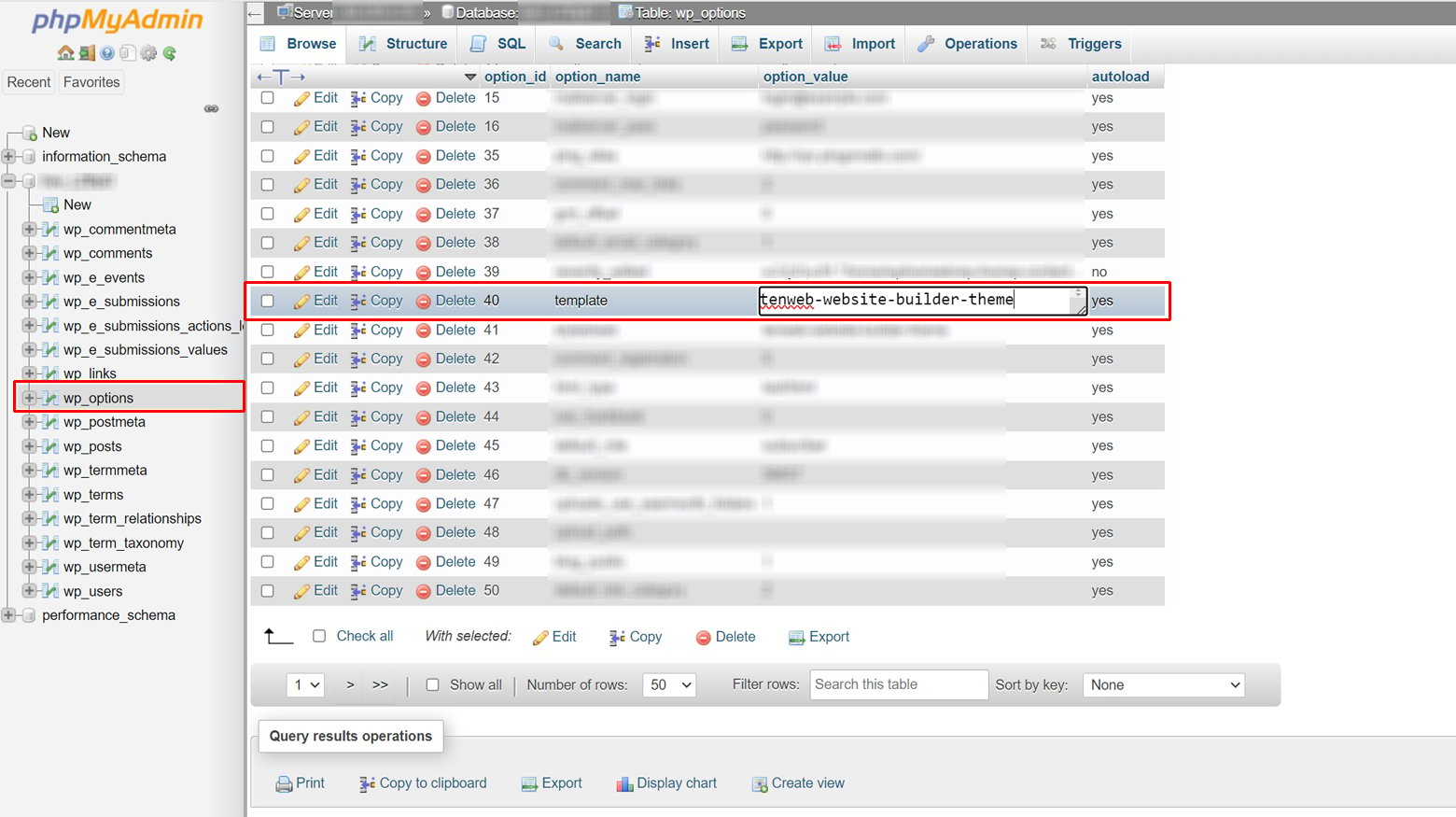 Si esto soluciona el error, significa que el problema estaba en tu tema.
Si esto soluciona el error, significa que el problema estaba en tu tema.
Considera la posibilidad de reinstalar el tema o de utilizar tu copia de seguridad más reciente.
Comprueba el archivo .htaccess
El archivo .htaccess es crucial para gestionar el comportamiento del servidor, en particular las redirecciones y reescrituras de URL. Una configuración incorrecta o una corrupción en este archivo puede alterar la capacidad del servidor para gestionar las peticiones, provocando un error 503. Restablecer el archivo .htaccess a su configuración predeterminada puede eliminar cualquier configuración incorrecta que pueda estar causando el problema. Para restablecer el archivo .htaccess
-
- Conéctate al servidor de tu sitio web utilizando un cliente FTP como FileZilla, o utiliza el Gestor de Archivos de tu panel de control de alojamiento.
- Navega hasta el directorio raíz de tu instalación de WordPress.
- Localiza el archivo .htaccess.
Ten en cuenta que el archivo .htaccess es un archivo oculto, por lo que debes asegurarte de que tu cliente FTP o Gestor de Archivos está configurado para mostrar archivos ocultos.
-
- Cambia el nombre del archivo .htaccess (por ejemplo, a .htaccess_old) para desactivarlo.
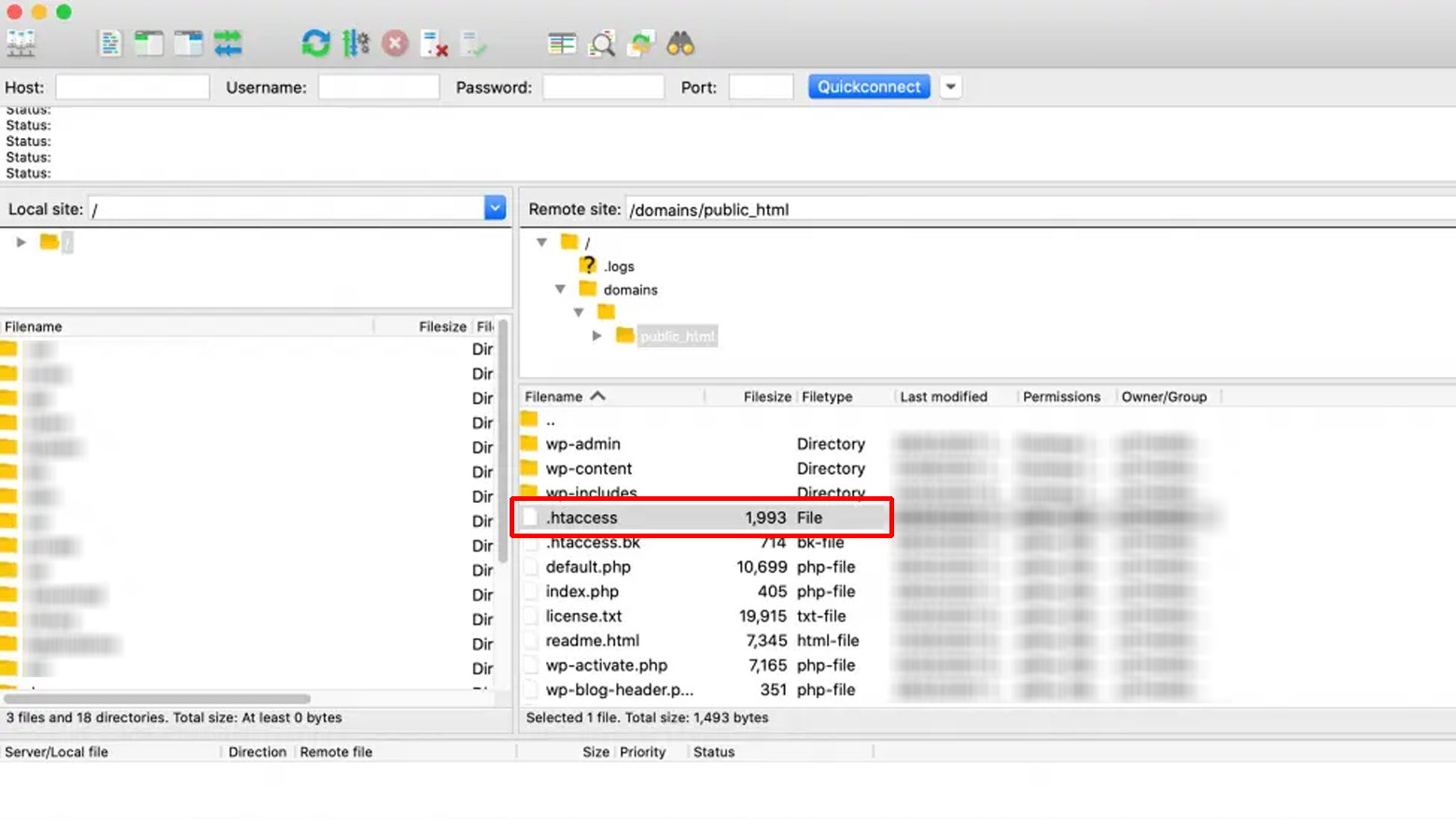
- Visita tu sitio web. Si funciona, el problema estaba en el archivo .htaccess.
- Para crear un nuevo archivo .htaccess, ve a tu panel de control de WordPress, navega hasta Configuración > Permalinks y haz clic en «Guardar cambios». WordPress generará un nuevo archivo .htaccess con la configuración predeterminada.
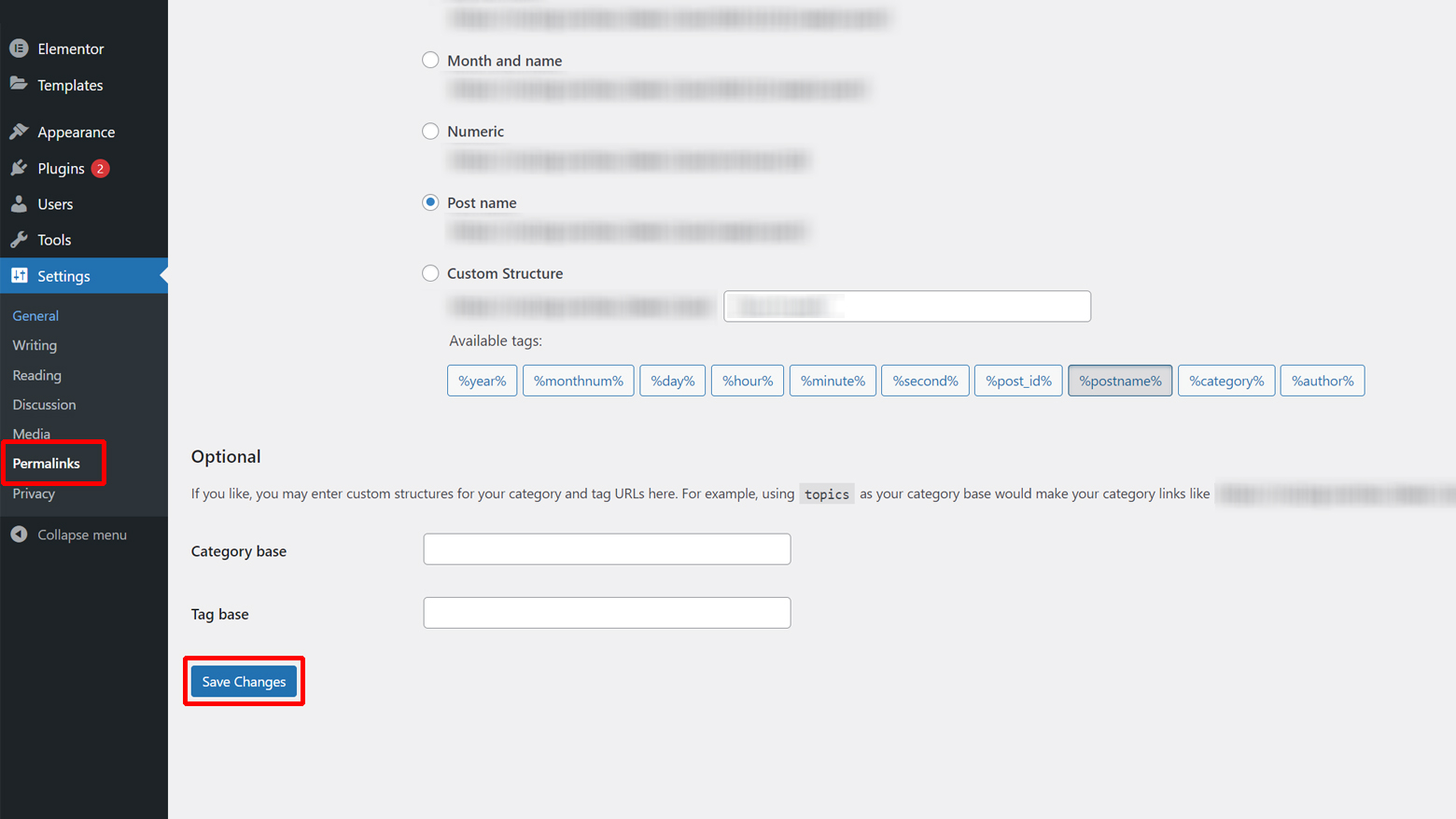
Aumentar los recursos del servidor
Cuando tu sitio web supera los recursos asignados al servidor (como la memoria y la capacidad de procesamiento), puede producirse un error 503, ya que el servidor es incapaz de procesar todas las peticiones con eficacia.
Esto es habitual en los planes de alojamiento compartido, donde los recursos son limitados.
Actualizar tu plan de alojamiento u optimizar el uso de los recursos garantiza que tu sitio web disponga de recursos suficientes para funcionar sin problemas, reduciendo la probabilidad de interrupciones del servicio.
Comprobación de la versión de PHP
PHP es el lenguaje de programación en el que se basa WordPress.
Utilizar una versión anticuada de PHP puede provocar problemas de compatibilidad y cuellos de botella en el rendimiento.
Las versiones más recientes de PHP incluyen mejoras en velocidad y seguridad, que pueden reducir significativamente el riesgo de errores como el 503.
Asegurarte de que tu sitio WordPress funciona con una versión de PHP compatible y actualizada es crucial para un rendimiento y estabilidad óptimos. Si tu sitio web está alojado en 10Web, puedes actualizar y cambiar tus versiones de PHP desde el panel de control. Para comprobar tu versión de PHP:
- Accede al panel de control de tu alojamiento (cPanel, Plesk, etc.).
- Localiza la sección de versiones de PHP.
Puede estar en «Software», «Servicios» o una categoría similar. - Comprueba la versión actual de PHP que se ejecuta en tu sitio.
Compárala con la última versión de PHP recomendada por WordPress. - Si es necesaria una actualización, selecciona la última versión de PHP y aplícala.
Ten en cuenta que debes hacer una copia de seguridad de tu sitio web antes de hacer esto, ya que algunos temas o plugins antiguos podrían no ser compatibles con las nuevas versiones de PHP. - Tras la actualización, comprueba si tu sitio web presenta problemas de funcionalidad o errores.
Comprueba los registros del servidor
Los registros del servidor registran todas las actividades del servidor, incluidos los errores y las averías.
Examinando estos registros, puedes descubrir patrones o eventos específicos que se correlacionen con la aparición del error 503.
Esto puede proporcionar pistas sobre si el problema se debe a una sobrecarga del servidor, a un script defectuoso o a otros problemas relacionados con el servidor.
Si tu sitio web está alojado en 10Web, aquí tienes una guía para acceder a los registros de tu servidor. Para comprobar los registros del servidor:
- Accede al panel de control de tu alojamiento.
- Navega hasta la sección donde estén disponibles los registros del servidor.
Suelen encontrarse en secciones denominadas «Registros», «Estadísticas» o «Métricas». - Busca registros de errores y accede a ellos.
Es posible que encuentres registros denominados «error_log», «access_log», etc. - Revisa los registros en busca de entradas que correspondan a los momentos en que se observaron los errores 503.
Busca mensajes de error repetidos o patrones. - Utiliza la información encontrada en los registros para guiarte en la resolución de problemas o para discutir el problema con tu proveedor de alojamiento.
Depurando
El modo de depuración en WordPress proporciona mensajes de error detallados que pueden ayudar a identificar problemas específicos que causan el error 503.
Estos mensajes pueden apuntar a plugins, temas o código personalizado problemáticos, lo que permite una solución de problemas más específica. Para depurar tu sitio web:
-
- Conéctate a tu sitio web mediante FTP o a través del Gestor de Archivos de tu panel de control de alojamiento.
- Localiza y abre el archivo `wp-config.php`, que se encuentra en el directorio raíz de tu instalación de WordPress.
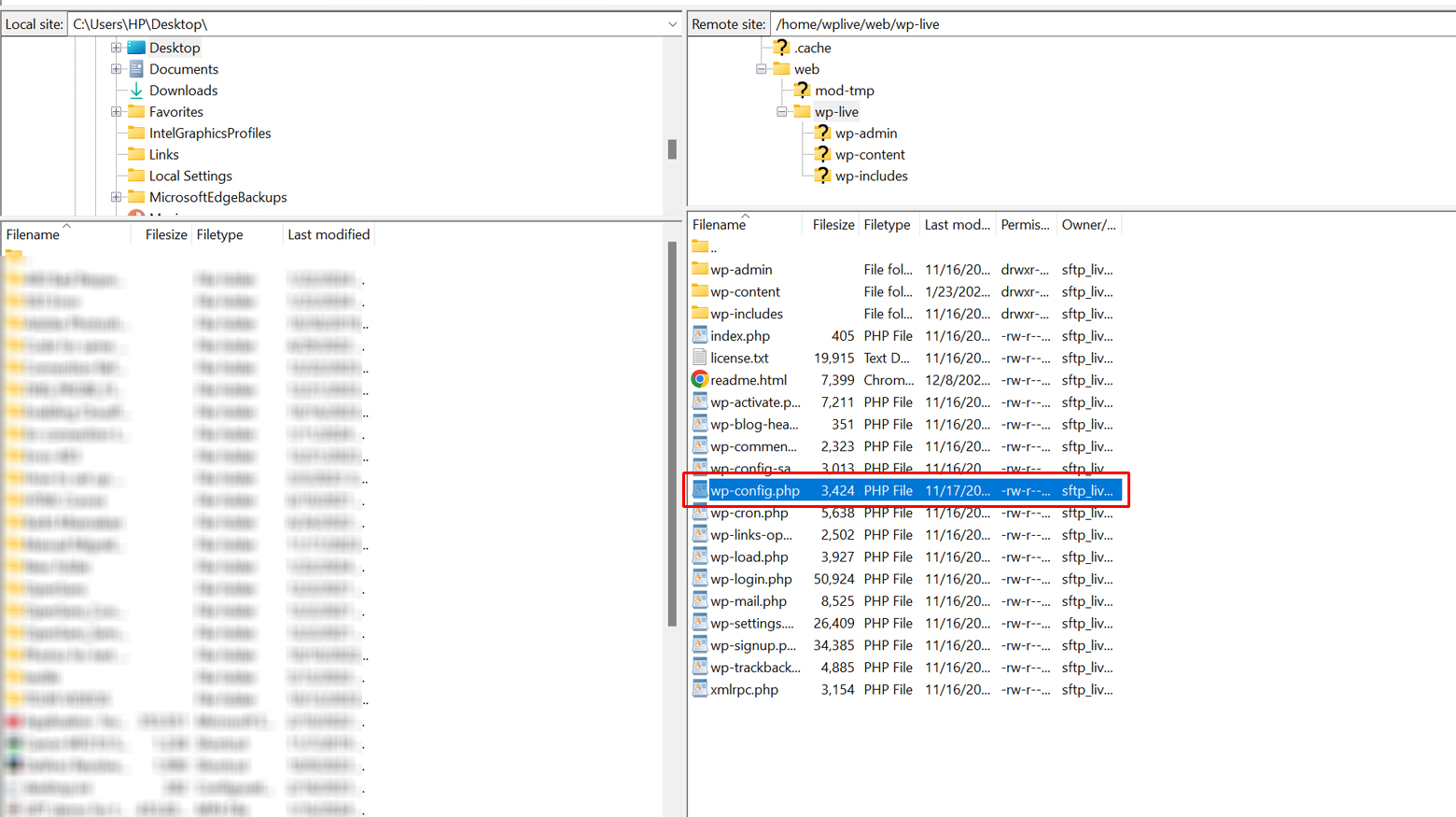
-
- Encuentra la línea que dice `/* ¡Eso es todo, deja de editar!
Feliz blogueo.
*/` y justo encima, inserta las líneas:- define( ‘WP_DEBUG’, true );
- define( ‘WP_DEBUG_LOG’, true );
- define( ‘WP_DEBUG_DISPLAY’, false );
- Encuentra la línea que dice `/* ¡Eso es todo, deja de editar!
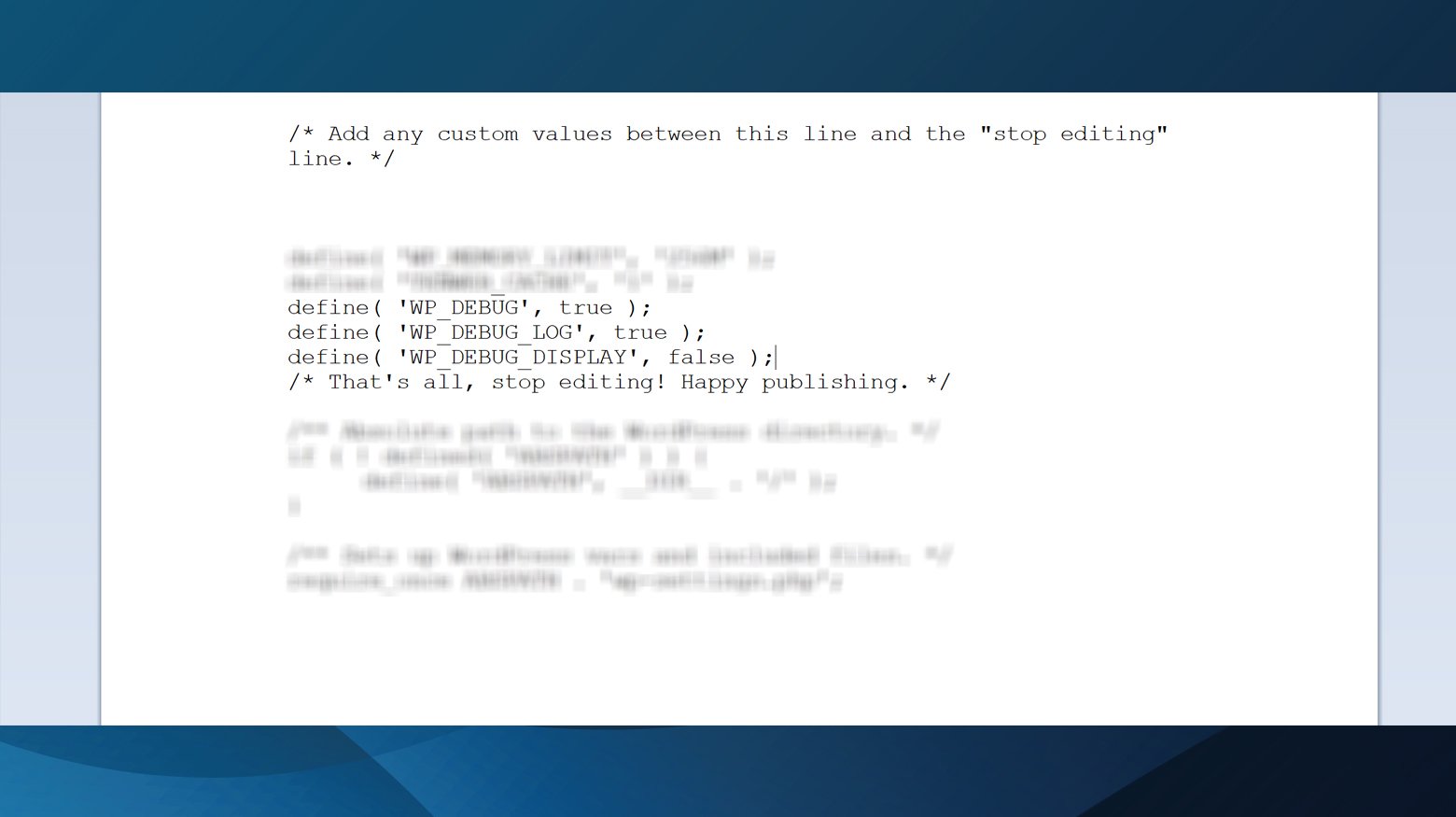
- Guarda los cambios y vuelve a subir el archivo si utilizas FTP.
- Vuelve a cargar tu sitio web para ver si aparece algún mensaje de error.
Estos mensajes pueden guiarte hacia el problema específico que causa el error.
Comprueba si el API de latido es el problema
La API Heartbeat de WordPress se utiliza para el autoguardado, las notificaciones y mucho más, pero puede provocar un error 503 de servicio no disponible si sobrecarga tu servidor. Para comprobar si la API de latido está causando el problema:
-
- Conéctate a tu sitio WordPress mediante FTP.
- Ve a la carpeta de tu tema actual y busca el archivo `functions.php`.
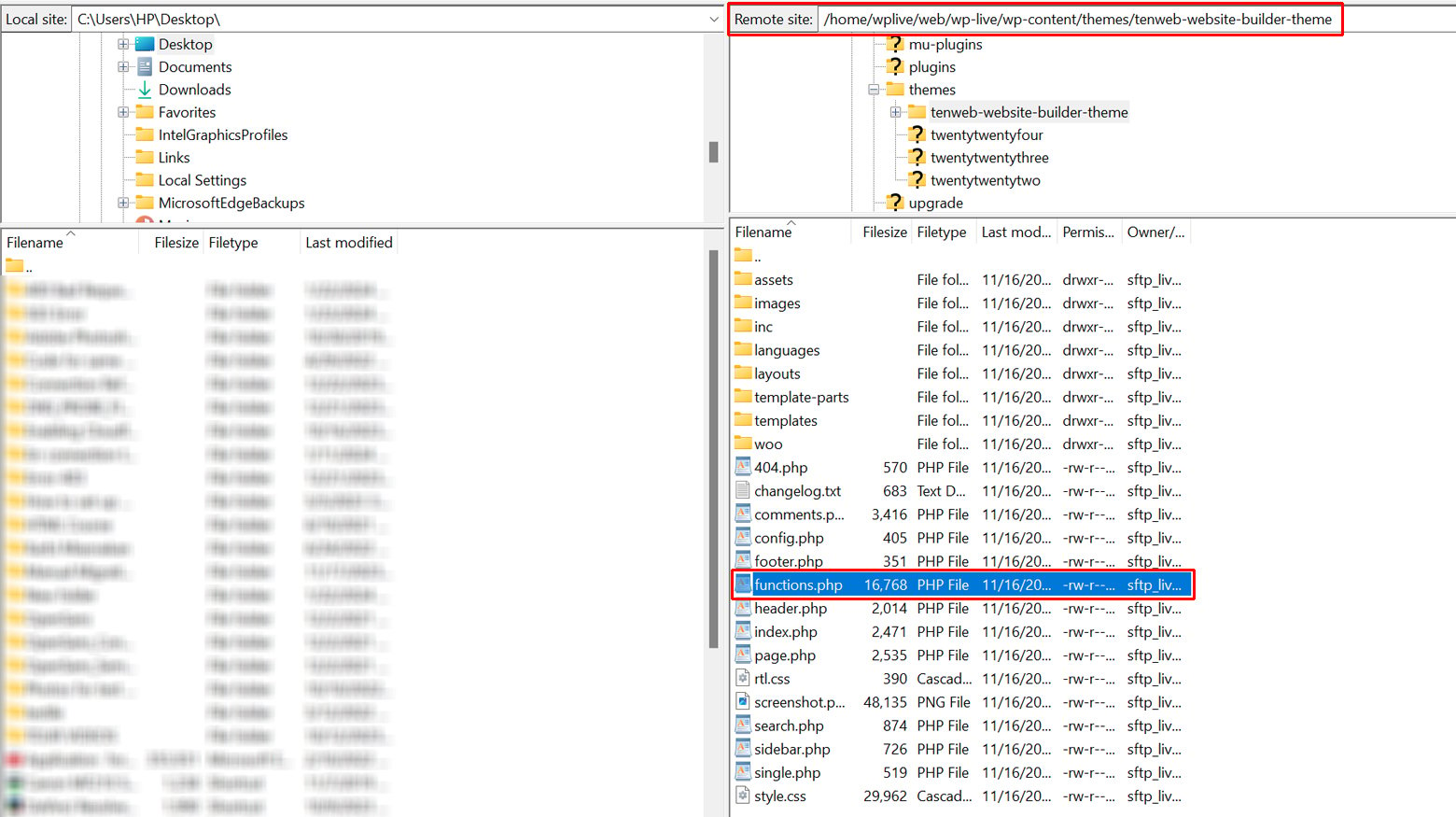
-
- Haz clic con el botón derecho en `functions.php` y elige Ver/Editar en tu editor de texto.
- Añade este código
- add_action( ‘init’, ‘stop_heartbeat’, 1 );function stop_heartbeat() {wp_deregister_script(‘heartbeat’);}
- Guarda los cambios, cierra el archivo y comprueba si tu sitio web funciona sin el error 503.
Si el error ha desaparecido, la API Heartbeat era tu problema.
Pero no querrás mantenerla desactivada porque es útil.
Sin embargo, puedes mantenerla bajo control utilizando un plugin.
- Instala el plugin Heartbeat Control en tu sitio WordPress.
- Ve a Ajustes > Control de latido, y ajusta la frecuencia de latido al número más bajo posible.
- Vuelve a tu archivo `functions.php`.
- Elimina el fragmento de código que has añadido antes y guarda el archivo.
Red de Entrega de Contenidos (CDN)
Una CDN funciona almacenando en caché y distribuyendo el contenido de tu sitio en varios servidores de todo el mundo.
Esto no sólo acelera el tiempo de carga para tus visitantes (ya que acceden al contenido desde un servidor más cercano a su ubicación), sino que también reduce la carga de tu servidor principal.
Al distribuir el tráfico entre varios servidores, una CDN puede evitar que tu servidor principal se sature, que es una causa común de los errores 503. Alternativamente, si estás utilizando una CDN, a veces el error 503 Servicio no disponible está causado por la CDN.
En este caso, desactiva temporalmente la CDN para determinar si es la causa del error.
Say goodbye to website errors
Achieve peace of mind with 99.99% uptime on 10Web Managed
WordPress Hosting, powered by Google Cloud.
Medidas para evitar el error 503 Servicio no disponible
Actualizaciones periódicas
Actualizar regularmente el núcleo, los temas y los plugins de WordPress garantiza que dispones de las últimas funciones, correcciones de errores y parches de seguridad.
Las actualizaciones suelen solucionar problemas conocidos que pueden causar errores como el 503.
El software desactualizado puede tener vulnerabilidades o problemas de compatibilidad, lo que provoca problemas de rendimiento y un mayor riesgo de errores.
Mantenerse actualizado es una medida preventiva clave contra muchos problemas comunes de WordPress. Para actualizar el núcleo de WordPress:
- Accede a tu panel de administración de WordPress.
- Para actualizar el núcleo de WordPress, si hay una actualización disponible, verás una notificación en la parte superior del panel de control.
Sigue las instrucciones en pantalla para completar la actualización. - Para los plugins, ve a ‘Plugins’ > ‘Plugins instalados’.
Aquí verás una lista de plugins con una opción para actualizar si hay actualizaciones disponibles. - Del mismo modo, para los temas, ve a «Apariencia» > «Temas».
Si hay actualizaciones disponibles para tus temas activos o instalados, tendrás la opción de actualizarlos. - Antes de actualizar, es aconsejable hacer una copia de seguridad de tu sitio web para evitar la pérdida de datos en caso de que se produzca un problema relacionado con la actualización.
Modo de mantenimiento durante las actualizaciones
Activar el modo de mantenimiento durante las actualizaciones impide que los usuarios accedan al sitio mientras se realizan los cambios.
Esto es importante porque acceder al sitio durante una actualización puede provocar datos corruptos o actualizaciones incompletas, que pueden causar errores como el 503.
El modo de mantenimiento te permite realizar actualizaciones, solucionar problemas o hacer cambios de forma segura y sin estrés adicional para el servidor. Para activar el modo de mantenimiento:
- Instala un plugin de modo de mantenimiento del repositorio de plugins de WordPress.
Plugins como ‘WP Maintenance Mode’ o ‘Coming Soon Page & Maintenance Mode by SeedProd’ son opciones populares. - Activa el plugin y configura los ajustes.
Normalmente puedes configurar un mensaje para mostrar a los visitantes, indicando que el sitio está en mantenimiento. - Activa el modo de mantenimiento cuando empieces a realizar actualizaciones o cambios importantes.
- Una vez que hayas completado tus actualizaciones o cambios, desactiva el modo de mantenimiento para que tu sitio vuelva a ser accesible a los visitantes.
Optimizar el sitio web
Optimización del sitio web consiste en reducir la carga que tu sitio supone para el servidor.
Esto puede conseguirse por diversos medios, como el almacenamiento en caché, la optimización de imágenes y la reducción al mínimo del número de plugins activos.
El almacenamiento en caché reduce la carga del servidor almacenando versiones estáticas de tu contenido, lo que reduce la necesidad de que WordPress genere una página cada vez que se solicita.
La optimización de imágenes reduce el tamaño de los archivos, lo que acelera los tiempos de carga y disminuye el uso de ancho de banda.
Minimizar los plugins reduce la cantidad de procesamiento que debe realizar el servidor, ya que cada plugin puede introducir peticiones adicionales al servidor.
Optimización de la base de datos
Con el tiempo, las bases de datos de WordPress pueden acumular datos innecesarios, como revisiones de entradas, comentarios de spam y opciones transitorias, que pueden hinchar la base de datos y ralentizar tu sitio web.
Esto puede suponer una carga adicional para tu servidor, contribuyendo a que se produzca un error 503.
La optimización regular de la base de datos ayuda a limpiar estos datos no deseados, manteniendo tu base de datos eficiente y reduciendo la carga del servidor.
Contactar con el proveedor de alojamiento
A veces, la causa de un error 503 está fuera del alcance de WordPress y reside en el propio servidor o entorno de alojamiento.
Esto puede incluir errores de configuración del servidor, fallos de hardware o problemas de red.
Tu proveedor de alojamiento puede comprobar estos problemas y resolverlos.
Tienen acceso a los recursos del servidor, a los ajustes de configuración y a los registros que tú podrías no tener, lo que les permite diagnosticar y solucionar los problemas relacionados con el servidor con mayor eficacia.
Reflexiones finales
Resolver el error HTTP 503 en WordPress implica una combinación de desactivación de plugins y temas recientes, comprobación y restablecimiento del archivo .htaccess, optimización del rendimiento del sitio web, garantía de versiones PHP actualizadas y utilización de herramientas de depuración. Un mantenimiento regular, que incluya actualizaciones y optimización de la base de datos, es clave para prevenir estos problemas. Estos pasos, junto con la comprensión de sus principios subyacentes, dotan a los administradores de WordPress de las herramientas necesarias no sólo para solucionar los errores actuales, sino también para mitigar los que se produzcan en el futuro, garantizando una experiencia estable y eficiente en el sitio web.
Say goodbye to website errors
Achieve peace of mind with 99.99% uptime on 10Web Managed
WordPress Hosting, powered by Google Cloud.