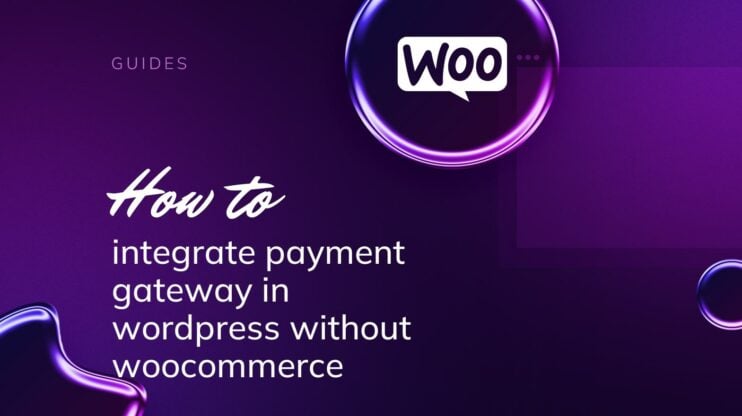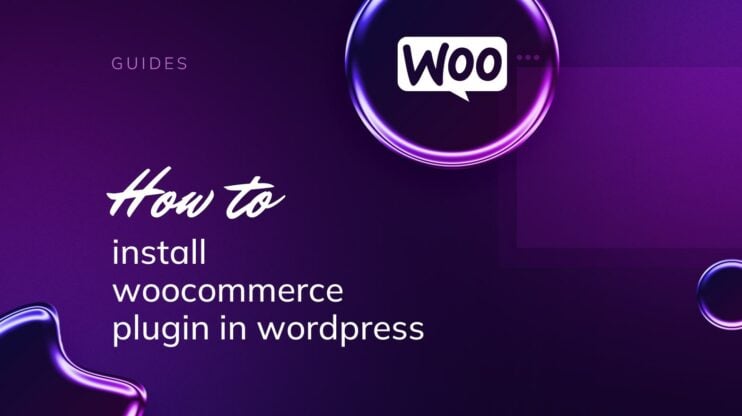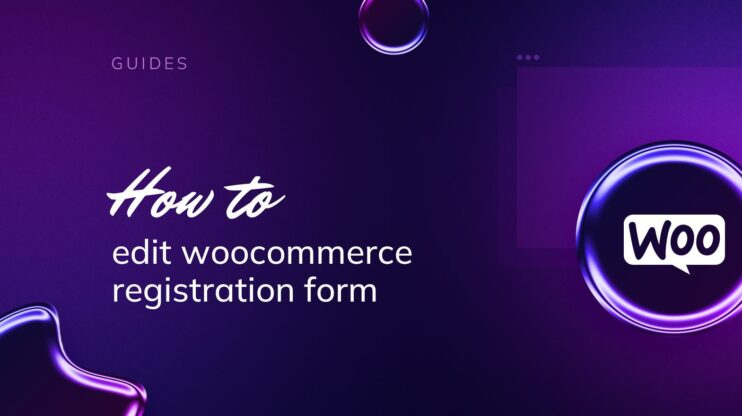Los bloques de WooCommerce agilizan el proceso de configuración y personalización de tu sitio de comercio electrónico en WordPress. Este blog te guía sobre cómo utilizar los bloques de WooCommerce, abarcando desde la instalación del plugin esencial hasta la utilización de bloques avanzados para la visualización y personalización de productos. Al integrar estas herramientas, puedes mejorar la funcionalidad y la experiencia de usuario de tu tienda online, garantizando un entorno de compra dinámico y adaptado a tus clientes.
PREGUNTAS FRECUENTES
How do I add a block in WooCommerce?
Para añadir un bloque enWooCommerce, navega hasta tu página o entrada en el editor de WordPress, haz clic en el botón + para añadir un nuevo bloque y busca WooCommerce para encontrar todos los bloques específicos relacionados con WooCommerce, como productos, categorías o productos recientes.
How do I use content blocks in WordPress?
En WordPress, utiliza bloques de contenido haciendo clic en el botón «+» del editor Gutenberg. Puedes buscar bloques específicos, como párrafos, imágenes o vídeos, y añadirlos a tu página o entrada. Personaliza cada bloque como necesites utilizando las opciones de la barra lateral derecha.
How do I use WooCommerce blocks in Elementor?
Para utilizar bloques de WooCommerce en Elementor, asegúrate primero de que tanto WooCommerce como Elementor están instalados y activados. Abre Elementor editando una página y, a continuación, arrastra y suelta el widget de WooCommerce desde el panel de Elementor a tu diseño. Personaliza los ajustes del bloque en Elementor para adaptar su aspecto y funcionalidad.
Introducción a los bloques de WooCommerce
Antes de empezar a utilizar los Bloques de WooCommerce, es importante que entiendas qué son y cómo instalar correctamente el plugin. Estos bloques son fundamentales para personalizar tu Sitio de comercio electrónico de WordPress, proporcionando una experiencia de edición fluida dentro del editor Gutenberg.
Introducción a los bloques de WooCommerce
Los Bloques WooCommerce son los bloques de construcción para tu tienda online WooCommerce dentro del entorno WordPress. Te permiten añadir, organizar y mostrar productos o categorías de productos en tus páginas o posts con facilidad. Así es como puedes empezar:
- Asegúrate de tener WooCommerce instalado en tu sitio de WordPress; es un requisito previo para los Bloques WooCommerce.
- Navega hasta el panel de WordPress donde gestionas los plugins y el contenido de tu sitio.
Cómo utilizar los bloques de WooCommerce
Los bloques de WooCommerce te permiten mostrar tus productos de forma organizada y atractiva. A continuación te explicamos cómo ponerlos en funcionamiento en la página de tu tienda.
Cuando quieras mejorar la página de tu tienda, gestionar los bloques de WooCommerce de forma eficaz es clave. Empieza por navegar a tu Páginas y seleccionando la Tienda para editarla.
- Pulsa el botón + para añadir un nuevo bloque.
- Tipo productos en la barra de búsqueda para encontrar varios bloques de WooCommerce.
- Elige un bloque que se adapte al estilo y las necesidades de tu tienda.
- Arrastra y suelta el bloque seleccionado en el diseño de la página de tu tienda.

Personalizar el bloque de rejilla de productos
Para ajustar la apariencia de tus listados de productos, el Bloque de rejilla de productos ofrece personalización:
- Haz clic en Todos los productos de tu página.
- Pulsa el botón Editar para abrir las opciones de personalización.
- Aquí puedes modificar elementos como imagen del producto, título, valoracióny precio según tus preferencias.
- Para guardar, haz clic en Actualizar.

Utilizar el bloque de productos seleccionados a mano
Para darle un toque selecto, el Bloque de Productos Seleccionados muestra artículos específicos de tu elección:
- Añade el bloque seleccionándolo en el insertador de bloques.
- En la configuración del bloque, busca y selecciona los productos que deseas destacar.
- Ajusta las opciones de visualización, como el número de columnas y el diseño.
- Actualiza tu página para aplicar los cambios.

Mostrar productos por categoría
Organiza tus ofertas con el Bloque Productos por categoría para que la compra sea más intuitiva: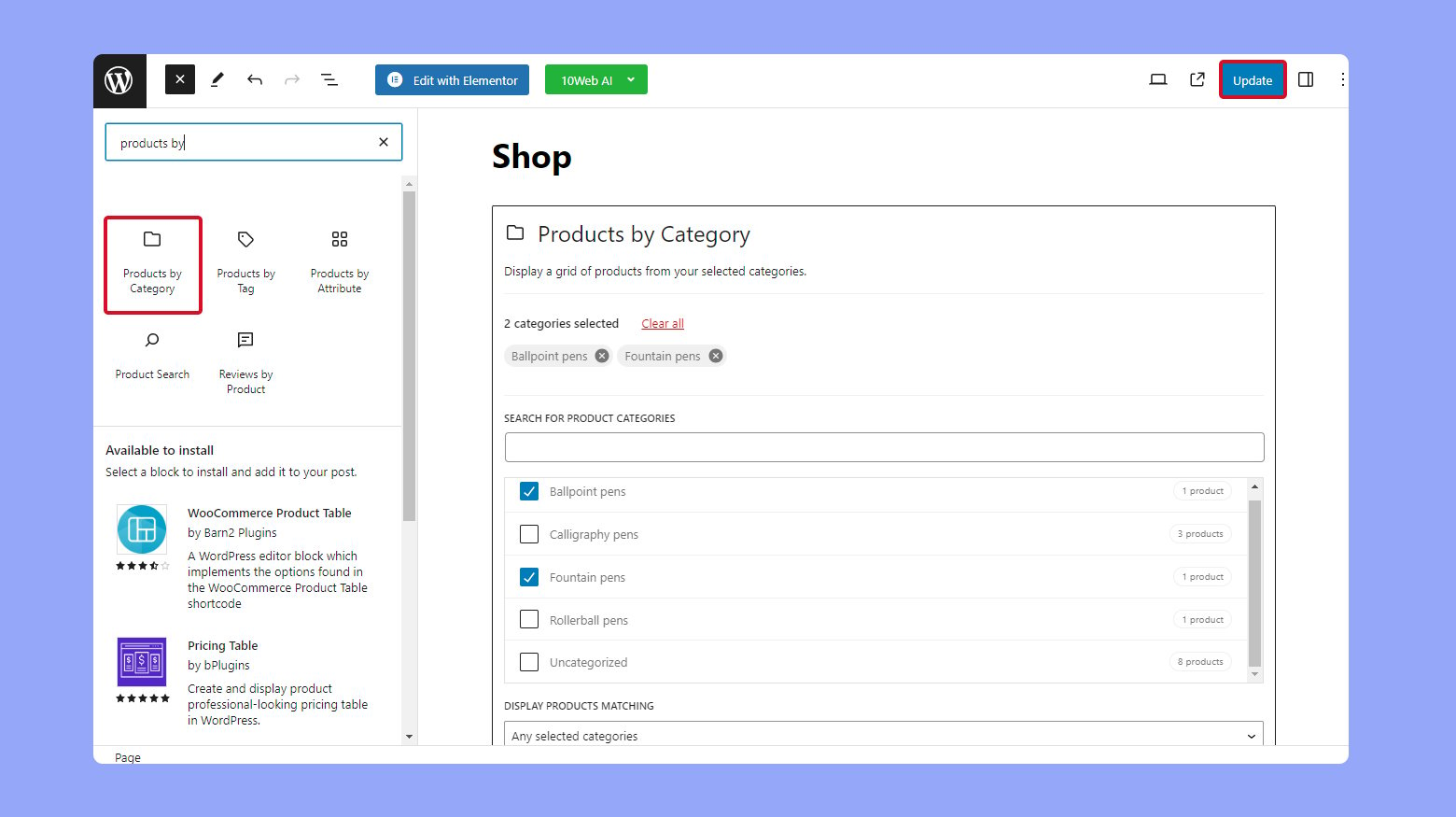
- Añade el bloque a la página de tu tienda.
- Utiliza los ajustes del bloque para seleccionar las categorías que quieres mostrar.
- Configura las opciones de diseño, como el número de columnas y el número de productos.

- Haz clic en Actualizar para guardar y mostrar tu tabla de productos por categorías.
Mejorar el descubrimiento de productos
Hacer que los productos de tu tienda WooCommerce sean fácilmente localizables puede mejorar significativamente la experiencia de compra. Veamos cómo mejorar la visibilidad de los productos con filtros y funciones de búsqueda.
Añadir filtros de productos a tu tienda
- Navega por a tu panel de WordPress y haz clic en en Páginas.
- Selecciona la dirección Añadir nueva página o editar una página existente en la que quieras que aparezcan los filtros.
- Haz clic en la dirección + para añadir un bloque y buscar el Filtrar productos por atributo o Filtrar productos por precio bloques.
- Elige un tipo de filtro, como filtrar por precio o filtro por atributopara ayudar a los clientes a encontrar productos dentro de un rango de precios específico o con determinados atributos, como el tamaño o el color.
- Configura los ajustes del filtro para que coincidan con tu inventario y publica o actualiza la página para aplicar los filtros a tu tienda.

Utilizar el bloque de búsqueda de productos
- Ve a a la página o entrada donde quieras insertar la búsqueda de productos.
- Haz clic en la dirección + y busca la página Búsqueda de productos en la sección WooCommerce.
- Añade la dirección Bloque de búsqueda de productos a tu página. Esto proporciona a tus clientes una barra de búsqueda para buscar productos rápidamente.
- Ajusta los ajustes del bloque Búsqueda de productos, como el texto del marcador de posición o si mostrar imágenes de productos en los resultados de la búsqueda.
- Publica o actualiza la página para mejorar tu sitio con funciones eficaces de búsqueda de productos.
Al incorporar estos bloques, das a tus clientes potentes herramientas para filtrar y buscar productos, lo que conduce a una experiencia de compra más ágil y satisfactoria.
Maximizar las ventas y los compromisos
Utilizar eficazmente los bloques de WooCommerce en tu tienda online puede aumentar drásticamente las ventas y el compromiso de los clientes. Al destacar determinados productos y resaltar las ventas y los artículos mejor valorados, creas una experiencia de compra dinámica y atractiva que anima a comprar.
Crear un escaparate de productos destacados
A Bloque de productos destacados es una potente herramienta para mostrar productos sobre los que quieres llamar especialmente la atención. A continuación te explicamos cómo puedes configurarlo en tu sitio web: 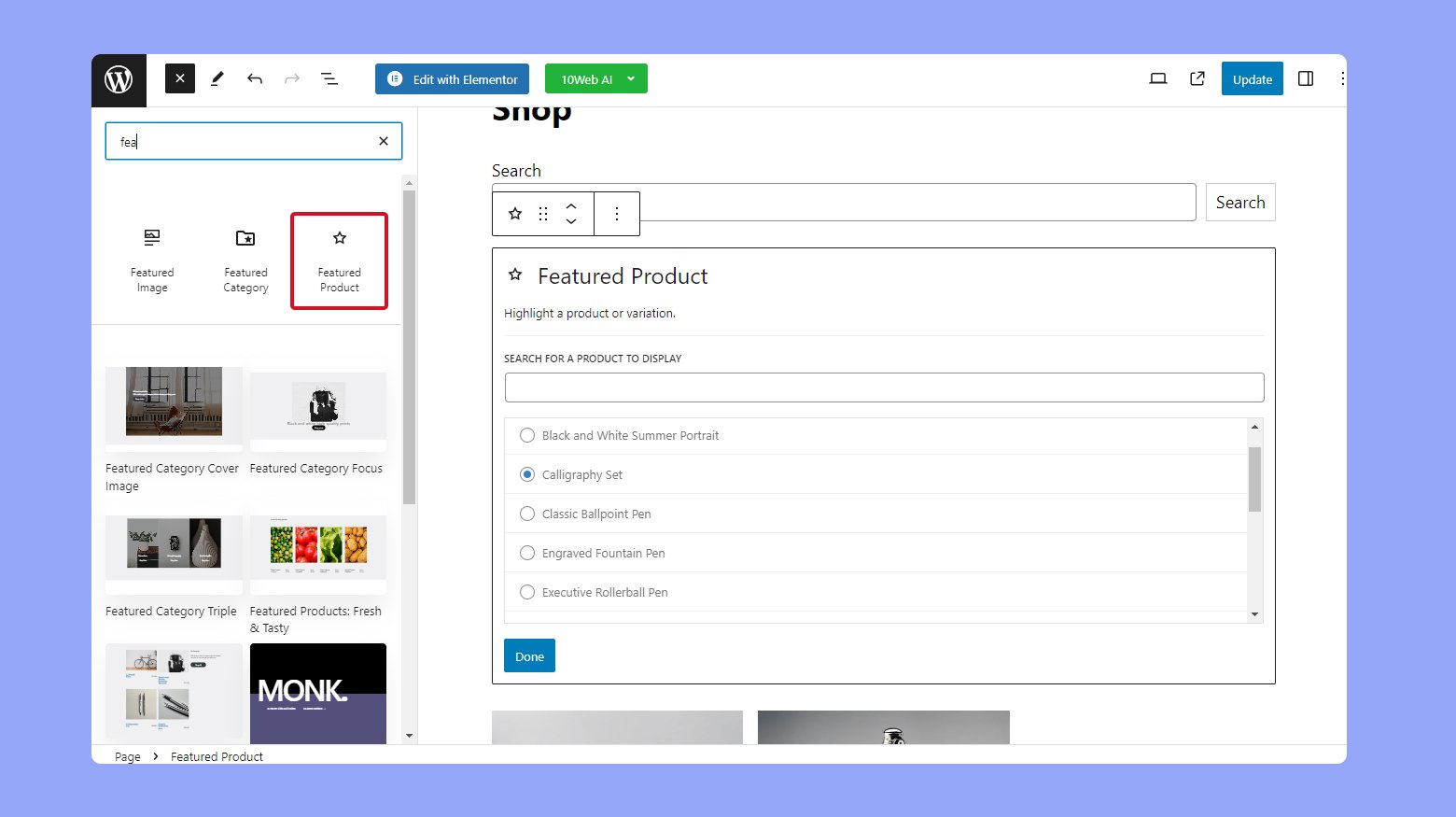
- Abre la página en la que quieres que aparezca tu producto destacado.
- Pulsa el botón + para añadir un nuevo bloque y selecciona el Bloque de producto destacado.
- Elige el producto que quieres destacar de la lista desplegable.
- Configura los ajustes del bloque para mostrar el precio, la valoración del producto y el botón de añadir al carrito como desees.
- Actualiza la página para guardar tus cambios.
Siguiendo estos pasos, tu producto destacado destacará ante los clientes, aumentando potencialmente sus ventas.
Destacando los productos en oferta y mejor valorados
Para llamar la atención sobre los artículos en oferta y mejor valorados, utiliza los bloques específicos diseñados para estos fines.
Para productos en venta: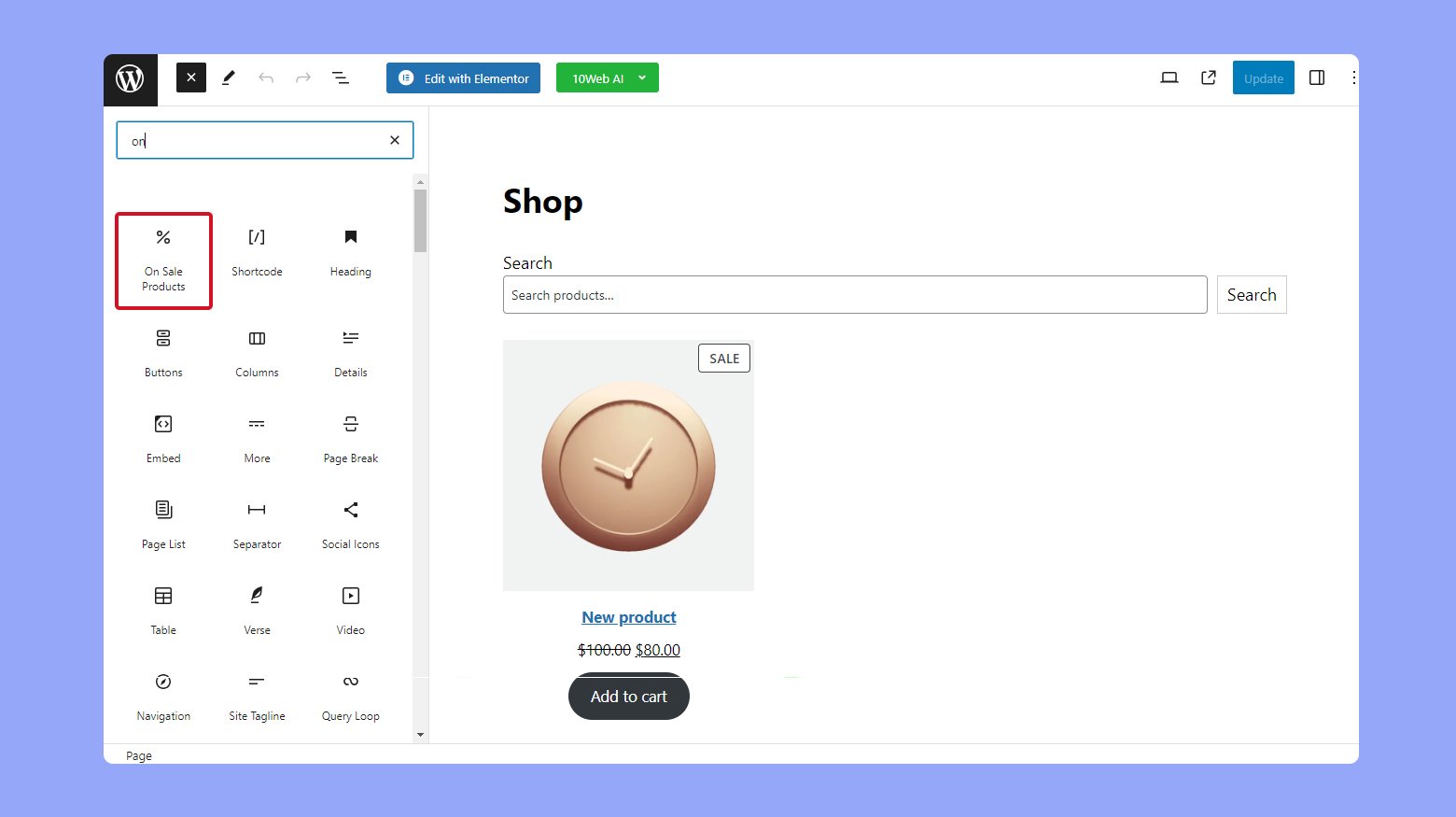
- Añadir el Bloque de Productos en Venta pulsando el botón + .
- Elige cuántos productos mostrar y en qué orden.
- Personaliza la apariencia, como el número de columnas y si quieres mostrar u ocultar la insignia de venta.
- Guardar la página para aplicar los cambios.
Para mostrar productos mejor valorados: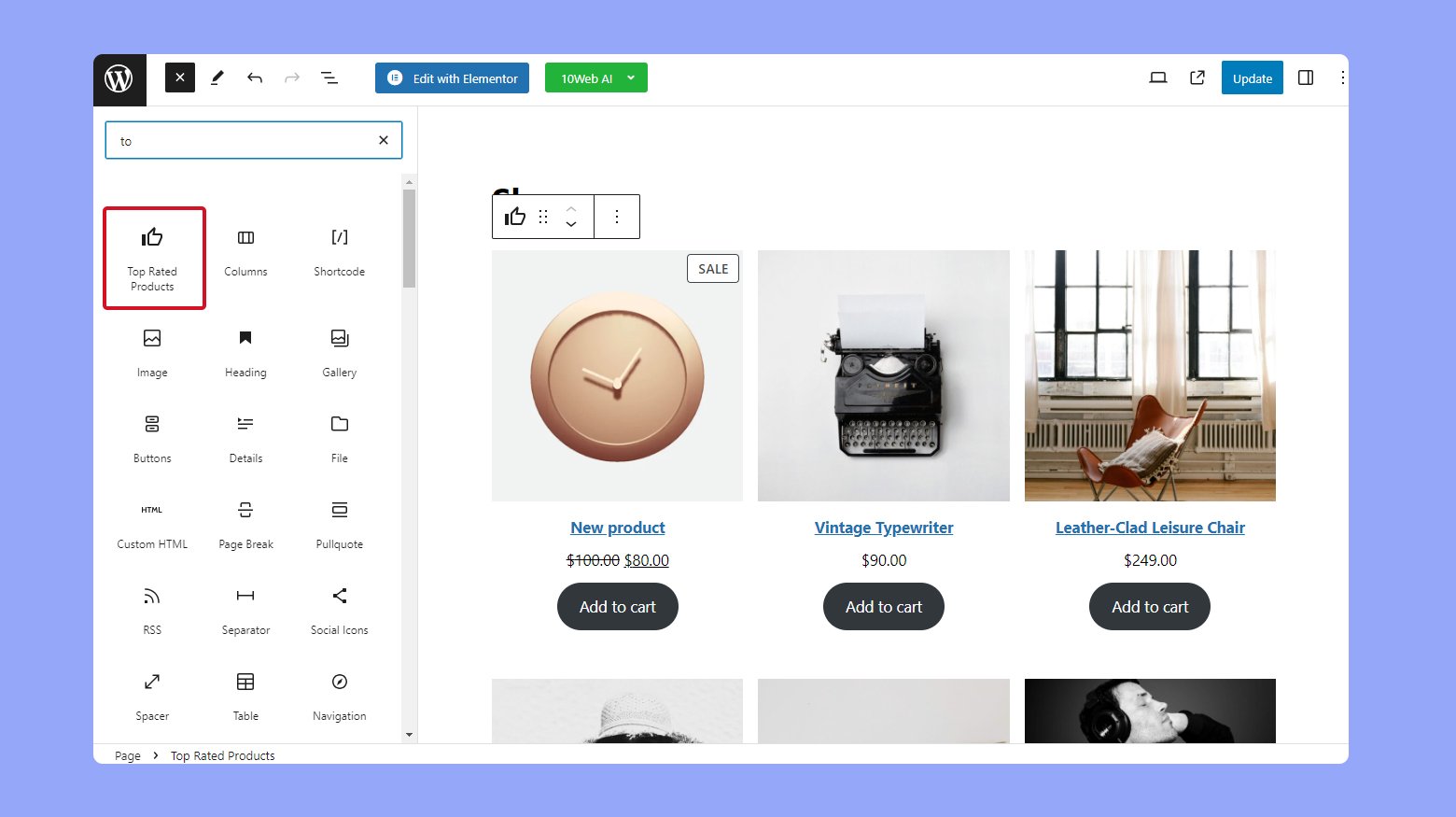
- Inserta el Bloque de productos mejor valorados de la misma forma que añadiste el bloque en venta.
- Decide el número de productos y los criterios de clasificación.
- Ajusta opciones de visualización como las columnas y el tamaño de las imágenes.
- Actualiza la página para publicar estos datos.
Colocar estratégicamente estos bloques puede aumentar las ventas y el compromiso, al facilitar que los clientes encuentren las mejores ofertas y los productos de mayor calidad en tu tienda.
Recopilar y mostrar las opiniones de los clientes
Las opiniones de los clientes son cruciales para tu tienda WooCommerce, ya que generan confianza entre los compradores potenciales y proporcionan una prueba social. Implementar y mostrar opiniones puede gestionarse eficazmente utilizando bloques especializados de WooCommerce.
Integrar opiniones por producto y categoría
Para empezar a incorporar opiniones en las páginas de tu tienda, tienes que decidir si agregarlas por productos individuales o por categorías.
- Si eliges bloque opiniones por productoempieza por ir a la entrada o página en la que quieres que aparezca el bloque.
- Pulsa el botón + para añadir un nuevo bloque y busca Opiniones por producto.
- Después de insertar el bloque, utiliza la configuración del bloque para filtrar las opiniones a productos específicos.
Del mismo modo, para el bloque bloque revisiones por categoríautiliza los siguientes pasos:
- Abre la página deseada y añade un nuevo bloque y selecciona Reseñas por categoría.
- En la configuración del bloque, determina las categorías para las que quieres mostrar opiniones, para asegurarte de que las opiniones son relevantes para los intereses del comprador.
Gestionar todas las revisiones y generar confianza
Mostrar una lista de todas las reseñas de productos en toda tu tienda es potente y puede aumentar significativamente la confianza del consumidor.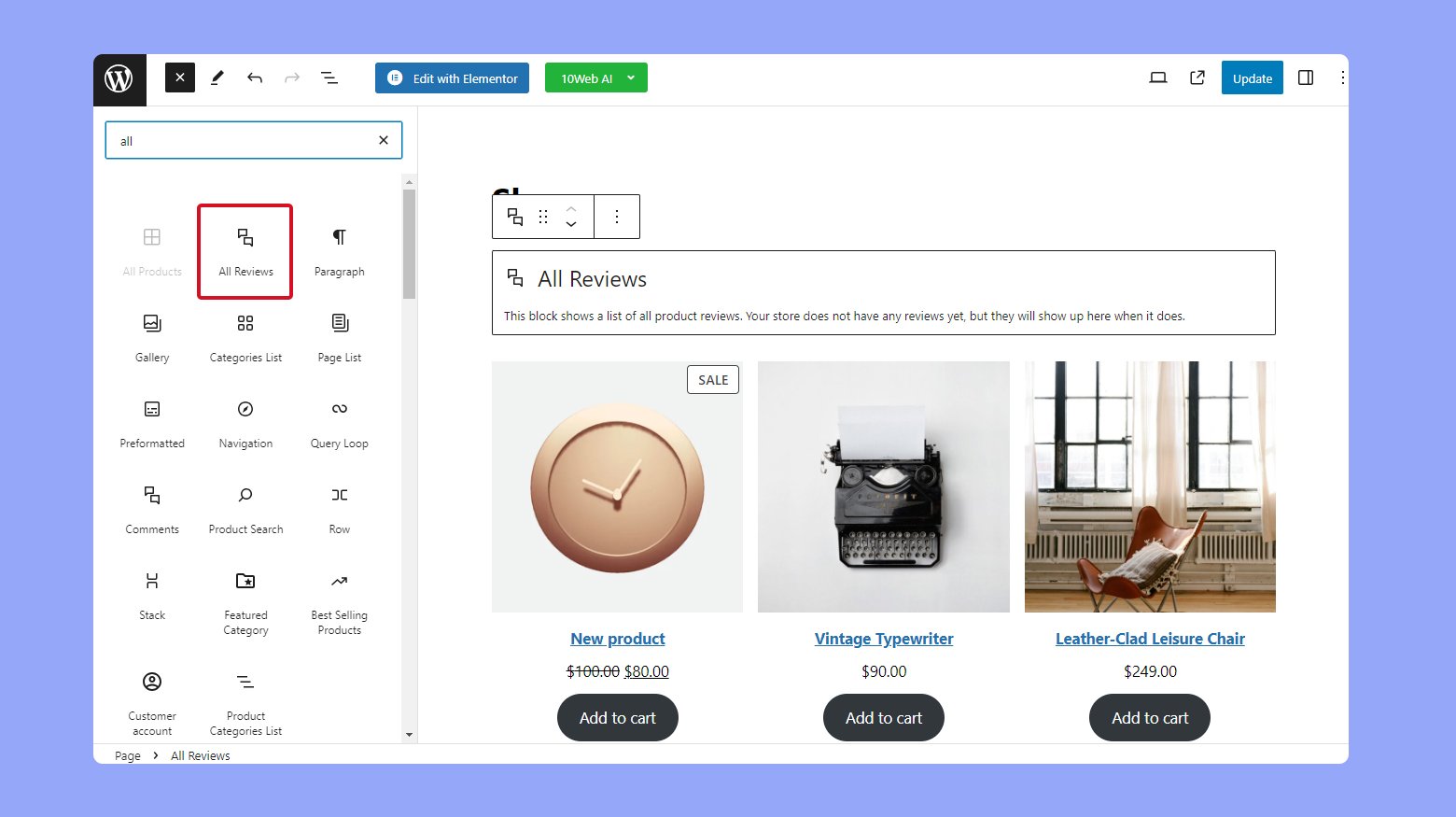
- Para emplear el bloque todas las opinionesedita una página o entrada en la que quieras que aparezcan todas las opiniones.
- Pulsa el botón + para añadir este bloque y escribe Todos los comentarios.
- A continuación, puedes utilizar la configuración del bloque para ordenar las opiniones, elegir qué contenido mostrar o ajustar los tipos de imágenes y las configuraciones de las listas.
Al utilizar estos bloques, facilitas que los compradores encuentren testimonios relevantes y aprovechas las experiencias positivas de los clientes para reforzar la credibilidad de tu tienda.
Agilizar la experiencia de pago
Hacer que el proceso de pago sea lo más fluido posible es esencial para retener a los clientes en tu tienda online. Las herramientas de pago por bloques de WooCommerce te ofrecen la oportunidad de mejorar la experiencia del usuario personalizando el flujo de pago para adaptarlo a las necesidades de tus clientes.
En primer lugar, vamos a centrarnos en integrar el Bloque de pago en tu página: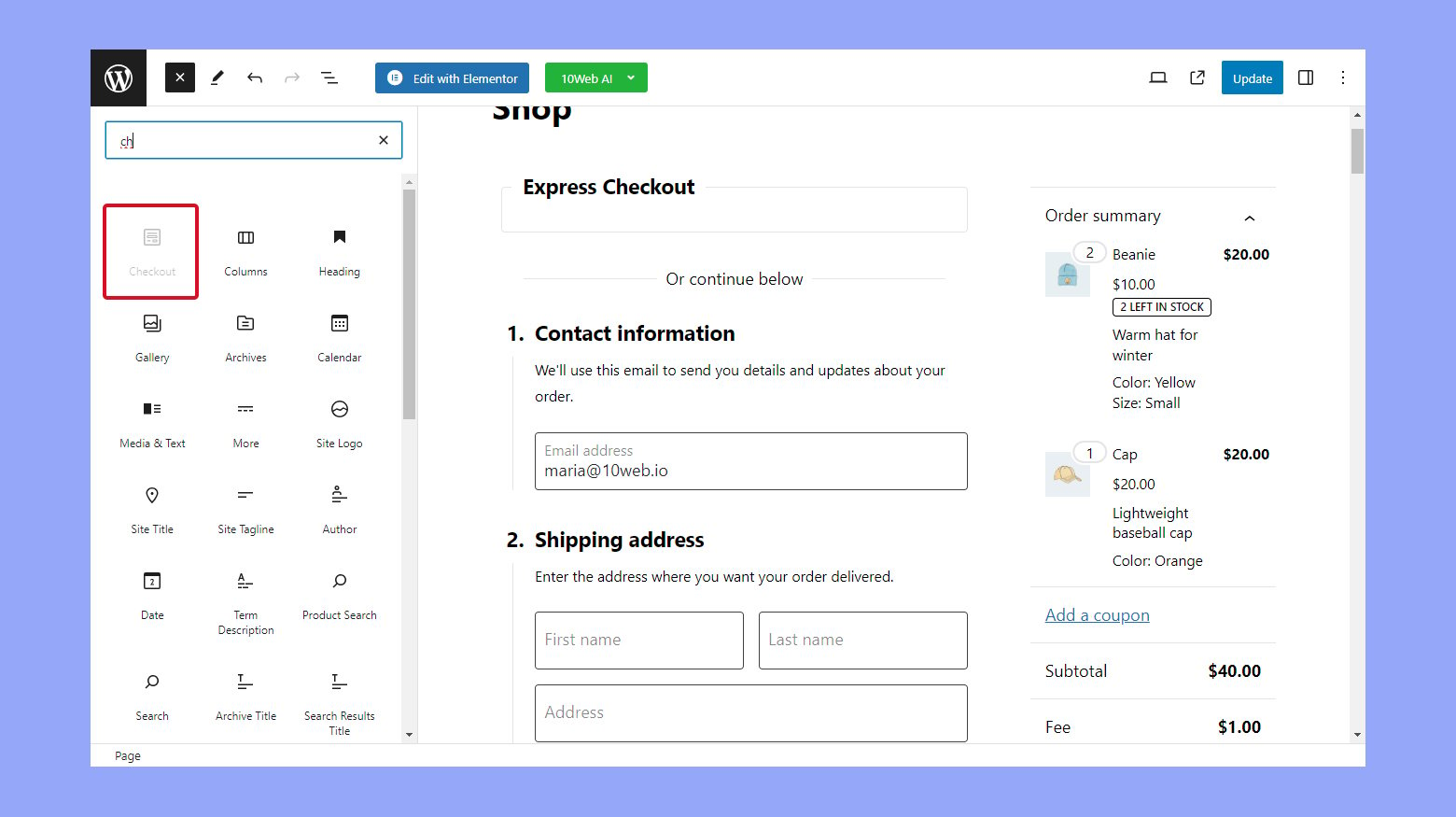
- Ve a la página en la que quieres editar la experiencia de pago.
- Abre el editor de bloques pulsando el botón + de la barra superior.
- Buscar Bloque de pago o encuéntralo en la sección WooCommerce sección de bloques.
- Inserta el Bloque de pago para ver una vista previa en tu página de Pago.
Para que los clientes puedan revisar fácilmente los artículos que están comprando, añade el bloque Bloque Mini Cesta.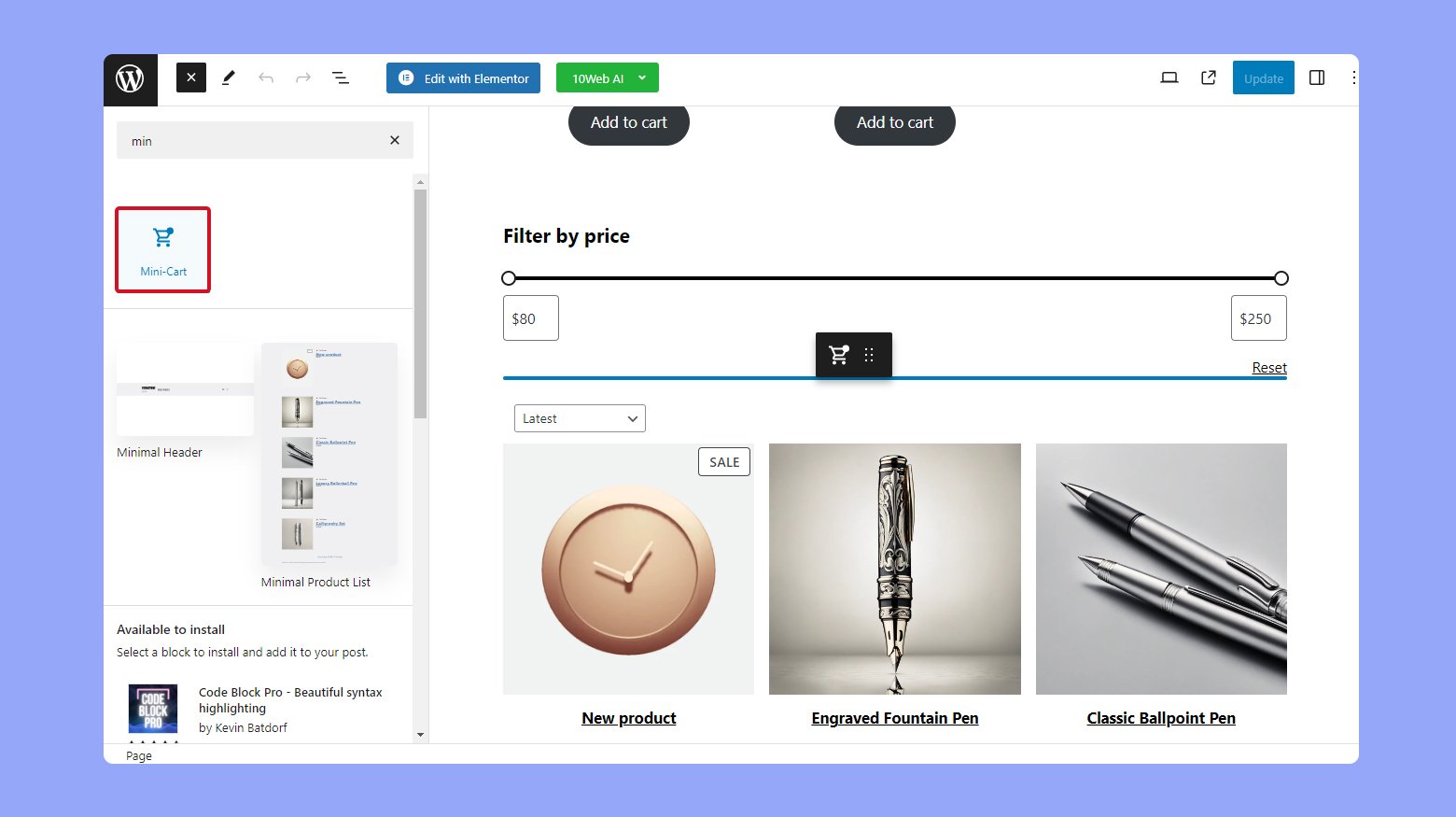
Ajusta la configuración para una experiencia personalizada:
- Con el Bloque de Pago seleccionado, utiliza los ajustes de la barra lateral para modificar sus características, como la combinación de colores y el diseño.
- Asegúrate de Guardar tus cambios para conservar las nuevas configuraciones.
Al implementar el Bloque de caja, garantizas a tus clientes un agradable paso final en su viaje de compra. Junto con el Bloque Mini Cesta, los compradores pueden inspeccionar sin esfuerzo el contenido de su cesta sin salir de la página de pago, lo que facilita la transición entre la compra y la finalización de la misma.
Conclusión
Los bloques de WooCommerce proporcionan un potente conjunto de herramientas para personalizar y mejorar tu sitio de comercio electrónico de WordPress, permitiéndote integrar a la perfección la visualización de productos y mejorar la experiencia de compra.
Empezando por la instalación del plugin esencial, esta guía te guía a través del uso de varios bloques para mostrar productos, utilizar filtros y mostrar artículos especiales o categorías de forma eficaz. Utiliza estos bloques para crear una tienda organizada y atractiva que facilite la localización de los productos y simplifique el proceso de pago.
Poner en práctica estas estrategias no sólo agilizará tu configuración, sino que también aumentará potencialmente las ventas y la participación de los clientes, proporcionándote una tienda online dinámica y receptiva, adaptada a las necesidades de tus clientes.


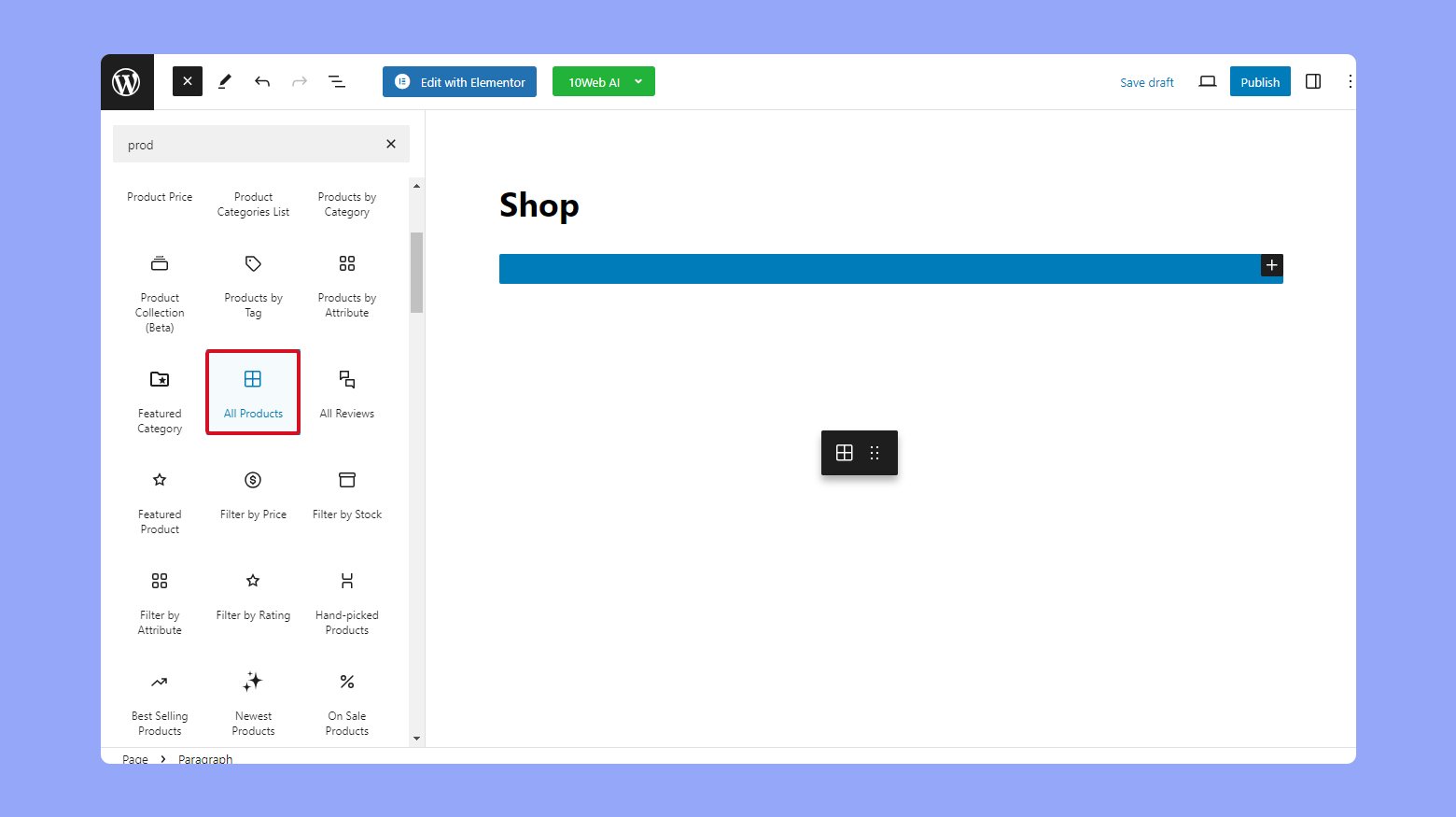
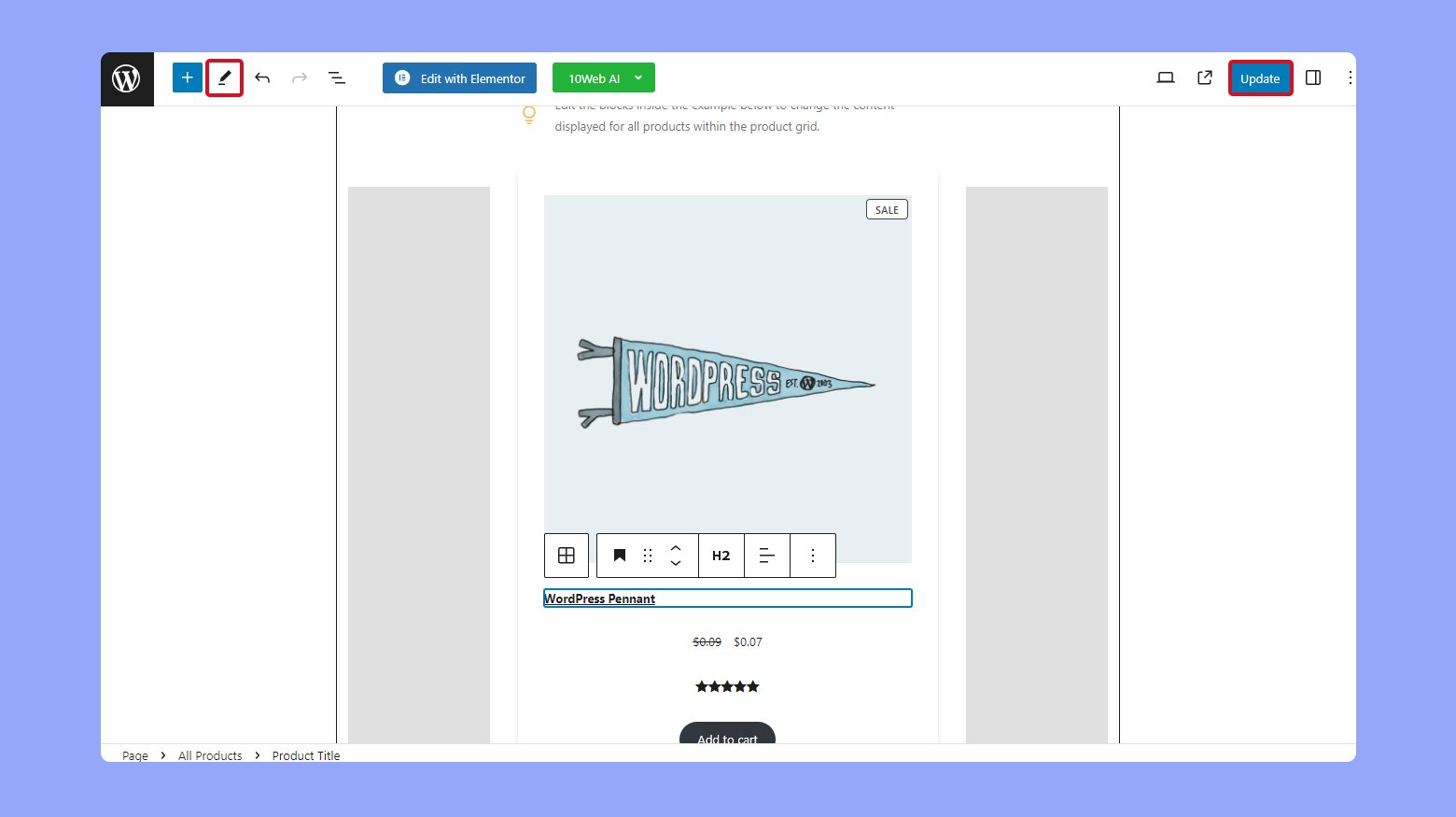
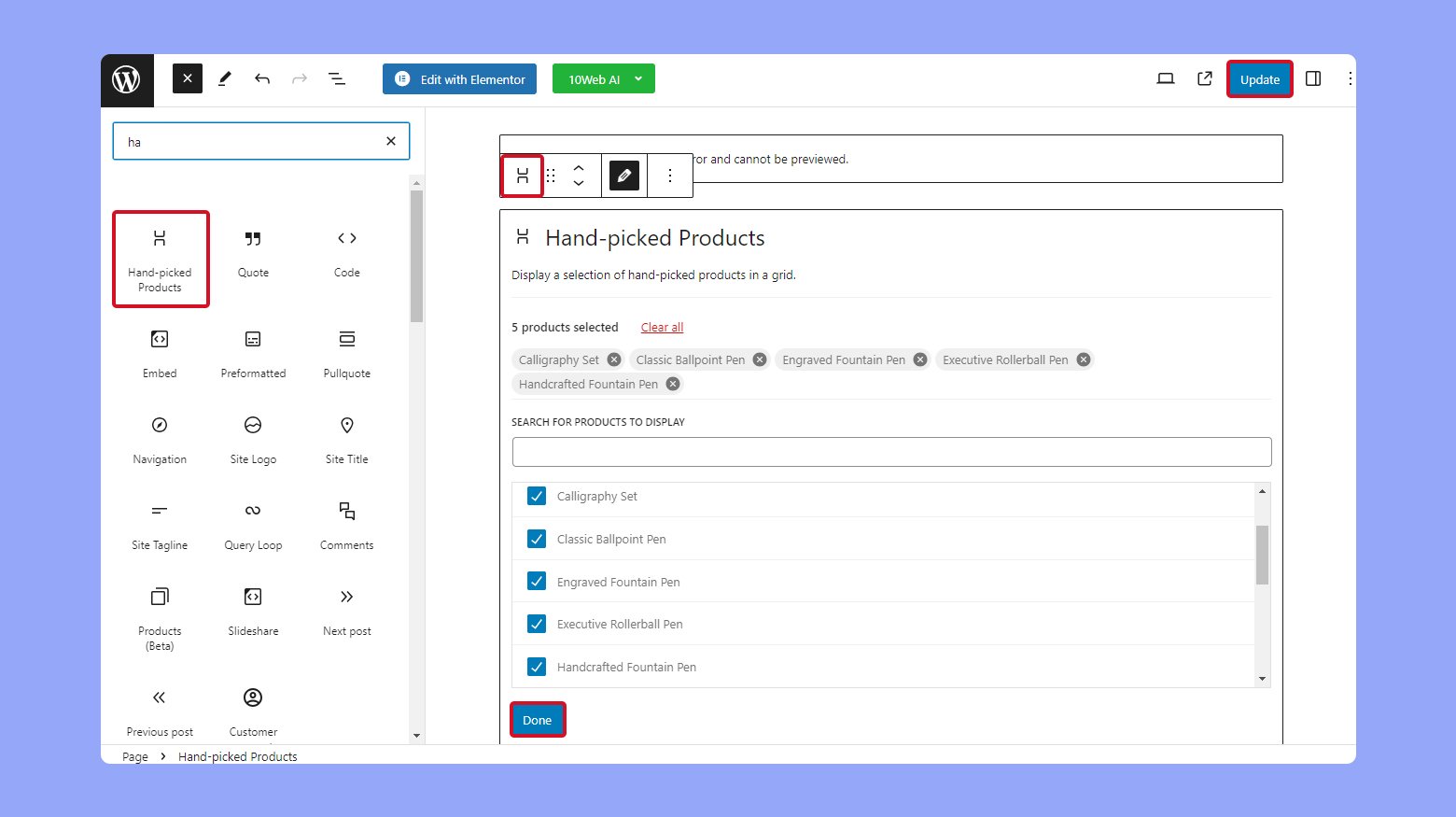
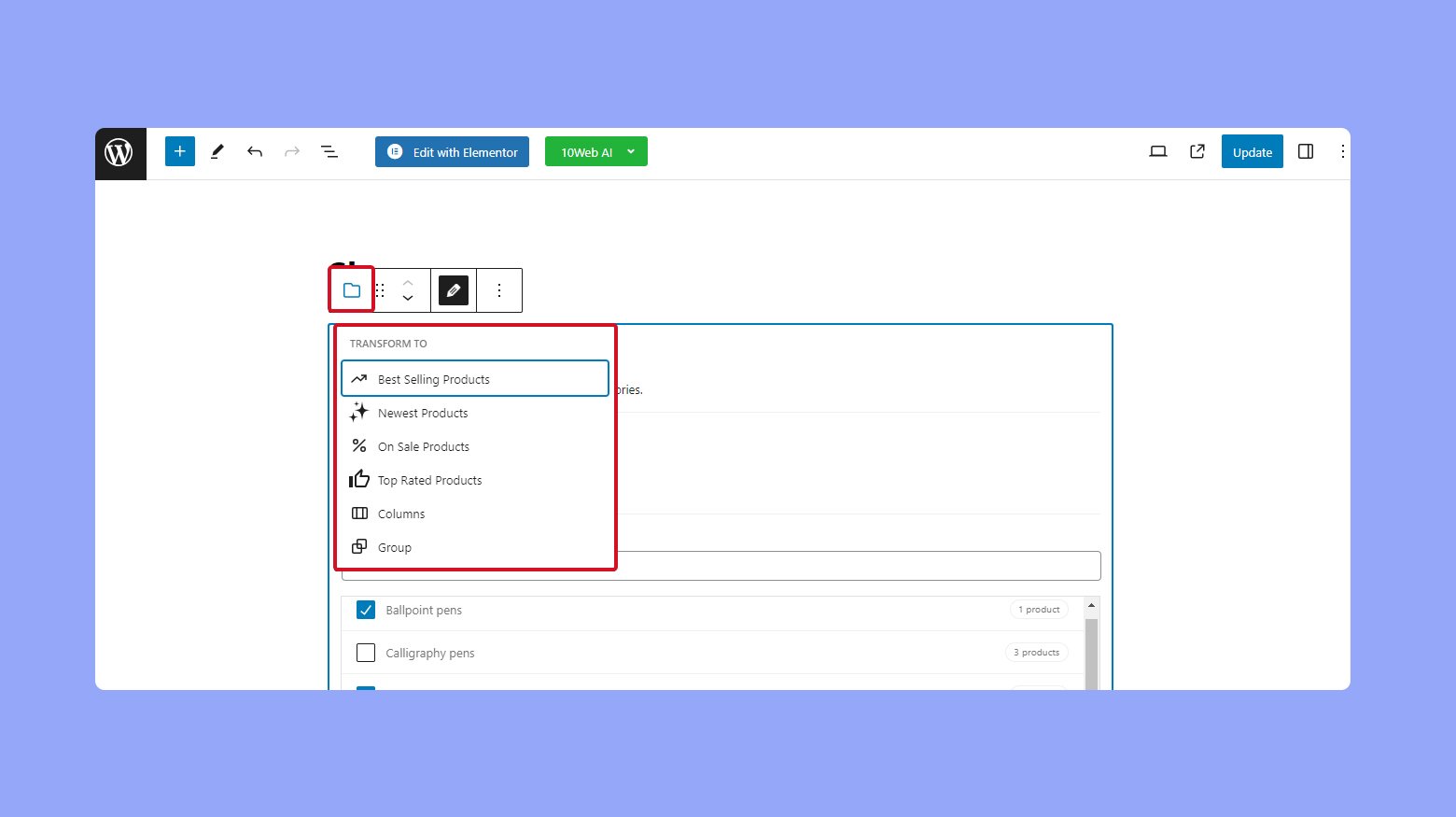
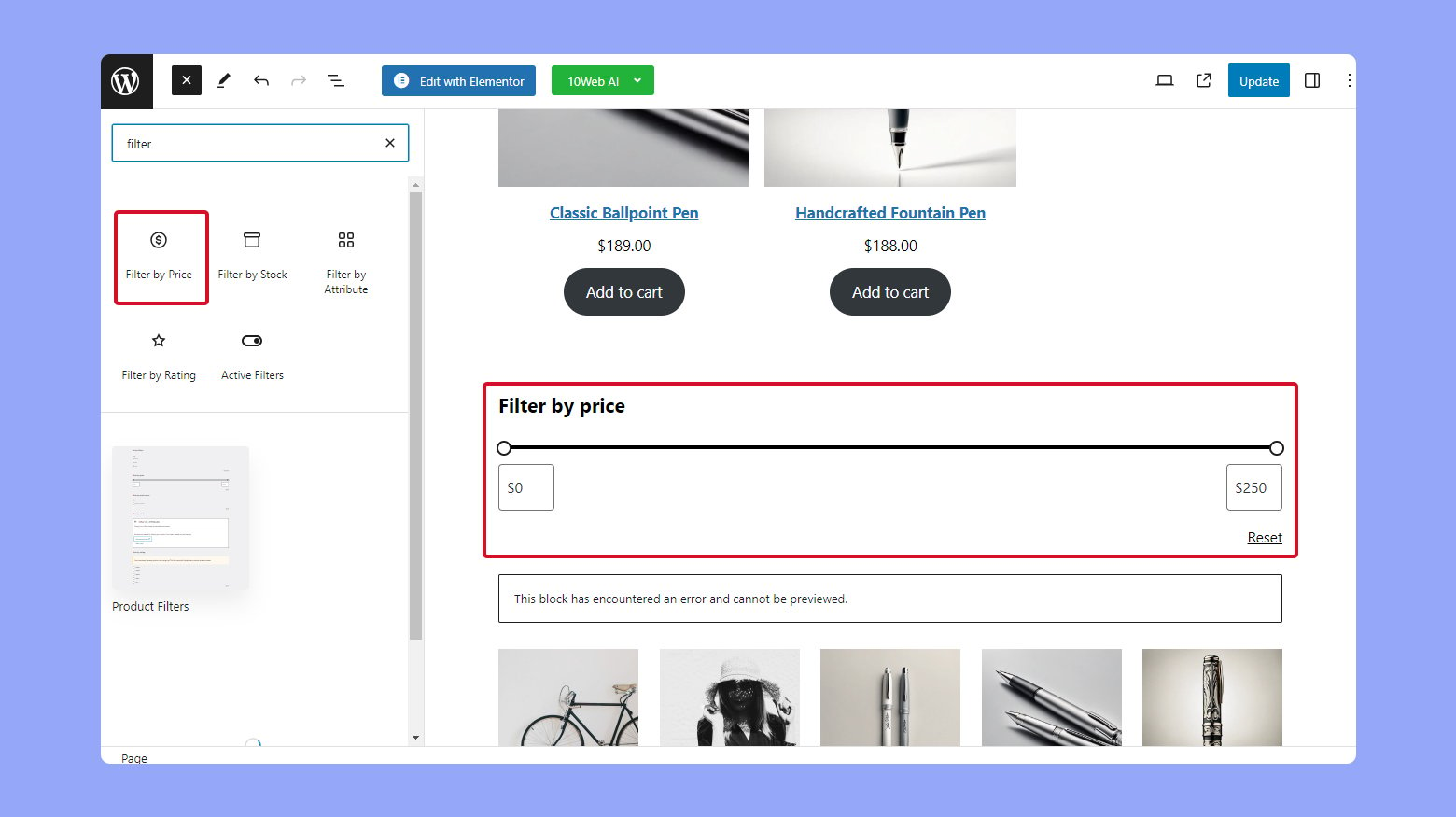
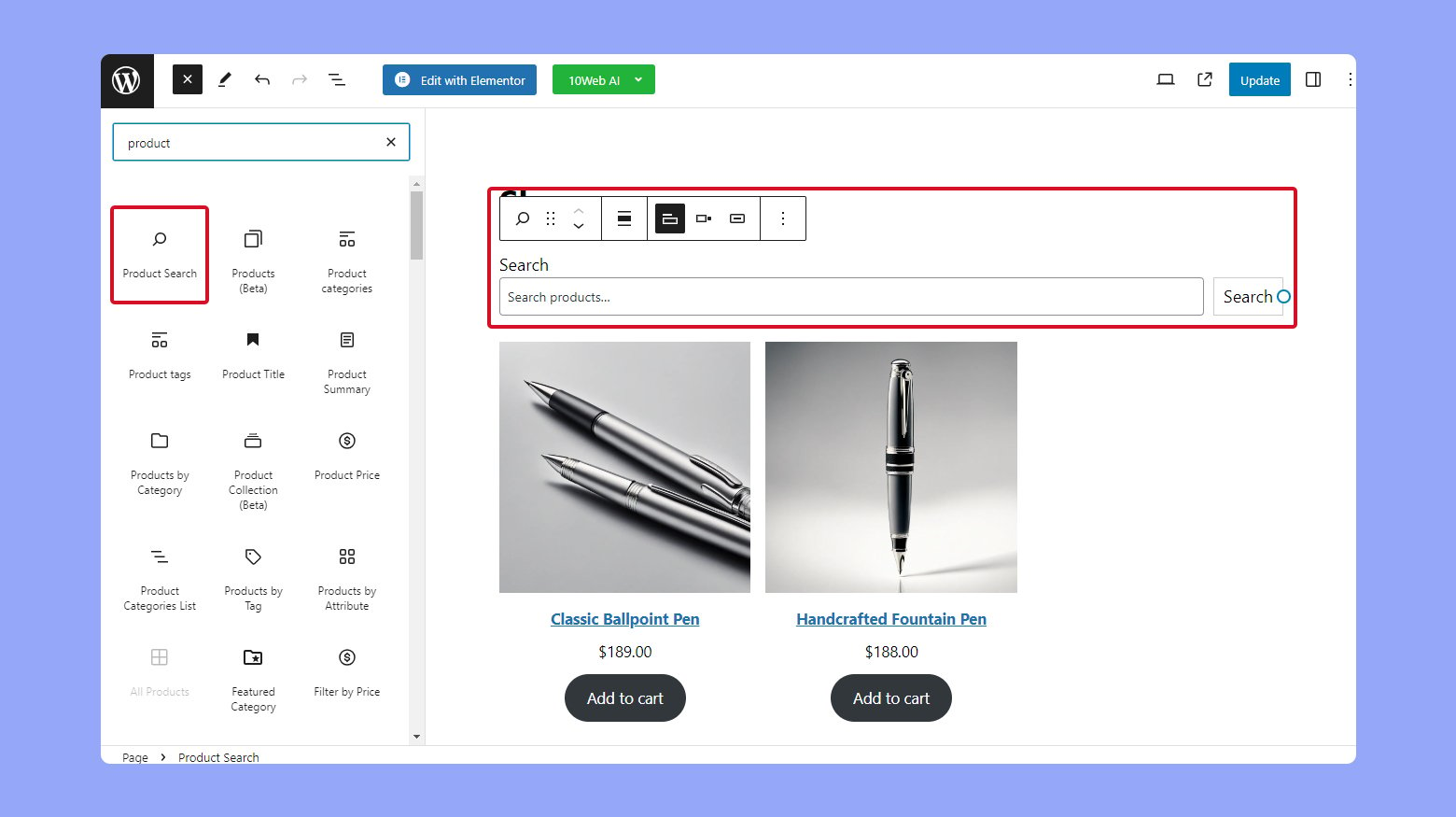
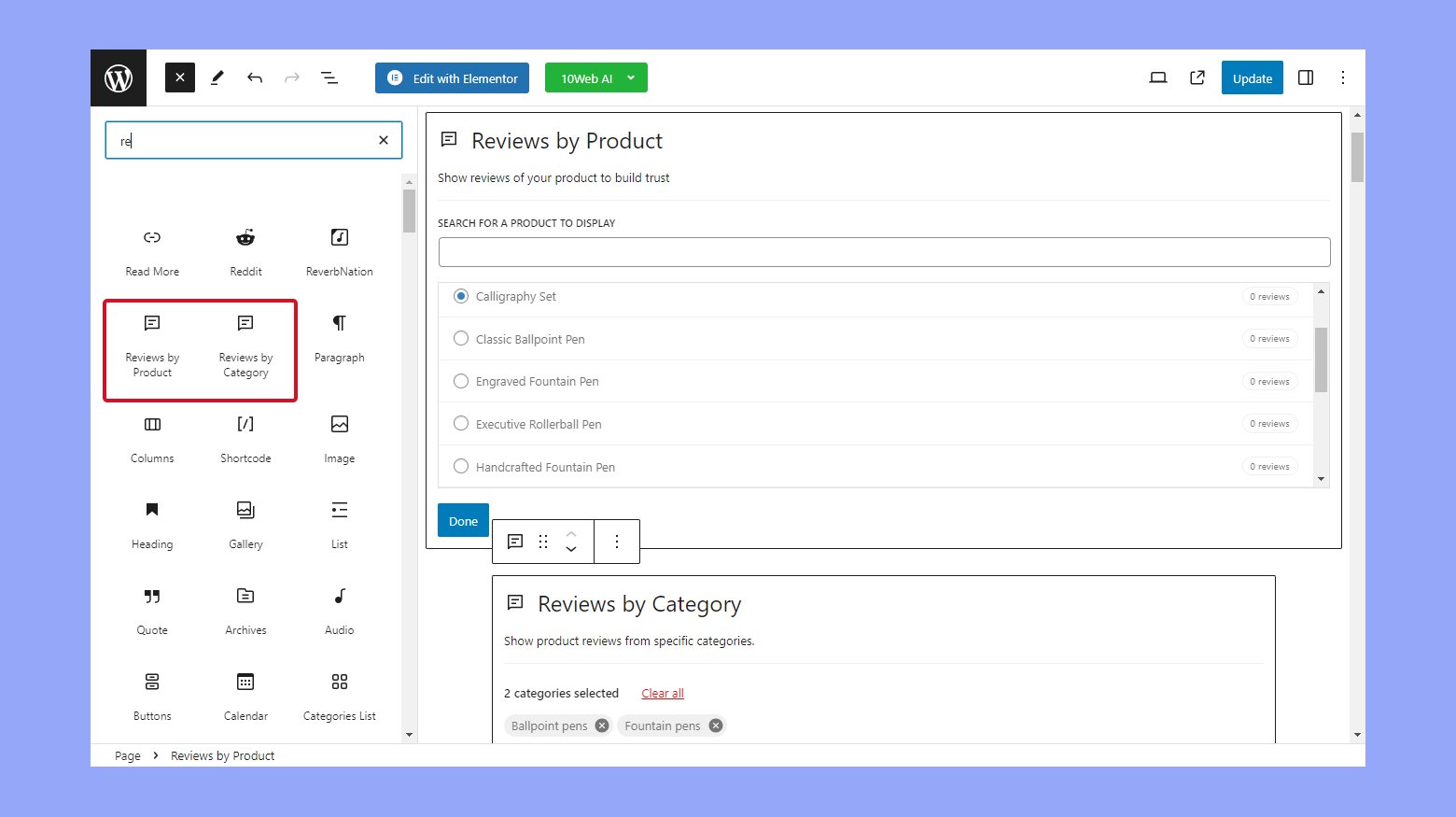





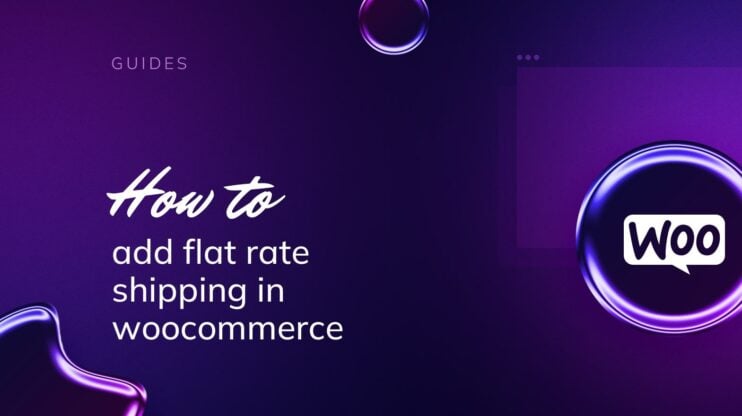
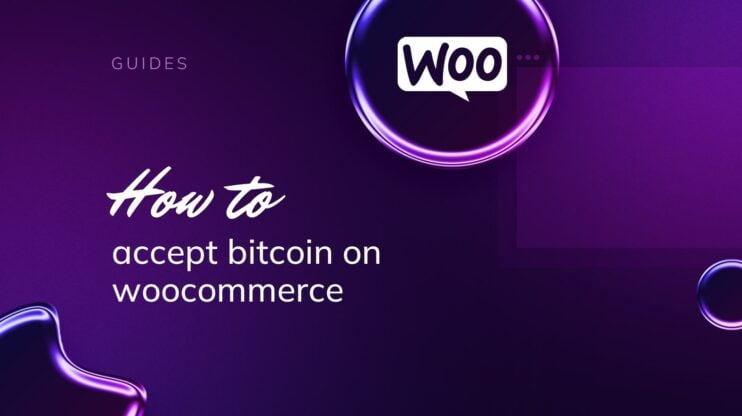
![Featured image for Cómo eliminar la pestaña Información adicional en WooCommerce [3 Methods] article](https://10web.io/blog/wp-content/uploads/sites/2/2024/04/remove_additional_information_tab_in_woocommerce-742x416.jpg)