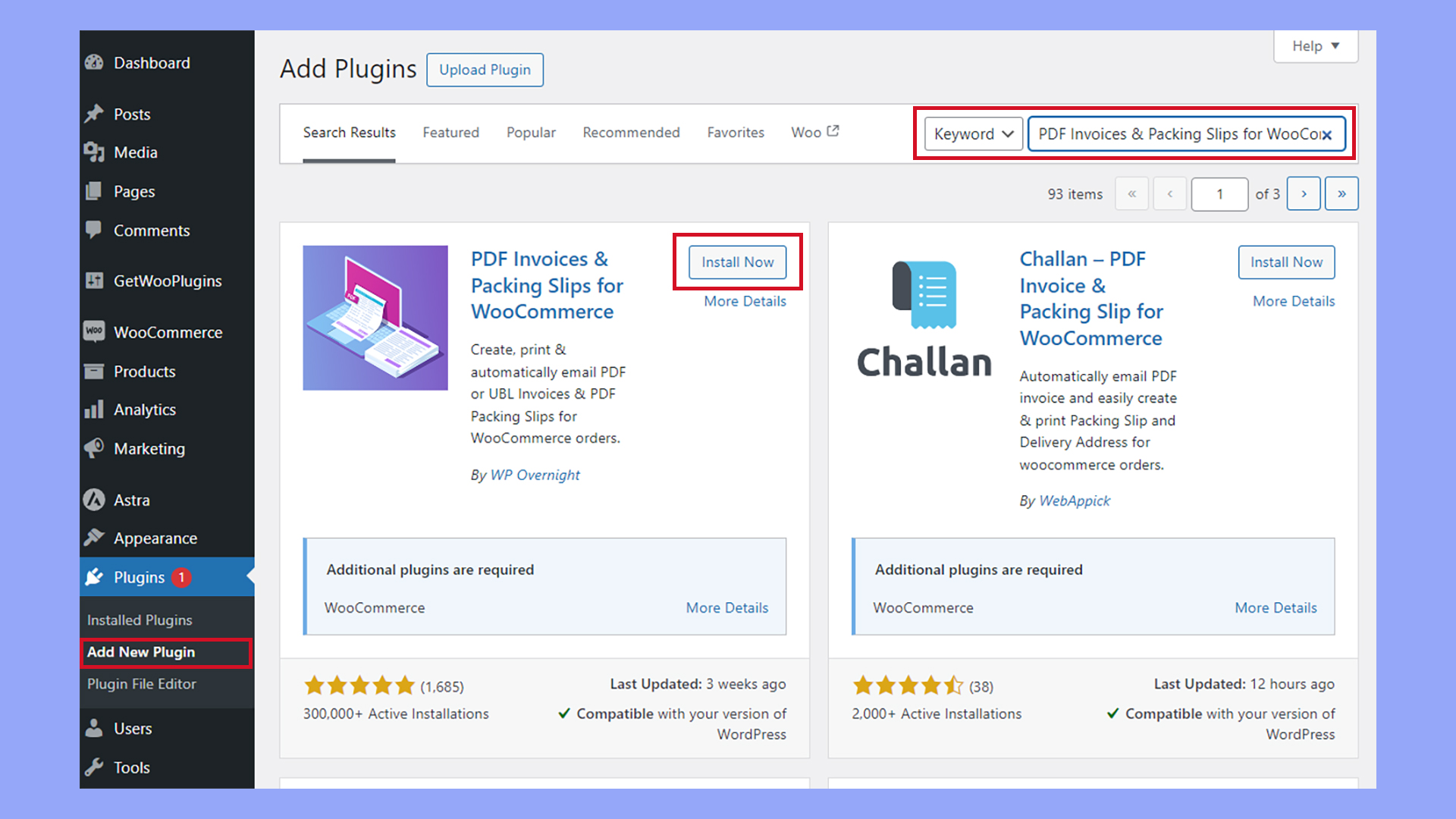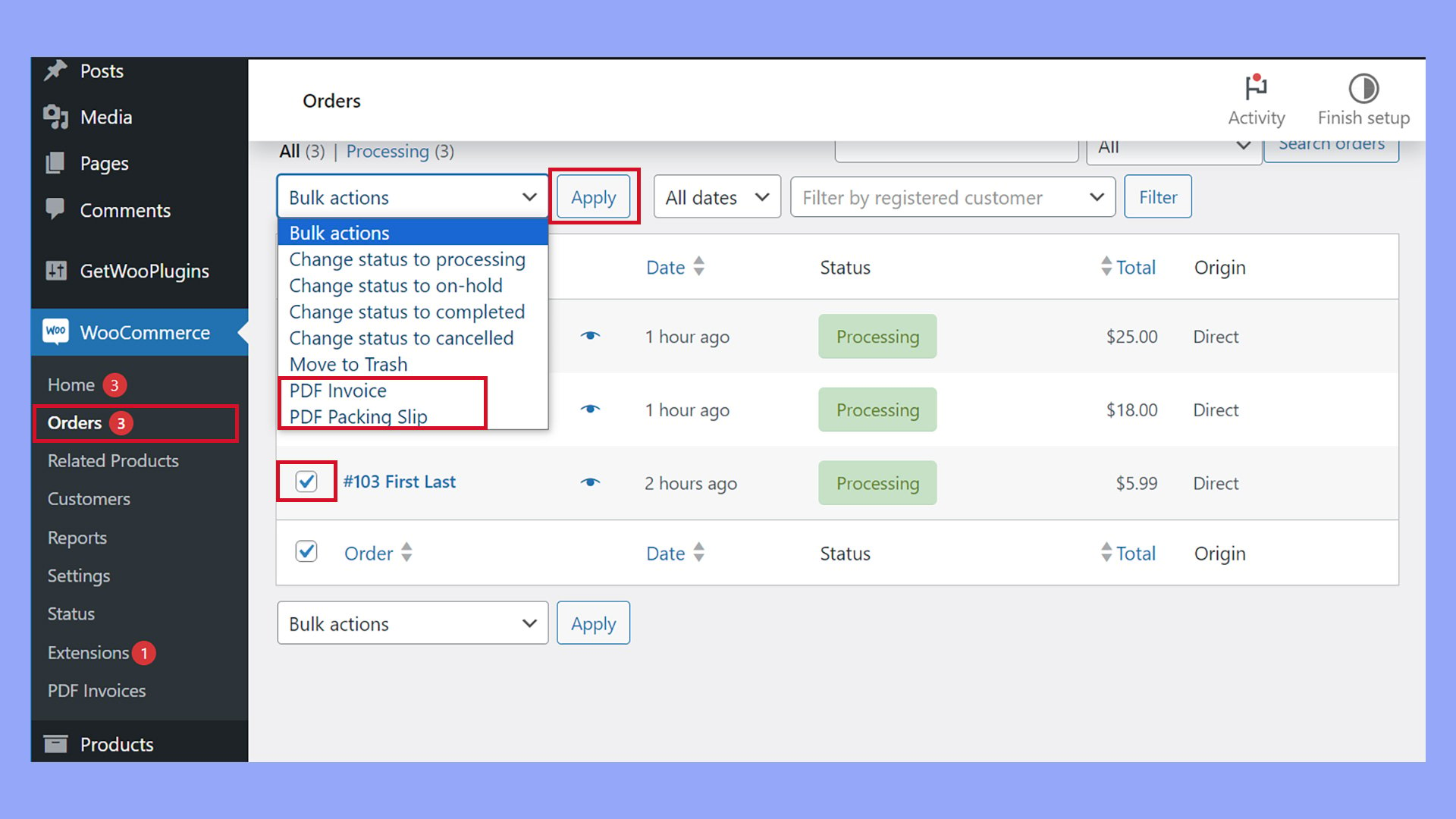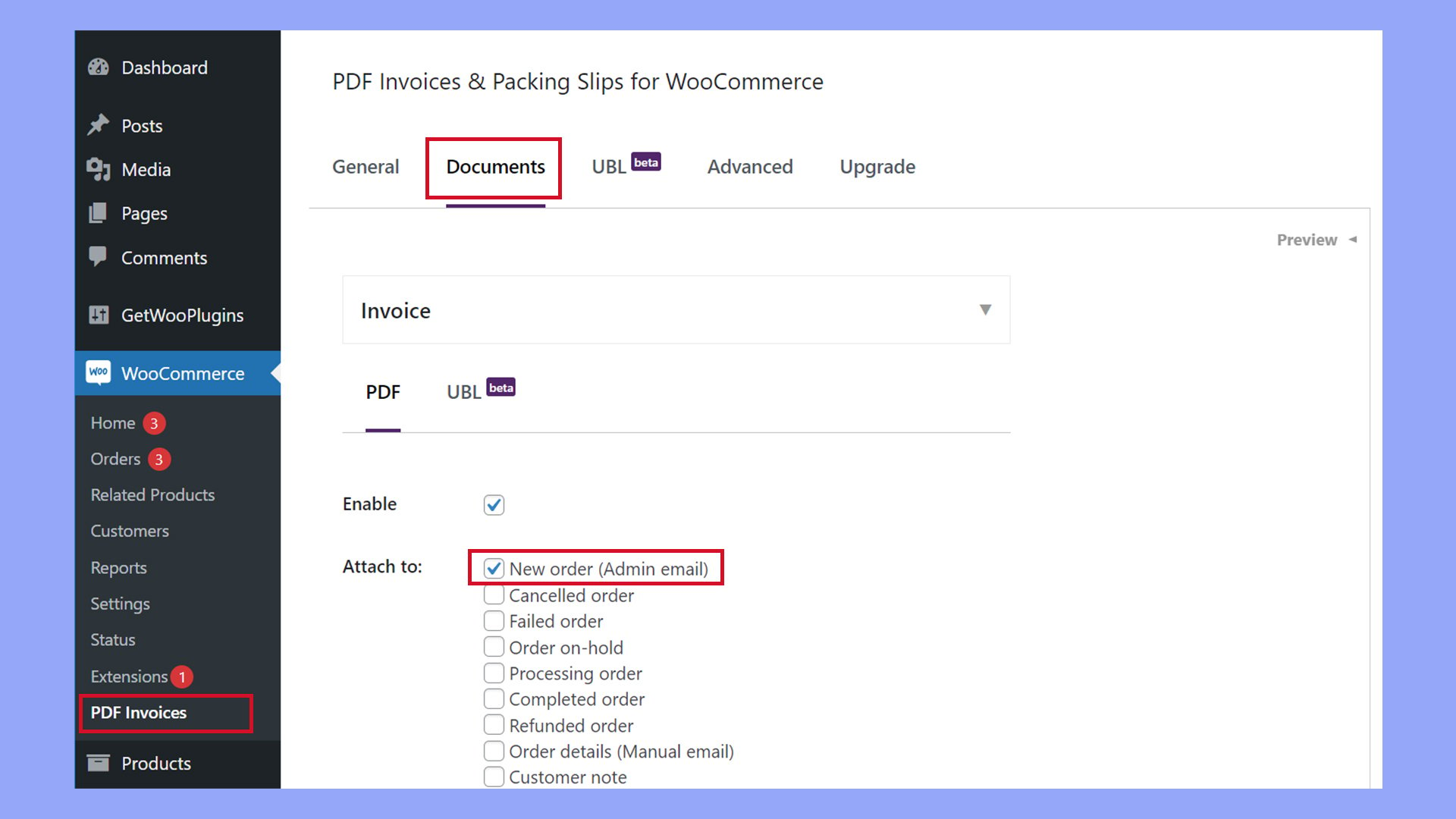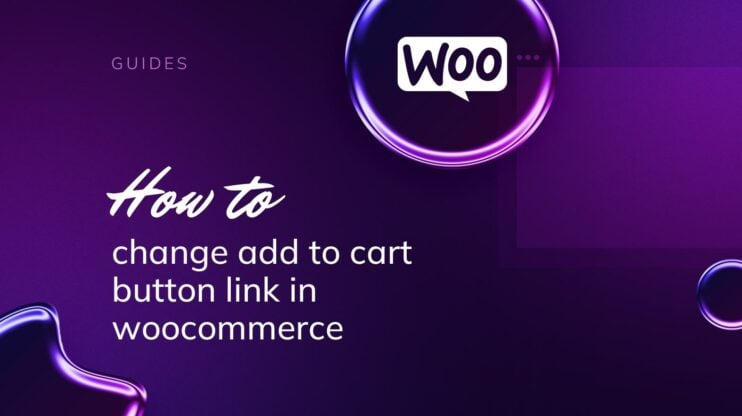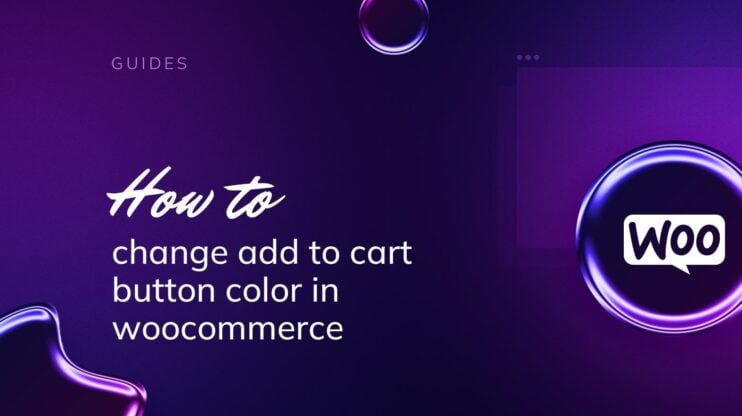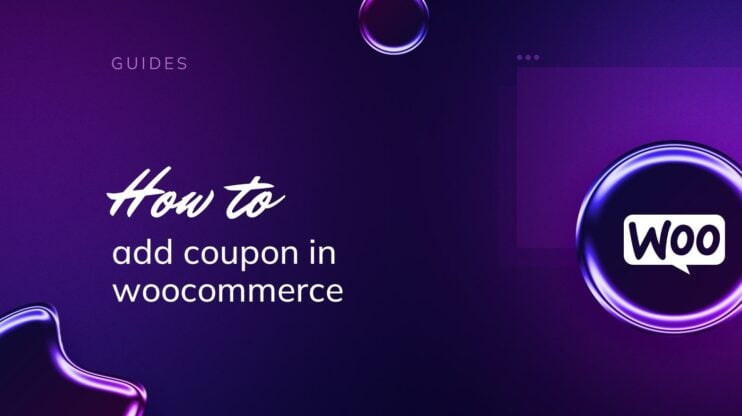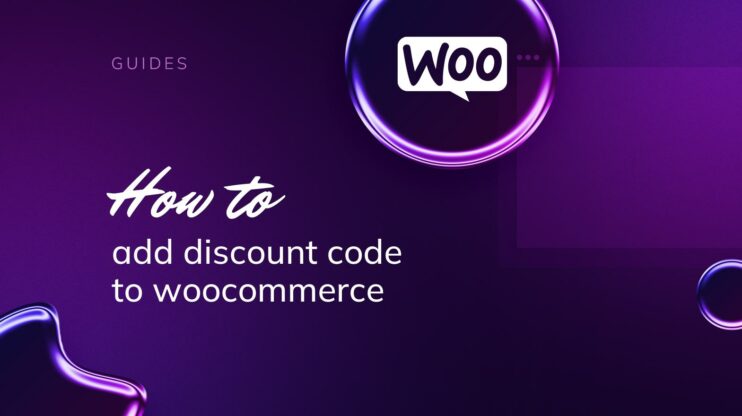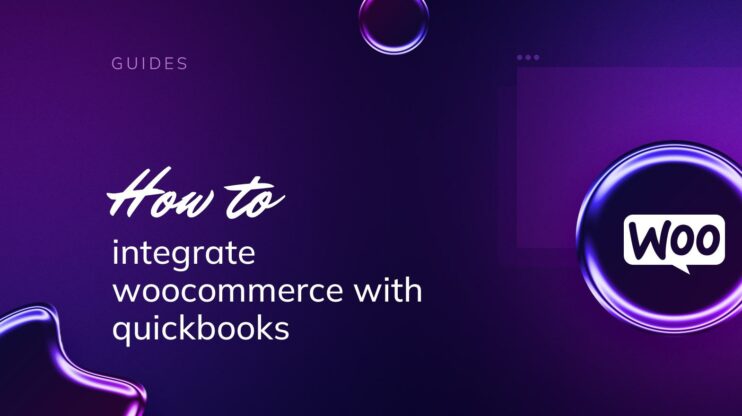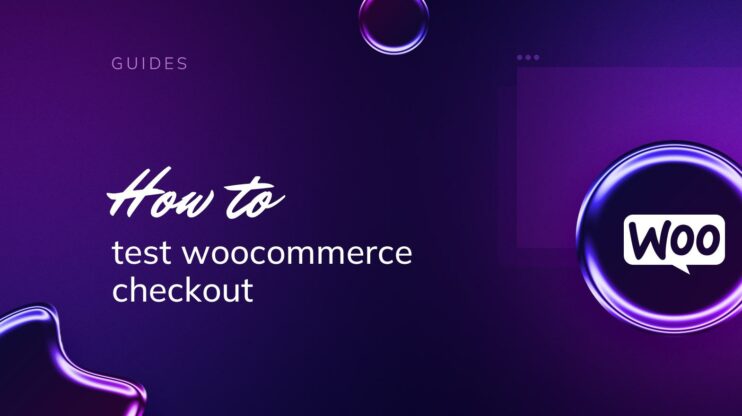Aprender a imprimir pedidos de WooCommerce de forma eficiente es crucial para gestionar el inventario físico y los envíos. Esta guía paso a paso explorará por qué imprimir pedidos es beneficioso, cómo imprimir pedidos sin una opción incorporada y las mejores prácticas para optimizar tu flujo de trabajo de impresión en WooCommerce.

Looking to sell online?
Create your custom online store in minutes with 10Web AI Ecommerce Website Builder and take your business online.
PREGUNTAS FRECUENTES
How do you print orders from WooCommerce?
Para imprimir pedidos desde WooCommerce, puedes utilizar un plugin como WooCommerce PDF Invoices & Packing Slips. Una vez instalado y activado, ve a WooCommerce > Pedidos, selecciona el pedido que quieras imprimir y elige la opción de impresión en el desplegable de acciones del pedido.
How do I print orders and address labels in WooCommerce?
Puedes imprimir pedidos y etiquetas de dirección utilizando plugins como WooCommerce Shipping Labels o WooCommerce Order Barcodes. Estos plugins te permiten generar e imprimir etiquetas de envío directamente desde la página del pedido en WooCommerce. Navega hasta WooCommerce > Pedidos, selecciona los pedidos y elige la opción de imprimir etiquetas.
How do I download all orders from WooCommerce?
Para descargar todos los pedidos de WooCommerce, ve a WooCommerce > Pedidos, y utiliza la opción Exportar. Puedes utilizar plugins como WooCommerce Customer / Order / Coupon Export para personalizar y descargar los datos de los pedidos en varios formatos como CSV o Excel.
How do I print an invoice from WooCommerce?
Para imprimir una factura desde WooCommerce, instala el plugin WooCommerce PDF Invoices & Packing Slips. Tras la instalación, ve a WooCommerce > Pedidos, selecciona el pedido concreto y, en la página de detalles del pedido, haz clic en el botón Factura para generar e imprimir la factura.
Introducción a la impresión de pedidos en WooCommerce
Decidir imprimir los pedidos de WooCommerce desde tu tienda puede agilizar las operaciones de tu negocio, especialmente cuando se trata de inventario físico y envíos. Exploremos por qué querrías imprimir tus pedidos y cómo manejar situaciones sin una opción de impresión integrada.
Por qué imprimir pedidos de WooCommerce
Puedes imprimir pedidos de WooCommerce por varias razones, como para empaquetar, facturar o llevar un registro. Tener una copia física puede ser útil para:
- Referencia: Acceso rápido a los detalles del pedido durante el embalaje y el envío.
- Precisión: Ayuda a reducir los errores comprobando dos veces la información del pedido.
- Mantenimiento de registros: Para mantener copias impresas en los archivos de la empresa.
La falta de una opción de impresión por defecto en WooCommerce
Como WooCommerce no tiene una opción de impresión por defecto, tendrás que recurrir a plugins para llenar este vacío. Esto resulta en un proceso que generalmente sigue estos pasos:
- Explora los plugins disponibles diseñados específicamente para la impresión de pedidos en WooCommerce.
- Una vez que hayas seleccionado un plugin adecuado, tienes que instalarlo en tu sitio WooCommerce.
- Configura los ajustes del plugin según tus necesidades de impresión.
Buenas prácticas y consideraciones para imprimir pedidos de WooCommerce
Cuando gestionas una tienda online con WooCommerce, gestionar eficazmente el proceso de impresión de tus pedidos es crucial para mantener un flujo de trabajo fluido. Siguiendo las mejores prácticas y consejos, puedes asegurarte de imprimir tus pedidos de WooCommerce con precisión y ahorrar tiempo.
- Elige el plugin de impresión adecuado: Define tus requisitos y opta por un plugin fiable que satisfaga las necesidades únicas de tu tienda. Para algunas, eso puede significar flujos complejos en los que algunos productos van a impresoras específicas. Otros puede que sólo necesiten una funcionalidad básica para imprimir pedidos de WooCommerce manualmente.
- Algunos plugins admiten la impresión por lotes e incluyen plantillas para facturas y albaranes.
- Configura la Impresión Automática: Para una eficacia aún mayor, configura tu sistema para que imprima automáticamente los pedidos una vez finalizados.
- Navega hasta WooCommerce > Configuración de impresión > General y activa la impresión automática basada en el estado satisfactorio del pedido.
- Utiliza la Impresión Masiva: Para gestionar varios pedidos a la vez, ve a WooCommerce → Pedidos, selecciona los pedidos necesarios y utiliza el menú Acciones masivas para imprimir varias facturas o albaranes a la vez.
- Personaliza las plantillas: Personaliza tus plantillas de facturas y albaranes para reflejar tu marca y ofrecer un aspecto profesional a tus clientes.
- Esto mejora la experiencia de unboxing y puede ayudar al reconocimiento de la marca.
- Controla el inventario: Si imprimes albaranes, utilízalos para volver a comprobar los artículos del pedido.
- Esto garantiza la precisión y puede reducir los errores antes de que se envíe el pedido.
- Guardar direcciones de envío: Para los clientes recurrentes, guarda su dirección de envío para agilizar el proceso de creación de etiquetas en futuros pedidos.
- Estas prácticas ahorran tiempo y minimizan la posibilidad de errores de introducción.
Cómo imprimir pedidos de WooCommerce sin un plugin
Por desgracia, si quieres imprimir pedidos de WooCommerce, no hay forma de hacerlo directamente a través de tu panel de administración de WordPress. Sin un plugin dedicado, el método principal para imprimir manualmente es mostrar el pedido en tu pantalla y utilizar la función de impresión de tu navegador. A continuación te explicamos cómo puedes hacerlo:
- Accede a tu panel de WordPress para iniciar el proceso de impresión.
- Navega hasta WooCommerce en el menú lateral izquierdo y haz clic en Pedidos. Aquí encontrarás una lista de todas tus transacciones.
- Identifica el pedido que deseas imprimir y haz clic en el icono de vista previa (ojo) o en el nombre del pedido para abrir los detalles.

- Una vez que aparezcan los detalles del pedido, haz clic con el botón derecho del ratón en la página y selecciona Imprimir en el menú contextual, o utiliza el atajo de teclado Ctrl+P (Cmd+P en Mac) para abrir el diálogo de impresión.
- En la ventana de diálogo de impresión, ajusta la configuración de impresión según sea necesario.
- Después de configurar tus preferencias, pulsa el botón Imprimir para empezar a imprimir los detalles del pedido desde tu pantalla.
Aunque este método es sencillo, es menos que ideal. Puede que no ofrezca el mejor formato para recibos de pedido o listas de empaquetado. Para opciones de impresión más avanzadas, como acciones automatizadas o personalización de plantillas, puedes considerar el uso de uno de los muchos plugins de impresión dedicados de WooCommerce. Estos plugins ayudan a agilizar el proceso de impresión y a menudo ofrecen funciones adicionales como la impresión automática o la posibilidad de generar documentos de aspecto más profesional.
Elegir el plugin de impresión WooCommerce adecuado
Cuando gestionas una tienda online con WooCommerce, es crucial gestionar eficazmente las impresiones de pedidos para facturas y albaranes. Existen varios plugins que pueden ayudarte a automatizar y agilizar este proceso. A continuación te explicamos cómo elegir uno que se adapte a tus necesidades:
- Identifica tus necesidades de impresión:
- ¿Necesitas imprimir sólo facturas, albaranes o ambas cosas?
- ¿La impresión debe producirse automáticamente tras un pedido correcto, o prefieres imprimirla manualmente?
- Investiga los plugins disponibles:
- Busca plugins con valoraciones altas en estrellas y críticas positivas.
- Asegúrate de que el plugin es compatible con tu versión de WooCommerce.
- Ten en cuenta la facilidad de instalación:
- Son preferibles los plugins que permiten una configuración sencilla sin grandes conocimientos técnicos.
- Examina las características para la automatización:
- Algunos plugins ofrecen impresión con un solo clic o automática.
- Mira el coste:
- Determina si las funciones que necesitas del plugin son gratuitas o si merece la pena invertir en una versión pro para obtener funciones adicionales.
- Prueba el plugin:
- Descarga e instala el plugin para ver si cumple tus expectativas.
- Es una buena práctica configurarlo primero en un entorno de prueba para evitar perturbar tu tienda activa.

Looking to sell online?
Create your custom online store in minutes with 10Web AI Ecommerce Website Builder and take your business online.
Imprimir pedidos de WooCommerce con un plugin
Con el plugin adecuado, imprimir pedidos de WooCommerce se convierte en un juego de niños. El complemento Facturas y albaranes en PDF para WooCommerce añade una forma de generar automáticamente facturas y albaranes que puedes imprimir o enviar por correo electrónico. Sigue estos pasos para añadir el plugin Facturas y albaranes PDF para WooCommerce a tu tienda WooCommerce:
- Accede a tu panel de administración de WordPress.
- Ve a Plugins y haz clic en el botón Añadir nuevo.
- En el campo de búsqueda, escribe
PDF Invoices & Packing Slips for WooCommercey pulsa Intro.

- Encuentra el plugin en los resultados de la búsqueda y haz clic en Instalar ahora.
- Una vez instalado el plugin, haz clic en el botón Activar para habilitarlo en tu sitio.
Generar un PDF
Para generar una factura o albarán en PDF de un pedido:
- Ve a la página Pedidos de tu panel de control de WooCommerce.
- Marca la casilla para seleccionar el orden deseado.
- Selecciona Factura PDF o Albarán PDF en el menú desplegable de acciones masivas.

- Se abrirá un nuevo documento PDF, que podrás imprimir directamente desde el navegador.
También puedes hacer clic en un pedido y utilizar los botones para generar un PDF imprimible de la factura o del albarán.
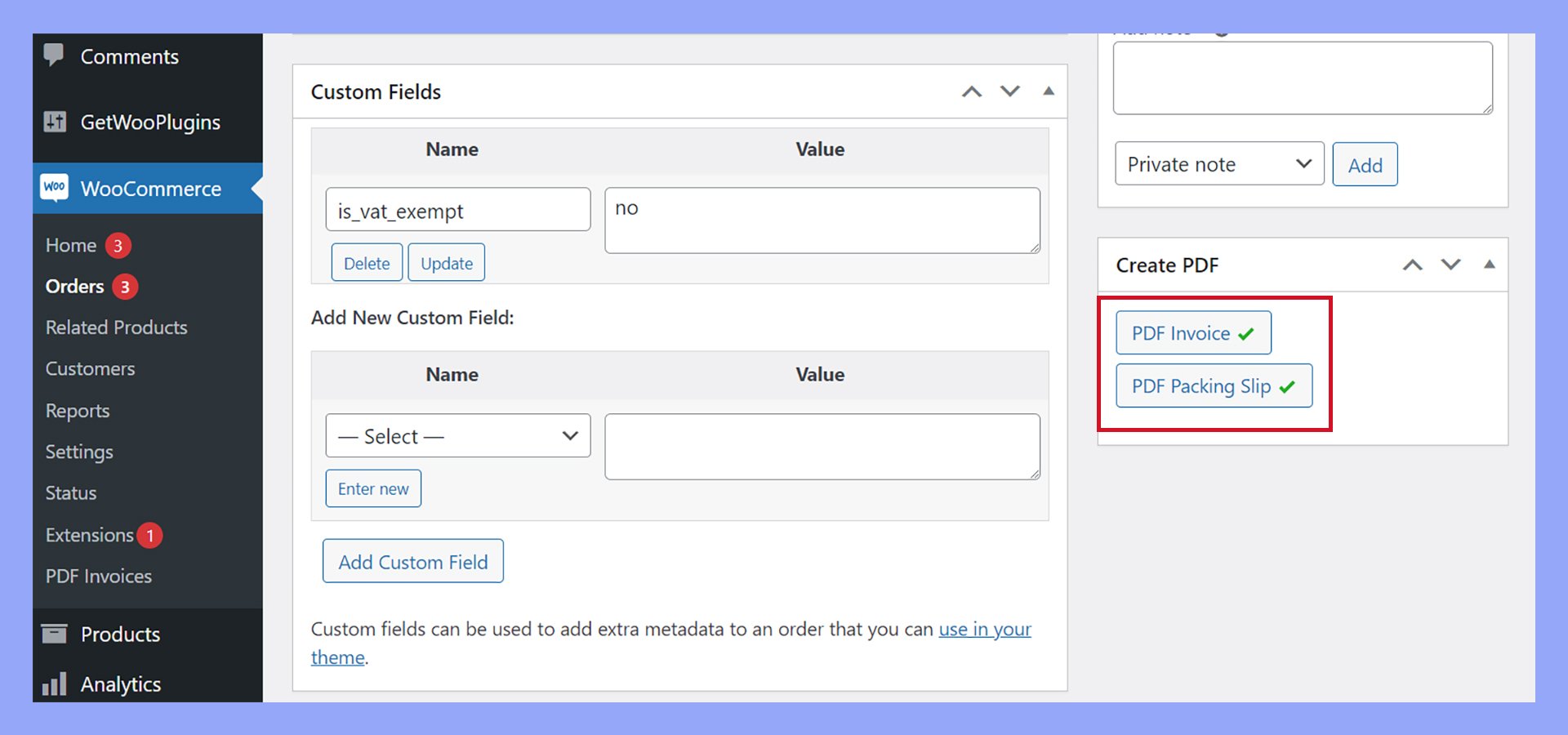
Configurar correos electrónicos automáticos con PDF imprimibles
Para enviar automáticamente una factura en PDF a tu correo electrónico de administrador:
- Desde el panel de control, ve a WooCommerce > Facturas PDF > Documentos.
- Selecciona Factura en el menú desplegable de tipo de documento.
- Haz clic en la casilla Activar para activar los adjuntos automáticos de facturas en PDF.
- Marca la opción Nuevo pedido (correo electrónico del administrador) para incluir un PDF en los correos electrónicos enviados al administrador del sitio.

- Guarda los cambios para aplicar las actualizaciones.
Automatizar el proceso de impresión
Automatizar la impresión de pedidos de WooCommerce puede agilizar significativamente tu proceso de cumplimiento de pedidos. Al configurar la impresión automática, te aseguras de que en el momento en que se realiza un pedido, se envía rápidamente a una impresora sin ninguna intervención manual. Esta funcionalidad es especialmente beneficiosa cuando se gestionan grandes volúmenes de pedidos. A menudo encontrarás esta función disponible a través de plugins premium, que también pueden proporcionar funciones mejoradas como la personalización de plantillas para facturas y albaranes y opciones para asignar determinados productos a impresoras específicas. A continuación te explicamos cómo puedes automatizar la impresión de pedidos en WooCommerce:
- Selecciona un plugin que ofrezca integración con WooCommerce para la impresión automática.
- Plugins como PrintNode, utilizados junto con otros como Printus, pueden vincular tu tienda WooCommerce directamente con tu impresora.
- Crea una cuenta en el servicio proporcionado por el plugin (por ejemplo, PrintNode) e instala el software necesario en tu ordenador.
- Obtén tu clave API del servicio y añade esta clave a la sección apropiada dentro de la configuración del plugin en tu sitio WooCommerce.
- Activa la impresión automática configurándola como Sí en los ajustes del plugin.
- Esto suele hacer que aparezca una lista de documentos, en la que puedes configurar documentos específicos para que se impriman automáticamente en función del estado del pedido.
- Configura una impresora por defecto en el plugin que se utilizará para las tareas de impresión automática.
- Confirma que esta impresora está lista y operativa para evitar cualquier interrupción en el proceso de cumplimiento del pedido.
- Personaliza tus plantillas de impresión si el plugin proporciona esta función.
- Aprovecha opciones como activar o desactivar detalles como los Datos de la Tienda o los Datos de Facturación para que aparezcan en las impresiones.
Optimizar los flujos de trabajo de impresión en diferentes modelos de negocio
Implementar un flujo de trabajo de impresión eficiente es esencial para mantenerte organizado y cumplir los pedidos con rapidez, independientemente de la estructura de tu empresa. Con la configuración adecuada, tu equipo puede imprimir pedidos de WooCommerce, listas de empaquetado, listas de recogida y etiquetas de envío automáticamente para agilizar diversas operaciones.
Para comercios y almacenes
Tu equipo de comercio o almacén se nutre de la eficiencia. Configura tu WooCommerce para imprimir listas de empaquetado o listas de recogida en cuanto llegue un nuevo pedido. Esto ayuda a tu proceso de cumplimiento:
- Configurar la impresión automática: Vincula tu WooCommerce a servicios de impresión en la nube. Cuando se realiza un pedido, la lista de empaquetado o de recogida se imprime al instante en la estación de impresión designada en tu almacén.
- Organizar estaciones de impresión: Establece varias estaciones de impresión en diferentes ubicaciones de tu almacén. Esto ayuda a clasificar los artículos de forma eficaz y reduce el tiempo que tarda el equipo en desplazarse.
Para restaurantes y cocinas
En un entorno de cocina de alto ritmo, disponer rápidamente de los detalles de un nuevo pedido de WooCommerce puede marcar la diferencia a la hora de ofrecer una experiencia satisfactoria al cliente. He aquí cómo puedes optimizar el proceso:
- Impresión instantánea de pedidos: Utiliza plugins que puedan imprimir automáticamente los pedidos de WooCommerce a medida que se reciben. Tu personal de cocina puede ver inmediatamente el pedido y empezar a prepararlo sin demora.
- Configuración de varias impresoras: Conectando impresoras en varias secciones de la cocina, los pedidos pueden ir directamente al área apropiada, liberando al personal de recepción de responsabilidades adicionales.
Para comercio electrónico y envíos
Las empresas de comercio electrónico necesitan un proceso de envío ágil con errores mínimos. Imprimir pedidos de WooCommerce automáticamente es primordial para la eficiencia. Garantiza unas operaciones fluidas con:
- Etiquetas de envío automatizadas: Conecta tu plataforma WooCommerce con un servicio que imprima etiquetas de envío inmediatamente después de la confirmación del pedido. Ahorra tiempo y ayuda a tu equipo a empaquetar y enviar los artículos rápidamente.
- Integración de seguimiento: Asegúrate de que tu sistema genera e imprime los datos de seguimiento junto con las etiquetas de envío, para que tanto tú como tus clientes podáis seguir el recorrido del pedido.
Solución de problemas comunes de impresión
Cuando tengas problemas para imprimir tus pedidos de WooCommerce, es esencial que sigas un proceso sistemático para identificar y resolver el problema. Los siguientes pasos te ayudarán a abordar algunos de los problemas de impresión más comunes.
- Comprueba la conexión de la impresora
Asegúrate de que tu impresora está conectada correctamente a tu ordenador. Si es una impresora inalámbrica, comprueba que está en la misma red que tu dispositivo. - Comprueba la configuración de la impresora
Ve a la configuración de tu impresora. En Windows, ve a Configuración → Dispositivos → Impresoras y escáneres. En macOS, haz clic en Menú Apple → Preferencias del Sistema → Impresoras y escáneres. Comprueba si tu impresora está configurada como predeterminada. - Inspecciona las notas del pedido de WooCommerce
Mira los detalles del pedido en tu panel de control de WooCommerce. A veces, pedidos específicos pueden tener notas que proporcionan pistas sobre cualquier problema de impresión. - Revisa los registros del sitio
Si sospechas que se trata de un problema más técnico, examina los registros de tu sitio web. A menudo pueden encontrarse aquí errores que se producen en el momento de la transacción, lo que te conducirá a una posible solución. - FAQ y soporte
Consulta el soporte y las FAQ de WooCommerce para ver si hay casos documentados similares a tu problema de impresión. Puede ser un recurso valioso para localizar y resolver errores. - Actualiza los controladores de impresora
Asegúrate de que utilizas los controladores de impresora más recientes. Los controladores antiguos pueden causar problemas de compatibilidad con las nuevas actualizaciones de software. - Habilitar el registro de pagos
Si el problema al que te enfrentas está relacionado con la impresión tras un pago correcto, habilitar el registro puede ayudar a rastrear si el error se produce antes o después del proceso de pago.
Conclusión
Considerar cuidadosamente cómo imprimir pedidos de WooCommerce puede mejorar significativamente tu proceso de cumplimiento de pedidos. Tanto si utilizas plugins para la automatización como métodos manuales, seguir las mejores prácticas garantiza la precisión y la eficacia. Pon en práctica estas estrategias para agilizar tus operaciones y mejorar la productividad general del negocio.