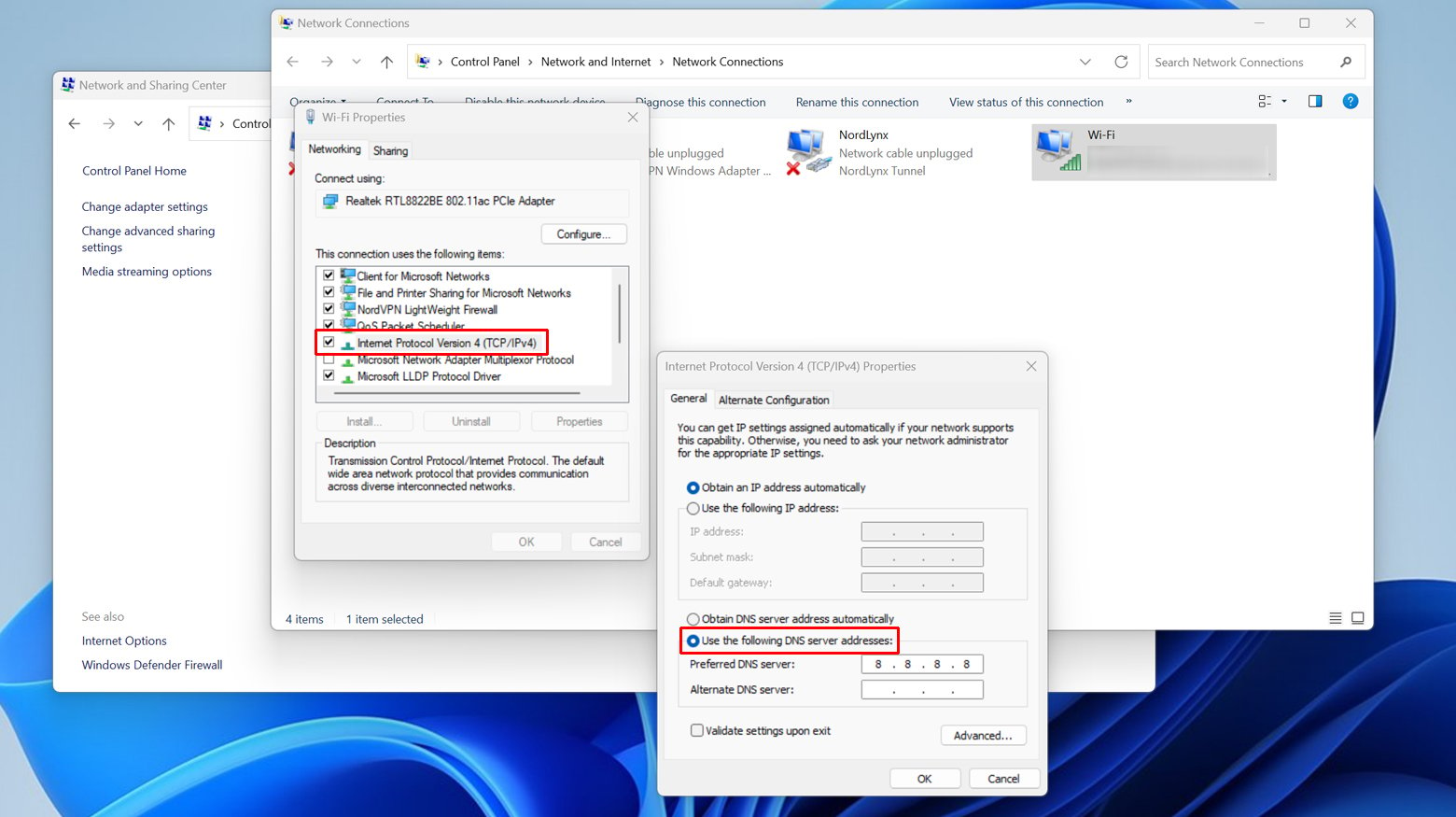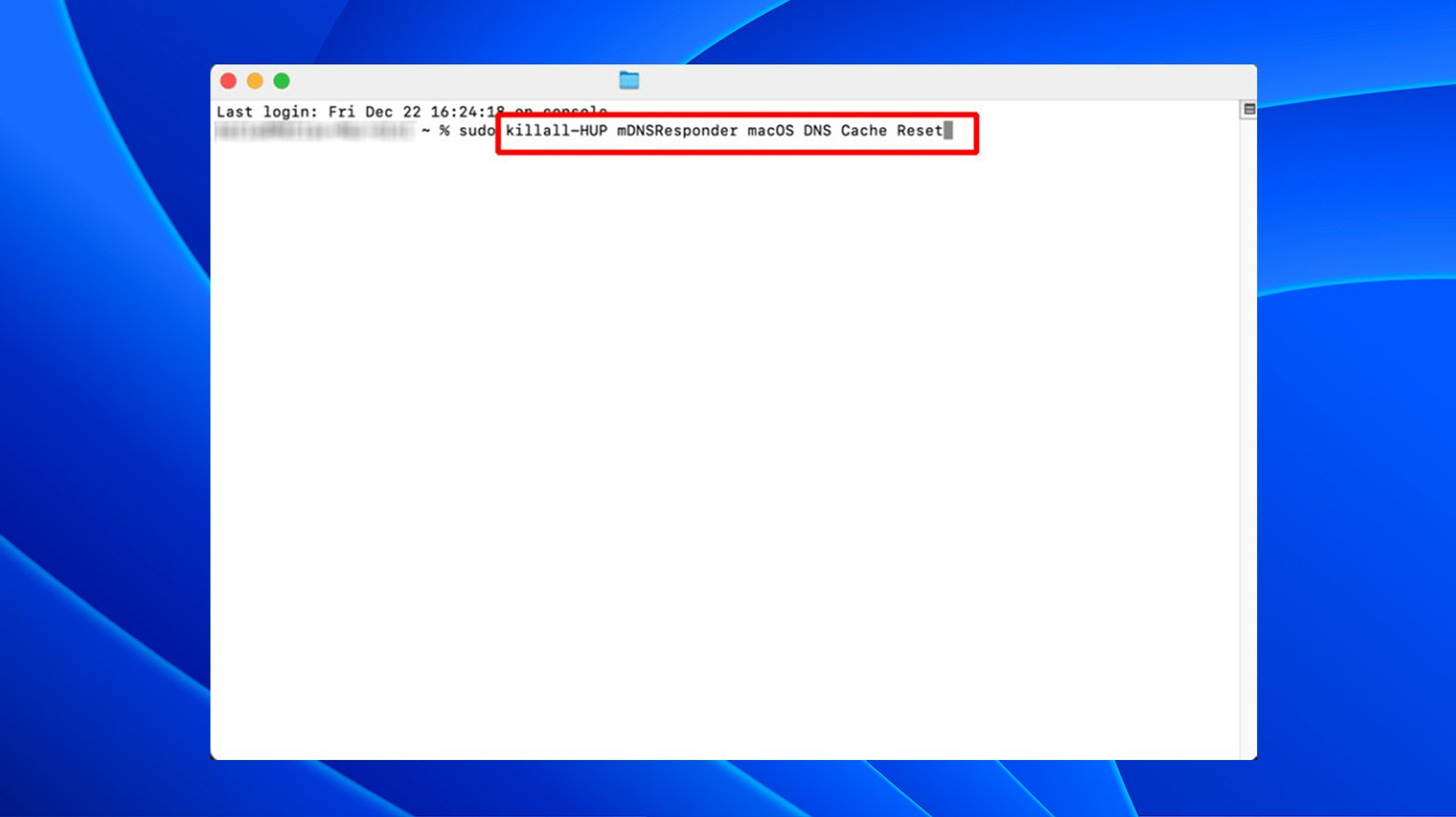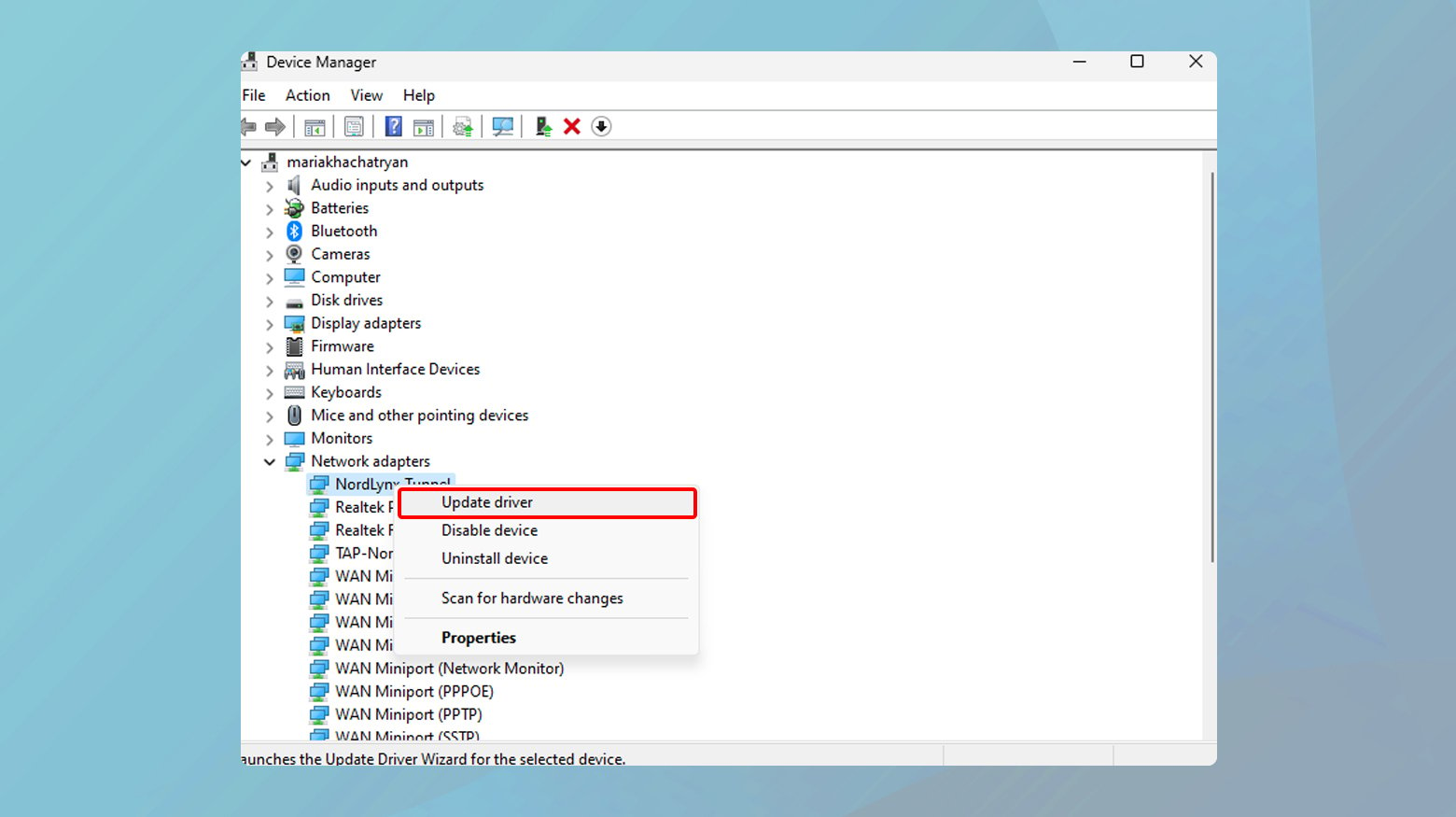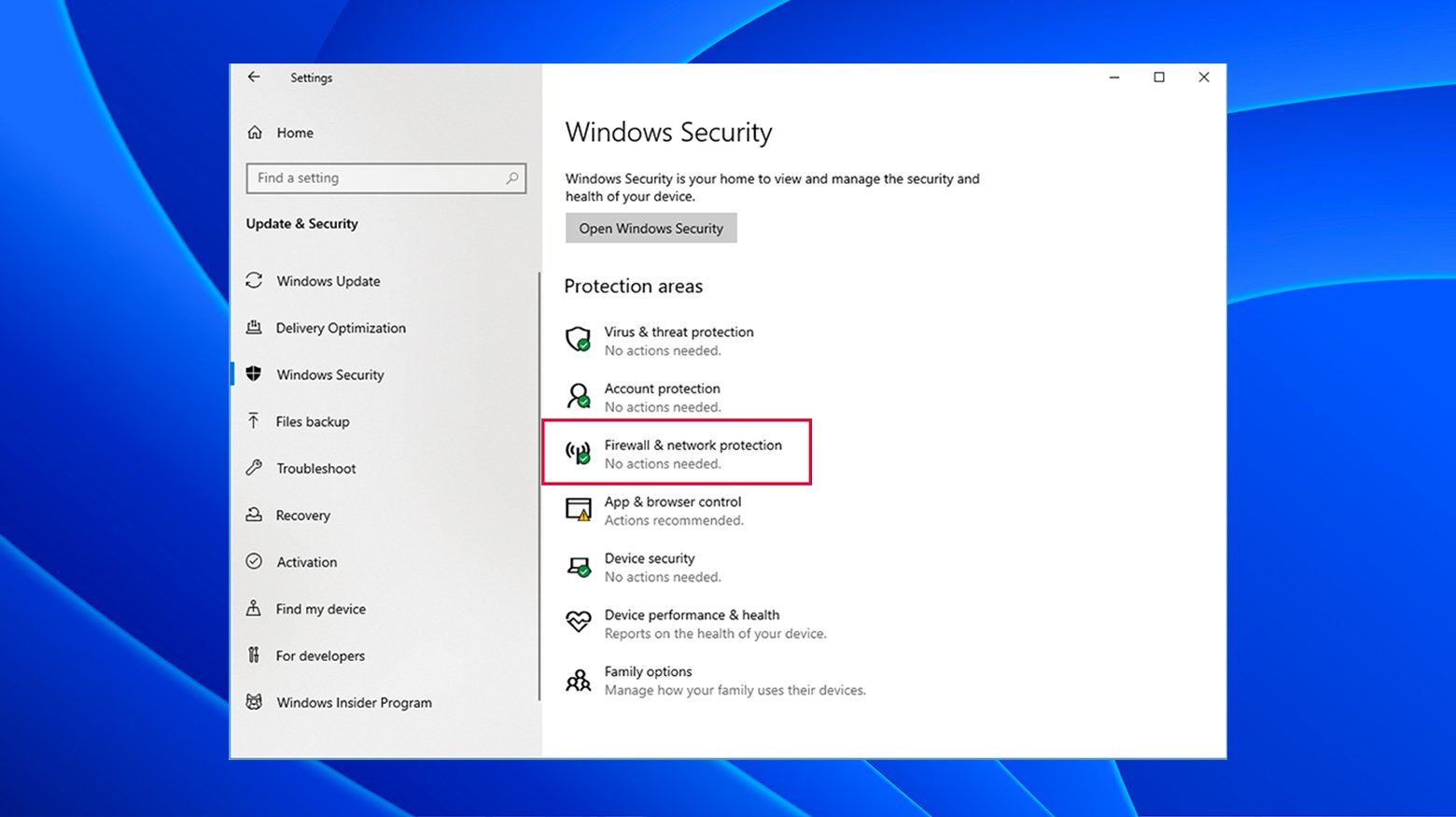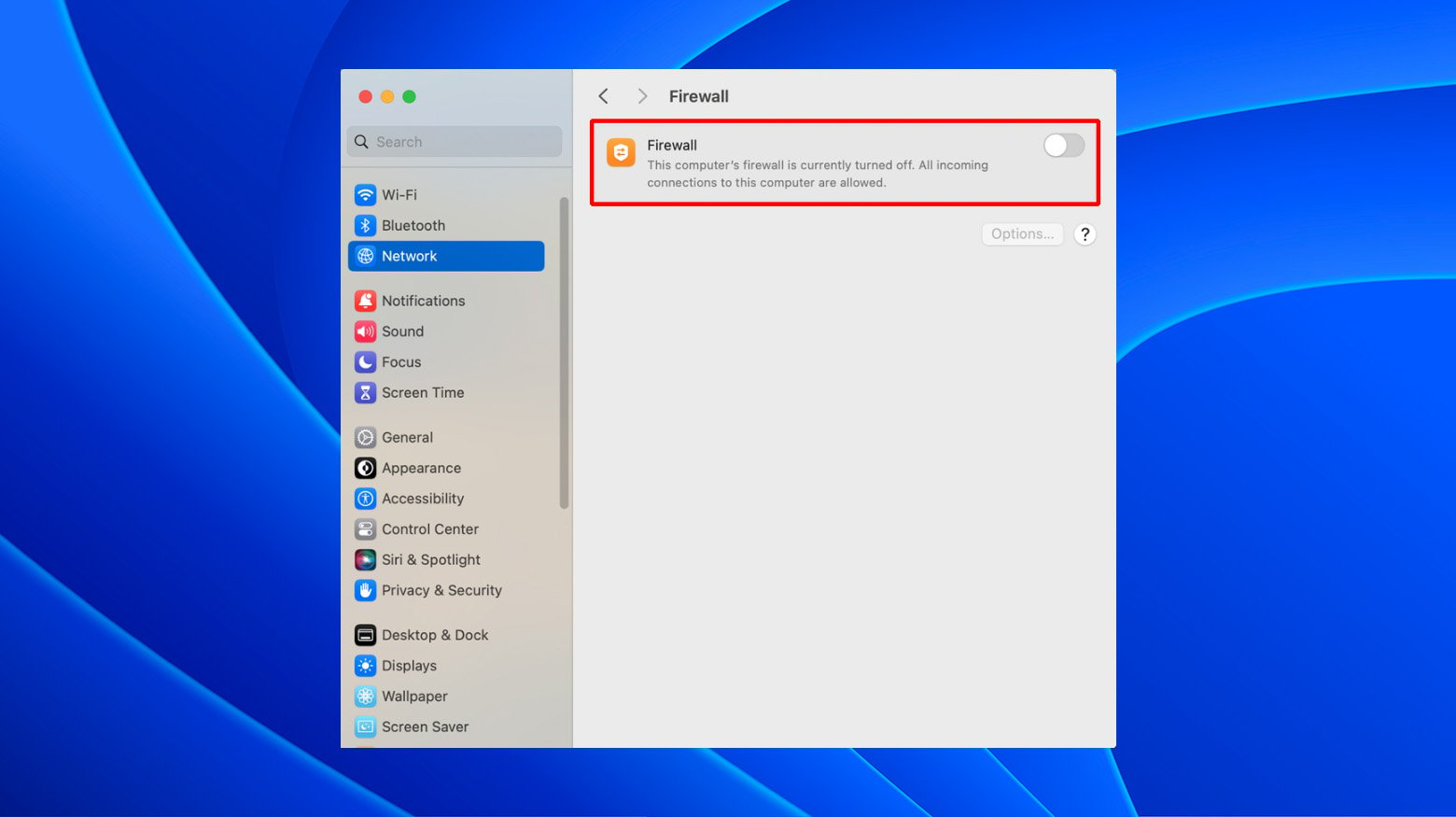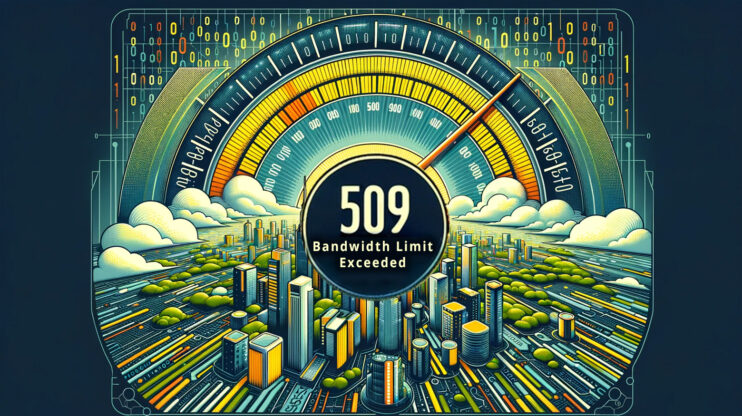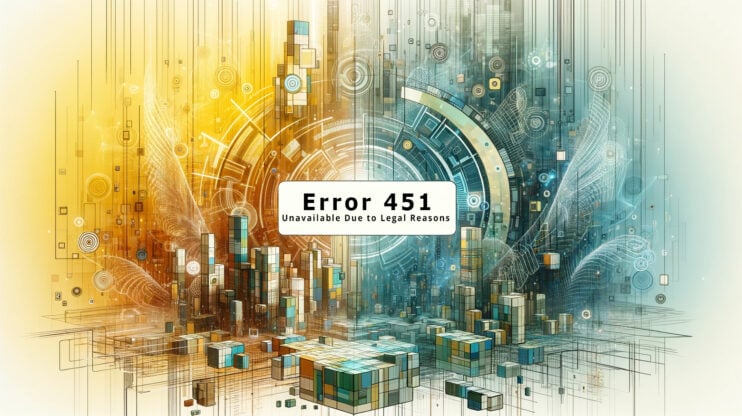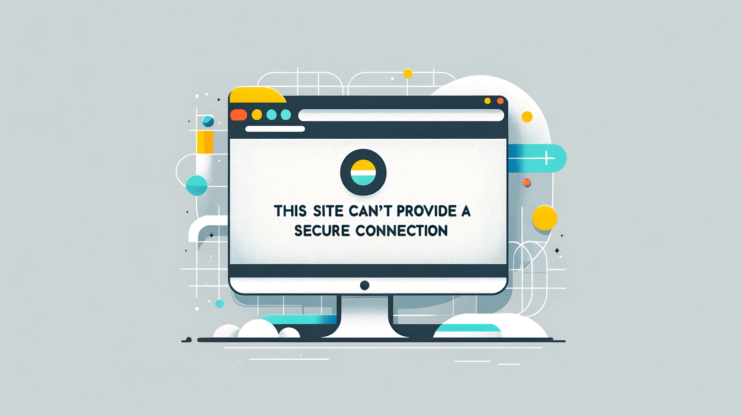Es habitual encontrarse con problemas al navegar por la web o al cargar páginas web.
Uno de los obstáculos frecuentes a los que se enfrentan los usuarios es el error DNS_PROBE_STARTED, que está relacionado con el sistema del Servidor de Nombres de Dominio (DNS).
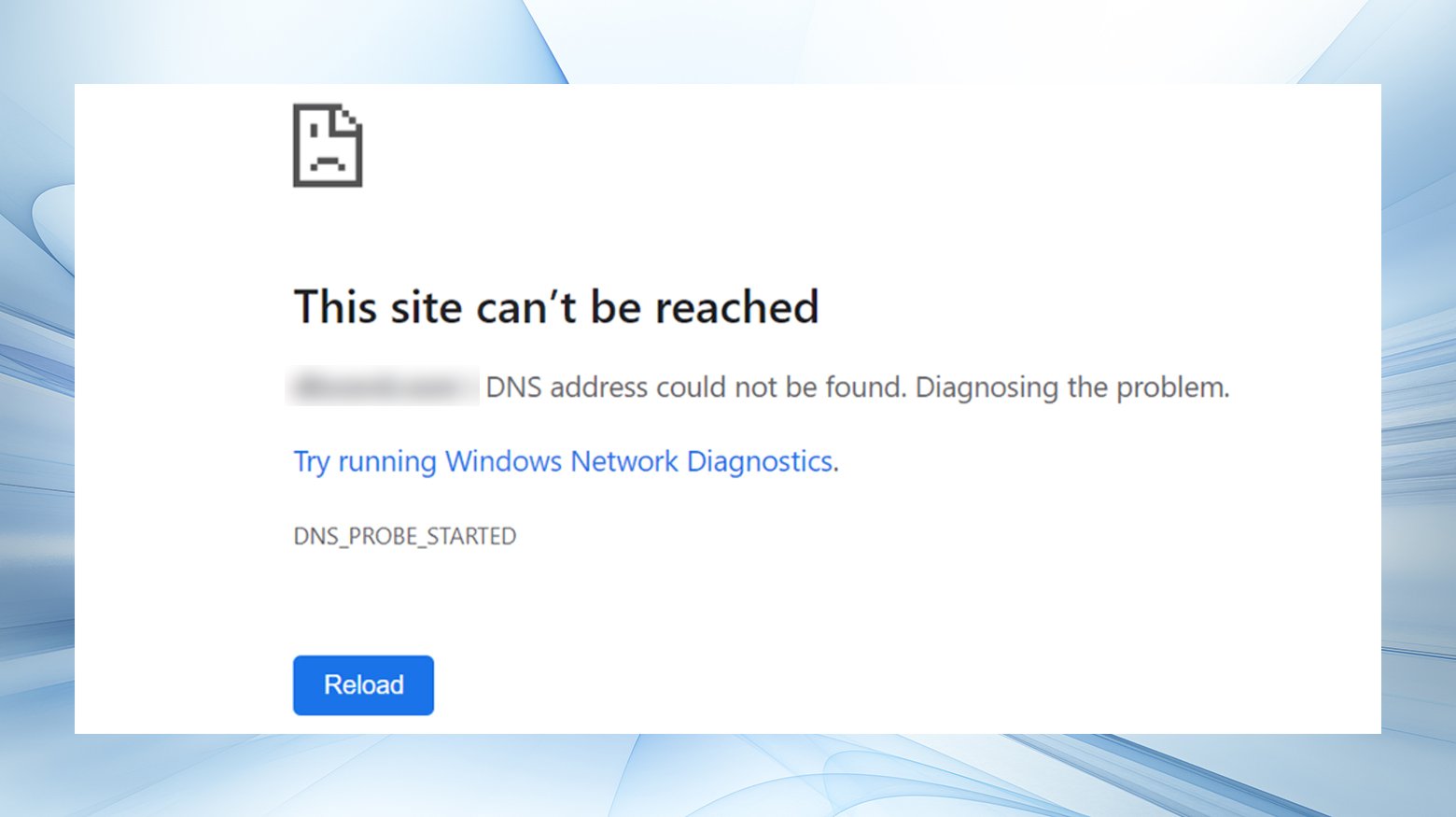
Este error puede interrumpir tus actividades en línea, pero puede gestionarse mediante varias estrategias sencillas y eficaces para restablecer el acceso a Internet sin problemas.
En este artículo exploraremos la esencia del error DNS_PROBE_STARTED, sus desencadenantes habituales y seis métodos prácticos para rectificarlo.
¡Vamos a empezar!
Visión general
- Comprender el error DNS_PROBE_STARTED
- Razones principales de la alerta DNS_PROBE_STARTED
- Soluciones Paso a Paso para Superar el Error DNS_PROBE_STARTED
Descifrar el error DNS_PROBE_STARTED
Este mensaje de error suele aparecer cuando tu dispositivo tiene problemas para conectarse a un servidor DNS.
Significa que una prueba de diagnóstico de la sonda DNS ha encontrado problemas al comprobar la conectividad DNS del dispositivo.
El DNS, que rastrea los nombres de dominio y sus direcciones IP, traduce los nombres de dominio fáciles de recordar en direcciones IP numéricas.
Esto nos permite acceder a los sitios web sin tener que recordar sus direcciones IP.
Una sonda DNS es una prueba de diagnóstico que comprueba si un sitio web o una dirección IP son accesibles y si los servidores DNS funcionan eficazmente.
Hay varios errores relacionados con el DNS, como:
- DNS_PROBE_BAD_CONFIG
- DNS_PROBE_FINISHED_NXDOMAIN
- EL SERVIDOR DNS NO RESPONDE
DNS_PROBE_STARTED indica explícitamente que el proceso de diagnóstico no se ha iniciado.
Este problema es común en navegadores web como Chrome, pero puede ocurrir en diferentes plataformas.
Causas comunes del error DNS_PROBE_STARTED
Si ves un mensaje de error que dice «DNS_PROBE_STARTED», significa que tu dispositivo no puede conectarse al servidor DNS.
Esto puede ocurrir debido a una configuración incorrecta de la red o del DNS, a problemas con los adaptadores de red o los routers, o a interferencias de aplicaciones antivirus o cortafuegos.
Say goodbye to website errors
Achieve peace of mind with 99.99% uptime on 10Web Managed
WordPress Hosting, powered by Google Cloud.
Soluciones para el error DNS_PROBE_STARTED
Para solucionar este error, debes solucionar los problemas de tu navegador, red y dispositivo.
Los pasos específicos a seguir pueden variar en función del tipo de sistema operativo y dispositivo que estés utilizando.
Sin embargo, las soluciones proporcionadas se aplican a muchos sistemas operativos, navegadores y plataformas.
- Empieza por cambiar a servidores DNS alternativos para una posible resolución.
- Limpiar tu caché DNS puede eliminar la información DNS obsoleta o incorrecta, resolviendo potencialmente los problemas de conectividad.
- Limpiar la caché y las cookies de tu navegador puede solucionar el error eliminando los datos almacenados que podrían estar causando conflictos.
- Los controladores de red obsoletos o defectuosos pueden ser los culpables.
Desinstalarlos y volverlos a instalar podría solucionar el problema. - A veces, la configuración del antivirus o del cortafuegos puede bloquear inadvertidamente las peticiones DNS.
Ajustarlos o desactivarlos temporalmente puede ayudar a identificar si son la causa. - En algunos casos, reiniciar tus dispositivos de red puede refrescar tu conexión a los servidores DNS y resolver el error.
Instrucciones paso a paso
1. Cambia la dirección de tu servidor DNS
Cambiar tus direcciones DNS IPv4 o IPv6 puede ayudar a evitar la congestión de la red o problemas con tu servidor DNS actual, resolviendo potencialmente el error DNS_PROBE_STARTED.
A continuación te explicamos cómo hacerlo:
Para Windows:
- Abre el Panel de Control y ve a «Red e Internet»> «Centro de redes y recursos compartidos».
- Haz clic en «Cambiar ajustes del adaptador» en el menú de la izquierda.
- Haz clic con el botón derecho en tu conexión de red activa (Wi-Fi o Ethernet) y selecciona «Propiedades».
- Desplázate hacia abajo y selecciona «Protocolo de Internet versión 4 (TCP/IPv4)» o «Protocolo de Internet versión 6 (TCP/IPv6)» y haz clic en «Propiedades».
- Selecciona «Utilizar las siguientes direcciones de servidor DNS» e introduce las nuevas direcciones de servidor DNS (por ejemplo, Google DNS: 8.8.8.8 para Preferido y 8.8.4.4 para Alternativo).

- Haz clic en «Aceptar» para guardar los cambios y cerrar todas las ventanas.
Para macOS:
- Ve a Preferencias del Sistema > Red.
- Selecciona tu conexión activa y haz clic en «Avanzado».
- Cambia a la pestaña DNS.
- Pulsa el botón «+» para añadir nuevos servidores DNS e introduce las direcciones DNS.

- Pulsa «Aceptar» y luego «Aplicar» para guardar los cambios.
2. Actualiza tus DNS
Al vaciar la caché DNS se eliminan las entradas obsoletas y se pueden solucionar los errores relacionados con DNS, ya que se obliga al ordenador a actualizar sus registros DNS.Windows:
- Pulsa la tecla de Windows + R, escribe «cmd» y pulsa Intro.
- Escribe `ipconfig /flushdns` y pulsa Intro.
- Opcional: Renueva la IP y vuelve a registrar el DNS con `ipconfig /renew` y `ipconfig /registerdns`.
macOS:
- Terminal abierto.
- Escribe `sudo dscacheutil -flushcache; sudo killall -HUP mDNSResponder` y pulsa Intro.
Introduce tu contraseña si te lo pide.
3. Borra la caché y las cookies de tu navegador
Una caché y unas cookies obsoletas pueden causar errores de DNS.
Limpiarlos puede resolver el problema.
Limpiar caché y cookies en Chrome:
- Haz clic en los tres puntos de la esquina superior derecha de Chrome para abrir el menú.
Selecciona «Configuración». - Desplázate hacia abajo y haz clic en «Privacidad y seguridad».
- Haz clic en «Borrar datos de navegación».
- En la pestaña «Básico», marca las casillas «Cookies y otros datos del sitio» e «Imágenes y archivos almacenados en caché».
También puedes seleccionar el intervalo de tiempo; para borrarlo todo, selecciona «Todo el tiempo».
- Pulsa el botón «Borrar datos» para eliminar los datos de navegación seleccionados.
Para todos los navegadores:
Accede a la configuración de tu navegador para encontrar la opción de borrar los datos de navegación.
Asegúrate de seleccionar la opción de borrar caché y cookies y establece el intervalo de tiempo en «Todo el tiempo» o la opción máxima disponible.
4. Desinstala y vuelve a instalar tu(s) controlador(es) de red.
Los controladores de red obsoletos o dañados pueden ser la causa de los problemas de DNS.Windows:
- Pulsa la tecla de Windows + R, escribe «devmgmt.msc» y pulsa Intro para abrir el Administrador de dispositivos.
- Expande «Adaptadores de red», haz clic con el botón derecho en tu dispositivo de red y selecciona «Desinstalar dispositivo».

- Reinicia tu PC.
Windows intentará reinstalar el controlador de red automáticamente.
macOS:
Por lo general, macOS gestiona automáticamente los controladores de red, pero asegurarte de que tu sistema está actualizado puede evitar o resolver problemas.
5. Desactiva temporalmente el antivirus y el cortafuegos
A veces, el software de seguridad puede bloquear erróneamente las peticiones DNS.
Comprueba la configuración de tu antivirus y cortafuegos para asegurarte de que no interfieren con tus conexiones de red.
Considera la posibilidad de desactivarlos temporalmente para comprobar si se resuelve el problema.
Recuerda volver a activarlos después para tu protección.
Desactiva el cortafuegos de Windows:
- Pulsa la tecla de Windows, escribe «Panel de control» y pulsa Intro.
- Haz clic en «Sistema y seguridad» y, a continuación, en «Firewall de Windows Defender».

- En el lado izquierdo, haz clic en «Activar o desactivar el Firewall de Windows Defender».
- Tanto en «Configuración de red privada» como en «Configuración de red pública», selecciona la opción «Desactivar el Firewall de Windows Defender (no recomendado)».
- Haz clic en «Aceptar» para guardar los cambios.
Desactiva la protección antivirus en Windows:
Los pasos para desactivar el software antivirus pueden variar en función del programa antivirus instalado.
Aquí tienes una guía general:
- Haz clic en la flecha hacia arriba de la barra de tareas para abrir la bandeja del sistema.
- Localiza el icono de tu antivirus; puede ser Norton, McAfee, AVG, etc.
- Haz clic con el botón derecho y busca una opción como «Desactivar», «Detener», «Apagar» o algo similar.
A veces, puede que tengas que abrir la aplicación antivirus y desactivarla desde la configuración.
Desactivar el cortafuegos en un Mac:
- Haz clic en el menú Apple y selecciona «Preferencias del Sistema».
- Haz clic en «Seguridad y privacidad».
- Ve a la pestaña «Cortafuegos».
- Para realizar cambios, haz clic en el icono del candado de la esquina inferior izquierda (puede que tengas que introducir tu contraseña de administrador).
- Haz clic en «Desactivar cortafuegos» para desactivar el cortafuegos.

- Pulsa de nuevo el icono del candado para impedir que se realicen más cambios.
6. Reinicia tu router/módem
Un simple reinicio puede resolver los problemas de conectividad de la red al eliminar cualquier fallo temporal del hardware.
Desenchufa el router y el módem de sus fuentes de alimentación, espera un minuto y vuelve a enchufarlos.
Espera a que se estabilicen todas las luces antes de probar la conexión.
También puede ser útil reiniciar el aparato en este momento.
Experimenta un alojamiento sin complicaciones con 10Web
En 10Web, sabemos que enfrentarse a varios errores en un sitio web puede ser una tarea desalentadora.
Por eso ofrecemos una gama de soluciones de alojamiento adaptadas a diferentes necesidades, todas ellas diseñadas para proporcionar un rendimiento fluido y fiable del sitio web.
Nuestros planes de alojamiento incluyen una gran variedad de funciones para garantizar que tu sitio web esté siempre protegido y funcione de forma óptima:
- Copias de seguridad automatizadas: Copias de seguridad periódicas y sin complicaciones para mantener tus datos a salvo.
- Seguridad en tiempo real: Supervisión continua para proteger tu sitio de las amenazas.
- Puesta en escena con un clic: Prueba fácilmente los cambios antes de ponerlos en marcha.
- Velocidades ultrarrápidas: Potenciado por Google Cloud para tiempos de carga rápidos.
- Atención al cliente 24 horas al día, 7 días a la semana: Asistencia rápida siempre que la necesites.
Cambiar al alojamiento de 10Web significa minimizar el tiempo dedicado a solucionar problemas y mantener tu sitio web.
Nuestra plataforma está optimizada para manejar una gran variedad de necesidades de sitios web sin esfuerzo, dándote más tiempo para centrarte en hacer crecer tu negocio.
Además, con nuestro dedicado servicio de atención al cliente, tus preocupaciones serán atendidas con rapidez y eficacia.
Elige una de las opciones siguientes para disfrutar de una experiencia de alojamiento sin complicaciones que elimina los quebraderos de cabeza de la gestión de sitios web.
Conclusión
Resolver el error DNS_PROBE_STARTED suele implicar un proceso de eliminación, desde actualizar la configuración DNS hasta comprobar si hay problemas más generales de hardware de red.
Siguiendo estos pasos detallados, deberías ser capaz de diagnosticar y solucionar el problema, restaurando tu acceso a Internet y a sitios web específicos sin encontrarte con este molesto error.
¿Todavía tienes problemas?
¡Comparte tus preguntas en los comentarios!