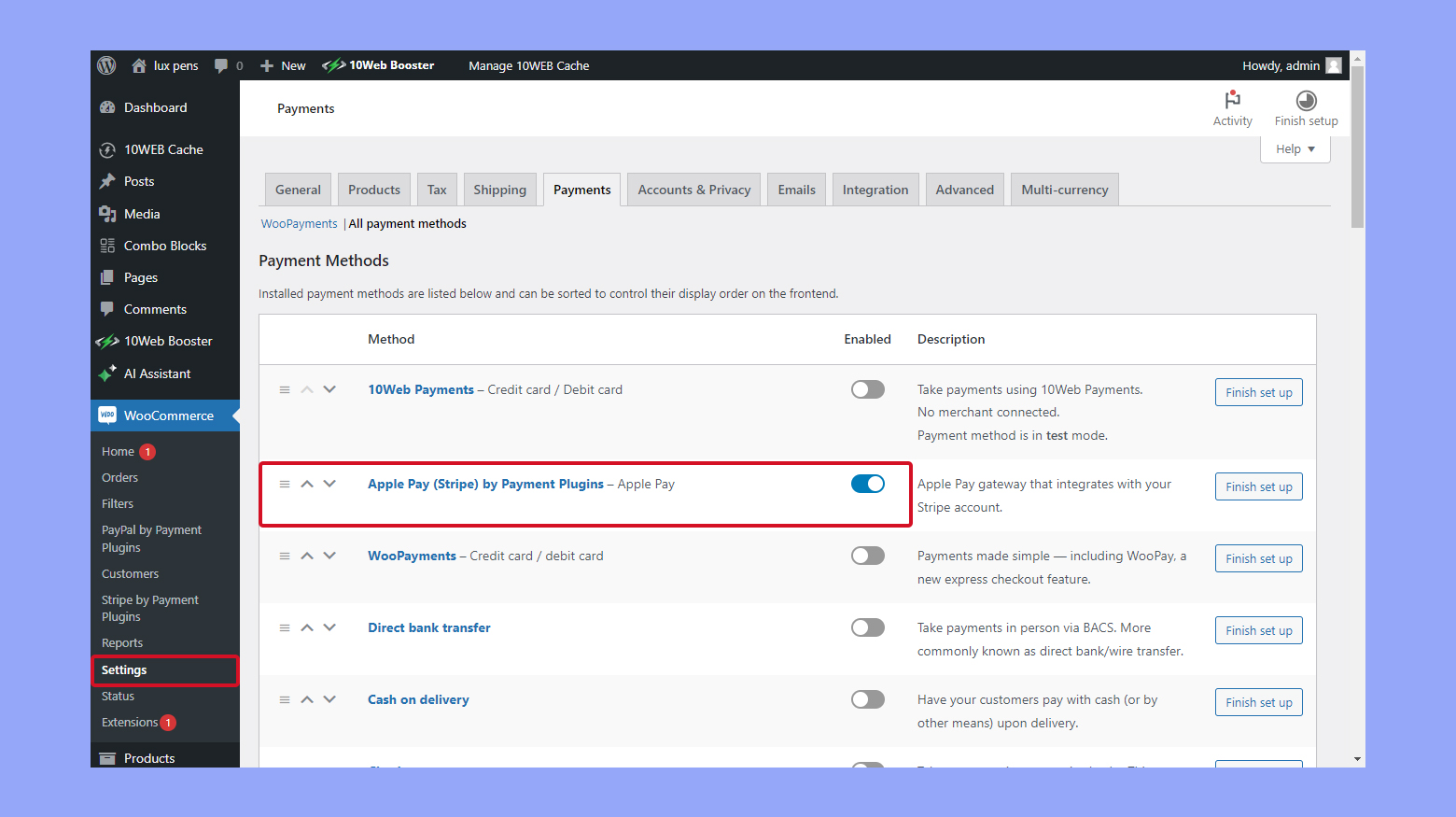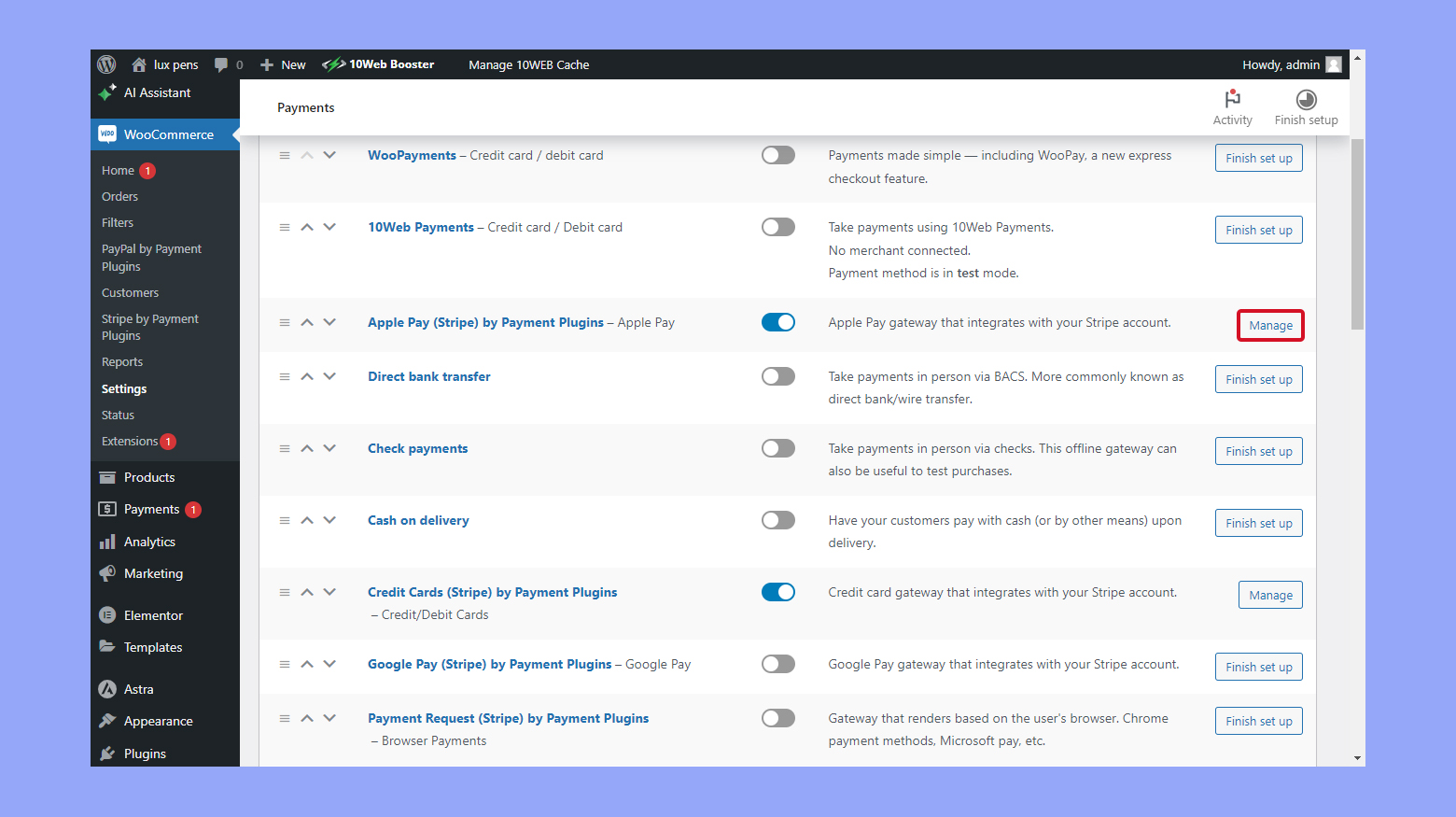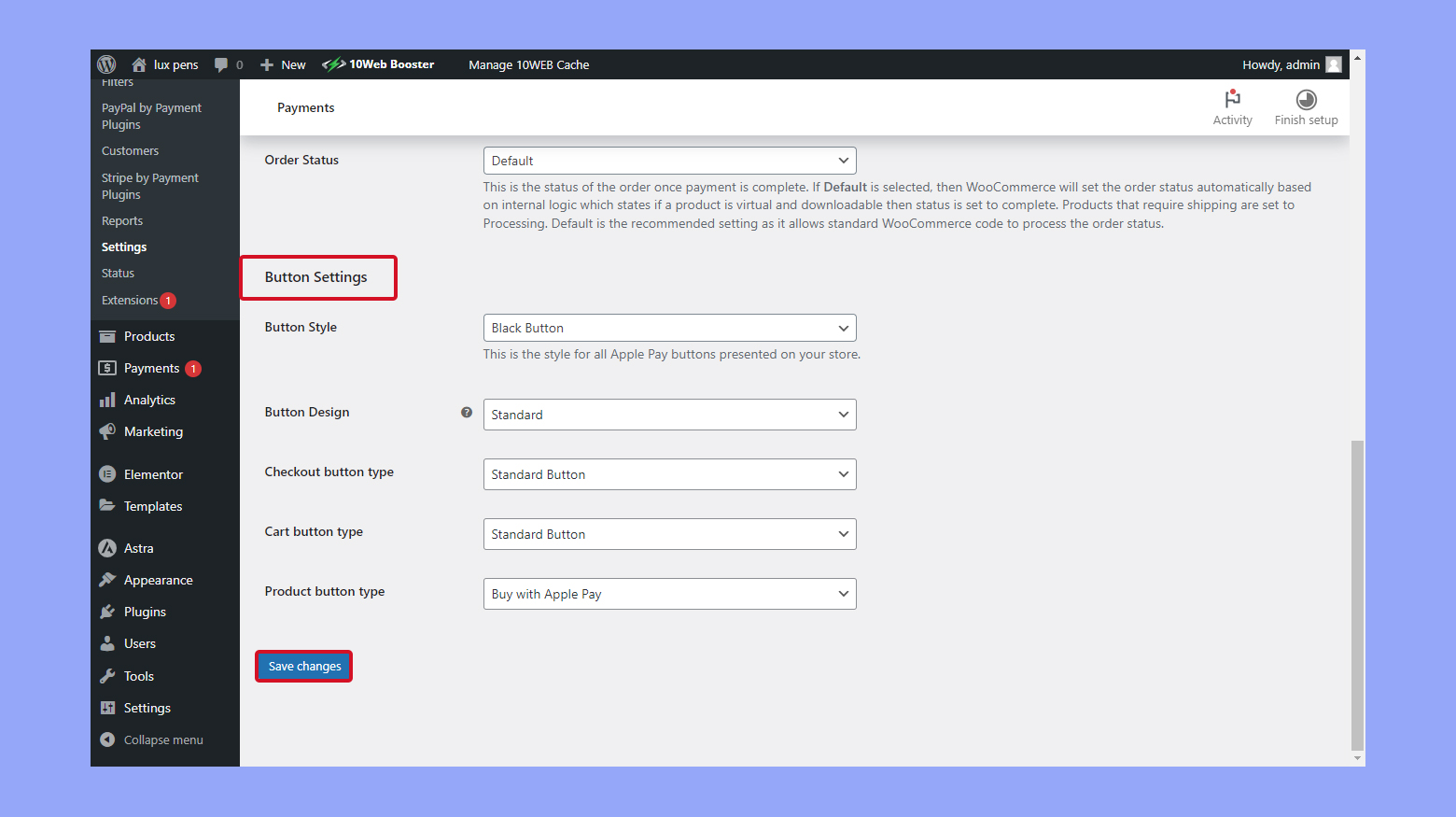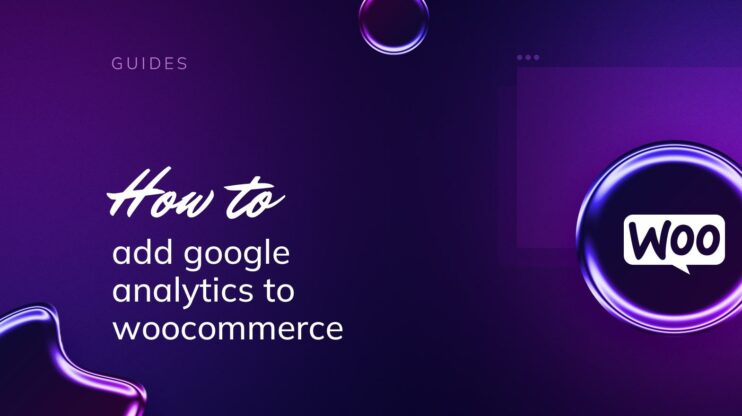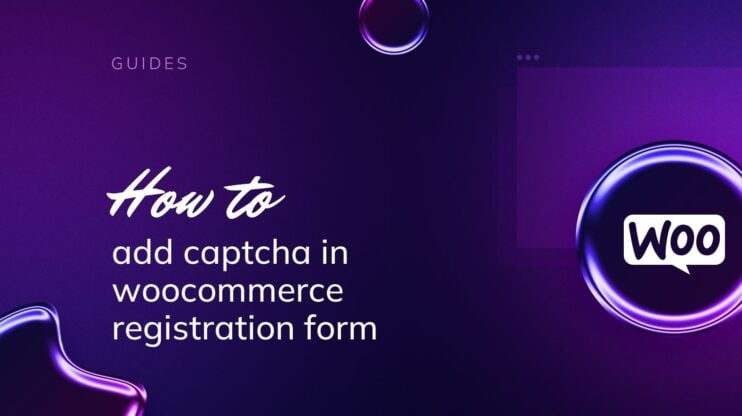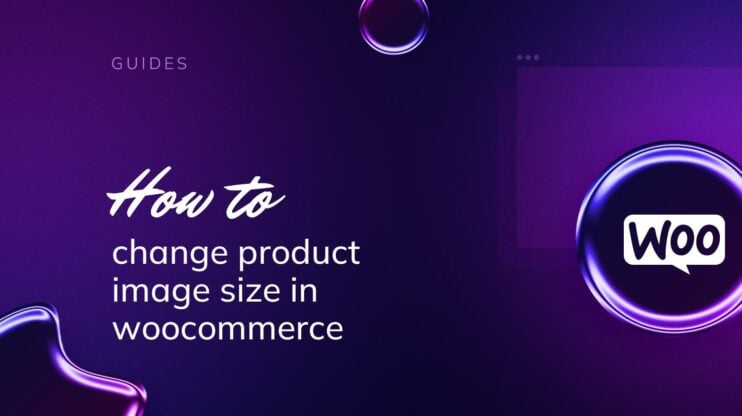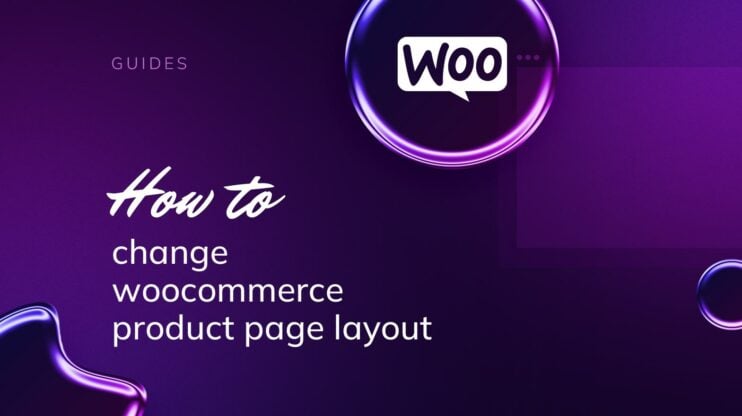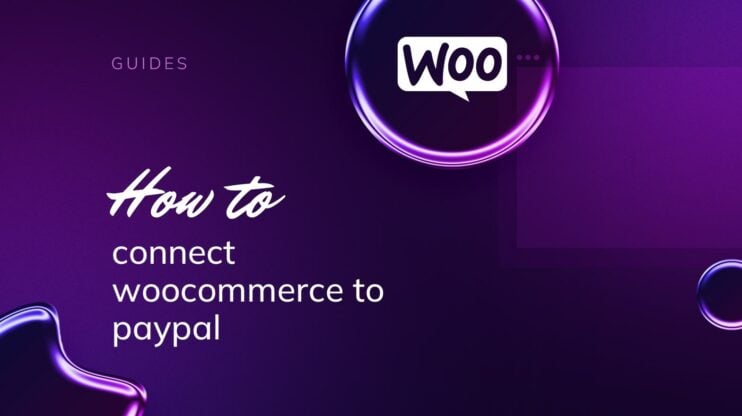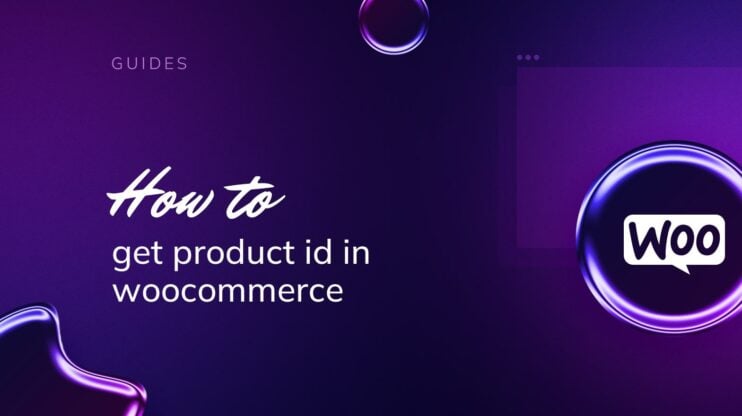Añadir Apple Pay a WooCommerce puede agilizar tu proceso de pago y aumentar las tasas de conversión. Esta guía explica cómo garantizar la compatibilidad, instalar los plugins necesarios, configurar los ajustes, personalizar el botón de Apple Pay, optimizar la página de pago y probar las transacciones. Siguiendo estos pasos, puedes ofrecer a tus clientes una opción de pago segura y sin problemas, mejorando su experiencia de compra y aumentando potencialmente las ventas.
PREGUNTAS FRECUENTES
How can I ensure my WooCommerce store is compatible with Apple Pay?
Para asegurarte de que tu tienda WooCommerce es compatible con Apple Pay, necesitas tener un certificado SSL válido instalado en tu sitio para habilitar HTTPS. Además, asegúrate de que utilizas una versión de WooCommerce compatible con la integración con Apple Pay. Es crucial configurar Apple Pay en un entorno real porque puede que no funcione correctamente en un servidor localhost o de desarrollo sin una verificación de dominio adecuada.
What plugins are required to integrate Apple Pay with WooCommerce, and how do I install them?
Para integrar Apple Pay con WooCommerce, necesitarás el plugin WooCommerce Payments. En primer lugar, ve a tu panel de control de WordPress, navega hasta Plugins > Añadir nuevo y busca «WooCommerce Payments». Instala y activa el plugin, luego sigue el asistente de configuración para conectar tu tienda a WooCommerce Payments. Tras la instalación, ve a WooCommerce > Configuración > Pagos, busca la sección Pagos de WooCommerce, haz clic en Gestionar, marca la casilla de verificación Activar Apple Pay y guarda los cambios.
How do I test Apple Pay transactions on my WooCommerce store?
Para probar las transacciones con Apple Pay en tu tienda WooCommerce, asegúrate primero de que el Modo de prueba está activado en la configuración de tu pasarela de pago, que puedes encontrar en WooCommerce > Configuración > Pagos. Realiza una compra de prueba añadiendo un producto a tu cesta, pasando por caja y seleccionando Apple Pay como método de pago. Haz clic en el botón Apple Pay y autentica la transacción utilizando tu dispositivo Apple. Si la transacción de prueba se realiza correctamente, recibirás una confirmación. Si no se realiza correctamente, comprueba los problemas comunes, como asegurarte de que Apple Pay está activado, que tu dominio está verificado en Stripe y que tu servidor está configurado correctamente para servir el archivo de verificación requerido por Apple.
Configurar Apple Pay con WooCommerce
Integrar Apple Pay como opción de pago en tu tienda WooCommerce puede agilizar el proceso de pago para los usuarios y aumentar potencialmente las tasas de conversión. Configurarlo implica algunas etapas clave, desde asegurar la compatibilidad hasta configurar los ajustes en tu panel de control de WooCommerce.
Comprobar la compatibilidad
En primer lugar, debes confirmar que la configuración de tu WooCommerce es compatible con Apple Pay. Estos son los requisitos esenciales:
- Certificado SSL: Debes tener un certificado SSL válido instalado en tu sitio para activar HTTPS.
- Versión WooCommerce: Asegúrate de que utilizas una versión de WooCommerce compatible con la integración con Apple Pay.
- Medio ambiente: Apple Pay debe configurarse en un entorno real, ya que puede que no funcione correctamente en un servidor localhost o de desarrollo sin una verificación adecuada del dominio.
Instalar los plugins necesarios
Si tu entorno cumple los requisitos de compatibilidad, el siguiente paso es instalar los plugins necesarios. Para ello necesitas
- Instalar Pagos de WooCommerce ya que incluye soporte para Apple Pay.
- Activa el plugin y sigue el asistente de configuración para conectar tu tienda a WooCommerce Payments.
Configurar los ajustes de WooCommerce
Una vez instalado y activado el plugin WooCommerce Payments, tendrás que configurar sus ajustes:
- Navega hasta WooCommerce > Configuración > Pagos en tu panel de control de WordPress.
- Desplázate hasta encontrar la opción Pagos de WooCommerce y haz clic en Gestionar.
- Dentro de la configuración de la pasarela de pago, marca la casilla de verificación de Activar Apple Pay.

- Guarda los cambios haciendo clic en Guardar cambios en la parte inferior de la página.
En resumen, integrar Apple Pay requiere comprobar que tu tienda está técnicamente preparada, instalar los plugins adecuados y ajustar la configuración de pago. Una vez hecho esto, tus clientes podrán disfrutar de la comodidad de Apple Pay al pagar.
Create your custom online store in minutes with 10Web AI Ecommerce Website Builder and take your business online. 
Looking to sell online?
Integrar Apple Pay con Stripe
En conectar tu tienda WooCommerce con la pasarela de pago Stripepuedes ofrecer fácilmente Apple Pay como opción de pago a tus clientes. Esto no sólo simplifica el proceso de pago, sino que también proporciona un método de pago seguro y rápido.
Crear una cuenta Stripe
Para empezar a aceptar pagos con Apple Pay, primero tendrás que crear una cuenta de Stripe. Stripe actuará como tu pasarela de pago, procesando las transacciones con tarjeta de crédito de forma segura. 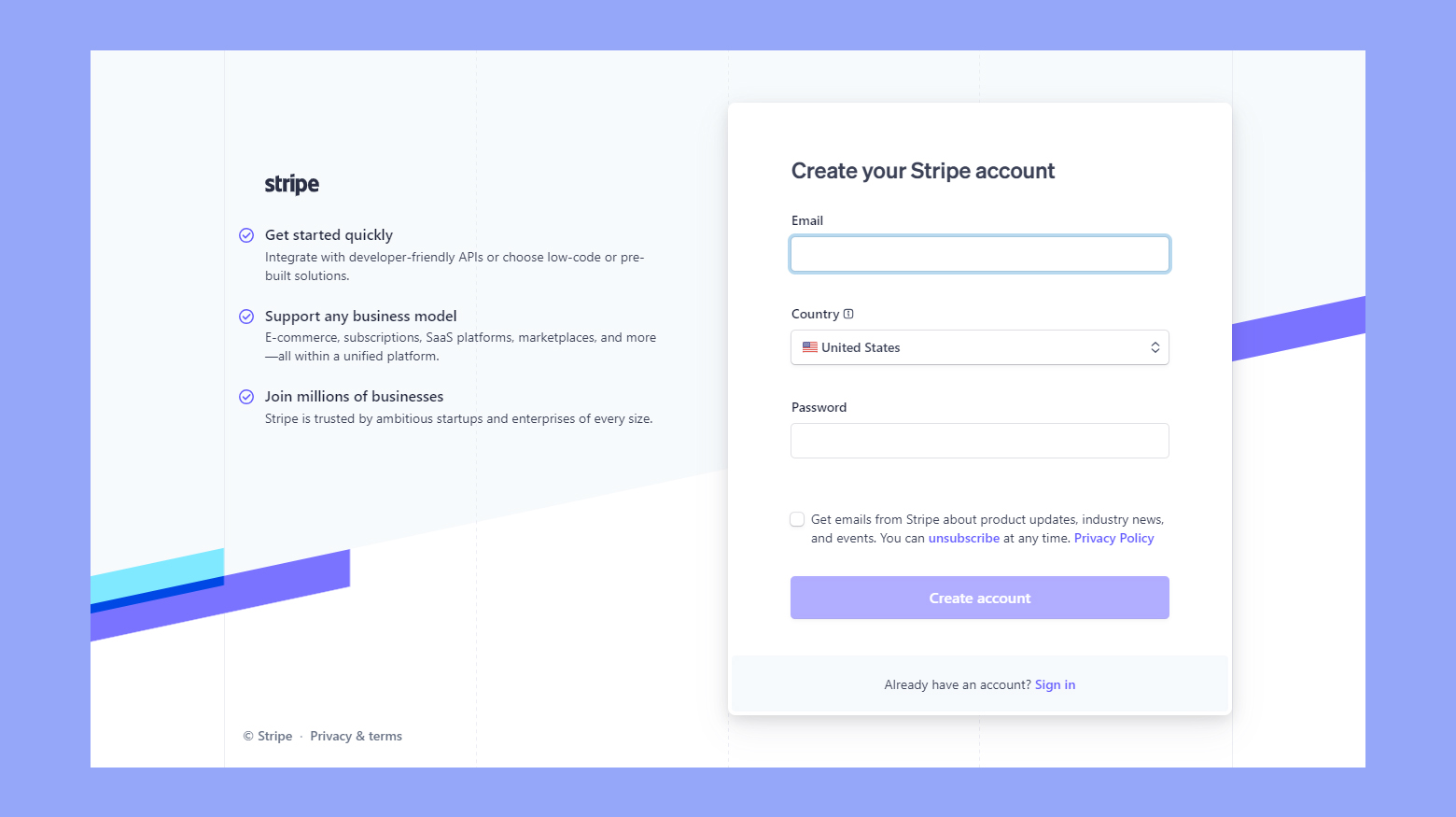
- Visita Sitio web de Stripe y haz clic en el botón Regístrate y haz clic en el botón
- Rellena la información requerida con datos sobre tu empresa.
- Verifica tu dirección de correo electrónico y completa la activación de tu cuenta de Stripe.
Conectar Stripe a WooCommerce
Tras configurar tu cuenta de Stripe, el siguiente paso es vincularla a tu tienda WooCommerce.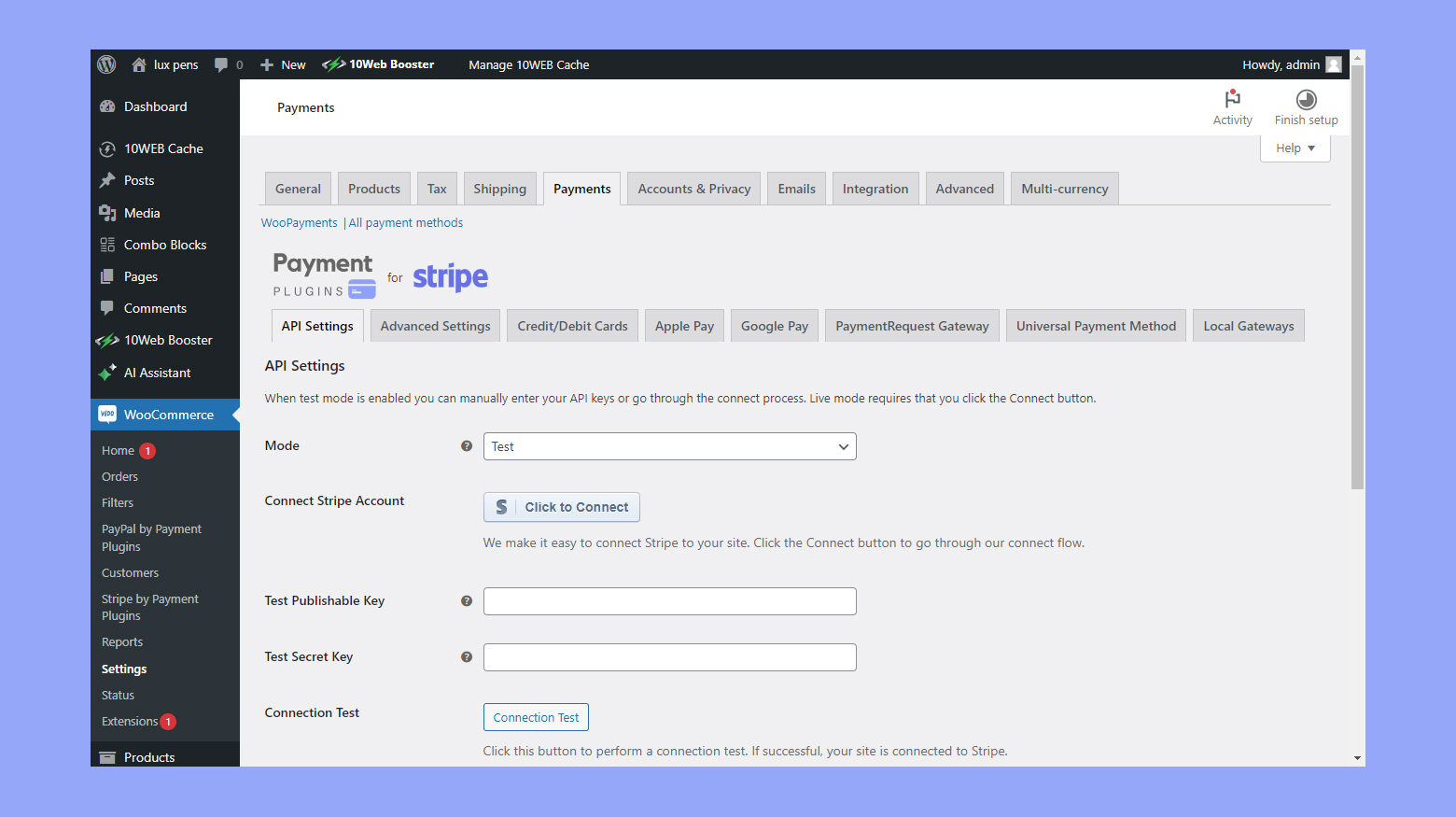
- Accede a tu cuenta de WooCommerce y navega hasta WooCommerce > Configuración > Pagos.
- Localiza Stripe en la lista de opciones de pago y actívala activando el interruptor.
- Introduce las claves de tu cuenta de Stripe obtenidas en tu panel de Stripe para conectar tu cuenta. Puedes encontrarlas en la sección API de Stripe.
Activar Apple Pay en el panel de control de Stripe
Con Stripe conectado a WooCommerce, puedes activar Apple Pay para que los compradores puedan utilizarlo en tu página de pago.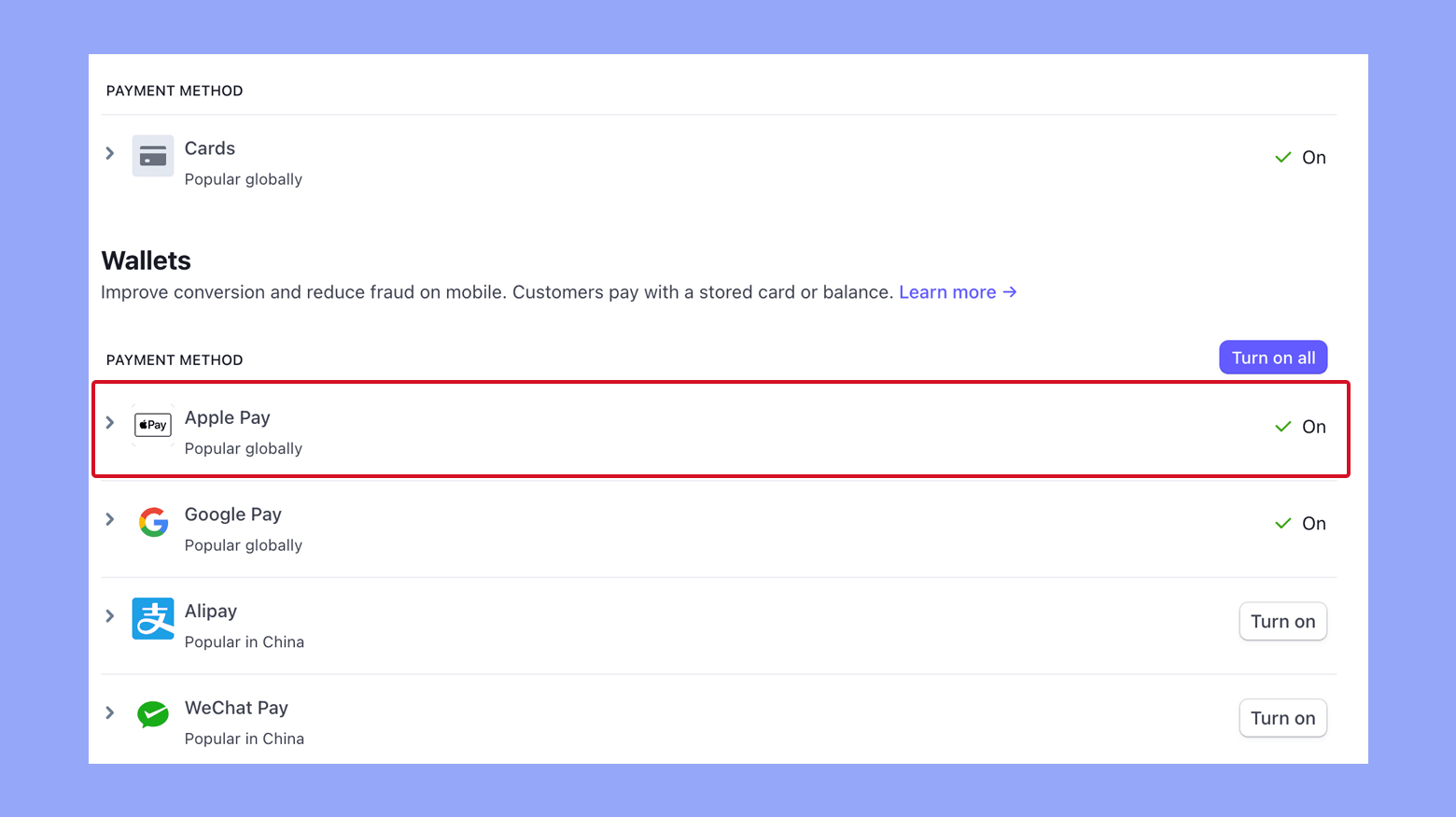
- Ve a tu panel de Stripe y selecciona Pagos > Métodos de pago.
- Localiza Apple Pay y actívalo activando el interruptor.
- Añade tu dominio a Stripe en Configuración > Métodos de pago para registrarlo en Apple Pay.
- Coloca el botón de Apple Pay en tu sitio a través de la configuración de Stripe en WooCommerce para que los clientes puedan verlo durante el pago.
Siguiendo estos pasos, ya estás preparado para ofrecer una experiencia de pago fluida y muy segura a tus clientes que prefieren Apple Pay.
Mejorar la experiencia de pago
Al integrar Apple Pay en tu tienda WooCommerce, es importante centrarse en crear una experiencia de pago fluida y personalizada para tus clientes. Personalizando el botón de Apple Pay para que coincida con el tema de tu tienda y optimizando tu página de pago, puedes hacer que el proceso de pago sea rápido, fácil y agradable para los usuarios de los dispositivos compatibles.
Personalizar el botón de pago de Apple
Para alinear el botón de Apple Pay con la estética de tu sitio web y mejorar el reconocimiento del usuario, sigue estos pasos:
- Navega hasta la sección WooCommerce > Configuración > Pagos de tu panel de control de WordPress.
- Haz clic en el botón Gestionar junto al método de pago que estás utilizando para procesar Apple Pay, como Stripe.

- Busca opciones para personalizar el botón de Apple Pay. Aquí puedes cambiar a menudo el color y el estilo para que coincida con el diseño de tu sitio web.
- Realiza las modificaciones que desees en el diseño y el texto del botón.

Recuerda que la coherencia en el aspecto de tu sitio web ayuda a infundir confianza y reconocimiento en tu proceso de pago.
Optimizar la página de pago
Optimizar tu página de pago significa menos obstáculos entre tus clientes y las compras realizadas. Ten en cuenta lo siguiente:
- Dispositivo compatible: Asegúrate de que tu caja responde y funciona bien en todos los dispositivos, especialmente porque los usuarios de Apple Pay estarán probablemente en un iPhone o iPad.
- Proceso de pago: Agiliza el proceso eliminando pasos y campos innecesarios que puede gestionar Apple Pay, como la información de facturación y envío.
- Formas de pago: Presenta claramente Apple Pay como una opción destacada junto con otros métodos de pago para que tus clientes puedan elegir.
Dedicar tiempo a personalizar y optimizar cuidadosamente estos elementos puede conducir a una experiencia de pago más eficiente y a tasas de conversión potencialmente más altas.
Create your custom online store in minutes with 10Web AI Ecommerce Website Builder and take your business online. 
Looking to sell online?
Pruebas y resolución de problemas
Antes de que tus clientes utilicen Apple Pay en tu sitio WooCommercees esencial que pruebes probar el método de pago para garantizar una experiencia de pago fluida. Las transacciones de prueba ayudan a identificar cualquier problema de configuración que pudiera impedir el éxito de los pagos.
Realizar transacciones en modo de prueba
Prueba en Modo Prueba garantiza que el procesamiento de la transacción funciona correctamente sin tener que utilizar fondos reales. Sigue estos pasos para iniciar una transacción de prueba: 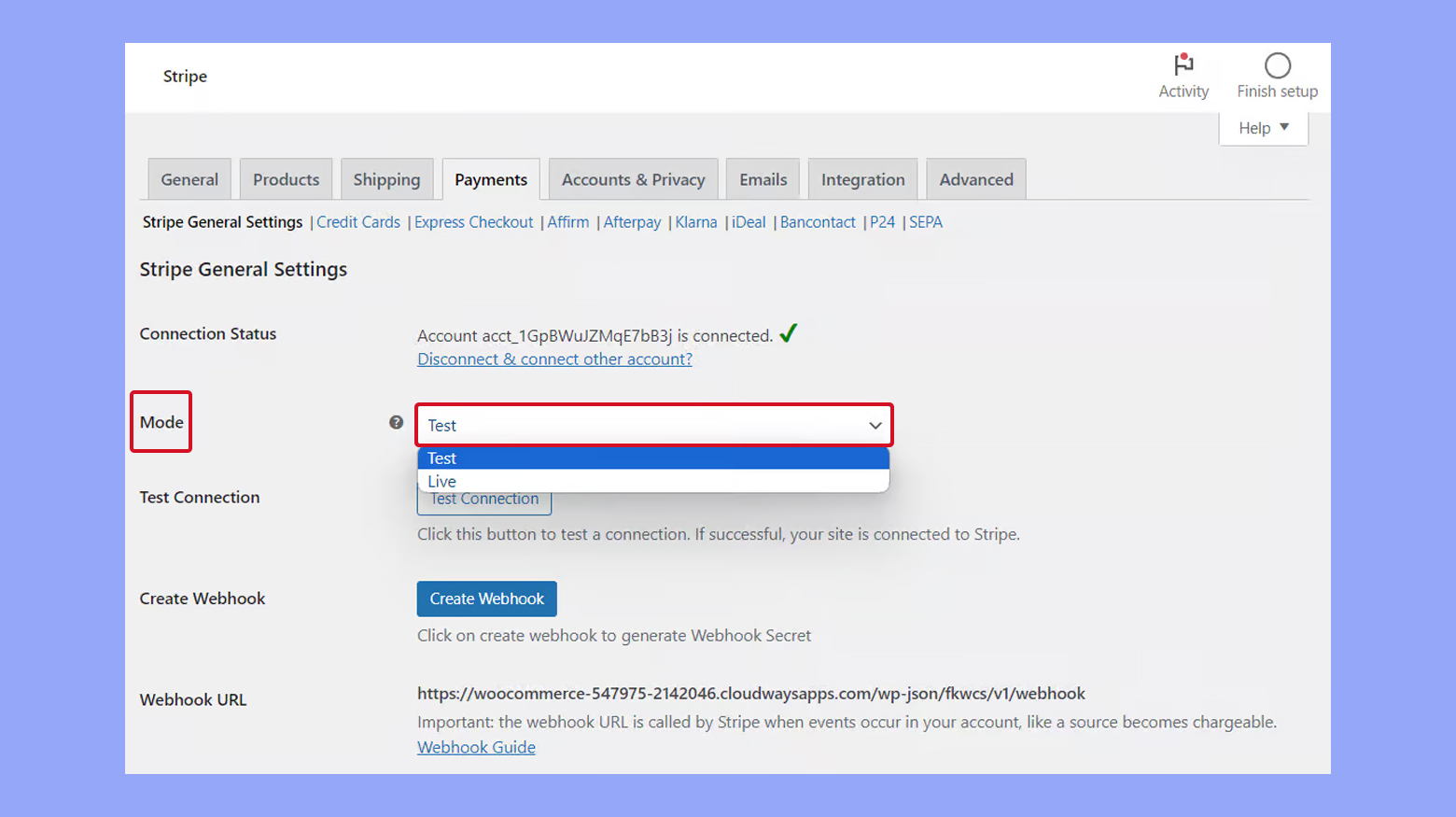
- Asegúrate Modo de prueba está activada en la configuración de tu pasarela de pago. Esta opción se encuentra normalmente en WooCommerce > Configuración > Pagos.
- Realiza una compra de prueba añadiendo un producto a tu cesta y pasar por caja.
- Selecciona Apple Pay como método de pago. Esto debería mostrar el botón de Apple Pay.
- Confirma la aparición del botón de Apple Pay y pulsa para iniciar el proceso de pago.
- Autentica la transacción utilizando tu dispositivo Apple para completar la prueba.
Si la transacción de prueba se realiza correctamente, recibirás una confirmación, indicando que Apple Pay está configurado correctamente. Si no es así, comienza el proceso de resolución de problemas.
Identificar problemas comunes
Cuando tengas problemas con las transacciones de Apple Pay, ten en cuenta la siguiente lista de comprobación para identificar y resolver los problemas más comunes:
- Verifica que Apple Pay está habilitado en Pago exprés de tu configuración de pago. Deberías ver una opción para comprobar Apple Pay / Google Pay.
- Confirmar la creación de un archivo de verificación en tu sitio, requerido por Apple para confirmar que puedes ofrecer Apple Pay.
- Vuelve a comprobar que tu dominio se ha añadido a la base de datos de Apple Pay en tu panel de Stripe.
- Asegúrate de que tu servidor está configurado para servir el archivo de verificación que Apple utiliza para autenticar la capacidad de tu sitio para ofrecer Apple Pay.
Si solucionas estos problemas, puedes mejorar la probabilidad de que las transacciones a través de Apple Pay se realicen sin problemas y con éxito.
Puesta en marcha y seguimiento de las ventas
Después de configurar Apple Pay, estás listo para ponerte en marcha y empezar a hacer un seguimiento de tus ventas de WooCommerce con precisión.
Cambiar al modo en directo
Para cambiar al modo en directo: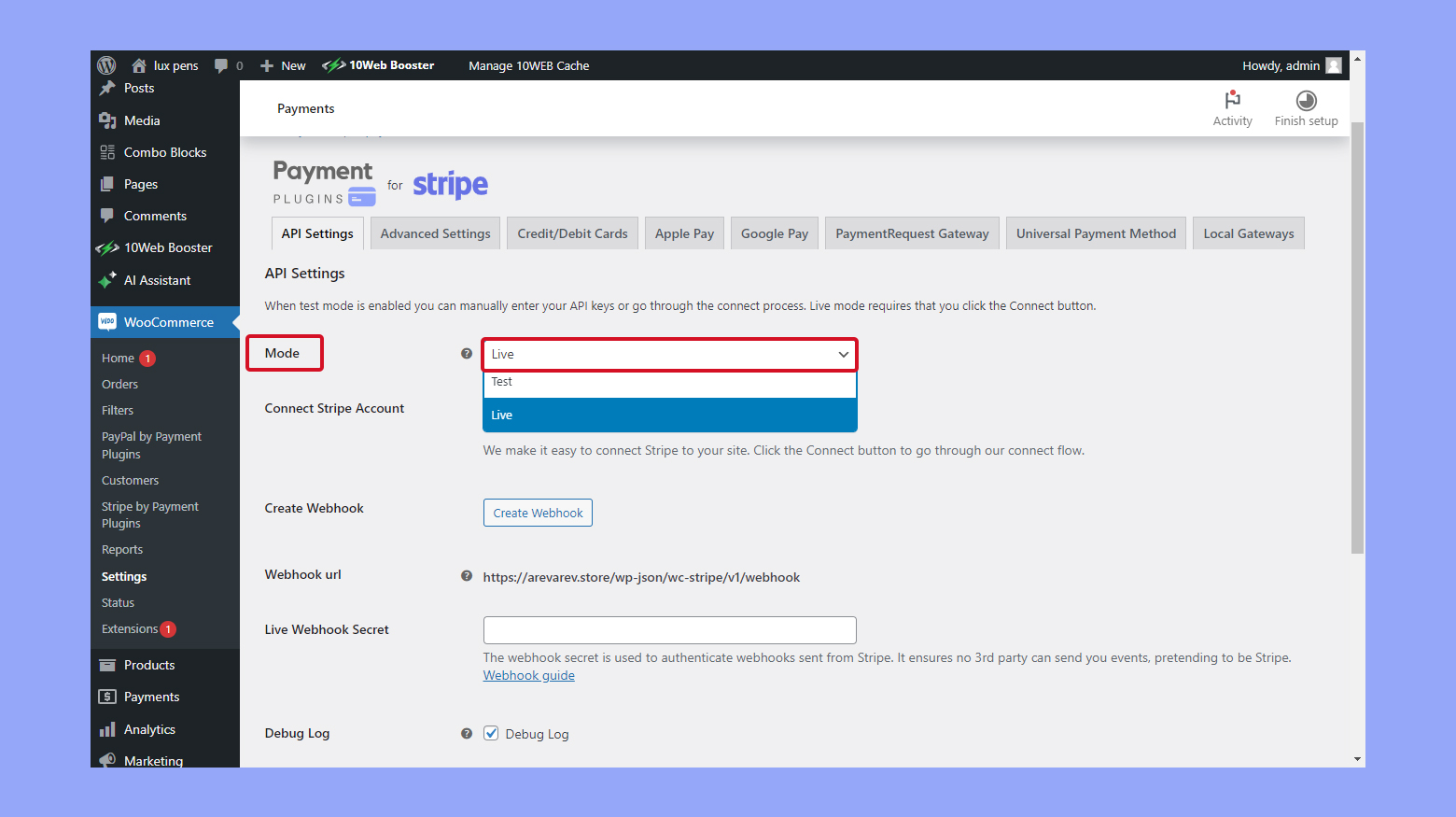
- Navega hasta tu WooCommerce > Configuración > Pagos.
- Localiza la Stripe y haz clic en Gestionar.
- Dentro de la configuración de Stripe, asegúrate de que Modo de prueba está desactivado para aceptar transacciones reales.
- Desplázate hacia abajo y pulsa Guardar cambios.
Tu tienda online ya está activa y lista para procesar pagos.
Comprender los análisis e informes
WooCommerce proporciona varias herramientas de análisis e informes para controlar tus ventas:
- Navega hasta WooCommerce > Informes para obtener un desglose detallado de las ventas y conversiones.
- Utiliza los Pedidos para realizar un seguimiento de las compras y el procesamiento de los pagos en tiempo real.
- Busca a los Clientes para obtener información sobre los comportamientos de los clientes y las compras repetidas.
Aprovechando estos análisis, puedes comprender mejor el rendimiento de tu tienda y optimizarla para aumentar las ventas.
Conclusión
Integrar Apple Pay con WooCommerce puede mejorar significativamente tu proceso de pago, aumentando las tasas de conversión y facilitando la experiencia del cliente. La configuración implica garantizar la compatibilidad con SSL, la versión correcta de WooCommerce y un entorno activo.
Probar las transacciones en modo de prueba garantiza que todo funcione antes de ponerlo en marcha. Monitorizar las ventas con las analíticas de WooCommerce te ayuda a perfeccionar y optimizar el rendimiento de tu tienda. Si sigues estos pasos, podrás ofrecer a tus clientes una experiencia de pago rápida, segura y eficaz.