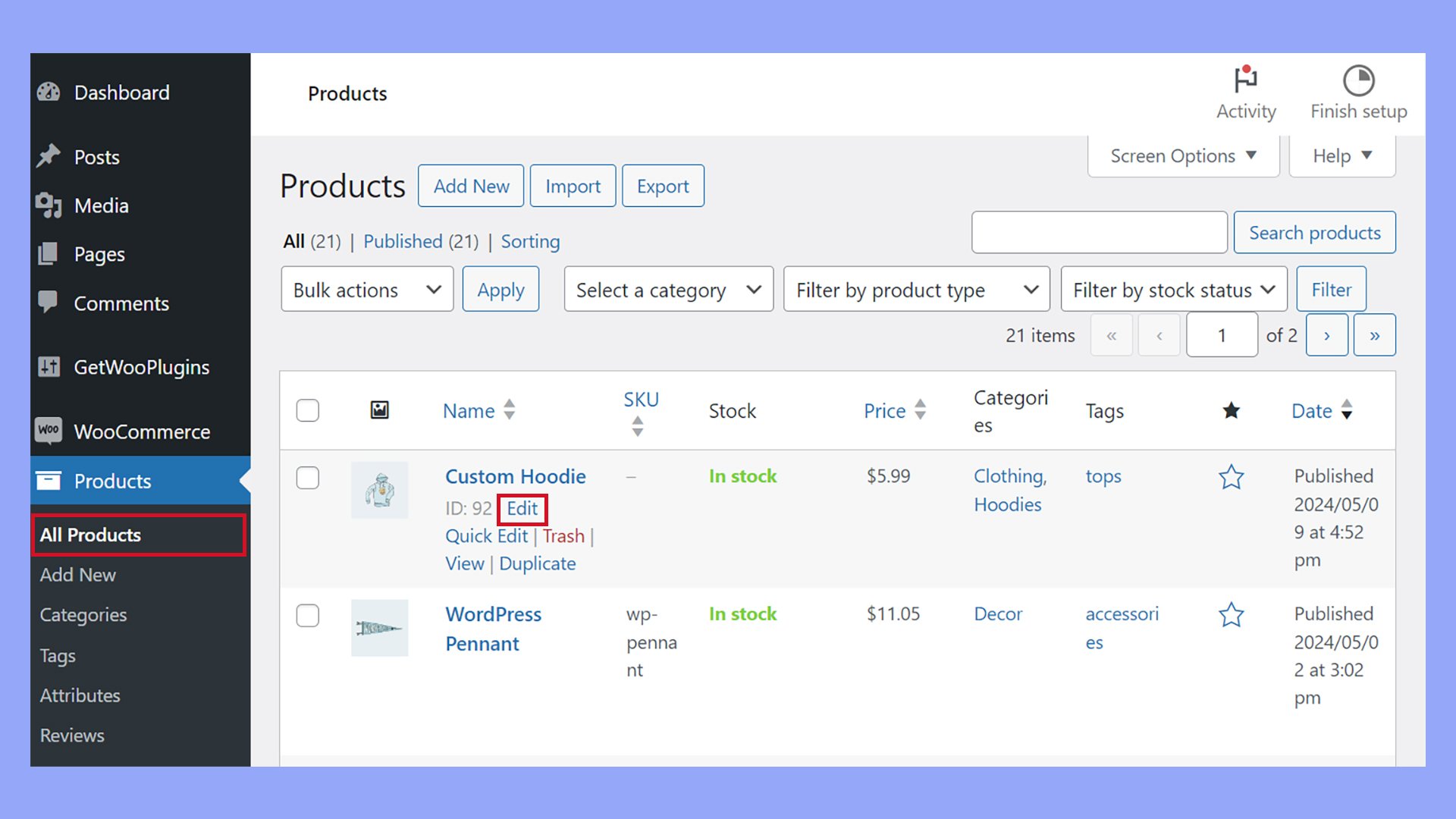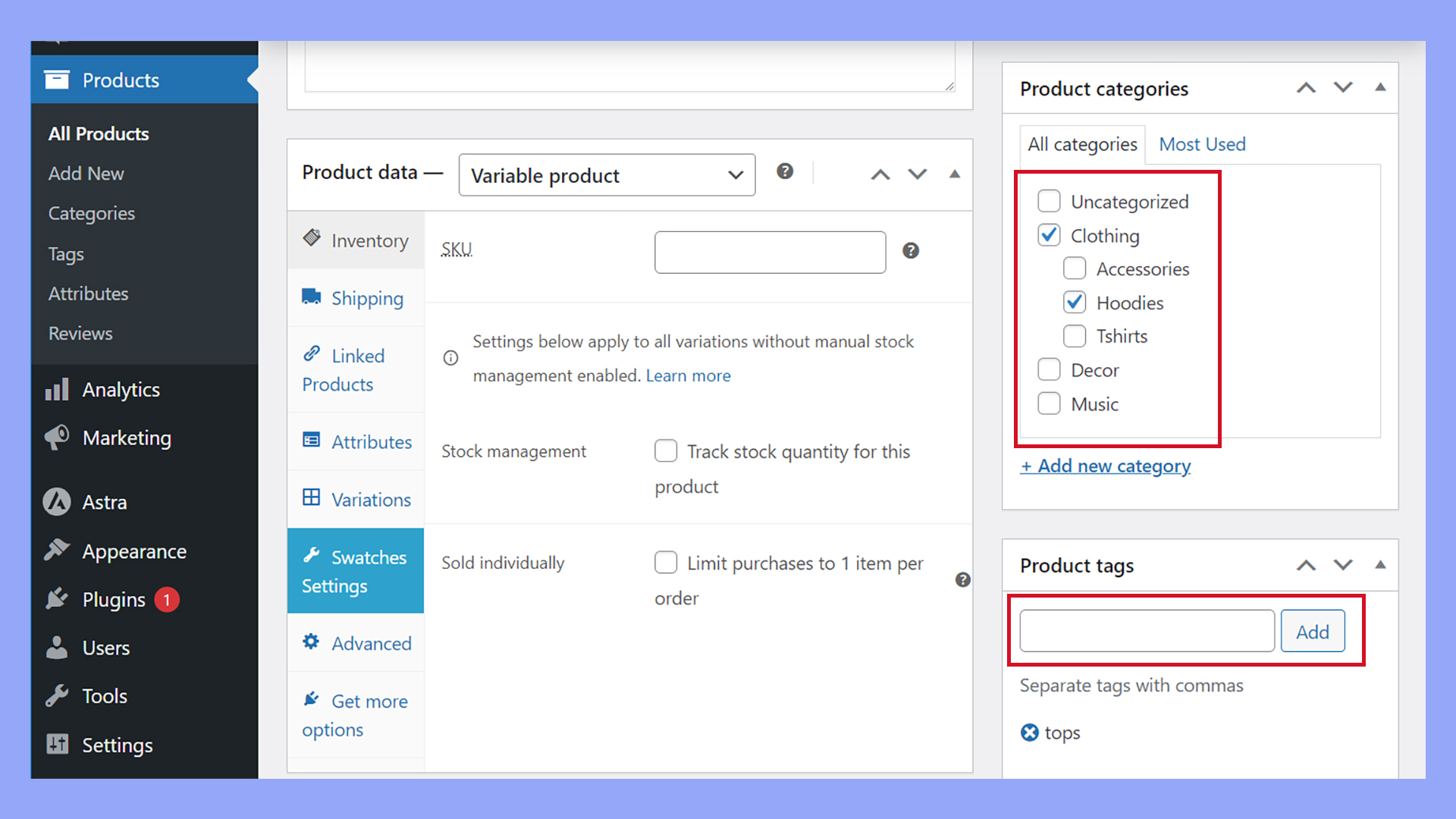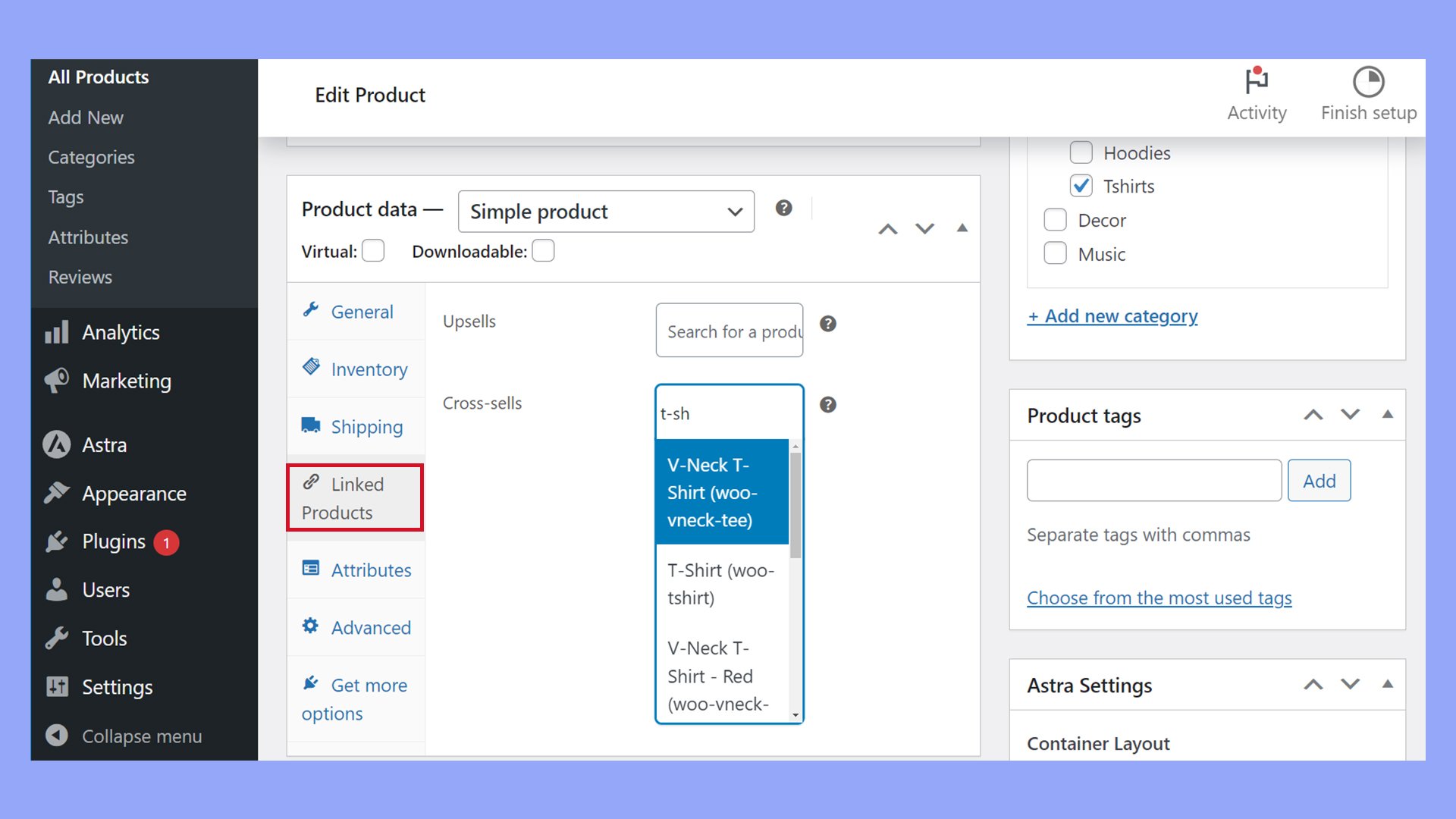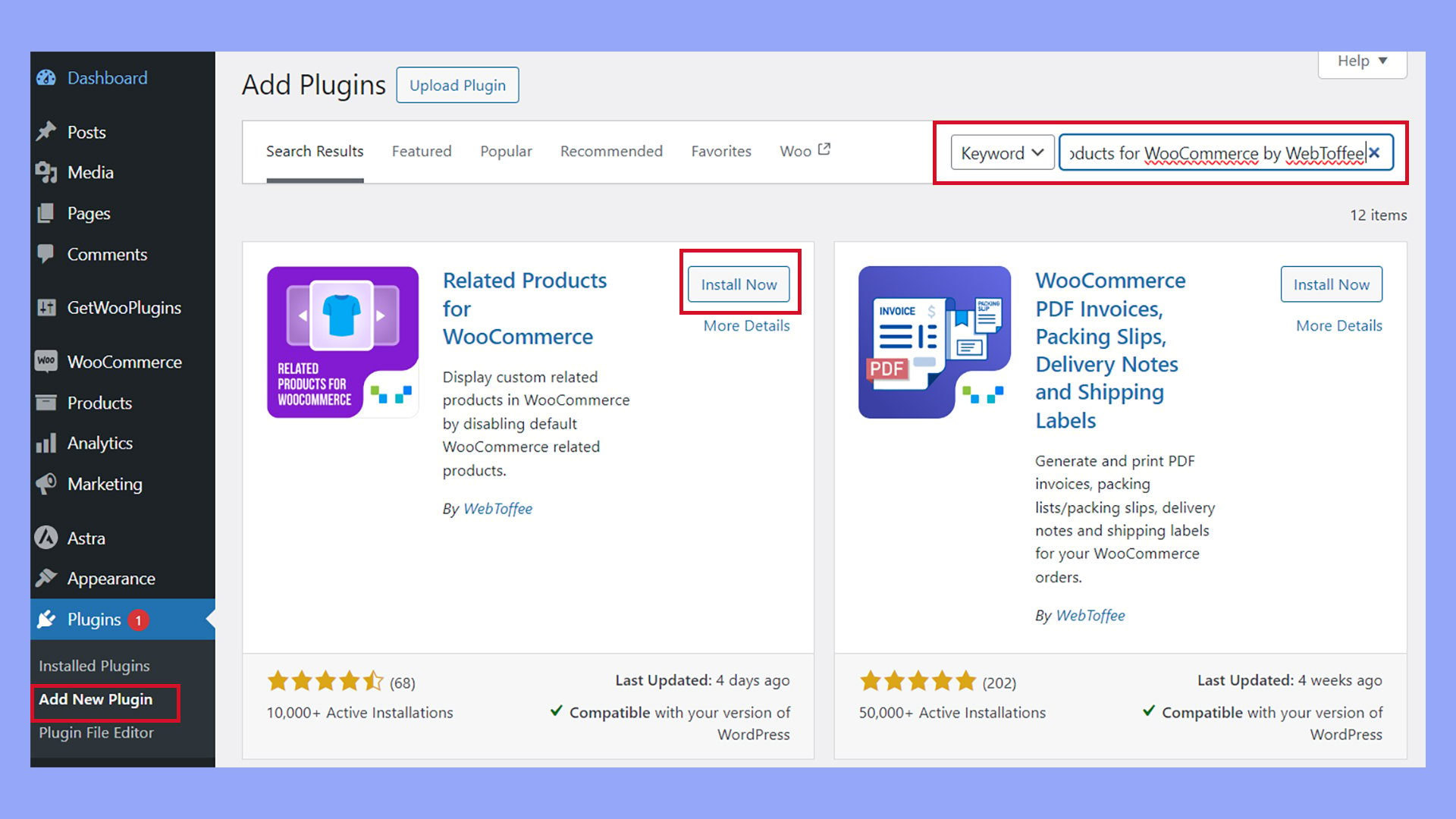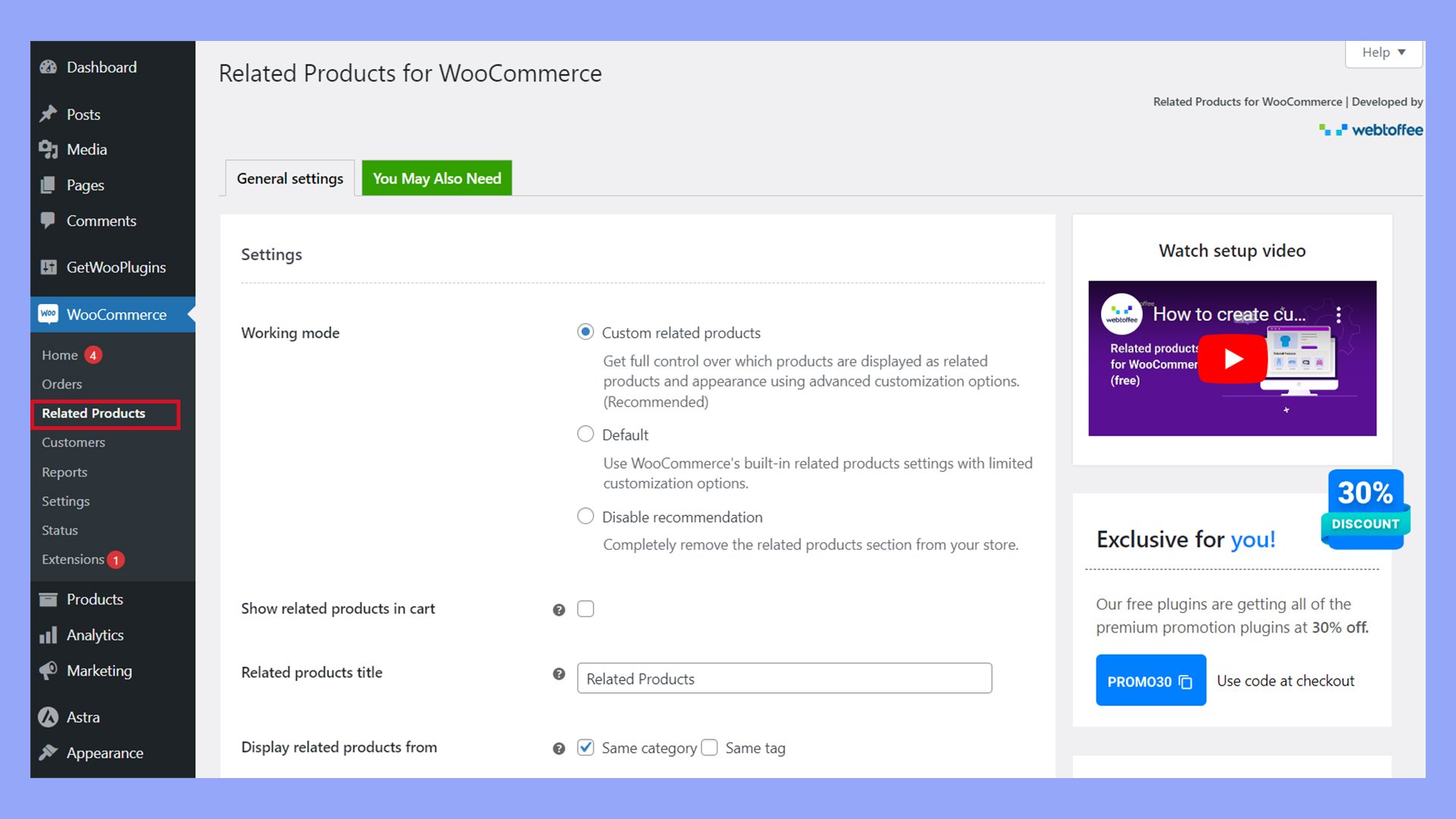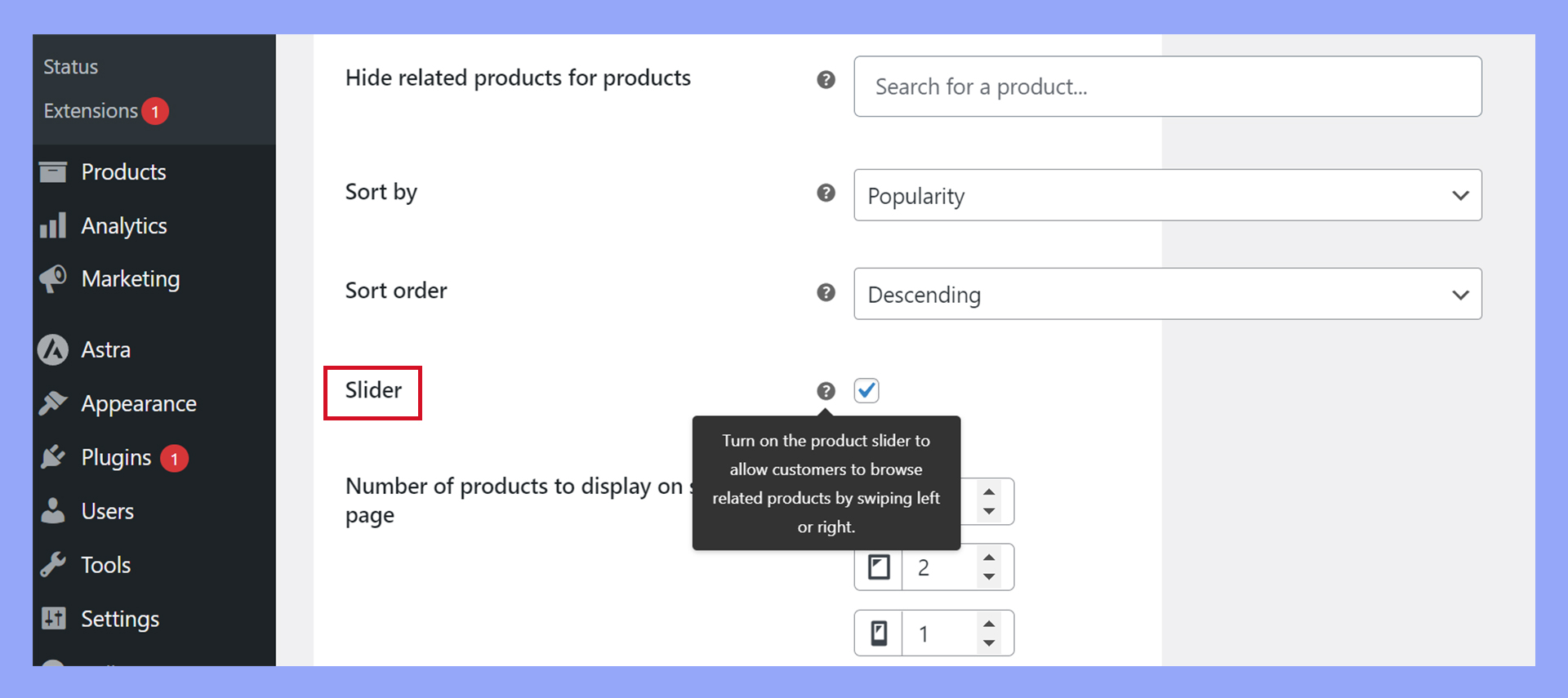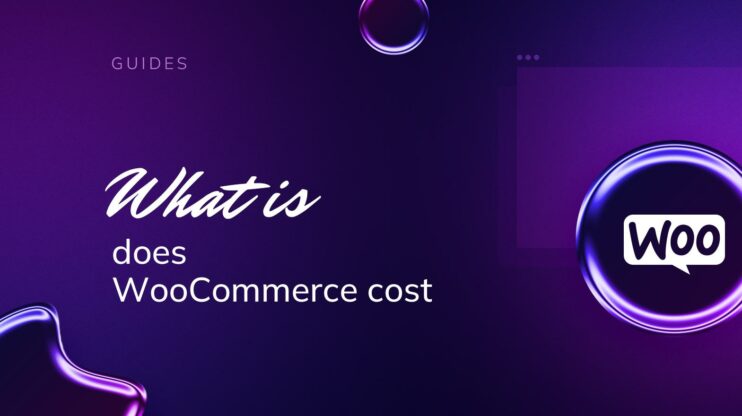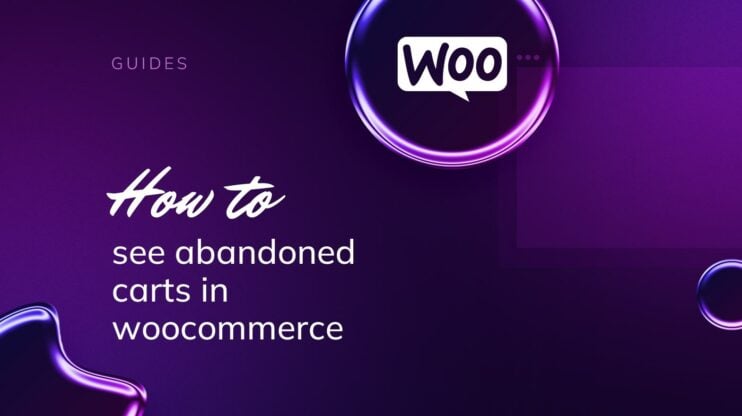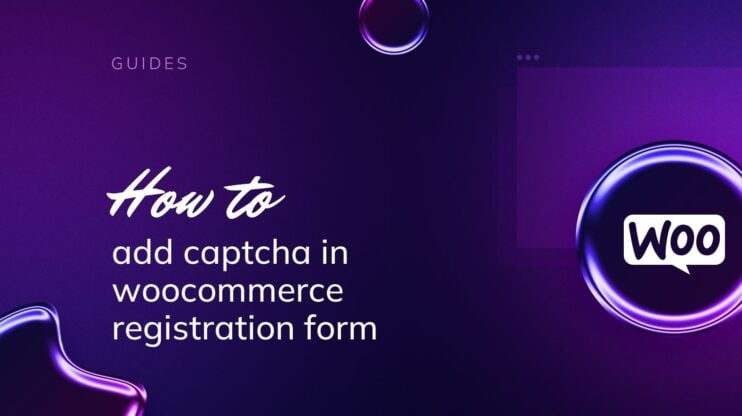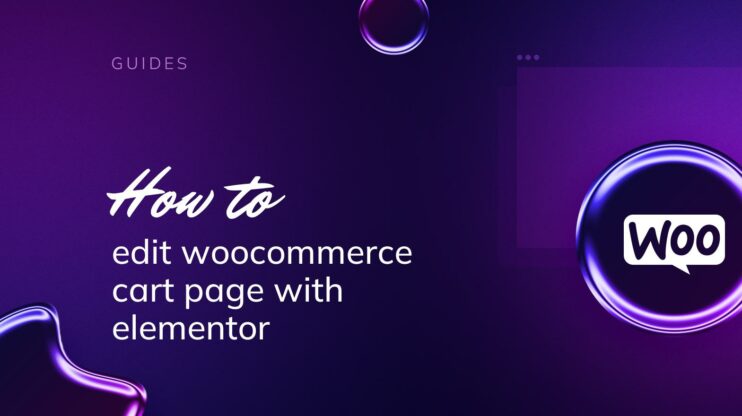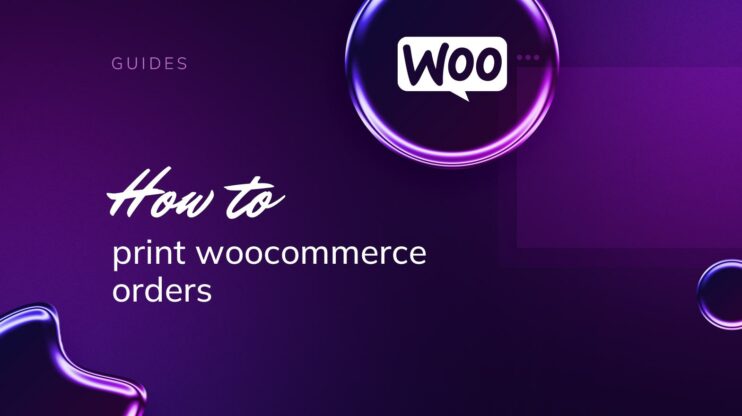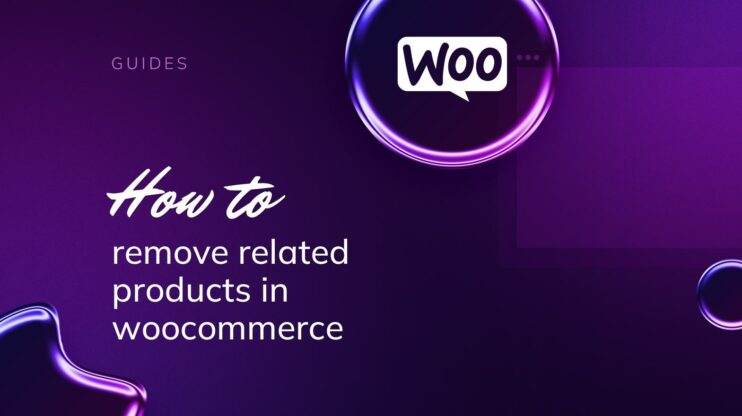Mejorar el compromiso de los clientes e impulsar las ventas son objetivos clave para cualquier tienda WooCommerce. Esta guía explora cómo cambiar los productos relacionados en WooCommerce para optimizar las recomendaciones de productos.
Configurando estratégicamente estos elementos, los propietarios de las tiendas pueden crear una experiencia de compra más dinámica y personalizada, aumentando en última instancia el valor de la compra y la satisfacción del cliente.

Looking to sell online?
Create your custom online store in minutes with 10Web AI Ecommerce Website Builder and take your business online.
PREGUNTAS FRECUENTES
How do I edit WooCommerce related products?
How does WooCommerce choose related products?
How do I stop WooCommerce from showing related products?
remove_action( 'woocommerce_after_single_product_summary', 'woocommerce_output_related_products', 20 );
Alternativamente, puedes utilizar un plugin como «WooCommerce Customizer» para desactivar los productos relacionados sin codificar.
What are the default related products in WooCommerce?
Entender los productos relacionados en WooCommerce
Mejorar la experiencia de compra y aumentar las ventas suelen ser prioridades cuando se gestiona una tienda de comercio electrónico con WooCommerce. Una forma de hacerlo es mostrando estratégicamente productos relacionados, ventas adicionales y ventas cruzadas. Se trata de recomendaciones de productos que animan a los clientes a considerar artículos adicionales, aumentando potencialmente el valor de su compra. Los productos relacionados son artículos similares en los que tu cliente podría estar interesado. Estos productos suelen elegirse en función de la categoría o las etiquetas del producto actual. Las ventas adicionales son artículos que promocionas con la esperanza de que el cliente compre una versión más cara del producto que está viendo. Las ventas cruzadas son productos sugeridos en la página del carrito, que a menudo complementan los artículos que el cliente ya está comprando. Estos elementos aparecen por defecto en determinadas zonas de tu sitio:
- Los productos relacionados aparecen en la parte inferior de la página de descripción del producto.
- Las ventas adicionales se encuentran en la página del producto, normalmente debajo de la descripción del producto.
- Las ventas cruzadas aparecen en la página del carrito mientras los clientes revisan sus selecciones actuales.
En WooCommerce, los productos Vinculados se refieren a productos relacionados en forma de ventas cruzadas y upsells. Se encuentran en la sección Datos del producto, donde puedes establecer manualmente estas recomendaciones. Seleccionando y vinculando los productos adecuados, puedes guiar a tus clientes a través de una experiencia de compra curada. Esto podría conducir a un aumento de las ventas y a un entorno de tienda más dinámico.
Cómo cambiar los productos relacionados en WooCommerce
Cambiar los productos relacionados en WooCommerce es una forma inteligente de mejorar la experiencia de compra de tus clientes y puede aumentar potencialmente tus ventas. Puedes cambiar lo que se muestra en la sección de productos relacionados, personalizar tu tienda online y añadir ventas adicionales y cruzadas utilizando la configuración de WooCommerce en tu panel de WordPress. En primer lugar, organiza tus productos con categorías y etiquetas.
Conceptos básicos de personalización: cambiar los productos relacionados
WooCommerce genera automáticamente productos relacionados basados en categorías y etiquetas compartidas. Categorizar y etiquetar estratégicamente los productos puede ayudar a maximizar el potencial de ventas recomendando productos relevantes en varios lugares del flujo de compra. Cómo cambiar los productos relacionados con categorías y etiquetas:
- Ve a Productos en tu panel de control y haz clic en Editar en el producto que quieras categorizar.

- Desplázate hacia abajo hasta la secciónCategorías de productos, en el lado derecho.

- Marca las casillas junto a las categorías que desees asignar, o crea una nueva categoría haciendo clic en Añadir nueva categoría.
- Para añadir etiquetas, escríbelas en el campoEtiquetas de producto , separadas por comas.
- Guarda los cambios haciendo clic en Actualizar o Publicar.
Uso estratégico de categorías y etiquetas
Pensar desde la perspectiva del cliente ayuda a identificar los términos adecuados para describir el inventario de tu tienda y determinar la mejor estructura para las categorías y etiquetas. Estas taxonomías no sólo controlan lo que WooCommerce ve como productos relacionados, sino que también influyen en los motores de búsqueda y ayudan a los clientes a encontrar los productos adecuados rápida y fácilmente.
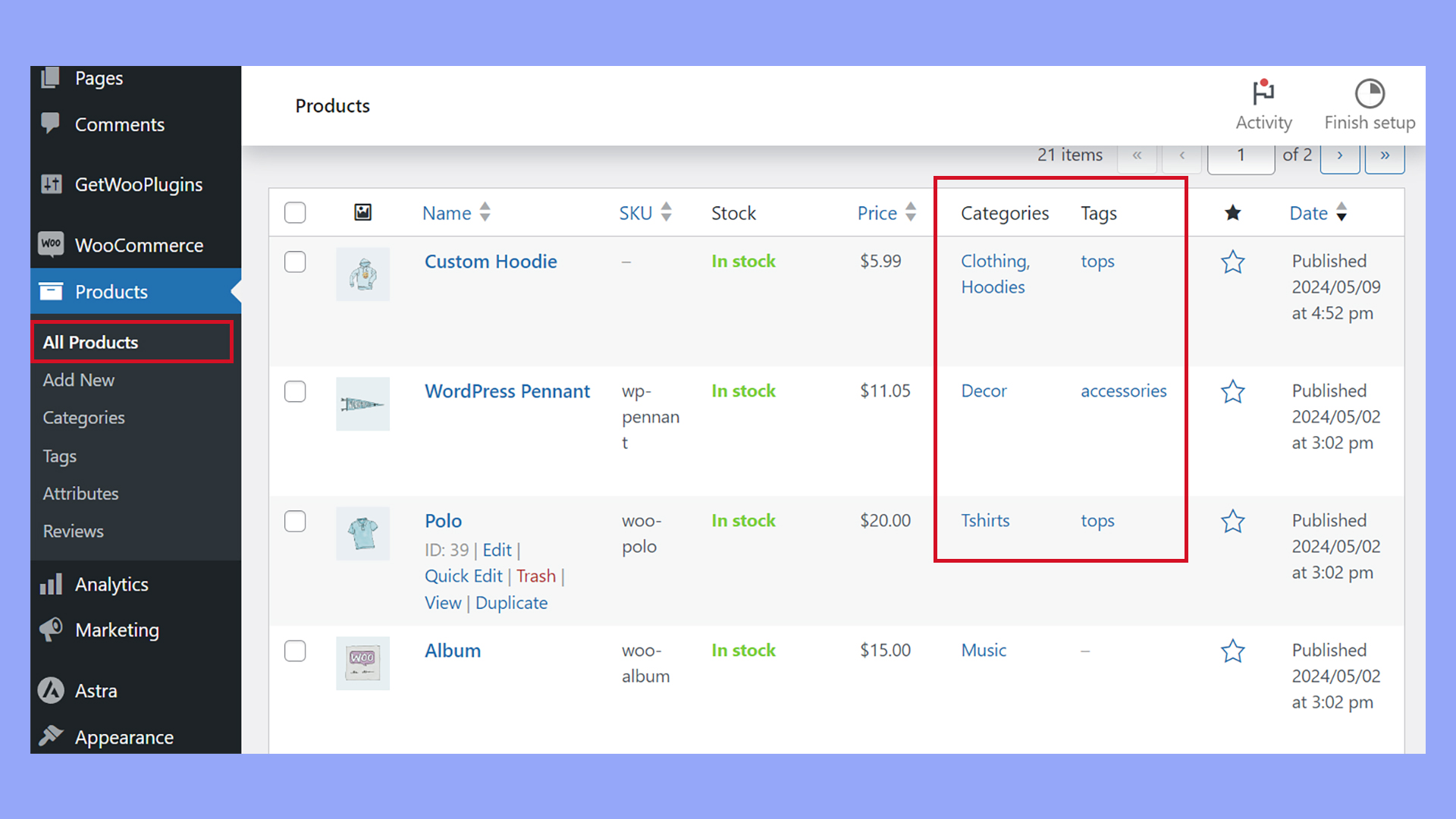
Organiza las categorías por tipo de producto y:
- Define categorías claras: Crea categorías basadas en tipos de productos, como «Ropa de hombre», «Calzado de mujer» o «Electrodomésticos de cocina».
- Categorías basadas en el uso: Incluye categorías que reflejen cómo se utilizan los productos, como «Equipamiento para exteriores», «Material de oficina» o «Artículos esenciales de viaje».
Utiliza etiquetas específicas y descriptivas:
- Complementa las categorías: Las etiquetas deben complementar las categorías añadiendo detalles más específicos, como «Algodón», «Respetuoso con el medio ambiente», «Bluetooth» o «Resistente al agua».
- Destaca las características: Utiliza etiquetas para destacar las características del producto que puedan buscar los clientes, como «Ajustable», «Portátil» o «Recargable».
Crea etiquetas para los intereses de los clientes:
- Etiquetas de estilo de vida: Etiquetas como «Fitness», «Gourmet» o «Amantes de las mascotas» pueden atraer a clientes con intereses específicos.
- Etiquetas basadas en eventos: Utiliza etiquetas como «Regalos navideños», «Vuelta al cole» o «Colección de verano» para alinearlas con tendencias o eventos estacionales.
Implementar categorías y etiquetas:
- Etiquetado coherente: Garantiza la coherencia en el etiquetado utilizando una lista predefinida de etiquetas para evitar duplicidades y confusiones.
- Superposición de categorías: Los productos pueden pertenecer a varias categorías si encajan en varios segmentos, lo que aumenta su visibilidad en las distintas secciones de la tienda.
Analiza las relaciones entre productos:
- Revisa los más vendidos: Identifica los productos más vendidos y asegúrate de que están correctamente categorizados y etiquetados para que aparezcan como productos relacionados con más artículos.
- Mapeo del recorrido del cliente: Considera el recorrido del cliente y cómo se relacionan los productos entre sí en ese contexto. Por ejemplo, un cliente que busca botas de montaña puede estar interesado también en mochilas para el aire libre y calcetines que absorban la humedad.
Actualiza regularmente las categorías y etiquetas:
- Ajustes estacionales: Actualiza las categorías y etiquetas para reflejar los cambios estacionales o las nuevas líneas de productos.
- Vigila las tendencias: Vigila las tendencias del mercado y ajusta las etiquetas para captar intereses emergentes o características populares.
Optimiza para SEO:
- Etiquetas ricas en palabras clave: Utiliza palabras clave SEO en las etiquetas para mejorar la visibilidad en los motores de búsqueda.
- Descripciones de categorías: Añade texto descriptivo a las categorías para ayudar a los motores de búsqueda a entender el contexto y mejorar la clasificación.
Aprovecha los análisis y los comentarios:
- Controla el rendimiento: Utiliza herramientas de análisis para saber qué productos relacionados funcionan bien y ajusta las categorías y etiquetas en consecuencia.
- Comentarios de los clientes: Recoge las opiniones de los clientes para saber cómo navegan por las categorías y cambiar los productos relacionados por otros que les resulten útiles.
Ejemplo de estrategia para una tienda de ropa
Al categorizar y etiquetar estratégicamente los productos, los propietarios de tiendas pueden aprovechar la función de productos relacionados predeterminada de WooCommerce para aumentar la visibilidad de los productos, mejorar la experiencia del cliente y aumentar las ventas.
Ejemplos de categorías:
- «Ropa de hombre», «Ropa de mujer», «Ropa infantil»
- «Colección de Verano», «Colección de Invierno»
Etiquetas de ejemplo:
- Basado en el material: «Algodón», «Lana», «Poliéster»
- Según la ocasión: «Casual», «Formal», «Deportivo»
- Basado en características: «Impermeable», «Transpirable», «Elástico»
Las actualizaciones periódicas y un profundo conocimiento del comportamiento de los clientes y de las tendencias del mercado son fundamentales para maximizar la eficacia de esta estrategia.
Cambio de productos relacionados: ventas cruzadas y ventas adicionales
En Datos del producto es fundamental para configurar las ventas adicionales y cruzadas relacionadas, que aparecen en varios puntos del recorrido del cliente:
- Ve a Productos y selecciona el producto que quieras configurar.
- Desplázate hacia abajo hasta el panel Datos del producto y selecciona la pestaña Productos enlazados.

- En Upsells, escribe los nombres de los productos que quieres sugerir como alternativas de gama más alta al producto actual.
- Del mismo modo, añade productos a las Ventas Cruzadas que quieras que aparezcan junto al producto en el carrito como artículos complementarios.
Eligiendo cuidadosamente las ventas adicionales y cruzadas, puedes guiar a tus clientes hacia productos que complementen su compra. Esto mejorará la experiencia de compra y potencialmente tus ingresos. En ambos casos, puedes vincular varios productos para maximizar la exposición y la eficacia.
Plugins para mejorar y editar productos relacionados
Optimizar la función de productos relacionados en tu tienda WooCommerce puede mejorar significativamente el compromiso de los clientes y las conversiones de ventas. Aunque la funcionalidad de productos relacionados por defecto de WooCommerce ofrece opciones de personalización limitadas, una gran cantidad de plugins y extensiones pueden ayudarte a editar las recomendaciones de productos relacionados para que se adapten mejor a las necesidades de tus clientes.
Mercado de extensiones WooCommerce
WooCommerce proporciona una plataforma versátil en la que las extensiones dan cuerpo a las capacidades de tu sitio de comercio electrónico. El mercado de extensiones es un arsenal de herramientas diseñadas para ayudarte a adaptar tu tienda, incluidas varias herramientas específicas para cambiar productos relacionados.
Top plugins de productos relacionados
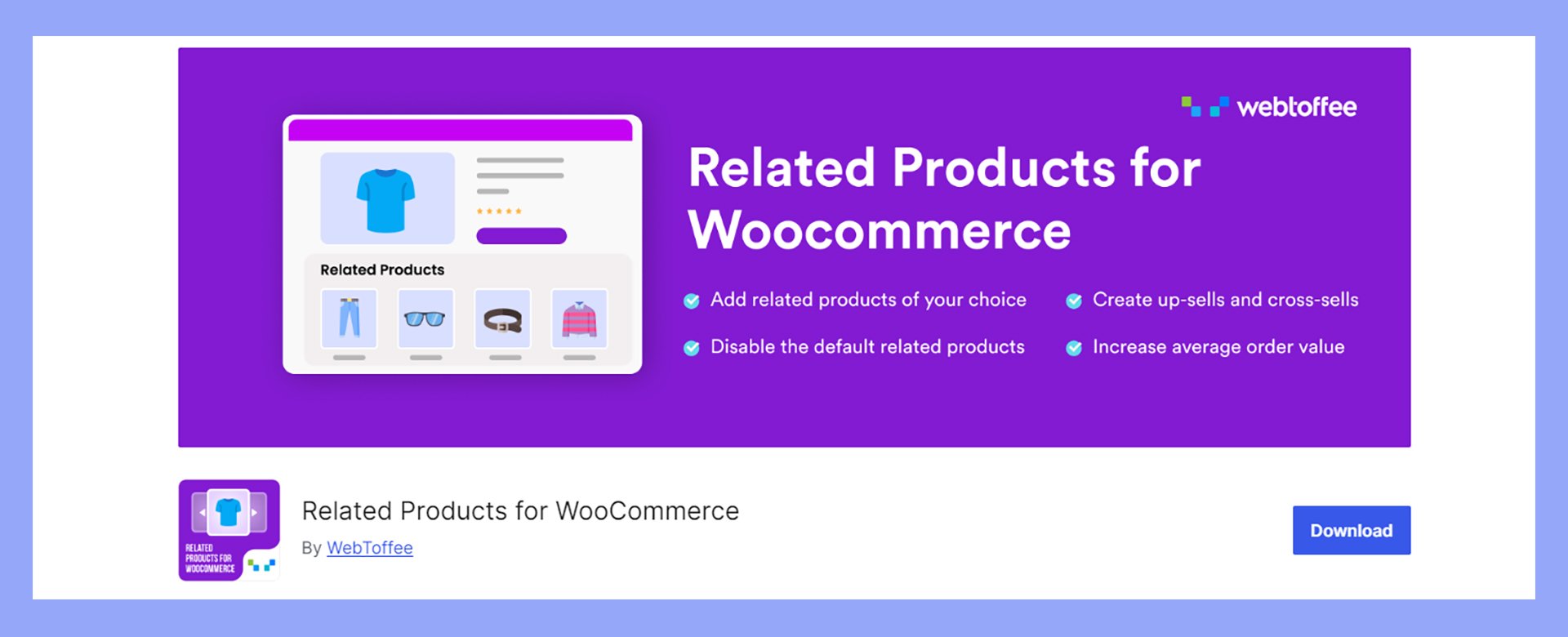
Productos relacionados para WooCommerce de WebToffee: Este plugin te permite tomar el control editando productos relacionados basados en etiquetas, categorías o selecciones personalizadas. Puedes incluso excluir artículos agotados o determinadas taxonomías para asegurarte de que tus clientes ven los artículos más relevantes.
Características principales
- Desactiva la funcionalidad de productos relacionados por defecto.
- Cambia manualmente los productos relacionados o básate en etiquetas y categorías.
- Crea un deslizador dedicado a tus productos relacionados.
- Excluye determinados productos o categorías para que no aparezcan como relacionados.
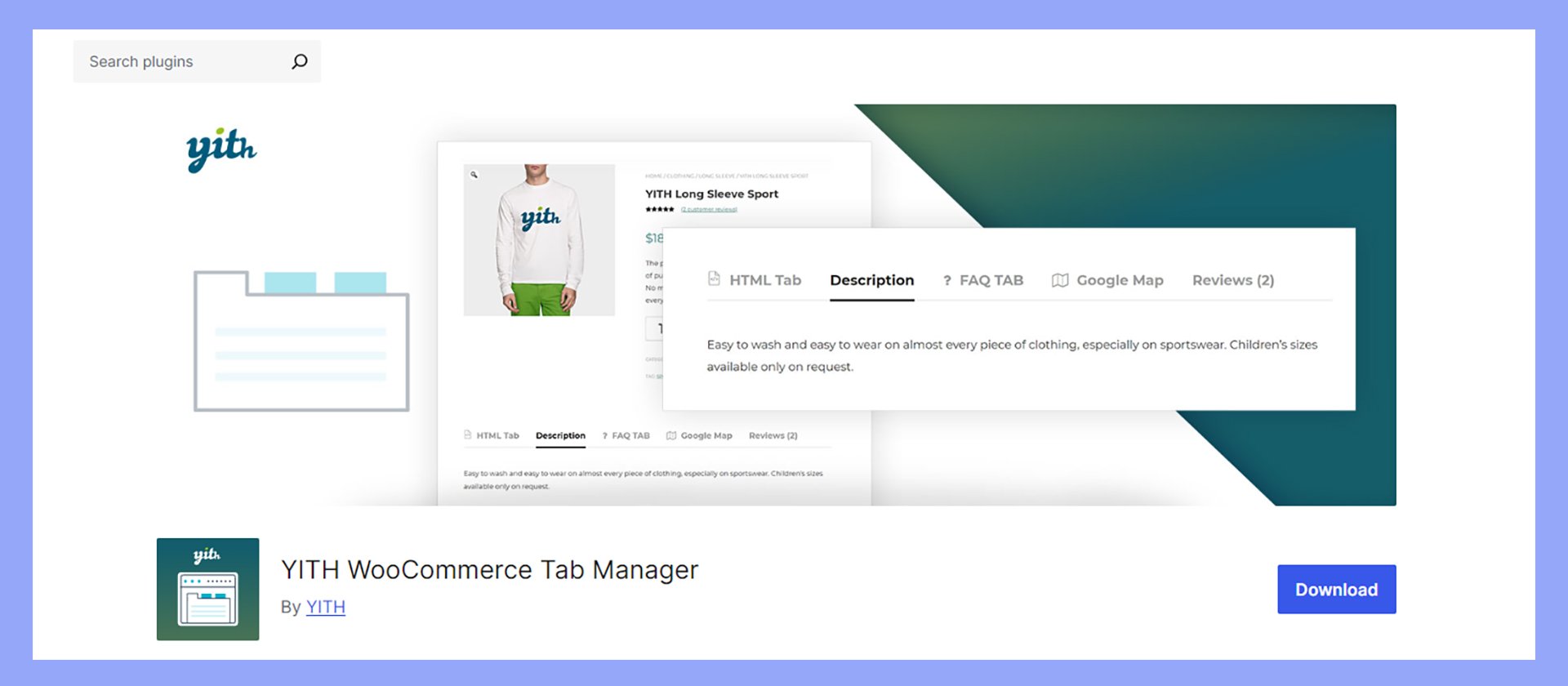
Gestor de Fichas YITH WooCommerce: Este plugin es útil para algo más que editar productos relacionados. Te permite crear pestañas personalizadas, que pueden ser un método alternativo de presentar artículos relacionados o información adicional del producto.
Características principales
- Personaliza y gestiona las fichas de producto.
- Utiliza pestañas para mostrar productos relacionados o información adicional sobre productos.
Instalar y configurar plugins
Esta guía muestra un ejemplo de uso de Productos relacionados para WooCommerce para cambiar los productos relacionados. Empieza instalando y activando el plugin:
- Ve a la sección Plugins > Añadir nuevo en tu panel de control de WordPress.
- Utiliza la barra de búsqueda para encontrar el plugin que desees. Por ejemplo, puedes buscar «Productos relacionados para WooCommerce de WebToffee».

- Cuando encuentres el plugin, haz clic en el botón Instalar ahora.
- Una vez instalado, pulsa el botón Activar para que el plugin esté listo para su instalación.
Para configurar el plugin:
- Una vez activado, ve a WooCommerce > Productos relacionados.

- Aquí tienes opciones como desactivar el comportamiento por defecto de los productos relacionados o configurar un deslizador de productos relacionados.
- Personaliza tus ajustes, como definir si los productos relacionados se muestran por etiquetas, categorías o artículos concretos.
- Asegúrate de guardar los cambios haciendo clic en el botón Guardar cambios al final.

Looking to sell online?
Create your custom online store in minutes with 10Web AI Ecommerce Website Builder and take your business online.
Cambiar la visualización de los productos relacionados
Integrar la funcionalidad de productos relacionados con temas y widgets crea una experiencia de compra más personalizada que puede conducir a un mejor compromiso y a un aumento de las ventas. Exploremos cómo puedes integrar esta funcionalidad, incorporarla mediante shortcodes y personalizar su aspecto en cuanto a columnas y deslizadores.
Editar con shortcodes
Puedes cambiar la forma en que aparecen los productos relacionados en las entradas, páginas o áreas de widgets de WooCommerce utilizando los códigos cortos específicos que proporcionan los plugins y WooCommerce. Por ejemplo, aquí tienes un paso a paso para utilizar los códigos cortos de Productos Relacionados para WooCommerce:
- Asegúrate de que Productos relacionados para WooCommerce está activo.
- Utilizando un bloque de shortcode, inserta el siguiente shortcode en cualquier entrada o página en la que quieras que aparezcan los productos relacionados:
[wt-related-products product_id=”xx”]
Aunque WooCommerce no incluye shortcodes de productos relacionados por defecto, puedes utilizar de forma creativa el shortcode básico [products] para mostrar una selección de productos relacionados. Por ejemplo, [products limit="4" columns="4"] muestra una selección personalizable de productos. Puedes utilizar atributos adicionales para filtrar productos específicos.
limit– Número de productos a mostrar.columns– Número de columnas.category– Mostrar productos de categorías específicas.tag– Mostrar productos con etiquetas específicas.ids– Mostrar productos específicos por ID.
Utiliza el atributo category para editar los productos relacionados y mostrar productos de las mismas categorías que el producto actual.
[products limit="4" columns="4" category="category-slug"]
Cómo cambiar los productos relacionados con PHP
Para cambiar los productos relacionados en WooCommerce con PHP, deberás añadir fragmentos de código personalizado a los archivos de tu tema. Es mejor hacerlo utilizando un tema hijo para que las futuras actualizaciones no interfieran con tu código personalizado.
Este método es más avanzado, por lo que recomendamos a los principiantes que utilicen métodos como los shortcodes integrados y los plugins para evitar complicaciones al editar los archivos de WordPress.
Asegúrate de hacer una copia de seguridad de tu sitio antes de añadir cualquier fragmento de código al archivo functions.php de tu tema hijo o a un plugin personalizado.
Añadir un shortcode personalizado
Puedes crear un shortcode personalizado en la sección de tu tema functions.php para cambiar los productos relacionados en la página de productos. Empieza por ir a Apariencia > Editor de archivos de temas, y selecciona functions.php en la lista de la derecha. Pega el siguiente fragmento de código al final del archivo.
function custom_related_products_shortcode() {
global $product;
if ( ! is_a( $product, 'WC_Product' ) ) {
return '';
}
$related_products = wc_get_related_products( $product->get_id(), 4 );
if ( sizeof( $related_products ) === 0 ) return '';
ob_start();
$args = array(
'post_type' => 'product',
'post__in' => $related_products,
'posts_per_page' => 4,
'columns' => 4,
);
$products = new WP_Query( $args );
if ( $products->have_posts() ) : ?>
<div class="woocommerce columns-4">
<h2><?php esc_html_e( 'Related Products', 'woocommerce' ); ?></h2>
<?php woocommerce_product_loop_start(); ?>
<?php while ( $products->have_posts() ) : $products->the_post(); ?>
<?php wc_get_template_part( 'content', 'product' ); ?>
<?php endwhile; ?>
<?php woocommerce_product_loop_end(); ?>
</div>
<?php endif;
wp_reset_postdata();
return ob_get_clean();
}
add_shortcode( 'custom_related_products', 'custom_related_products_shortcode' );
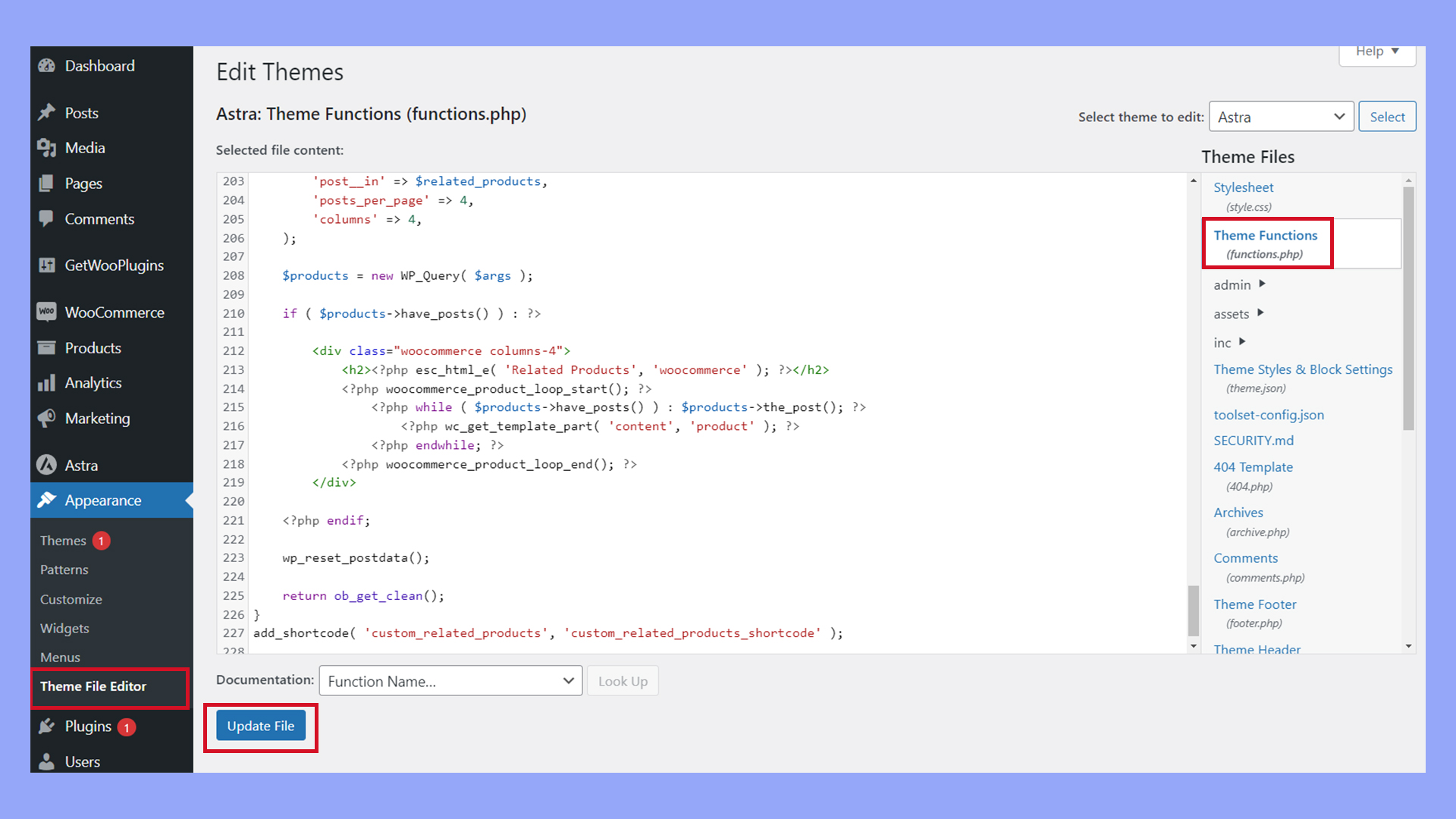
Haz clic en Actualizar para guardar los cambios. Ahora puedes insertar el
[custom_related_products] en las páginas de productos para mostrar productos relacionados personalizados.
Cambiar productos relacionados mediante programación
Si prefieres no utilizar un plugin y tienes algunos conocimientos de programación, puedes personalizar la sección de productos relacionados con un poco de código. Este enfoque ofrece más control, pero requiere precaución y unos conocimientos básicos de PHP y de los hooks de WordPress. Para ello, ve a Apariencia > Editor de archivos de tema y selecciona functions.php en la lista de archivos de tema. Aquí, puedes añadir fragmentos personalizados a este archivo para editar productos relacionados en WooCommerce. Utiliza el gancho woocommerce_output_related_products_args, que acepta parámetros como $related_posts, $product_id, y $args.
Ejemplo 1: Limitar el número de productos relacionados
Aquí tienes un fragmento de código de ejemplo para limitar el número de productos relacionados a 4 por página, mostrados en 2 columnas:
/**
* Change the number of related products
*/
function woo_related_products_limit() {
global $product;
$args['posts_per_page'] = 6;
return $args;
}
add_filter( 'woocommerce_output_related_products_args', 'jk_related_products_args', 20 );
function jk_related_products_args( $args ) {
$args['posts_per_page'] = 4; // 4 related products
$args['columns'] = 2; // arranged in 2 columns
return $args;
}
Pega el fragmento de código en el archivo functions.php y haz clic en Actualizar para guardar los cambios.
Ejemplo 2: Mostrar productos relacionados a partir de un ID de producto específico
Para mostrar los productos relacionados a partir de un ID de producto concreto, utiliza el siguiente script:
add_filter('woocommerce_related_products', 'add_related_products');
function add_related_products($related_product_ids) {
// WC source code stores IDs as string in this array, so we do that too
$related_product_ids[] = 'your-product-ID'; // Replace 'your-product-ID' with your product ID
return $related_product_ids;
}
Sustituye your-product-ID por el ID real del producto que quieras incluir.
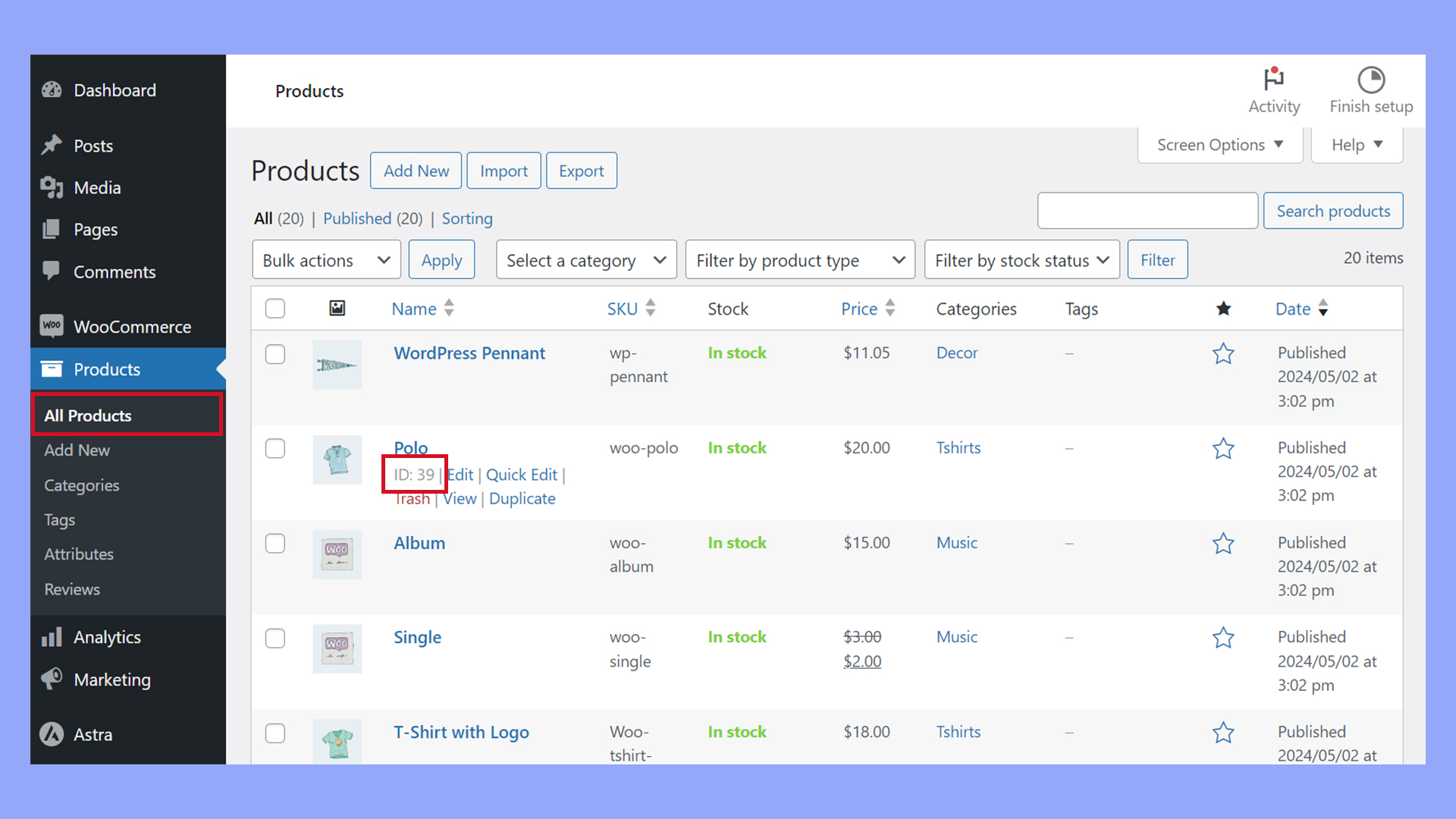
Mejorar la experiencia de compra en las páginas de productos
Optimizar las páginas de producto es crucial para mantener a los clientes interesados y ayudarles a tomar decisiones de compra informadas. Mejoremos tus páginas de producto de WooCommerce centrándonos en el atractivo visual, la riqueza de detalles y el diseño adaptable.
Crear un deslizador de productos adaptable
Un deslizador de productos adaptable puede hacer que navegar por los productos en cualquier dispositivo sea una experiencia fácil y agradable.
- Instala un plugin deslizante: Busca plugins como Productos relacionados para WooCommerce de WebToffee para añadir una funcionalidad de deslizador de productos.

- Personaliza el deslizador: Configura los ajustes del deslizador para que muestre productos relacionados y complemente el diseño general de tus páginas de productos.
- Probar la capacidad de respuesta del control deslizante: Asegúrate de que el deslizador se vea y funcione bien en ordenadores de sobremesa, tabletas y dispositivos móviles para una experiencia de compra fluida en el front-end.
Mejorar el atractivo visual
Tu página de producto debe cautivar visualmente a los clientes desde el momento en que se carga.
- Establecer tamaños de imagen: Ve a Apariencia > Personalizar, elige WooCommerce y ajusta la imagen principal del producto y las dimensiones de la miniatura en Visualización de productos y categorías.
- Añade imágenes de alta calidad: Sube imágenes claras y de alta resolución de tus productos para que los clientes vean mejor la sección de productos relacionados.
- Utiliza un estilo coherente: Mantén un estilo de imagen y un fondo uniformes para crear un aspecto cohesivo en todo tu catálogo de productos.
Proporcionar información detallada sobre el producto
Las descripciones y especificaciones detalladas de los productos pueden influir significativamente en las decisiones de los compradores.
- Utiliza campos personalizados: Añade información detallada mediante campos personalizados en el metabox Datos del producto, en la pestaña Campos personalizados.
- Características destacadas: Enumera claramente las características del producto en forma de viñetas para que sean fáciles de escanear.
- Incluye opiniones de clientes: Implementa un sistema de reseñas para proporcionar pruebas sociales y ayudar a generar confianza con los compradores potenciales.
En resumen
Al aprovechar los productos relacionados, las ventas adicionales y las ventas cruzadas en WooCommerce, los propietarios de tiendas de comercio electrónico pueden mejorar significativamente la experiencia de compra y aumentar las ventas.
Mediante una cuidadosa categorización de los productos, el etiquetado y el uso de plugins especializados, se puede conseguir un entorno de tienda online bien seleccionado y atractivo, que aumente la satisfacción del cliente y los ingresos.