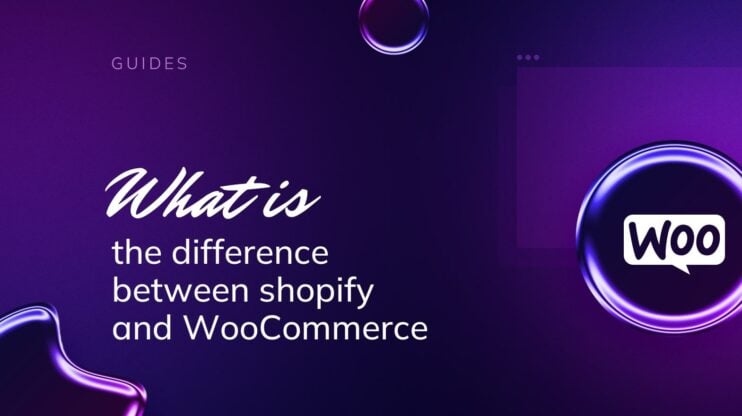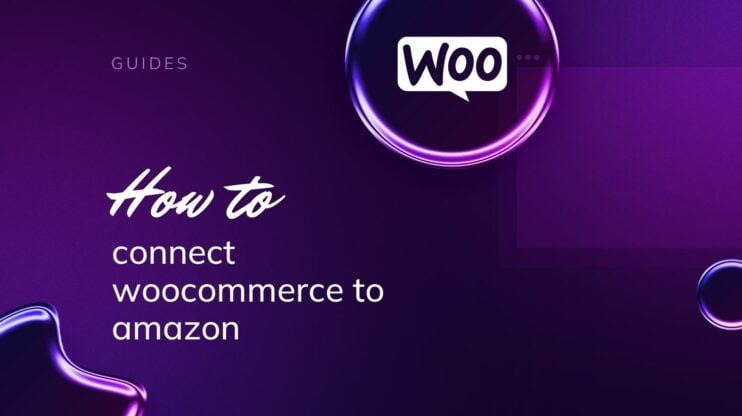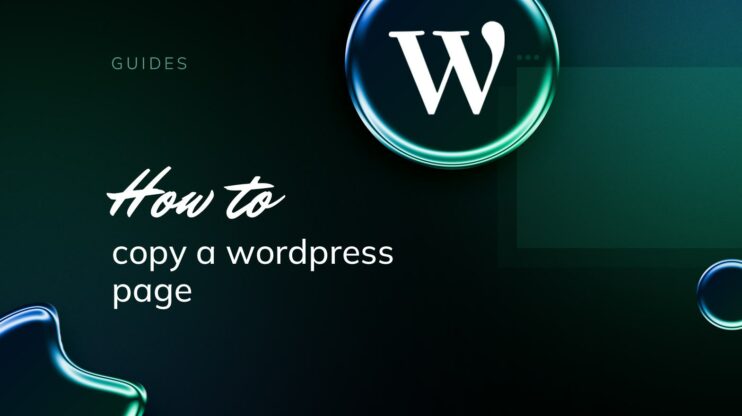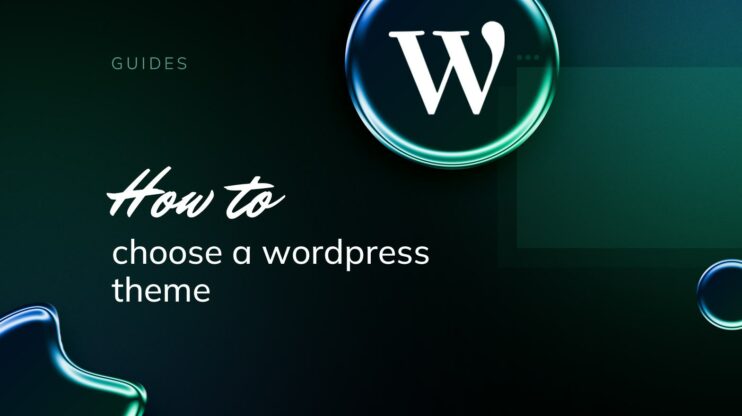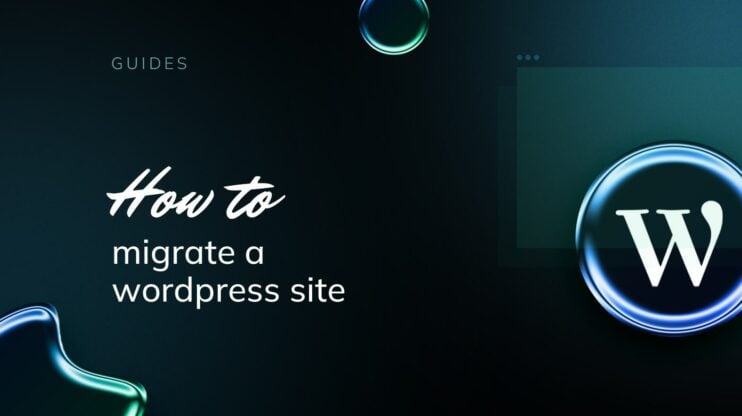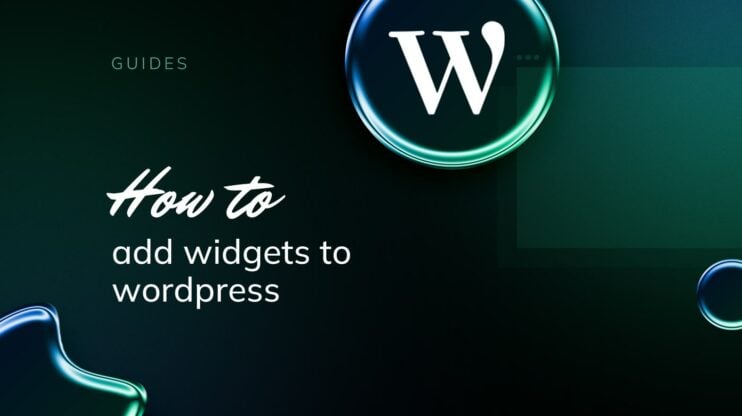Poner tu sitio en modo mantenimiento es una parte esencial de la gestión de tu sitio web WordPress. Cuando realizar actualizacionesAl realizar cambios o solucionar problemas en tu sitio, es importante garantizar que tus visitantes tengan una experiencia fluida incluso cuando tu sitio no esté disponible temporalmente. Al activar el modo de mantenimiento, creas una barrera cortés entre tu trabajo en curso y tu audiencia. Este modo informa a los visitantes de que tu sitio está en mantenimiento, a la vez que evita que se encuentren con páginas rotas o mensajes de error.
Para empezar a poner tu sitio WordPress en modo mantenimiento, puedes utilizar varios métodos. Una de las formas más sencillas es mediante el uso de plugins específicamente diseñados para este fin.
Para quienes prefieran un enfoque más manual o deseen implementar el modo de mantenimiento sin utilizar plugins adicionales, puedes poner tu sitio de WordPress en modo de mantenimiento añadiendo fragmentos de código al archivo functions.php de tu tema. Sin embargo, es crucial que te asegures de hacer una copia de seguridad de tu sitio web antes de realizar cualquier cambio directo.
PREGUNTAS FRECUENTES
What steps are involved in activating maintenance mode on WordPress?
How can I create a custom maintenance page in WordPress?
Puedes crear una página de mantenimiento personalizada utilizando un plugin de modo de mantenimiento que te permita diseñar y publicar una página de mantenimiento. SeedProd es uno de estos plugins que ofrece plantillas y un constructor de arrastrar y soltar para personalizar tu página de mantenimiento desde tu panel de WordPress.
Can I put my site in maintenance mode in WordPress using Elementor?
Sí, si utilizas Elementor, hay una función de modo de mantenimiento integrada. Puedes diseñar tu página de mantenimiento con el constructor de páginas de Elementor y, a continuación, elegir poner WordPress en modo de mantenimiento yendo a los ajustes de Elementor y configurando tus preferencias en la pestaña «Modo de mantenimiento».
How can maintenance mode be turned on without a plugin in WordPress?
Para poner tu sitio web en modo de mantenimiento sin utilizar un plugin, puedes añadir código al archivo functions.php de tu tema o crear un archivo .maintenance. Ambos métodos requieren que insertes manualmente un código específico que active el modo de mantenimiento cuando los visitantes accedan a tu sitio.
What are the ways to resolve WordPress being stuck in maintenance mode?
Si WordPress está atascado en modo mantenimientonormalmente puedes solucionarlo eliminando el archivo .maintenance del directorio raíz de tu sitio web. Este archivo es generado automáticamente por WordPress durante las actualizaciones y a veces no se elimina una vez finalizado el proceso.
Comprender el modo de mantenimiento
Cuando pones tu sitio WordPress en modo de mantenimientosirve como notificación de que tu sitio web está temporalmente inactivo por actualizaciones o cambios. Esta función es crucial para preservar la reputación de tu sitio y su posición en los buscadores mientras realizas las modificaciones necesarias.
Finalidad del modo de mantenimiento
El modo de mantenimiento se utiliza para indicar que tu sitio web está experimentando cambios o actualizaciones temporales. Te proporciona la tranquilidad de realizar actualizaciones, implementar nuevas funciones o resolver problemas sin afectar negativamente a la experiencia de usuario de tu sitio. Al comunicar este estado a tus visitantes, mantienes la transparencia y evitas confusiones o frustraciones.
Impacto en los visitantes
Cuando el modo de mantenimiento está activo, los visitantes suelen ser recibidos con una pantalla de notificación que les informa del mantenimiento en curso. Esta pantalla puede proporcionar información útil, como el motivo del tiempo de inactividad y una hora estimada en la que tu sitio volverá a estar en línea. Es esencial elaborar este mensaje cuidadosamente para garantizar que los visitantes comprendan la situación y se animen a volver.
Consideraciones sobre los motores de búsqueda
Para motores de búsquedael modo de mantenimiento puede manejarse con cuidado para evitar cualquier impacto negativo en el SEO y la clasificación posicionamiento en buscadores. It’s important to return the correct HTTP status code to ensure that search engines understand that the downtime is temporary. Using the 503 status code tells search engines to check back later without demoting your site for being inaccessible. This strategy helps maintain your reputación en los resultados de los buscadores durante el periodo de mantenimiento.
Simplify WordPress with 10Web
Automate manual work with 10Web Managed WordPress Hosting and 10Web AI Website Builder. Optimize your WordPress website effortlessly.
Preparación para el mantenimiento
Antes de entrar en el modo de mantenimiento de tu sitio WordPress, es crucial tener un plan claro plan claro en su sitio. La forma en que te prepares puede influir significativamente en la duración y el éxito del actualiza o cambios que estés aplicando.
Evaluar el alcance de los cambios
Determina si vas a actualizar temas, plugins o archivos del núcleo. Esto afectará a la complejidad y duración del mantenimiento.
- Actualizaciones: Enumera cada actualización con su impacto previsto.
- Corrige: Anota los fallos específicos que piensas solucionar.
- Cambios: Define claramente cualquier cambios de diseño a realizar.
Si conoces el alcance del trabajo necesario, podrás calcular el tiempo de inactividad necesario y prepararte en consecuencia.
Estrategias de comunicación
Comunica las próximas tareas de mantenimiento de forma eficaz para minimizar las molestias a los visitantes de tu sitio web.
- Próximamente página: Implementa una página «Próximamente» o «En mantenimiento» con detalles sobre el mantenimiento.
- Redes sociales: Utiliza las plataformas de las redes sociales para informar a tu público de antemano.
- Datos de contacto: Mantén visibles tus datos de contacto para que los usuarios puedan ponerse en contacto contigo si lo necesitan.
Sé transparente sobre la naturaleza de las actualizaciones y ofrece garantías de que el sitio volverá con mejoras.
Programar el tiempo de inactividad
Elige un momento para el mantenimiento en el que el tráfico del sitio web sea normalmente bajo, para reducir el impacto sobre los visitantes.
- Ventana poco transitada: Identifica las horas de menor tráfico de tu sitio a través de los datos analíticos.
- Tiempo estimado: Comunica cuánto tiempo estará el sitio en mantenimiento.
- Monitorización: Prepárate para supervisar la vuelta a la funcionalidad del sitio para abordar cualquier problema inmediato.
Organizar el mantenimiento para una ventana específica puede ayudar a agilizar el proceso y establecer expectativas claras para tus usuarios.
Cómo poner tu sitio en modo mantenimiento
Cuando actualices tu sitio de WordPress, activar el modo de mantenimiento es esencial para evitar que los visitantes encuentren errores o un sitio roto. Es un proceso sencillo que puede llevarse a cabo utilizando un plugin o editando manualmente el código. Elige el método que mejor se adapte a tu nivel de comodidad con WordPress.
Utilizar un plugin de modo de mantenimiento
Utilizar un plugin es la forma más fácil de activar el modo de mantenimiento. Una opción popular es el Plugin WP Modo Mantenimiento. Here are the steps:
- Instala el plugin WP Maintenance Mode desde el repositorio de plugins de WordPress.
- Activa el plugin a través de tu panel de control de WordPress.
- Navega hasta Configuración > WP Modo Mantenimiento.
- Ajusta el modo a Activado para poner tu sitio en modo de mantenimiento.
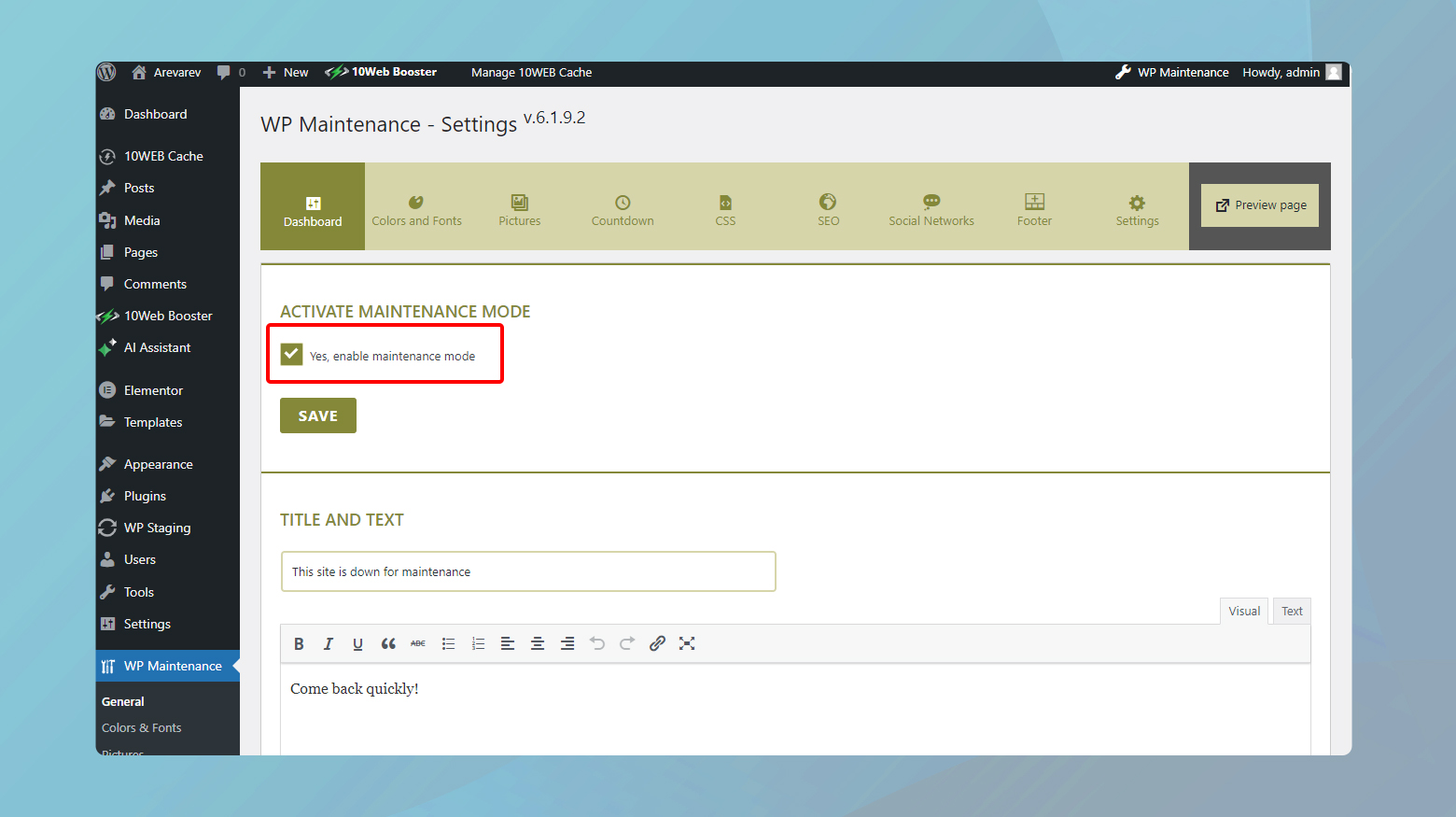
Simplify WordPress with 10Web
Automate manual work with 10Web Managed WordPress Hosting and 10Web AI Website Builder. Optimize your WordPress website effortlessly.
Activación manual mediante código
Si tienes más conocimientos técnicos, puedes poner manualmente tu sitio web WordPress en modo de mantenimiento editando el archivo archivo functions.php. Below is how:
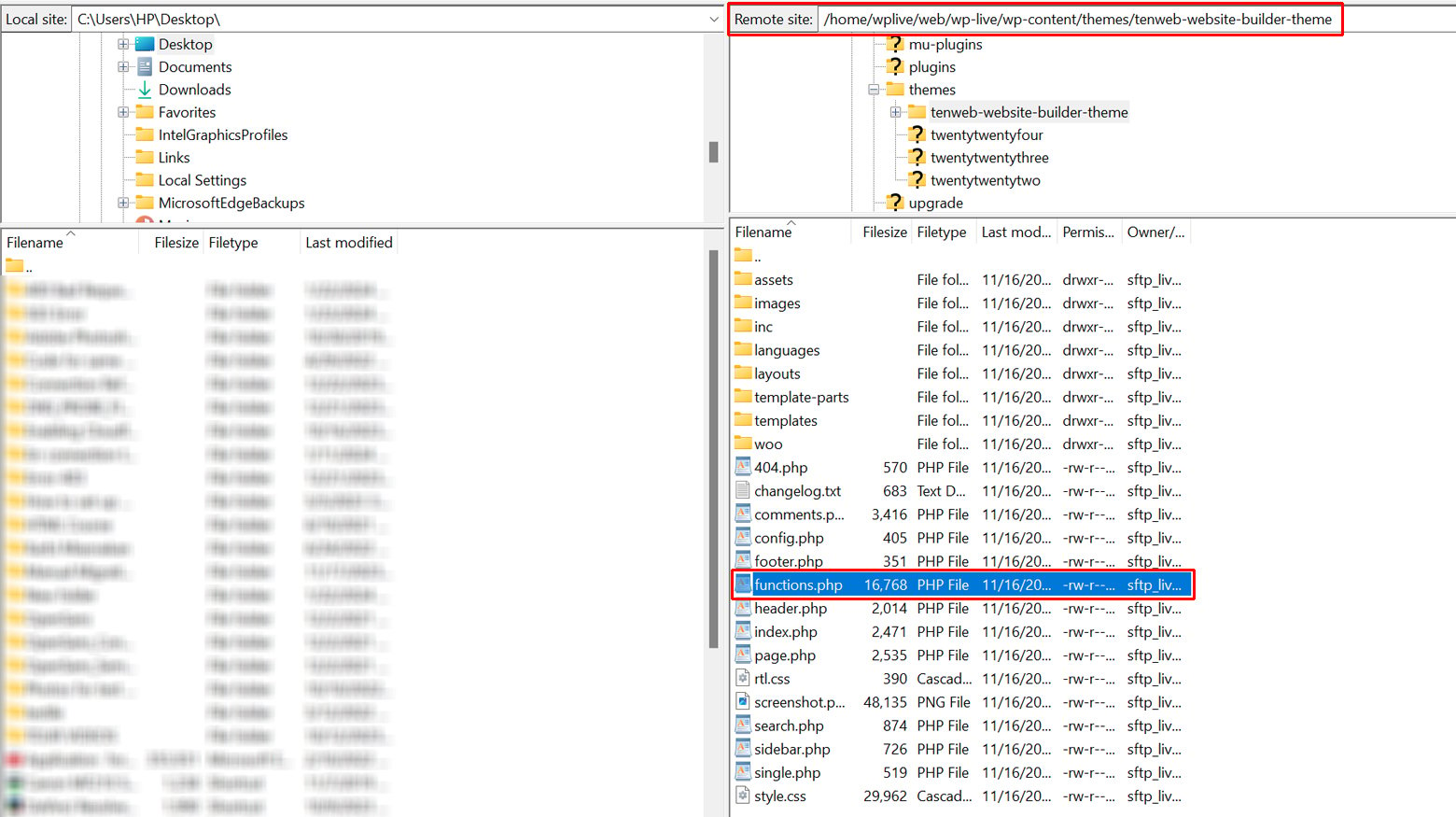
-
- Accede al archivo archivo functions.php.
- Al final del archivo, inserta un fragmento de código que active el modo de mantenimiento.
function wp_maintenance_mode() {
if (!current_user_can('edit_themes') || !is_user_logged_in()) {
wp_die('<h1>Under Maintenance</h1><br />Website under planned maintenance. Please check back later.');
}
}
add_action('get_header', 'wp_maintenance_mode');
- Guarda los cambios para activarlos.
Cómo poner tu sitio en modo mantenimiento mediante el panel de control hPanel
Si tu proveedor de alojamiento ofrece un panel de control hPanel, normalmente puedes activar el modo de mantenimiento a través de él:
- Localiza Administrador de Archivos dentro de tu panel de control de hPanel.
- Edita el archivo archivo .htaccess dentro de la carpeta raíz de tu sitio o crea un archivo archivo .maintenance para activar el modo de mantenimiento.
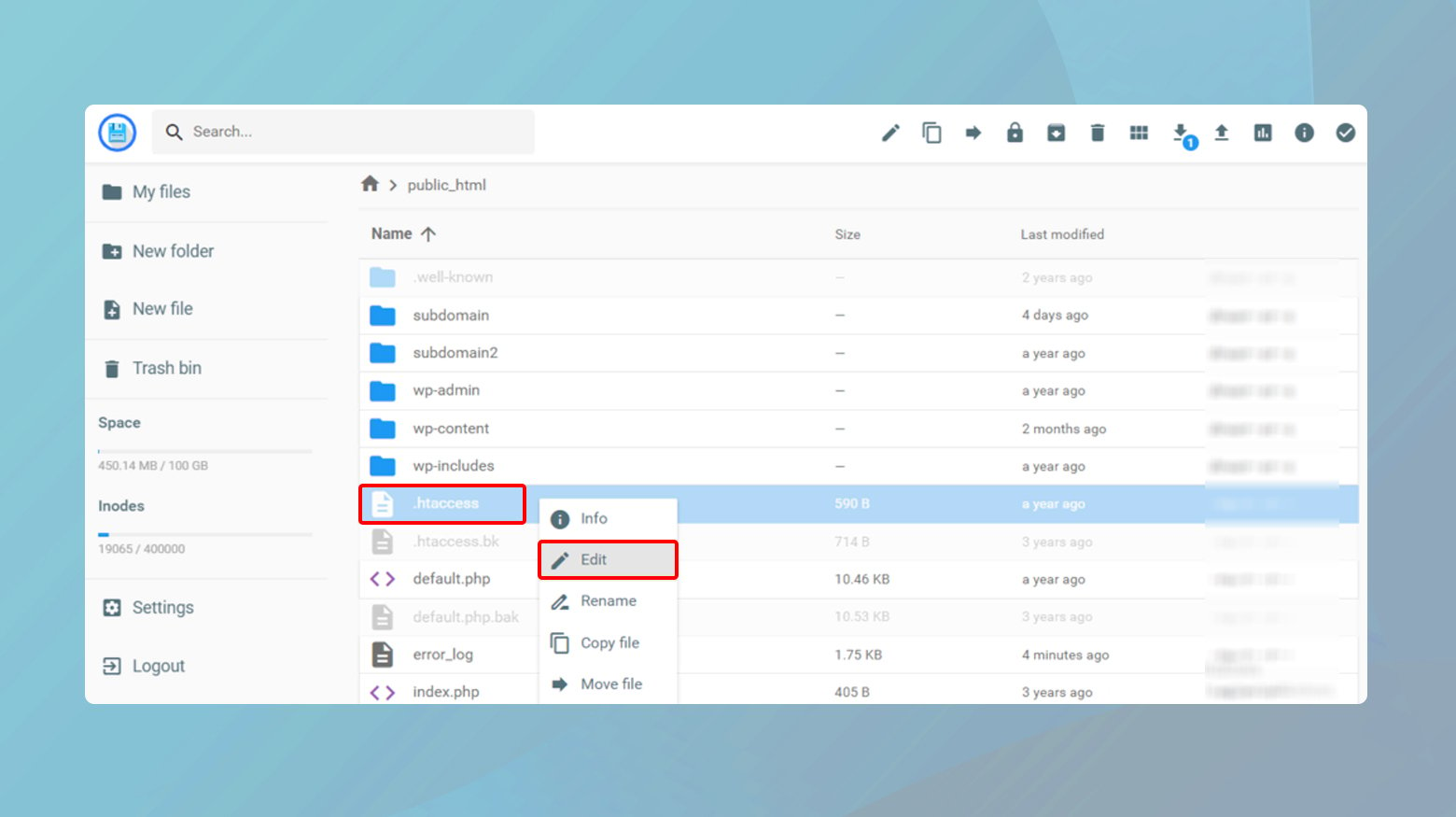
Recuerda, sea cual sea el método que elijas, comprueba siempre que el modo de mantenimiento está activado visitando el front-end de tu sitio.
Simplify WordPress with 10Web
Automate manual work with 10Web Managed WordPress Hosting and 10Web AI Website Builder. Optimize your WordPress website effortlessly.
Personalizar la página de mantenimiento
Cuando tu sitio WordPress está en mantenimiento, es crucial presentar a los visitantes una página de mantenimiento clara y estéticamente agradable. La personalización te permite mantener el aspecto de tu marca incluso cuando actualizas tu sitio.
Diseño y maquetación
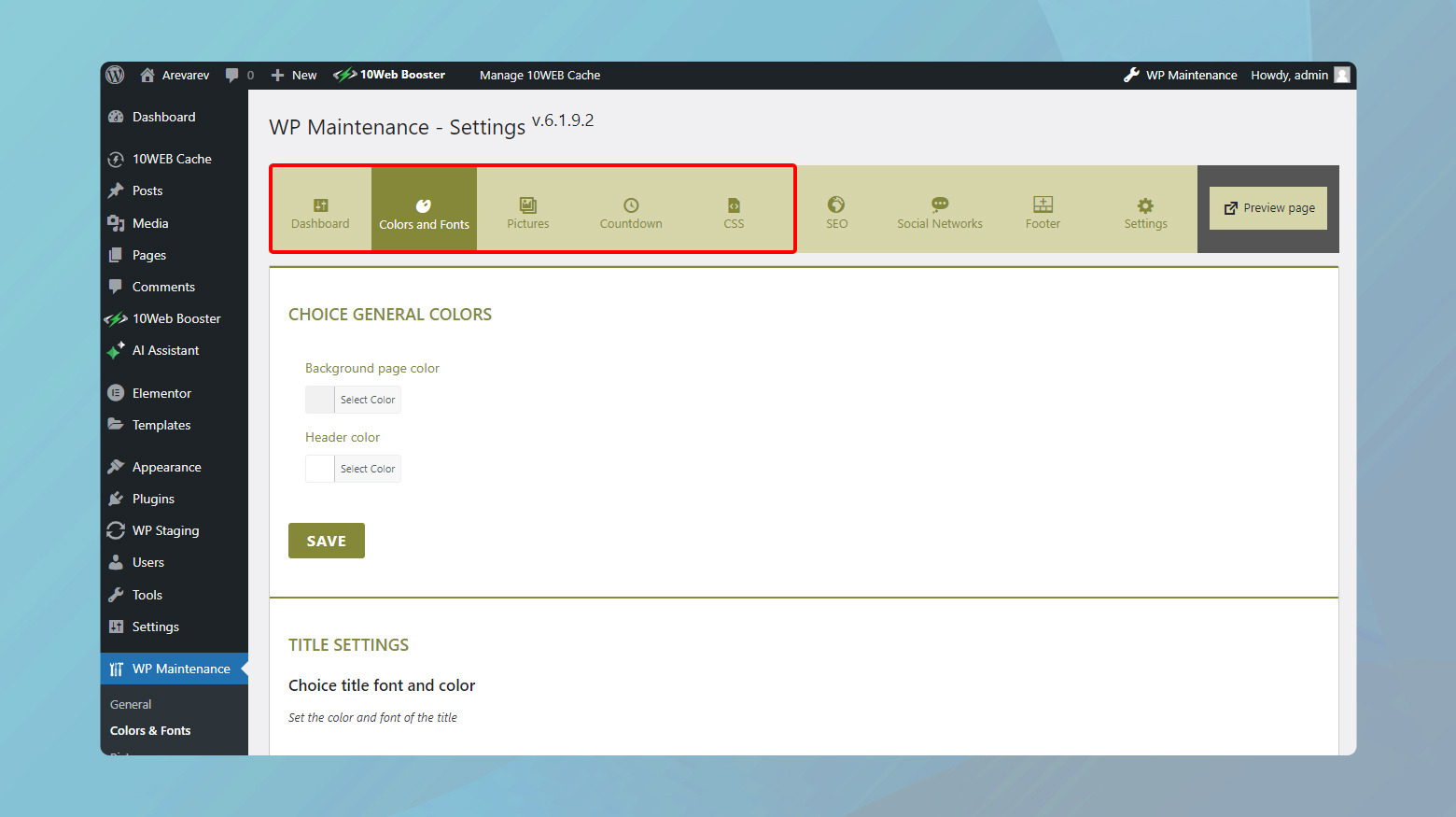
Tu página de modo de mantenimiento debe alinearse con el diseño general de tu sitio para garantizar la coherencia de la marca. Temas y plantillas sirven de base para el aspecto de tu página de mantenimiento. Puedes elegir entre una variedad de plantillas prediseñadas o crea un diseño personalizado que se adapte a tu marca. Ten en cuenta los siguientes elementos para la personalización:
- Fondo: Elige un color o una imagen que complemente tu marca.
- Disposición: Coloca elementos como el texto y los botones de forma que resulten fáciles de usar.
- Colores y fuentes: Asegúrate de que el texto es legible y de que la combinación de colores coincide con la de tu sitio web.
Recuerda que tu página de mantenimiento es una extensión de tu sitio web y debe reflejar el mismo nivel de profesionalidad y estilo.
Añadir mensajes personalizados e información de contacto
Un mensaje personalizado proporciona claridad a tus visitantes sobre por qué no pueden acceder a tu sitio. Mantén tu mensaje conciso e informativo. He aquí cómo puedes añadir contenido valioso a tu página de mantenimiento:
- Mensaje personalizado: Explica la actividad de mantenimiento en un texto breve. Utiliza un tono amable para tranquilizar a tus visitantes.
- Información de contacto: Ofrece una forma de contactar. Incluye una dirección de correo electrónico o un enlace a un formulario de contacto.
- Duración del mantenimiento: Indica un plazo estimado para que el sitio vuelva a estar en línea.
- Actualizaciones: Opcionalmente, añade un botón de suscripción a las actualizaciones para mantener informados a tus visitantes.
Al proporcionar información esencial y mantener abiertos los canales de comunicación, garantizas una experiencia positiva incluso durante los periodos de inactividad.
Características y funcionalidades avanzadas
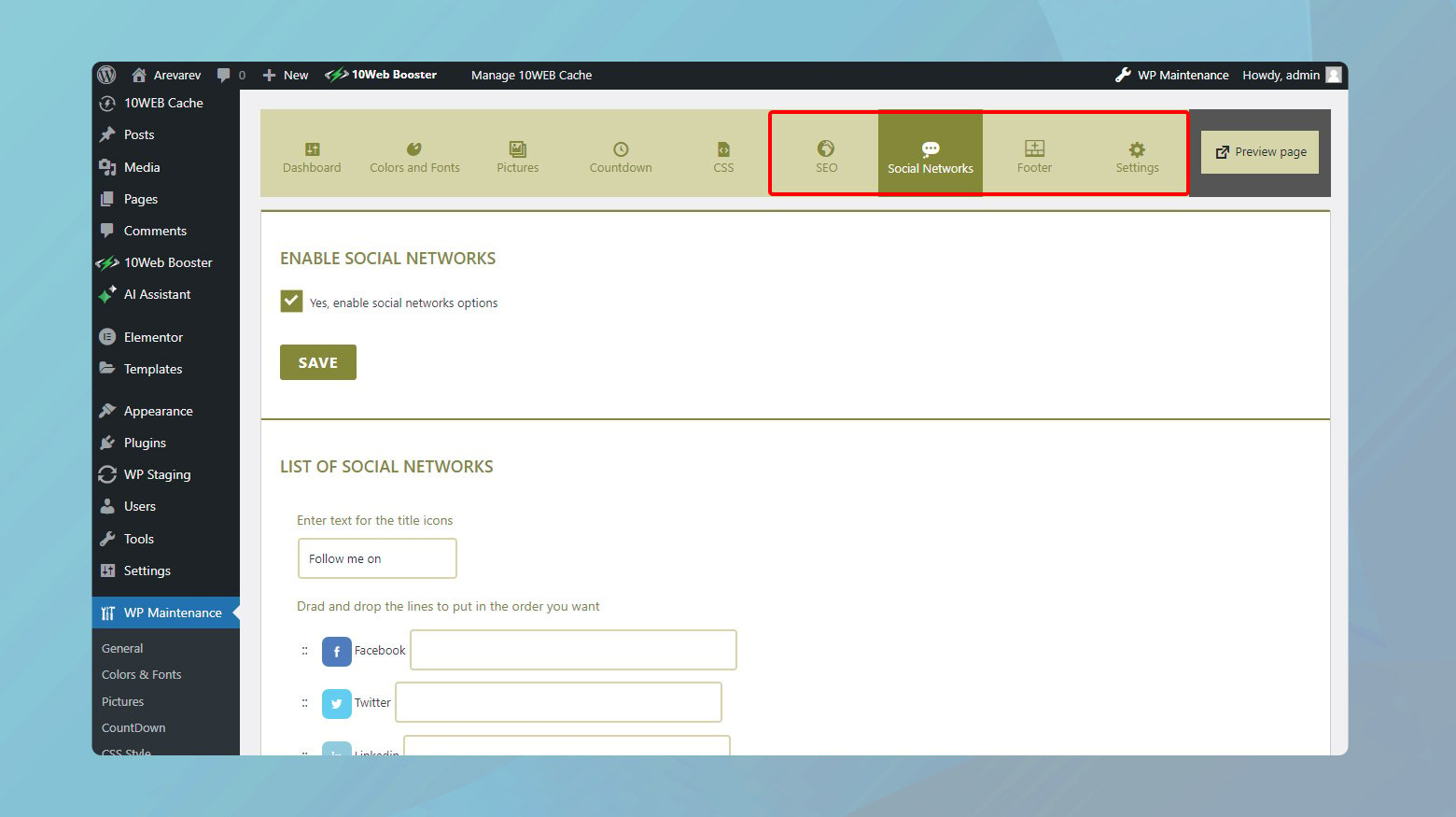
Cuando pones tu sitio de WordPress en modo de mantenimiento, tienes la oportunidad no sólo de notificar a los visitantes las actualizaciones en curso, sino también de mantenerlos interesados. Funciones avanzadas como opciones de suscripción, temporizadores y enlaces a redes sociales pueden mejorar la experiencia del usuario incluso cuando tu sitio esté temporalmente fuera de línea.
Añadir opciones de suscripción
Puedes incorporar un módulo de formulario de suscripción directamente en tu página de de mantenimiento. This enables visitors to subscribe to updates and get notified when your website goes live again. Make sure you include a clear formulario de contacto con campos para que los usuarios introduzcan sus direcciones de correo electrónico.Cómo añadir un formulario de suscripción
- Instala un plugin de mantenimiento que admita módulos de suscripción.
- Configura los ajustes del plugin para mostrar un formulario de suscripción.
- Recopila las direcciones de correo electrónico en una base de datos o intégrate con un proveedor de servicios de correo electrónico.
Temporizador de cuenta atrás y barra de progreso
Añadir un temporizador de cuenta atrás crea expectación ante el regreso de tu sitio web. A barra de progreso pueden ser útiles para mostrar el estado actual de las actualizaciones. Estas funciones comunican transparencia y pueden reducir la frustración de los visitantes.
Pasos para incluir temporizadores y barras de progreso:
- Selecciona un plugin con funciones de temporizador y barra de progreso.
- Personaliza el diseño para que coincida con la marca de tu sitio web.
- Pon el temporizador en cuenta atrás hasta el tiempo estimado de directo.
Integración en redes sociales
Integración en redes sociales te permite conectar con tu público en diferentes plataformas mientras tu sitio está en mantenimiento. Dirigirles a tus cuentas en las redes sociales mantiene abiertas las líneas de comunicación.
Cómo añadir enlaces a redes sociales:
- Elige un plugin con opciones de módulo de redes sociales.
- Añade las URL de tus perfiles en las redes sociales en los campos correspondientes.
- Diseña los iconos para que estén en consonancia con el aspecto general de tu página de mantenimiento.
Simplify WordPress with 10Web
Automate manual work with 10Web Managed WordPress Hosting and 10Web AI Website Builder. Optimize your WordPress website effortlessly.
Gestionar la accesibilidad del sitio durante el mantenimiento
En el modo de mantenimiento, es crucial gestionar quién puede ver tu sitio y qué permanece accesible. WordPress permite un control preciso de estos aspectos, garantizando que los usuarios necesarios puedan seguir realizando sus tareas mientras los visitantes ven una página en modo de mantenimiento.
Configurar las funciones y el acceso de los usuarios
En tu panel de WordPress, en la sección Configuración tienes la opción de definir qué roles de usuario pueden tener acceso al sitio durante el modo de mantenimiento. Normalmente, querrás permitir Administradores para tener pleno acceso. Para ello:
- Ve a la configuración del plugin de modo de mantenimiento.
- Busca la sección denominada Accede a o Permisos.
- Consulta los roles que deben tener acceso, como Administrador.
- Guarda los cambios.
Recuerda que los usuarios con los roles seleccionados tendrán que inicio de sesión para ver el sitio.
Excluir URL del mantenimiento
A veces puedes necesitar que ciertas partes de tu sitio web sigan siendo accesibles para todos los visitantes, como una página de contacto o una política de privacidad. Para excluir URL específicas del modo de mantenimiento:
- Busca un ajuste en tu plugin llamado Exclusiones o Excluir URLs.
- Introduce las URL que quieres excluir del mantenimiento.
- Utiliza rutas relativas (por ejemplo /contacto en lugar de https://yoursite.com/contact).
Gestionando cuidadosamente la accesibilidad y las exclusiones, puedes mantener una experiencia de usuario funcional incluso mientras realizas el mantenimiento del sitio.
Simplify WordPress with 10Web
Automate manual work with 10Web Managed WordPress Hosting and 10Web AI Website Builder. Optimize your WordPress website effortlessly.
Finalizar y desactivar el modo de mantenimiento
Antes de desactivar el modo de mantenimiento, es fundamental que te asegures de que tus actualizaciones funcionan correctamente y que te prepares para una transición fluida de vuelta al estado activo.
Probar las actualizaciones y la funcionalidad
Tras aplicar las actualizaciones, comprueba rigurosamente la funcionalidad de tu sitio web. Esto incluye comprobar todas las páginas, enlaces, formularios y cualquier otro elemento interactivo para confirmar que funcionan como se espera. En concreto, deberías:
- Verifica actualizaciones de plugins y temas navegando por tu sitio como administrador y como usuario.
- Realiza una prueba de capacidad de respuesta para asegurarte de que tu sitio se muestra correctamente en distintos dispositivos y navegadores.
- Comprueba errores 404 y resuelve los enlaces rotos que puedan afectar a la experiencia del usuario y a la clasificación en los motores de búsqueda.
Transición fluida de vuelta a la red
Cuando estés seguro de que tu sitio está listo, volver a conectarlo debería ser rápido y sin problemas. Sigue estos pasos rápidos:
- Si has utilizado un plugin para iniciar el modo de mantenimiento, ve a la configuración del plugin y pulsa el botón para desactivar.
- Si has configurado manualmente el modo de mantenimiento editando el archivo functions.php elimina o comenta el fragmento de código que has añadido para desactivarlo.
- Tras la desactivación, borra cualquier mecanismo de almacenamiento en caché de tu sitio para asegurarte de que los usuarios verán las actualizaciones inmediatamente.
- Anuncia la finalización del mantenimiento en tus redes sociales o a través de un boletín por correo electrónico para informar a los usuarios de que tu sitio vuelve a estar en línea.
Recuerda comprobar la visibilidad de tu sitio en los motores de búsqueda después del mantenimiento para asegurarte de que tu presencia se mantiene ininterrumpida.
Solución de problemas comunes
Al activar el Modo de mantenimiento en WordPress, es esencial sortear sin problemas los tropiezos ocasionales. Aquí tienes una guía clara y segura que te ayudará a solucionar los dos problemas más comunes: los conflictos entre plugins y los problemas de acceso.
Manejo de conflictos entre plugins
Si encuentras errores después de activar el Modo Mantenimiento, los plugins pueden entrar en conflicto entre sí. Para diagnosticar y resolver este problema
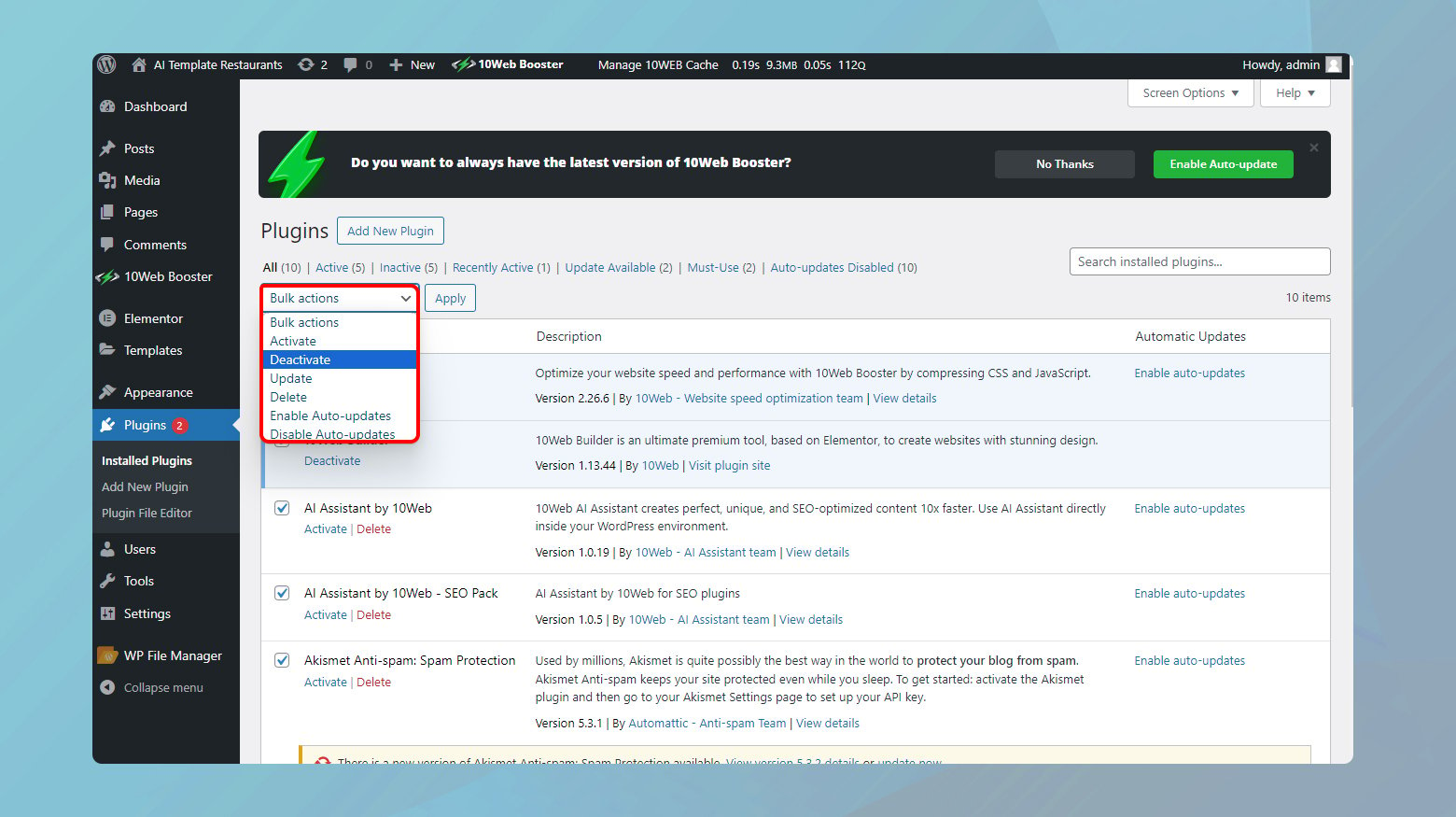
- Desactiva todos tus plugins desde el panel de control de WordPress. Para ello, ve a la sección «Plugins» y selecciona «Desactivar» en el menú de acciones masivas.
- Reactívalos uno a uno, comprobando cada vez si el sitio vuelve al modo de mantenimiento correctamente.
- Si descubres un conflicto, ponte en contacto con el desarrollador del plugin o consulta los foros de soporte del plugin para encontrar una solución. Alternativamente, puedes optar por sustituir el plugin problemático por otro alternativo.
Recuerda que es crucial haz una copia de seguridad de tu sitio antes de hacer ningún cambio, por si necesitas volver a un estado anterior.
Resolver problemas de acceso
A veces, después de poner WordPress en modo de mantenimiento, es posible que no puedas acceder a tu panel de control. En tales casos:

- Borra la caché de tu navegador e intenta iniciar sesión de nuevo; las versiones en caché de tu sitio podrían estar interfiriendo en el proceso de inicio de sesión.
- Si el problema persiste, accede a tu sitio utilizando un cliente FTP o el Gestor de Archivos de tu proveedor de alojamiento. Navigate to the root directory and delete the .mantenimiento archivo.
- Alternativamente, si tienes acceso a tu cuenta de alojamiento, algunos proveedores ofrecen la opción de desactivar el modo de mantenimiento directamente desde su panel de control.
Si sigues estos pasos metódicamente, podrás solucionar eficazmente los problemas más comunes del Modo de mantenimiento de WordPress. Asegúrate siempre de tener una línea de comunicación directa con tu proveedor de alojamiento para obtener ayuda adicional cuando sea necesario.
Conclusión
Implementar el modo de mantenimiento en tu sitio web WordPress es un paso crucial para mantener una experiencia de usuario positiva durante las actualizaciones, los cambios o la resolución de problemas.
Tanto si optas por soluciones basadas en plugins por su facilidad de uso y funcionalidad como si prefieres métodos de codificación manual para un enfoque más personalizado, el objetivo final sigue siendo el mismo: proporcionar una transición fluida a tus visitantes.
El modo de mantenimiento no sólo salvaguarda la reputación de tu sitio y su clasificación en los motores de búsqueda, sino que también ofrece una plataforma para comunicarte directamente con tu público, minimizando posibles frustraciones.