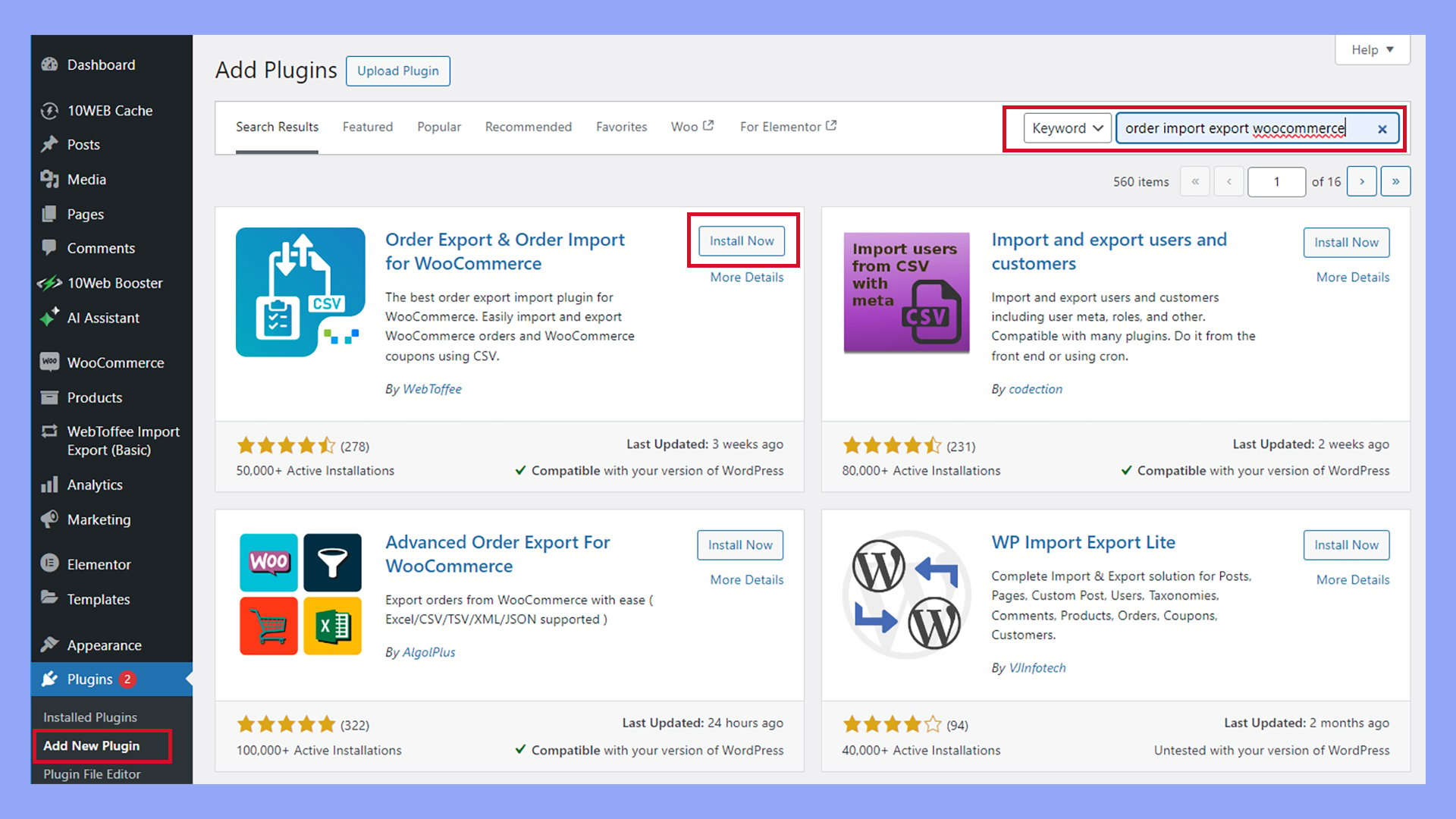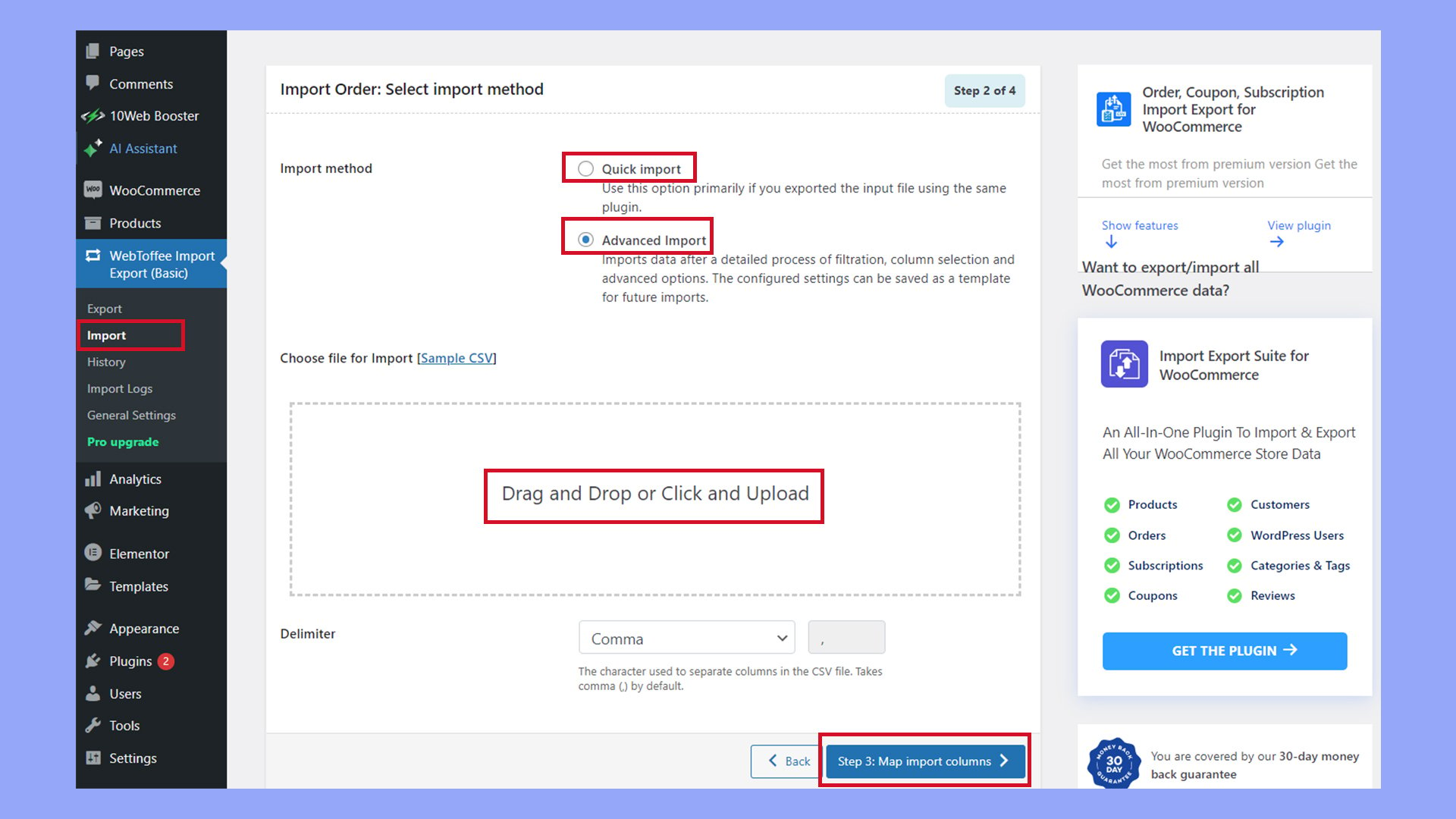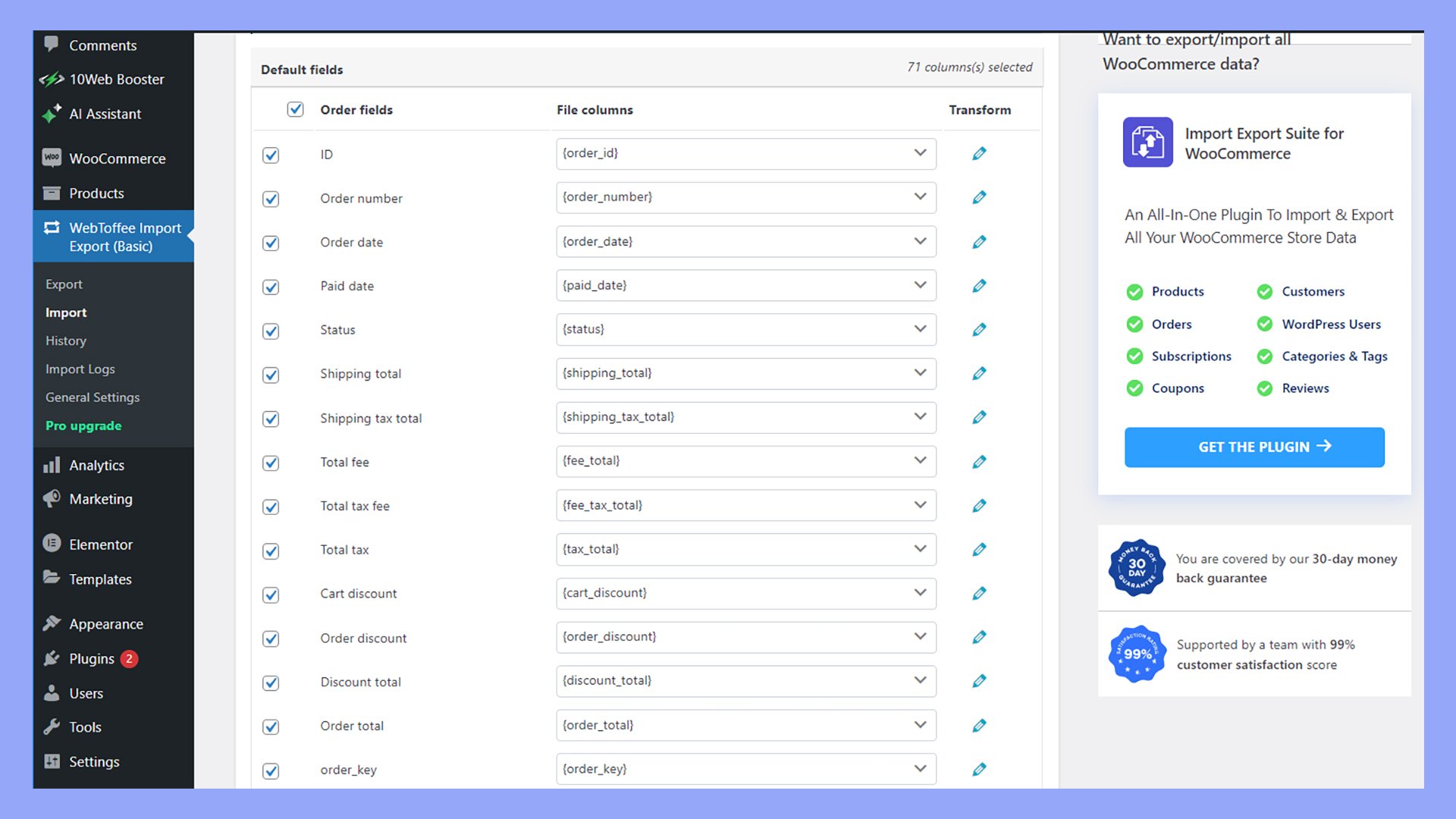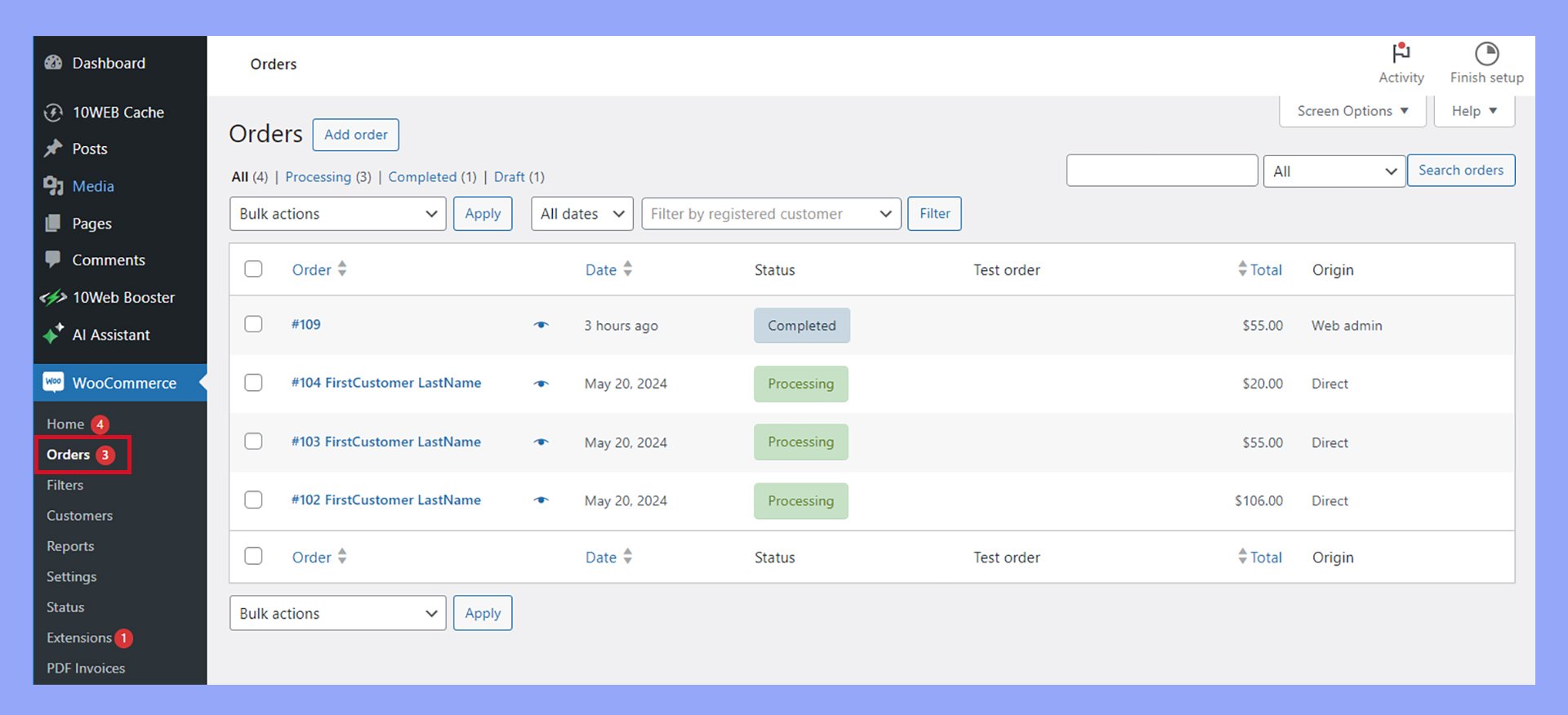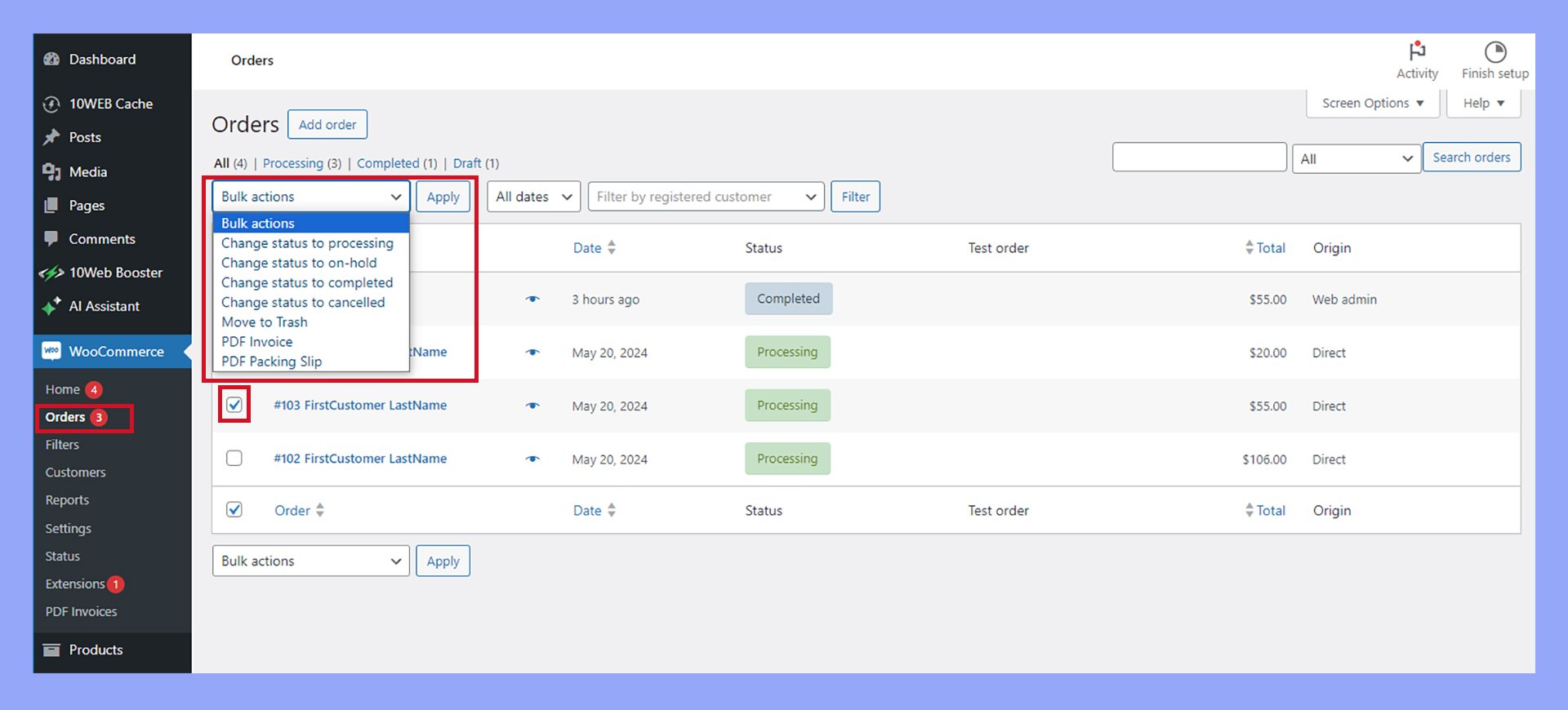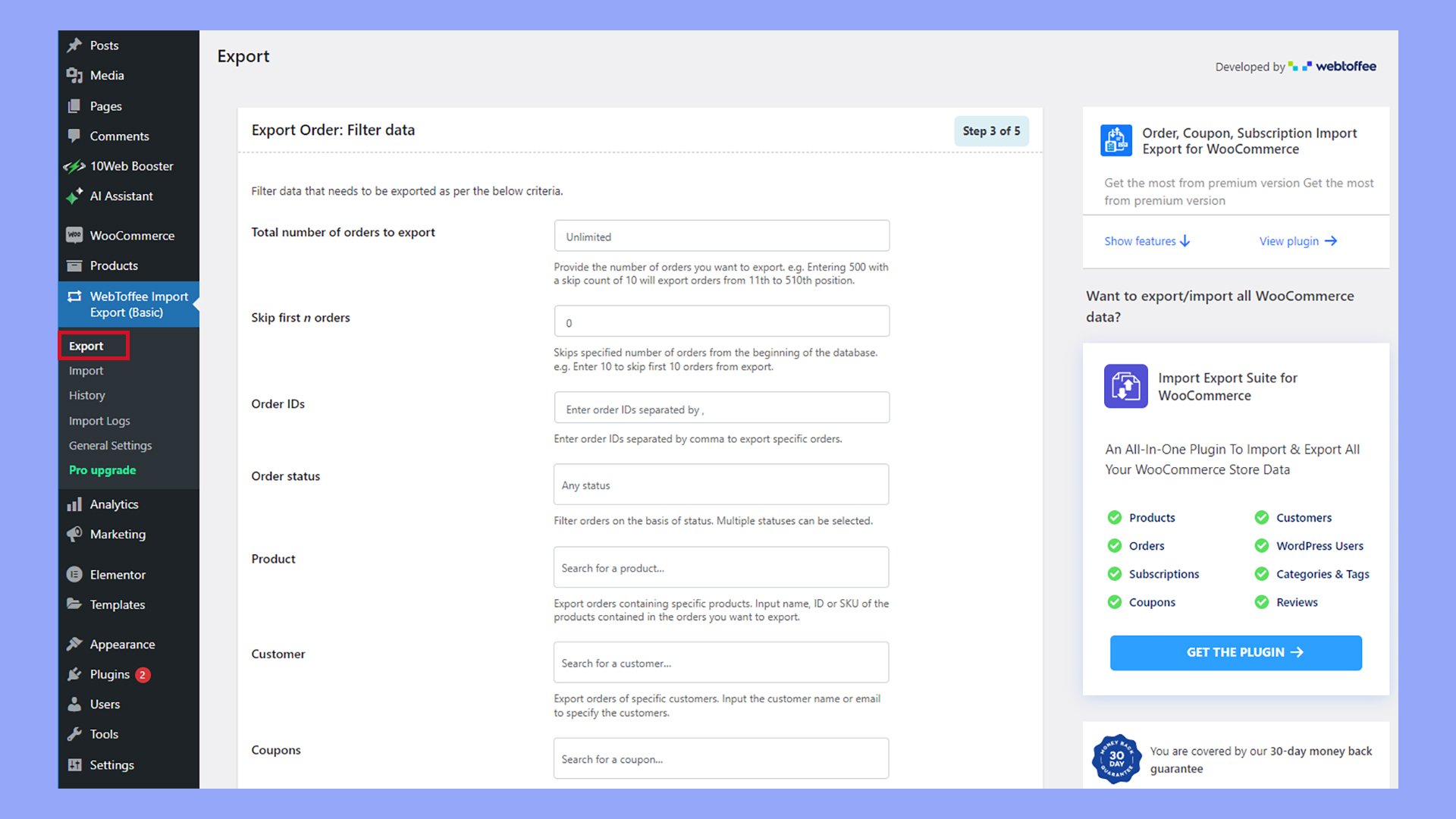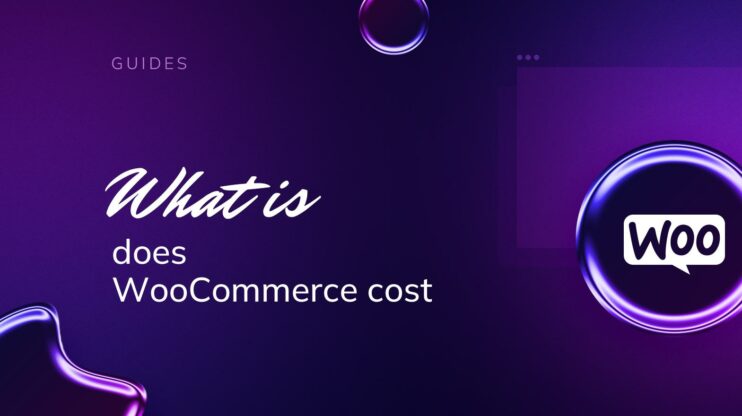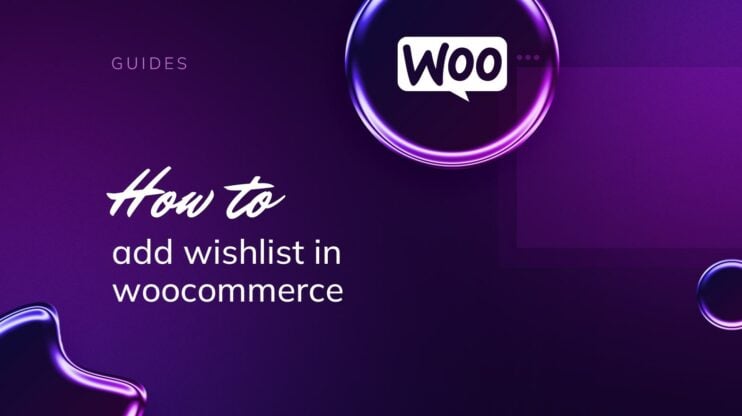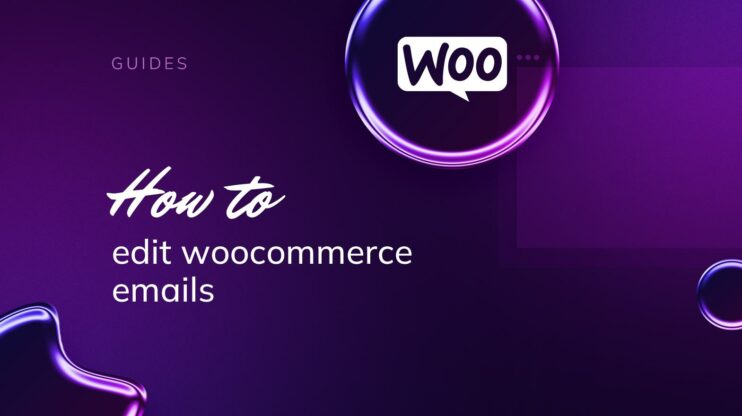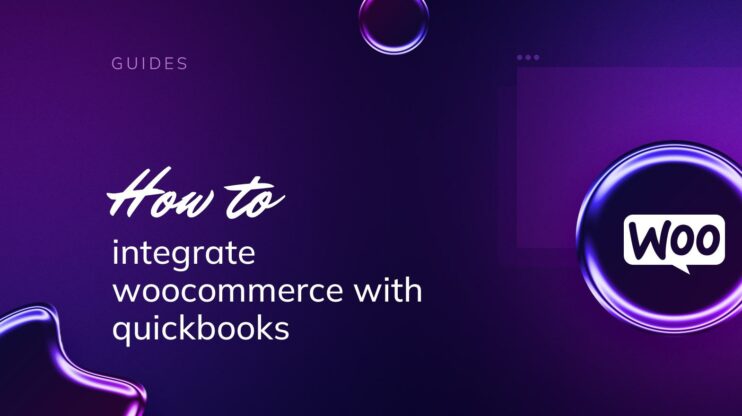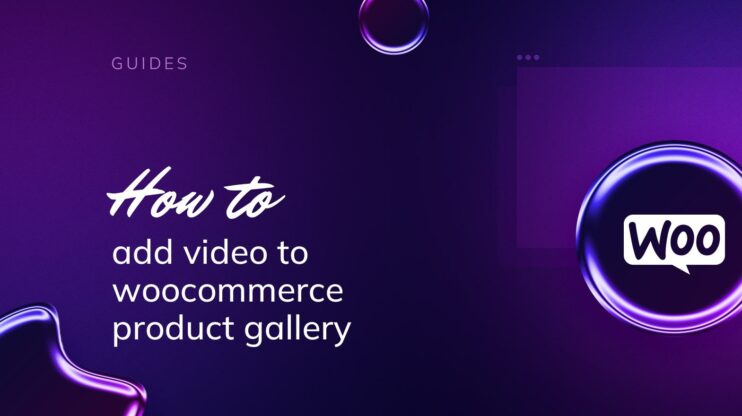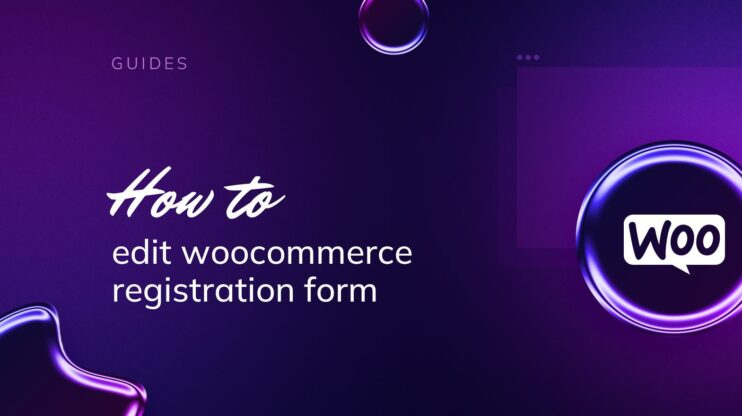Aprender a importar pedidos de WooCommerce puede agilizar tus operaciones de comercio electrónico, ahorrando tiempo y reduciendo los errores manuales. Esta guía cubre varios métodos y herramientas para importar pedidos de forma eficiente, incluyendo cargas masivas, migraciones y exportaciones. Con los plugins y técnicas adecuados, la gestión de pedidos de WooCommerce se convierte en una parte fluida del flujo de trabajo de tu negocio.

Looking to sell online?
Create your custom online store in minutes with 10Web AI Ecommerce Website Builder and take your business online.
PREGUNTAS FRECUENTES
How to bulk upload orders in WooCommerce?
How do I migrate WooCommerce orders to a new site?
How do I download all orders from WooCommerce?
How do I export orders from WooCommerce to CSV?
Comprender los fundamentos de la importación de WooCommerce
Comprender cómo importar pedidos de WooCommerce puede ser sencillo si conoces las herramientas y los pasos correctos que debes utilizar. Esta sección cubrirá los principales métodos disponibles y los pasos básicos que tendrás que seguir para importar pedidos de WooCommerce con éxito.
¿Cómo importar pedidos de WooCommerce?
WooCommerce no incluyeherramientas integradas de importación/exportación de pedidos, por lo que necesitarás un plugin de terceros. Algunas opciones populares son WP All Import y Import Export Suite, que amplían las funcionalidades para gestionar pedidos específicamente.
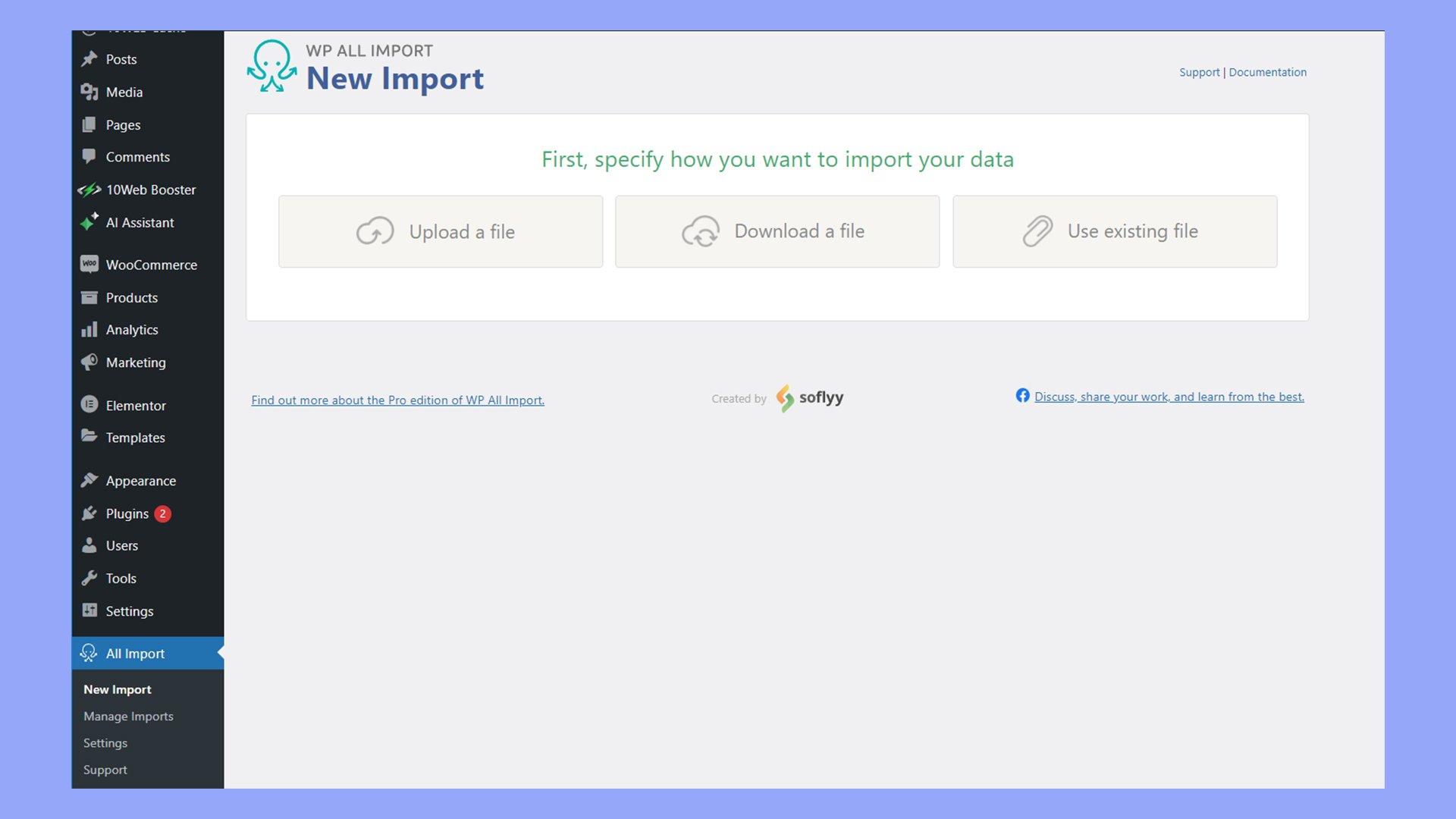
Estos plugins suelen admitir la importación de datos desde archivos CSV. Puedes cargar manualmente estos archivos o recuperarlos de URL como Dropbox o Google Drive. Cada plugin tiene su propia interfaz, pero en general sigue principios similares, permitiéndote asignar campos de datos y configurar los ajustes de importación.
Aspectos básicos de la importación de pedidos
Para empezar a importar pedidos, necesitas un archivo CSV con el formato adecuado. El CSV debe incluir todos los detalles relevantes del pedido, como información del cliente, detalles del producto, cantidades, precios y estado del pedido.
- Prepara tu archivo CSV: Asegúrate de que tu archivo CSV tiene el formato correcto, con las cabeceras adecuadas que coincidan con los campos de pedido de WooCommerce.
- Instala un plugin: Dependiendo del plugin que elijas, instálalo a través de tu panel de control de WordPress. WP All Import y WebToffee Import Export son opciones fiables.
- Inicia una nueva importación: Navega hasta la sección de importación en WooCommerce. En el caso de WebToffee Import Export, se encuentra en WebToffee Import Export > Import.
- Sube el archivo CSV: Puedes subir el archivo directamente, obtenerlo de una URL o utilizar un archivo existente en tu servidor.
- Asignar campos de datos: Haz coincidir las columnas de tu archivo CSV con los campos de pedido de WooCommerce apropiados. Esto podría incluir la asignación de nombres de clientes, cantidades de productos y precios.
- Configura los ajustes de importación: Ajusta cualquier configuración de importación necesaria, como la gestión de pedidos duplicados o la notificación a los clientes.
- Ejecuta la importación: Una vez completadas todas las configuraciones, inicia el proceso de importación. El plugin procesará los datos e importará los pedidos a WooCommerce.
Elegir la herramienta de importación adecuada
Elegir la herramienta adecuada para importar pedidos de WooCommerce puede influir mucho en la fluidez y eficacia del proceso de importación. Aquí tienes algunas características clave y comparaciones para ayudarte a decidir.
Comparación de plugins de importación
A la hora de importar pedidos de WooCommerce, tienes varias opciones de plugins. WooCommerce Import Export Suite es una opción popular. Ofrece una interfaz sencilla y admite campos personalizados. WP All Import es otro candidato fuerte, conocido por su sistema de arrastrar y soltar que facilita la asignación de datos. Order Import Export para WooCommerce es una opción atractiva, ya que su función de importación de pedidos está disponible con la versión gratuita del plugin.
| Plugin | Características principales | Facilidad de uso |
| Suite WooCommerce Import Export | Admite campos personalizados, fechas | Fácil |
| WP Todo Importar | Mapear arrastrando y soltando | Fácil de usar |
| Importación y Exportación de Pedidos para WooCommerce | Opciones avanzadas para múltiples tipos de datos | Versátil |
Elige el que se adapte a tus necesidades específicas y a tu nivel de comodidad.
Funciones avanzadas de importación de pedidos
Los plugins de importación avanzados pueden ofrecer funciones como múltiples opciones de importación y automatización. Algunos plugins, como WP All Import, te permiten organizar los pedidos mediante arrastrar y soltar, lo que facilita la asignación de datos CSV. Otra gran opción es Order Import Export para WooCommerce, que admite campos personalizados y datos intrincados. Características principales:
- Múltiples opciones de importación: Selecciona entre métodos rápidos, preguardados o avanzados.
- Campos personalizados: Permite la personalización detallada de los pedidos.
- Interfaz fácil de usar: Simplifica el mapeo y la importación de datos.

Looking to sell online?
Create your custom online store in minutes with 10Web AI Ecommerce Website Builder and take your business online.
Cómo utilizar un plugin para importar pedidos de WooCommerce
La exportación de importación de pedidos de WebToffee para WooCommerce es una herramienta versátil para importar pedidos de WooCommerce desde un archivo CSV. Esta guía te guía a través del proceso de importación, aborda las posibles complicaciones y explora las opciones avanzadas de importación.
Paso 1: Instala el plugin
- Ve a Plugins > Añadir nuevo en tu panel de control de WordPress.
- Buscar Importación y Exportación de Pedidos para WooCommerce.

- Haz clic en Instalar ahora y luego en Activar.
Paso 2: Prepara tu archivo de importación
Asegúrate de que tu archivo de importación tiene el formato correcto. Puedes descargar un archivo CSV de muestra desde la configuración del plugin como referencia.
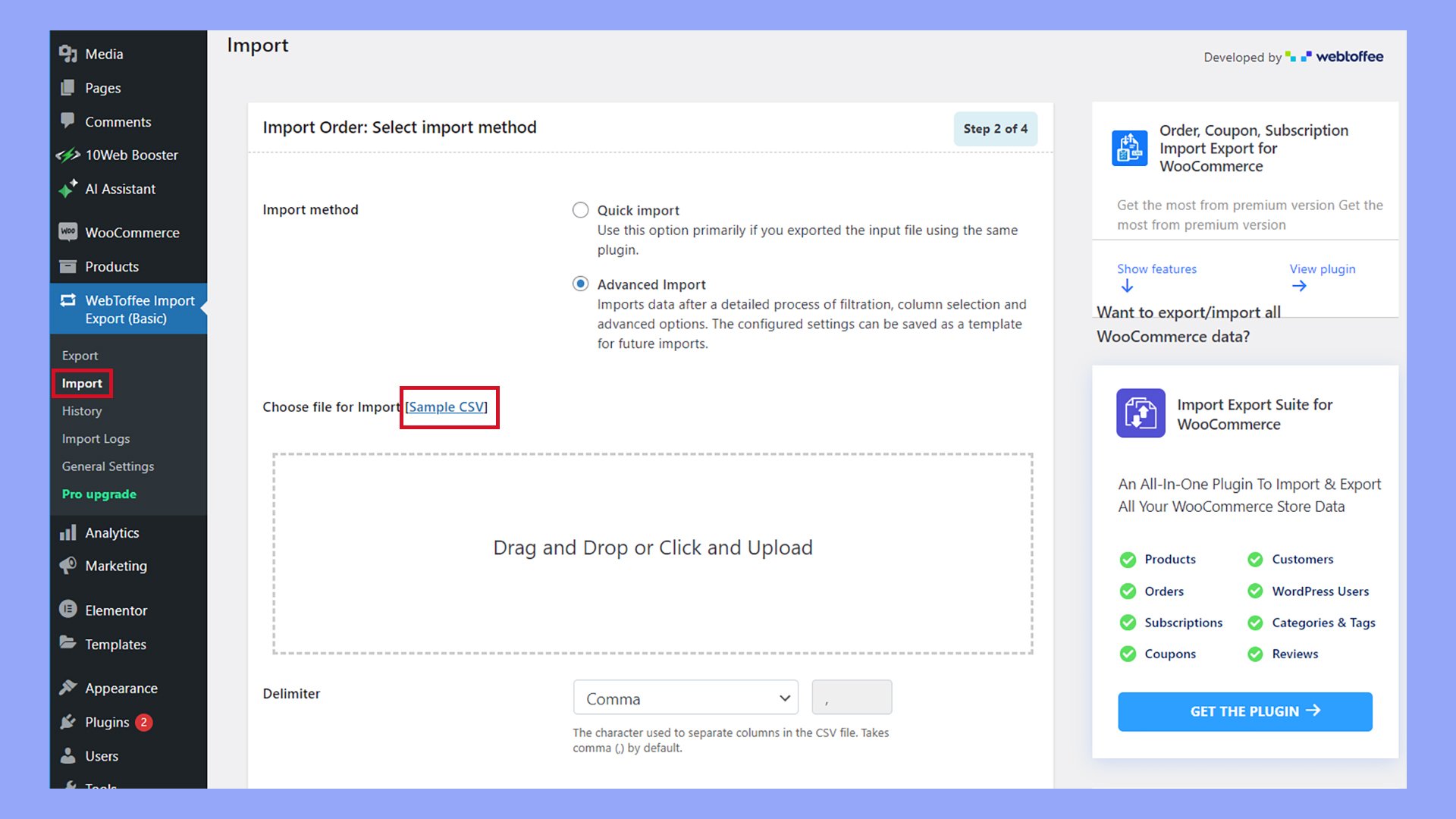
Incluye todos los campos necesarios, como el ID del pedido, los detalles del cliente, los detalles del producto y el estado del pedido. Alternativamente, puedes exportar los pedidos utilizando el plugin y luego subir el archivo exportado para importar los pedidos de WooCommerce.
- Navega hasta WebToffee Importar Exportar > Exportar.
- Selecciona Pedido y, a continuación, haz clic en Paso 2: Seleccionar un método de Exportación.
- Selecciona Exportación rápida o Exportación avanzada y, a continuación, haz clic en Exportar o Paso 3: Filtrar datos.
- Haz clic en Descargar archivo.
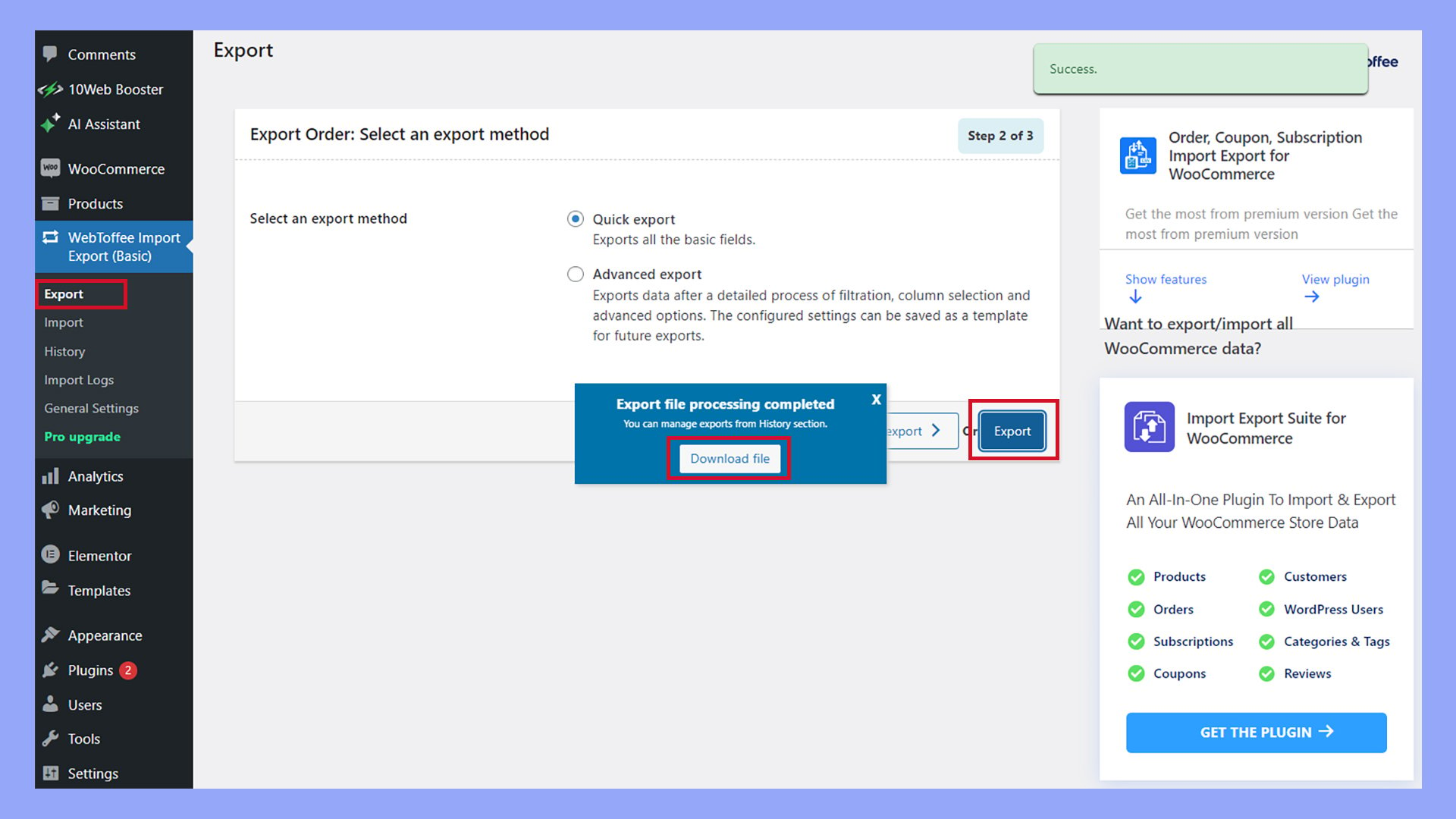
Paso 3: Importar pedidos
- Navega hasta WebToffee Importar Exportar > Importar.
- Selecciona Pedido y, a continuación, haz clic en Paso 2: Seleccionar método de importación.
- Selecciona Importación rápida o Importación avanzada.
- Arrastra y suelta el archivo de importación, o haz clic para seleccionarlo.

- Haz clic en Importar o en Paso 3: Asignar columnas de importación.
Paso 4: Mapear campos
- Después de subirlo, se te pedirá que asignes los campos de tu archivo CSV a los campos de pedido de WooCommerce.
- Haz coincidir cada columna de tu archivo CSV con el campo de pedido de WooCommerce apropiado.

- Haz clic en Paso 4: Opciones avanzadas/Importación por lotes.
Paso 5: Importar ajustes
- Configura cualquier ajuste adicional, como si quieres omitir pedidos existentes o actualizarlos.
- Haz clic en Importar para iniciar el proceso de importación.
Paso 6: Revisar y confirmar
- Revisa el resumen de importación para asegurarte de que todos los pedidos se han importado correctamente.
- Haz clic en Ver pedidos o Ver registro para ver los pedidos importados.
Prácticas posteriores a la importación
Después de importar pedidos de WooCommerce, hay pasos importantes que debes dar para asegurarte de que todo funciona correctamente. Estos pasos incluyen revisar los pedidos importados y actualizar el estado del pedido según sea necesario.
Revisar pedidos importados
Después de importar pedidos de WooCommerce, es importante revisarlos para asegurarte de que todo se transfiere correctamente.
- Navega hasta tus pedidos: Ve a WooCommerce > Pedidos para ver tus pedidos importados.

- Comprueba los detalles del pedido: Mira el nombre del cliente, los productos, las cantidades y las direcciones para asegurarte de que son correctos. Confirma que toda la información está completa y es correcta.
- Verifica el pago y el envío: Asegúrate de que los métodos de pago y los datos de envío son correctos. Los errores en estas áreas pueden dar lugar a problemas con el cumplimiento del pedido.
- Comprueba si hay errores: Selecciona aleatoriamente varios pedidos para ver si se ha producido algún error durante el proceso de importación. Corrige las discrepancias que encuentres.
Actualizar el estado del pedido
Actualizar el estado de los pedidos es crucial para que tu negocio funcione sin problemas y para mantener informados a los clientes.
- Acceder a la lista de pedidos: Ve a WooCommerce > Pedidos.
- Selecciona los pedidos a actualizar: Haz clic en un número de pedido para abrir sus detalles.
- Estado de la orden de modificación: Utiliza el desplegable Estado del pedido para actualizar el estado. Los estados más comunes son «Procesando», «En espera» y «Completado».

- Notificar a los clientes: Asegúrate de que la opción Notificar al cliente está marcada para enviar una actualización por correo electrónico. La comunicación mantiene a los clientes informados sobre el estado de sus pedidos.
Retos y soluciones comunes
Al importar pedidos de WooCommerce, puedes enfrentarte a varios problemas. Esta sección explorará cómo abordar los errores de importación y utilizar filtros para resolver los problemas de forma eficaz.
Solución de errores de importación
A veces, puedes encontrar errores durante el proceso de importación. Éstos pueden deberse a un formato incorrecto del archivo CSV, a que falten datos o a que no coincidan los campos entre tu CSV y tu tienda WooCommerce. En primer lugar, asegúrate de que el formato de tu archivo CSV coincide con los requisitos de WooCommerce. Cada columna debe tener una cabecera adecuada y los datos correspondientes a los campos de WooCommerce. Columnas como ID de pedido, detalles del cliente, información del producto y precios deben estar correctamente mapeados. En segundo lugar, comprueba si faltan datos o están incompletos. La falta de información del cliente o de detalles del producto puede causar errores, así que revisa y completa cualquier información necesaria utilizando un editor CSV. Por último, utiliza los informes de errores integrados de WooCommerce para identificar y resolver problemas. Ve a WooCommerce > Pedidos y consulta los registros de errores. La ayuda de la documentación o los foros de WooCommerce también pueden ser útiles para resolver problemas concretos de importación.
Utilizar filtros para resolver problemas
Los filtros pueden ayudar a reducir problemas específicos al importar pedidos. Te permiten incluir o excluir determinados datos, posibilitando un proceso de importación más limpio. Empieza creando un nuevo archivo de exportación. Puedes filtrar los pedidos por intervalo de fechas, estado o detalles del cliente, lo que te ayudará a importar datos relevantes sin desorden.
- Navega hasta WebToffee Importar Exportar > Exportar.
- Selecciona Pedidos y haz clic en Paso 2: Seleccionar un método de exportación.
- Selecciona Exportación avanzada y haz clic en Paso 3: Filtrar datos.
- Utiliza los filtros para incluir o excluir datos u órdenes específicos y, a continuación, haz clic en Paso 4: Asignar y reordenar las columnas de exportación.

- Asegúrate de que todas las columnas y nombres de columna están asignados correctamente y, a continuación, haz clic en Paso 5: Opciones avanzadas/Exportación por lotes.
- Selecciona las opciones avanzadas de exportación y haz clic en Exportar.
Otra estrategia útil es filtrar los datos dentro de tu CSV antes de importarlos. Utiliza un editor de CSV para filtrar los pedidos no deseados o refinar los campos de datos. Por ejemplo, puedes excluir los pedidos que ya se han completado o filtrar por categorías de productos específicas. Estos filtros garantizan un proceso de importación más organizado y reducen las posibilidades de encontrar errores.
Conclusión
Decidir cómo importar pedidos de WooCommerce es esencial para mantener una operación de comercio electrónico fluida y eficiente. Ya se trate de una carga masiva, de una migración a un nuevo sitio o de la exportación de datos de pedidos, utilizar las herramientas adecuadas y seguir las mejores prácticas garantizará la precisión y ahorrará un tiempo valioso. Adopta estas técnicas para mejorar la funcionalidad de tu tienda WooCommerce y la satisfacción del cliente.