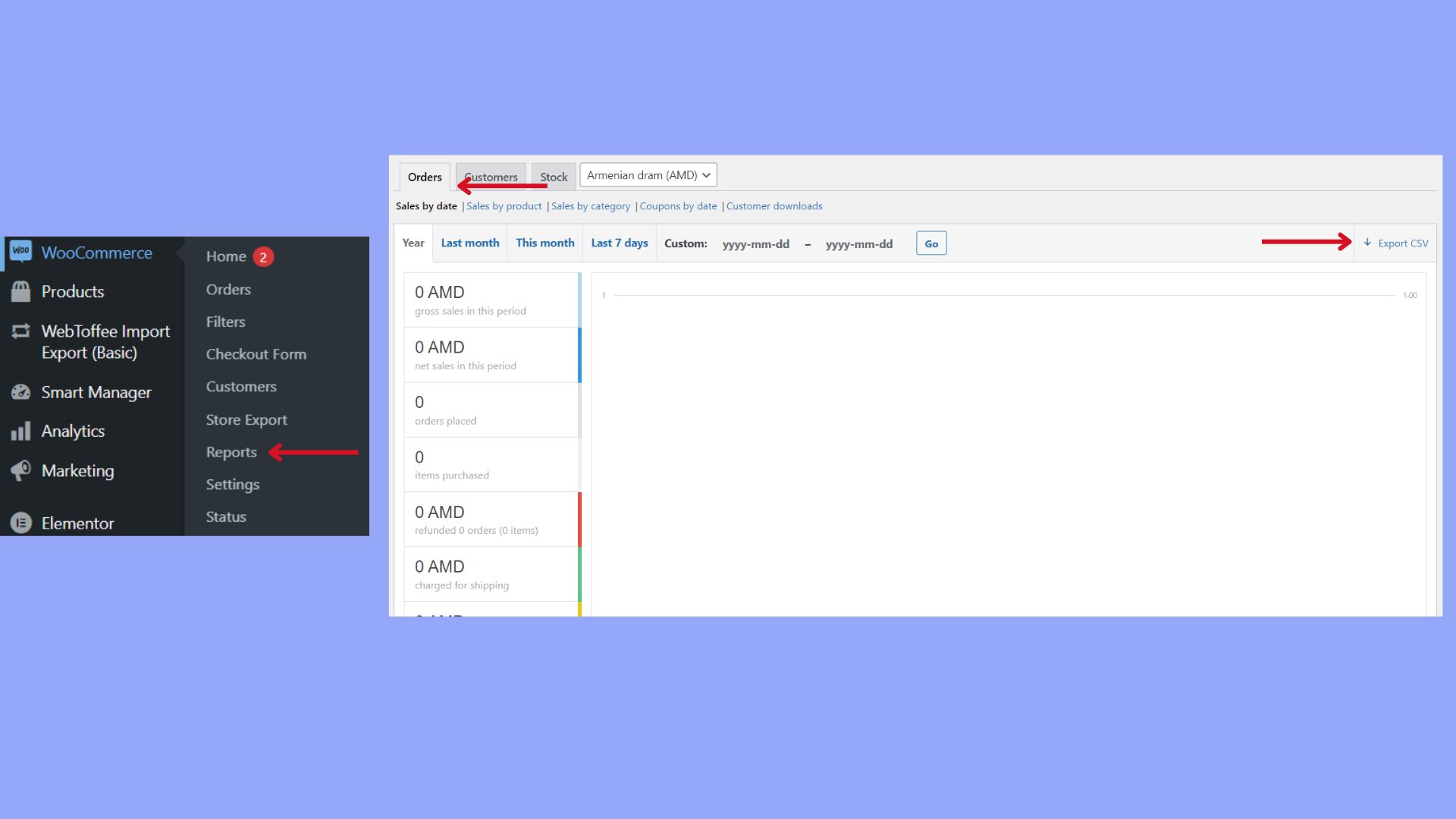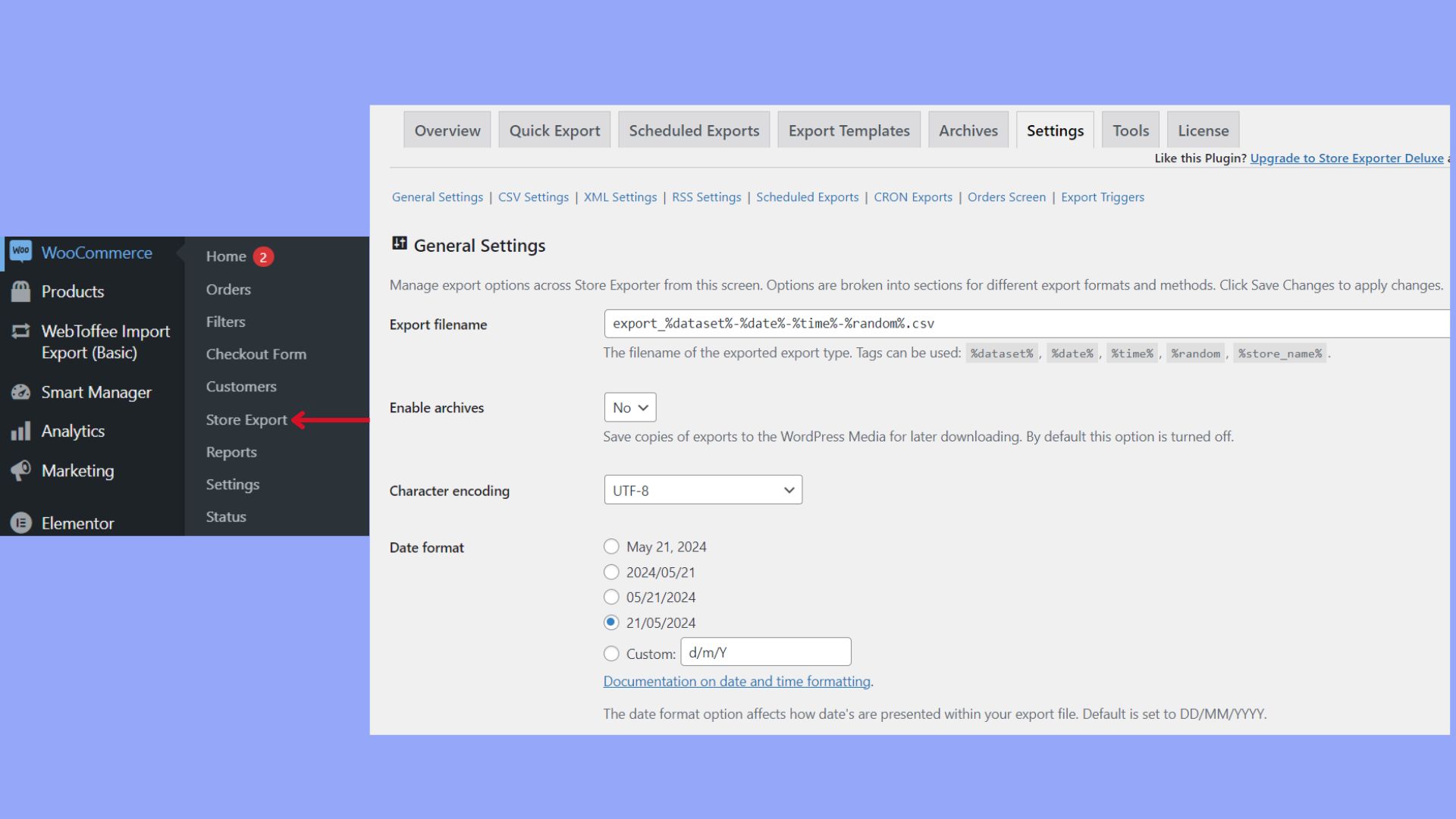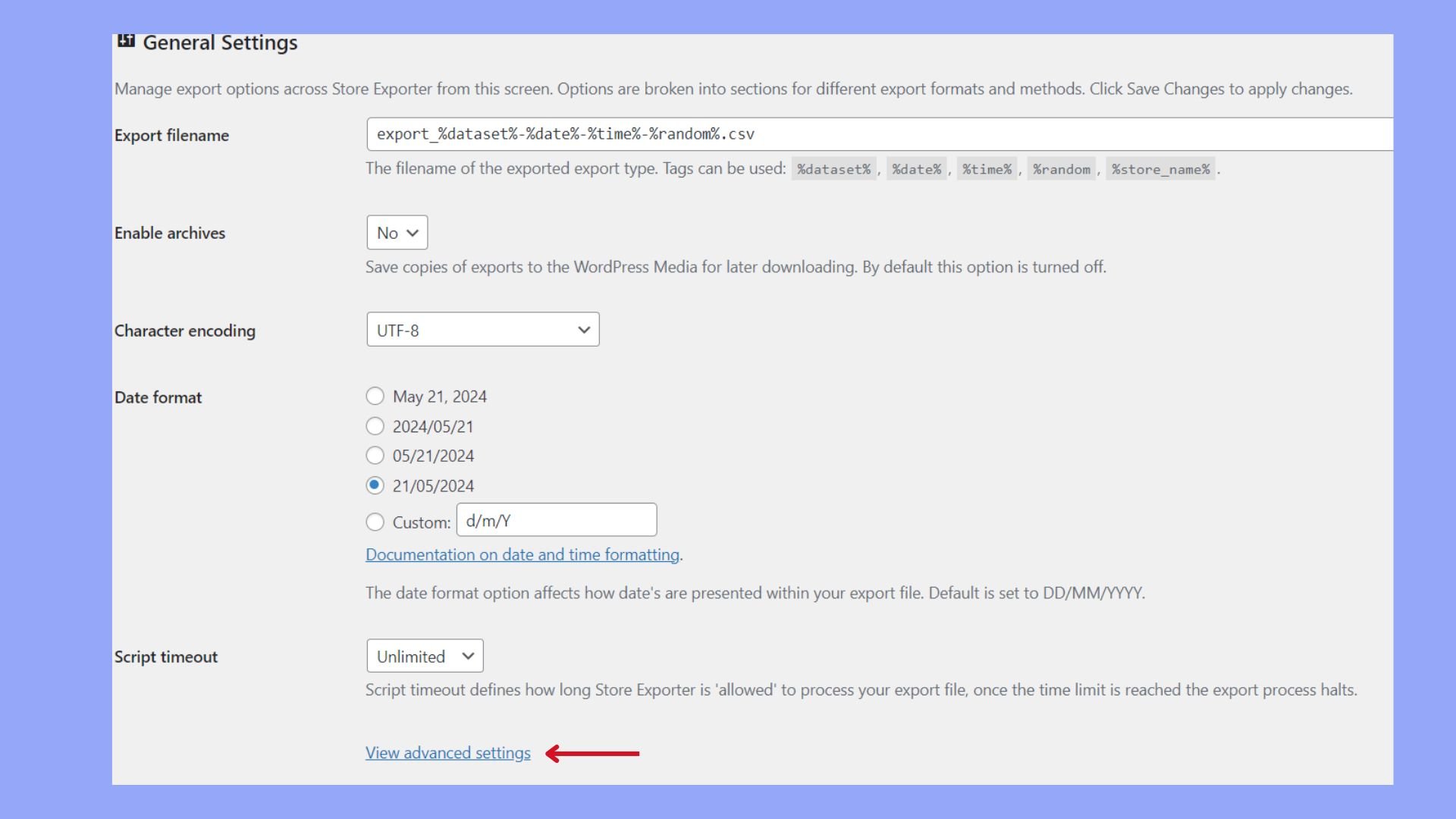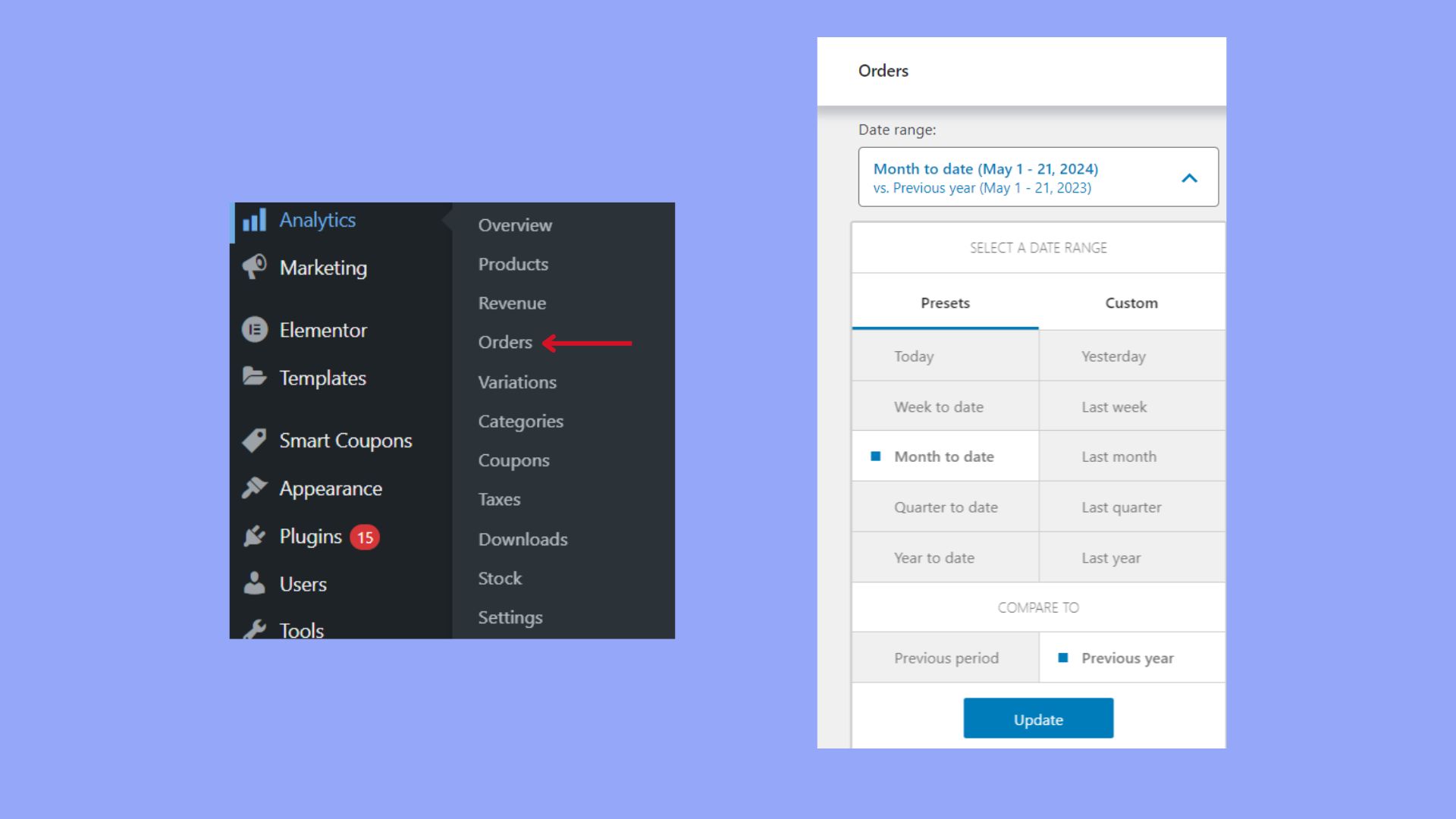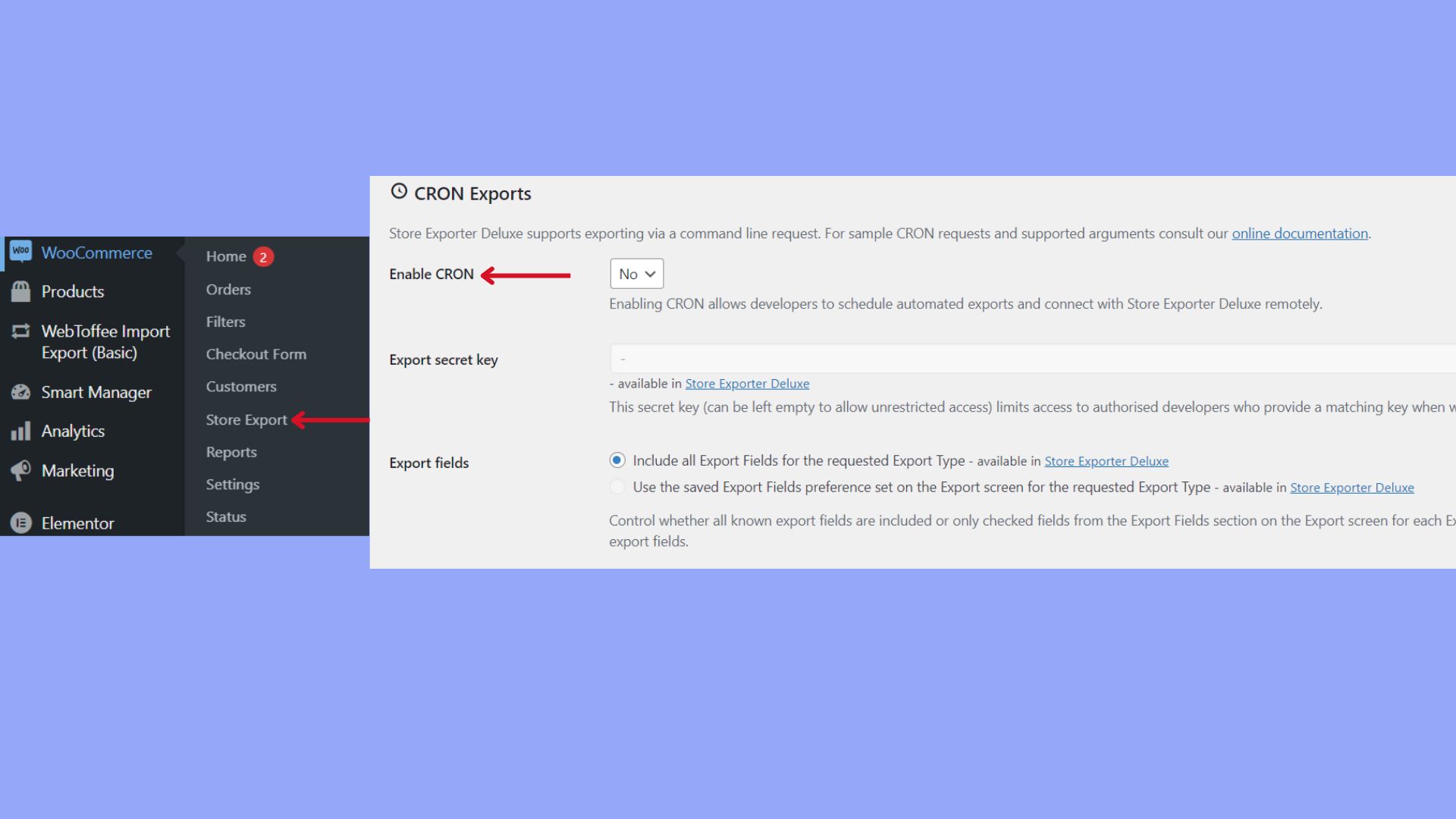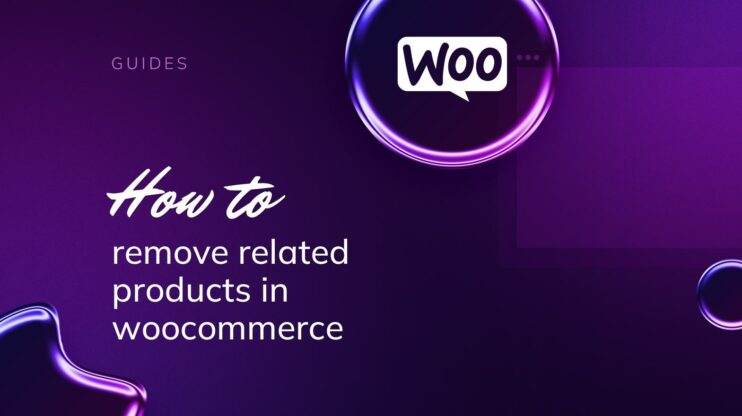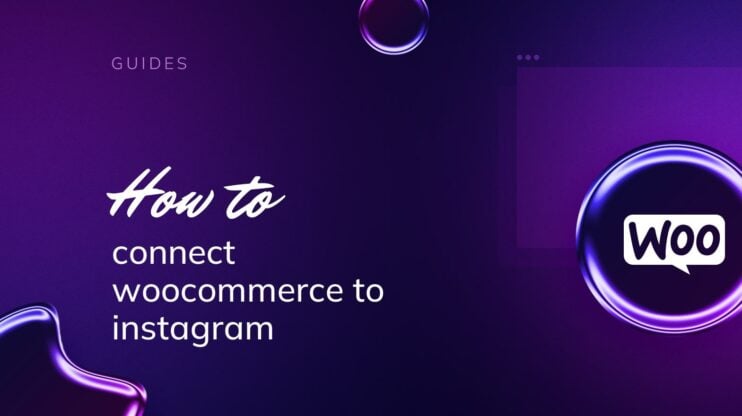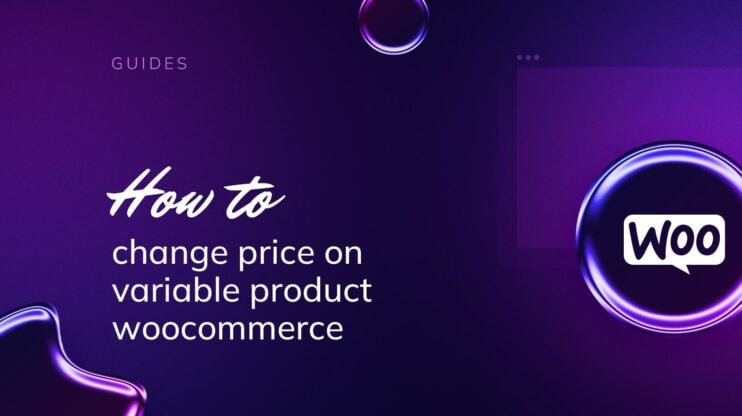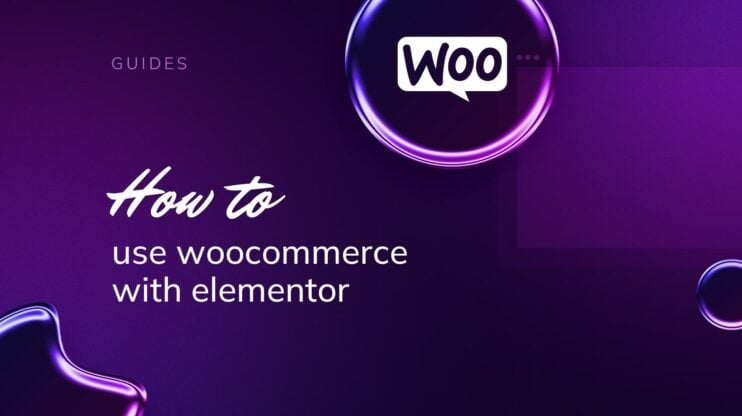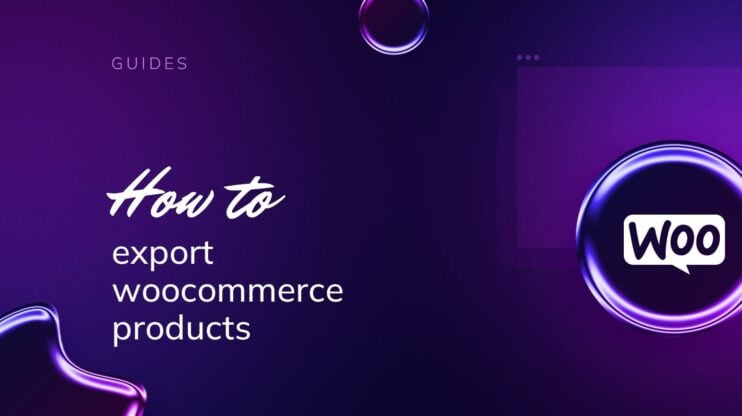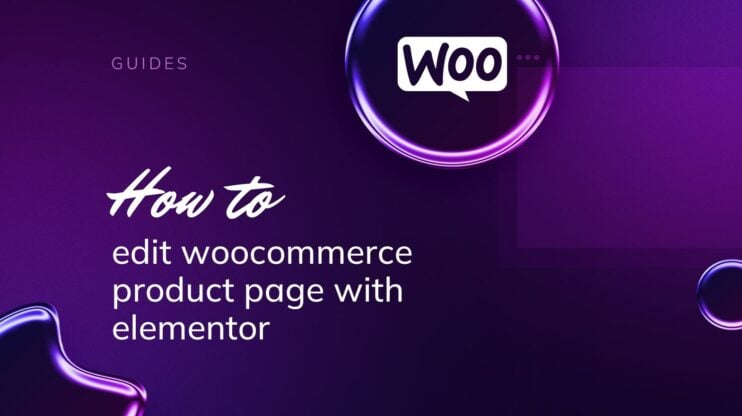Exporting orders from WooCommerce streamlines your workflow and enhances data analysis. This step-by-step guide covers everything from setting up export plugins and configuring filters to customizing export parameters and managing export data. Learn how to export orders from WooCommerce, automate the process, troubleshoot common issues, and integrate with external systems for orderly data management. Let’s get the learning started.
FAQ
Can you Export WooCommerce orders to Excel?
How do I download an order list from WooCommerce?
How do I export everything from WooCommerce?
How to get WooCommerce order details?
Getting started with order exports
Let’s explore how the export feature in the WooCommerce ecommerce platform can benefit to your operation. Here are the advantages that exporting orders from WooCommerce offers:
- Integration with third-party services: You have the ability to send orders to dropshippers or load data into external accounting systems.
- Data analysis: By exporting orders to a spreadsheet, you can perform in-depth analysis to understand your sales trends and customer behavior.
- Backup: It serves as a method to backfill order histories into marketing or customer relationship management tools.
- Migration: This is also useful when you are transitioning to a new ecommerce platform and need to transfer your data seamlessly.
The export feature is designed to be user-friendly and is accessible directly from your WooCommerce dashboard. With a couple of clicks, you’ll have your order data ready for any external use you have in mind.
How to export orders from WooCommerce
When you export order data from WooComemrce, you can export your orders in a format like CSV or XML, typically without needing additional plugins.
Choose and set up the export plugin
For a smooth order export process, selecting a reliable plugin is key. You have a choice between free and premium plugins, with each offering different levels of functionality. Evaluate your needs and determine whether a free version will suffice for your basic export needs or if you require advanced features from a premium version.
Consider Advanced Order Export for WooCommerce as it is a popular option, offering both free and premium versions depending on your needs. Always check plugin compatibility with your current version of WooCommerce before installation to ensure seamless integration.
Export the orders
- In your WooCommerce dashboard, go to the Reports section where you’ll find various options for reviewing your store’s data.
- Look for an Export option within the Reports section. This will allow you to choose the format for the data you’re exporting, such as CSV or XML.

- Select the specific order details you want to export. You can usually customize what data to include, ensuring you get all the information you need.
- Initiate the export process by clicking on an Export or Download button. The file will be generated and will be saved to your computer or prompt you to choose a save location.
With these steps, you should understand how to export orders from WooCommerce and be able to transfer your data for further analysis or use in other systems.
Adjusting fields and formats
When exporting orders from WooCommerce, you have the flexibility to select which data fields to include and the desired file format.
- Go to WooCommerce > Store Export > Settings within your dashboard.
- Here, you can see a list of fields that your export file may contain. Check or uncheck fields according to what you need in your export type.

- Choose the format you want to export your orders in, such as CSV, XML, JSON, XLS, or ODS.
The customization enables you to streamline your data management and move only what’s necessary for your current purposes.
Advanced options and custom fields
For more refined control over your exported data, WooCommerce allows the inclusion of advanced options and custom fields.
- In the same Export section, look for advanced options; clicking here may reveal additional parameters you can set.

- To include custom fields that you have added to your orders, select them from the options provided. This may require you to enter the exact name of the custom field.
- If you’re exporting as an XML or JSON file, ensure that the structure of the file matches your requirements for data integration or analysis.
Properly adjusting advanced options and including necessary custom fields, you manipulate the exported data to match the precise needs of your external systems or reporting.
Managing export data
When you’re looking to analyze your WooCommerce store’s performance, exporting your orders is essential. Here’s how to effectively sort and organize your order data, and how to export specific order details for your needs.
Sorting and organizing order data
Before you export your orders, it’s crucial to organize your data to ensure your output file is useful and manageable. To sort your order data:
- In your WordPress dashboard, go to Analytics > Orders.

- You’ll see your orders listed with various data fields like product name, customer details, status, and order total.
- Use the built-in sorting features to arrange your orders. For example, you can sort by date to view the most recent orders first.
- If you’re looking for orders of a specific product, use the search function to filter the product details.
- Select the date range if you want to focus on orders placed within a particular period. This helps when analyzing trends or preparing reports for a specific time frame.
Exporting specific order details
To how to export orders from WooCommerce involving specific order details:
- Go to Analytics > Orders. Use the filter options to narrow down your orders based on status, customer, or specific orders you’re interested in.
- After filtering, click on the Download button to export the data.
- You will be prompted to choose which data fields you want to include. It’s important to select only the fields relevant to your analysis to keep your CSV or XML file manageable.
- Confirm your selection and then export. Your computer will download the file containing only the data you’ve specified, making it easier to analyze specific aspects of your store’s performance.
Organizing your data well before an export can save you a significant amount of time and effort in data analysis later on.
Automation and scheduling exports
Setting up automation and scheduling for your WooCommerce order exports, you can streamline your workflow and ensure consistent data management without manual intervention. Let’s dive into the steps to achieve this.
Setting up recurring exports
To establish a system of recurring exports for your WooCommerce orders, you’ll want to configure your export to run at specific intervals, often daily, weekly, or monthly.
- Go to WooCommerce > Store Export.
- In the export settings, you should see an option to schedule the frequency of your exports. If you’re using a plugin, this option could be listed under a section named Automated Export or Schedule.

- Select your desired frequency, such as Daily, Weekly, or Monthly.
- Choose the time of the day when you want the export to occur.
- Save your settings by clicking Save or Update.
With recurring exports set, your orders will automatically export based on the schedule you’ve created, saving you time and effort.
Automating via FTP or HTTP POST
If you require your exports to be delivered to another server or system, automating exports via FTP (File Transfer Protocol) or HTTP POST could be beneficial. This enables you to directly transfer exported files to third-party services, partners, or external systems.
- Within your WooCommerce export settings, locate the section for FTP or HTTP POST integration.
- For FTP, you would need to enter your FTP server address, Username, and Password. For HTTP POST, you would need to provide the URL where data will be sent.
- Enter the directory or path where you want the system to deposit the files if using FTP.
- Specify the file format and name template for your exported data.
- Set the automatic transfer to align with your export schedule.
- Ensure that the receiving server or platform supports this method and that you have the right credentials and permissions.
- Save these configurations by clicking Save or Submit.
Automating order exports through FTP or HTTP POST can provide a seamless transfer of data, ensuring that your partners or other systems are always up-to-date with the latest order information.

Looking to sell online?
Create your custom online store in minutes with 10Web AI Ecommerce Website Builder and take your business online.
Integrating WooCommerce with external systems
When managing an online store with WooCommerce, connecting your sales data to other business systems can streamline workflows and enhance productivity. Whether you need to update customer profiles in a CRM or automate accounting processes, integration is key.
Integrating with CRM and accounting systems
Integrating your WooCommerce store with CRM and accounting systems streamlines customer relationship management and financial tracking. You’ll typically use the API provided by your CRM or accounting software for integration. Here’s how to export orders from WooCommerce to most CRM and accounting platforms:
- Ensure that your CRM or accounting system supports API integrations with WooCommerce. Examples of such systems include Salesforce or QuickBooks.
- Inside your WooCommerce dashboard, navigate to WooCommerce > Settings > Advanced > REST API.
- Create a new API key with read/write access.
- Use this API key to link WooCommerce to your external CRM or accounting system, following the integration instructions provided by the system’s manufacturer.
Exporting to Google Sheets and Google Drive
For real-time order tracking or sharing information with your team, exporting WooCommerce orders to Google Sheets or saving order reports to Google Drive can be particularly useful.
For Google Sheets, you can install a plugin that enables direct integration, such as WooCommerce Google Sheets Integration. Go to the plugin settings and follow the instructions to connect your WooCommerce account with Google Sheets using an API key.
For Google Drive, you typically need a separate plugin or service that works with Google API. Once the plugin is installed or the service set up, configure it to export and store your WooCommerce order reports directly into your Google Drive folder.
Troubleshooting common export issues
When you’re learning how to export orders from WooCommerce, it’s crucial to ensure seamless operation. However, sometimes you might encounter conflicts or errors. Addressing these promptly will help maintain the integrity of your export process.
Addressing plugin conflicts
Plugin conflicts can interrupt your ability to export orders efficiently. To troubleshoot this:
- Deactivate all other plugins except WooCommerce and the export plugin you’re using. This often resolves the issue as you isolate the conflict.
- Export your orders to check if it works now.
- If successful, reactivate the other plugins one by one, each time attempting to export. When the issue reoccurs, you’ve found the conflicting plugin.
- Consider seeking support or updates from the plugin’s developer, or find an alternative plugin compatible with your WooCommerce setup.
Resolving export errors
Export errors can range from incomplete data to failed export attempts. Follow these steps to resolve them:
- Verify you have the latest plugin updates. Outdated plugins may not work effectively with the current version of WooCommerce.
- Check for specific error messages. These messages can guide you on what the issue might be.
- Consult the plugin’s documentation or support forums. These resources often have specific advice on known issues.
- Test your exports after making any changes to ensure the issue is resolved.
Troubleshooting is a methodical process. Take your time and test thoroughly at each step.
Conclusion
Knowing how to export orders from WooCommerce is a fundamental aspect of managing a successful ecommerce business. It facilitates integration with third-party services, enhances data analysis capabilities, ensures robust backup and security measures, and simplifies data migration processes.
By regularly exporting order data, you can maintain comprehensive records, streamline workflows, and gain valuable insights into sales trends and customer behavior. This, in turn, supports better decision-making and strategic planning, ultimately contributing to the growth of your online store.

Looking to sell online?
Create your custom online store in minutes with 10Web AI Ecommerce Website Builder and take your business online.