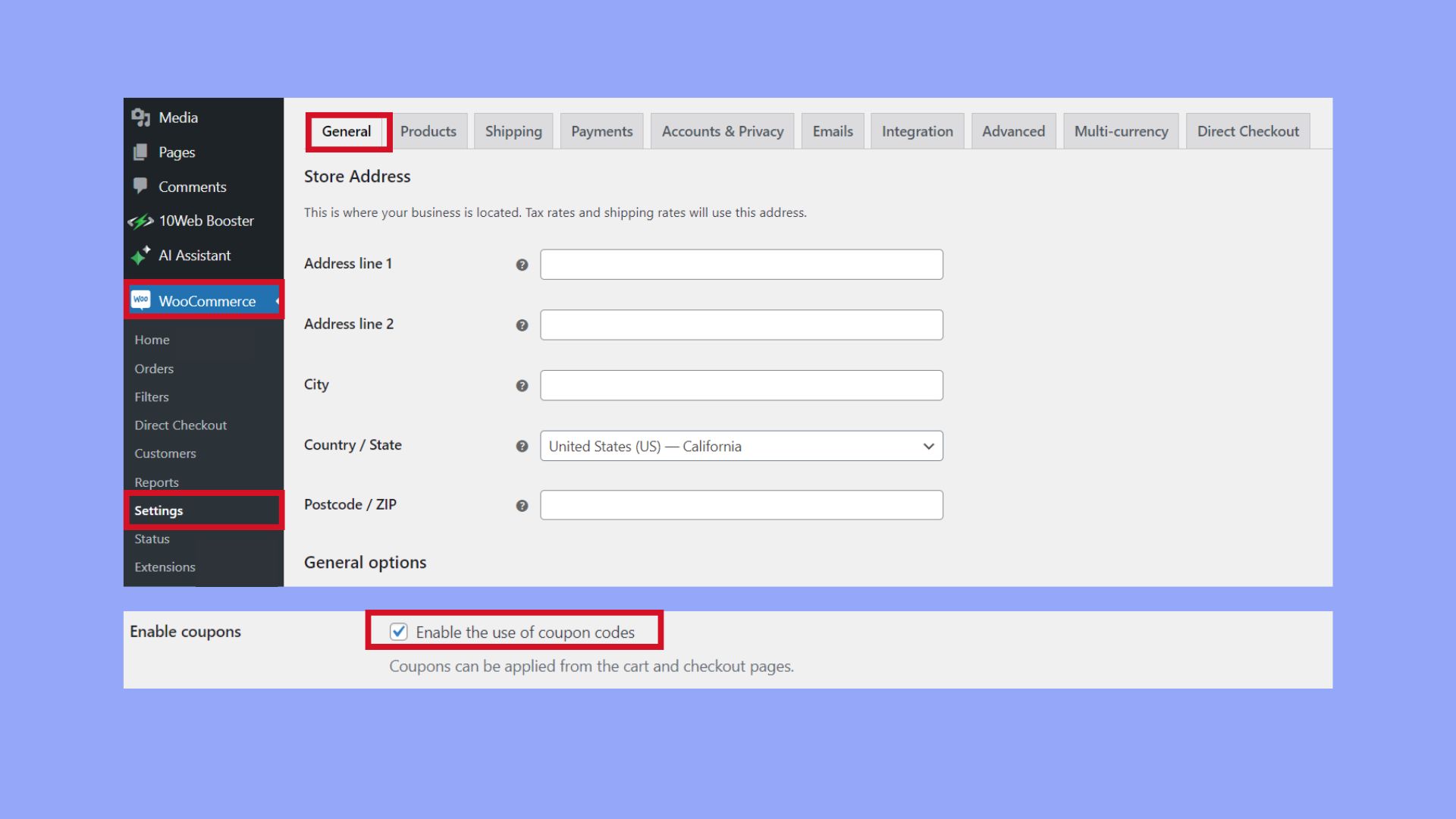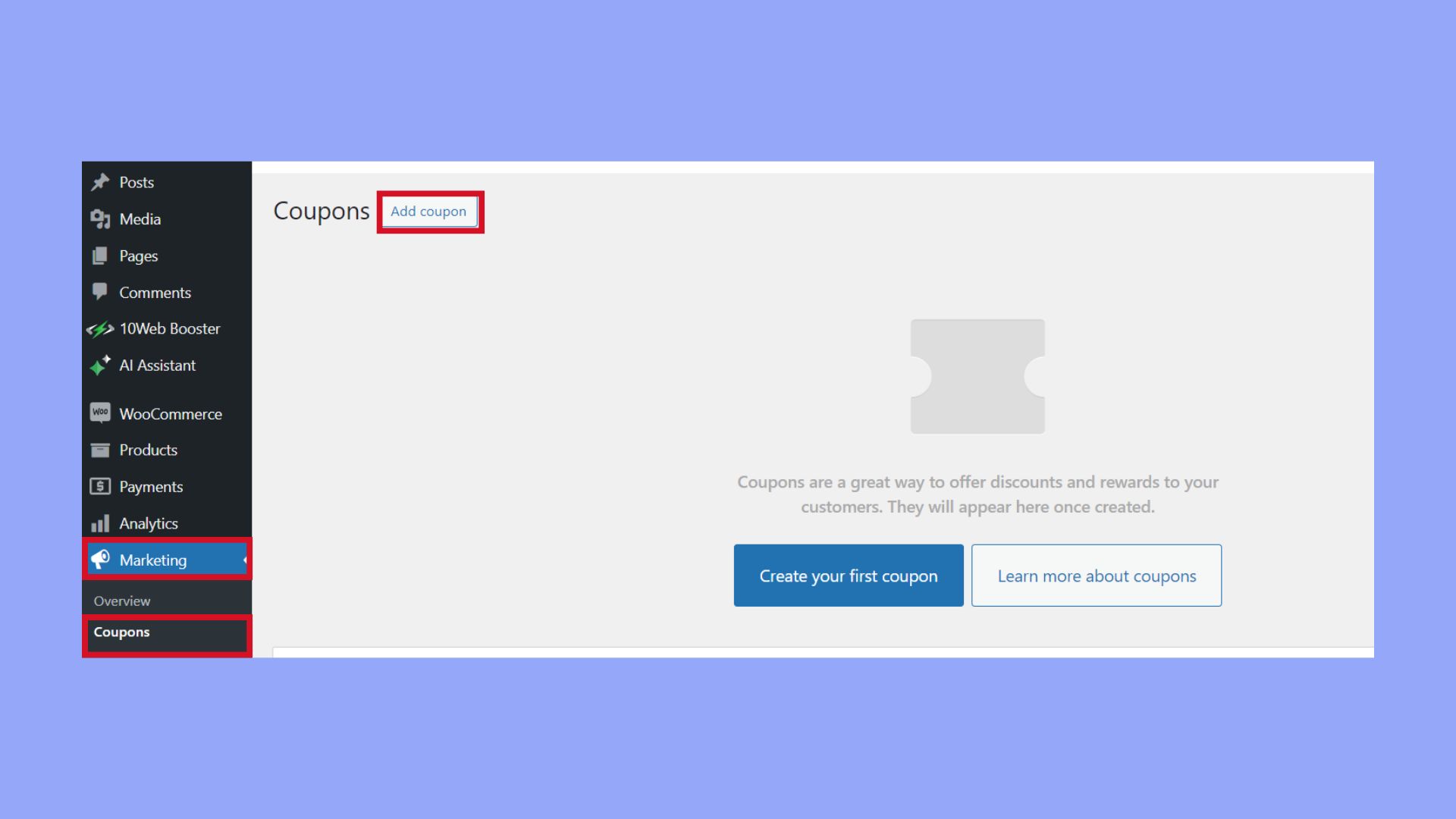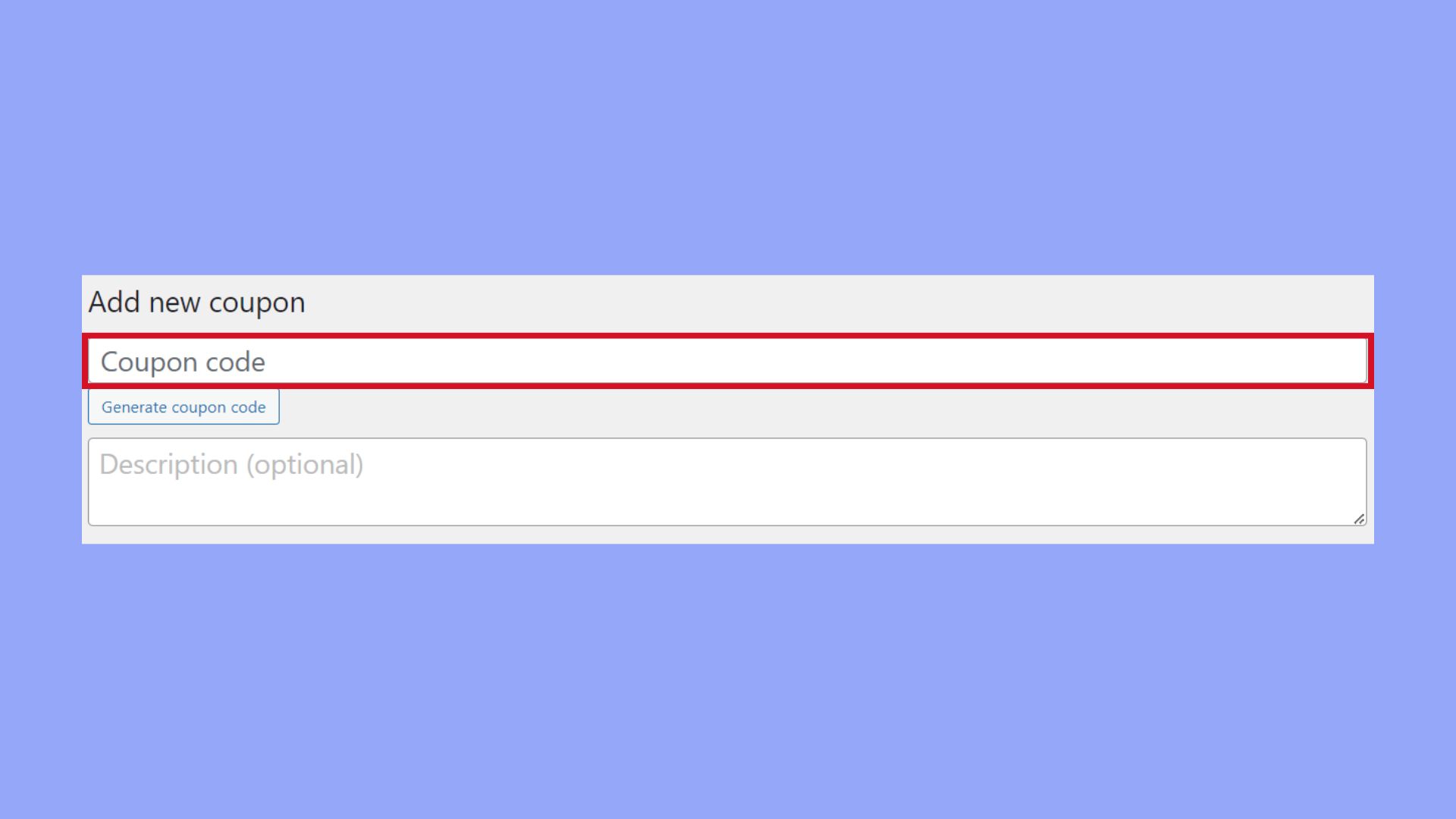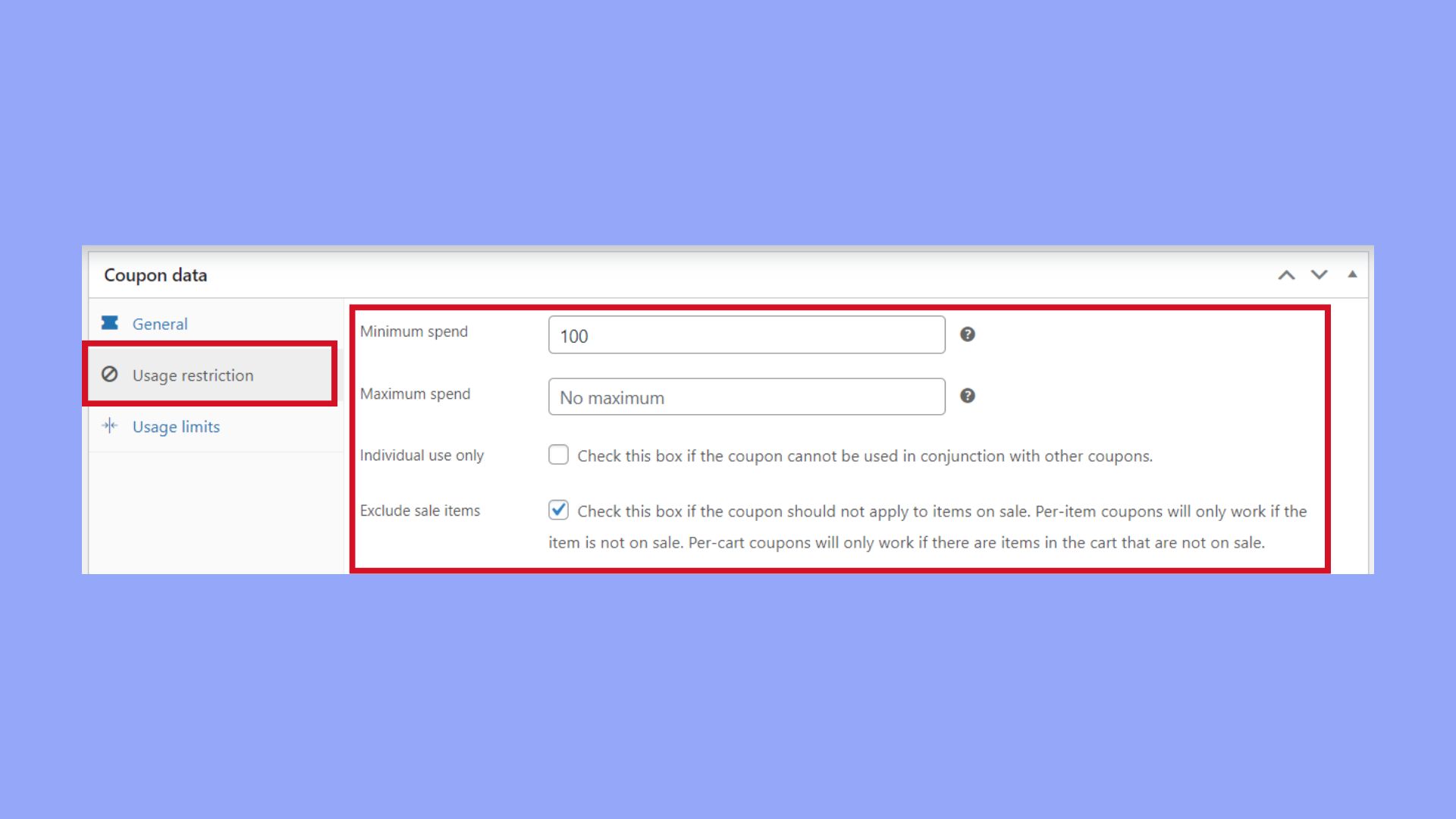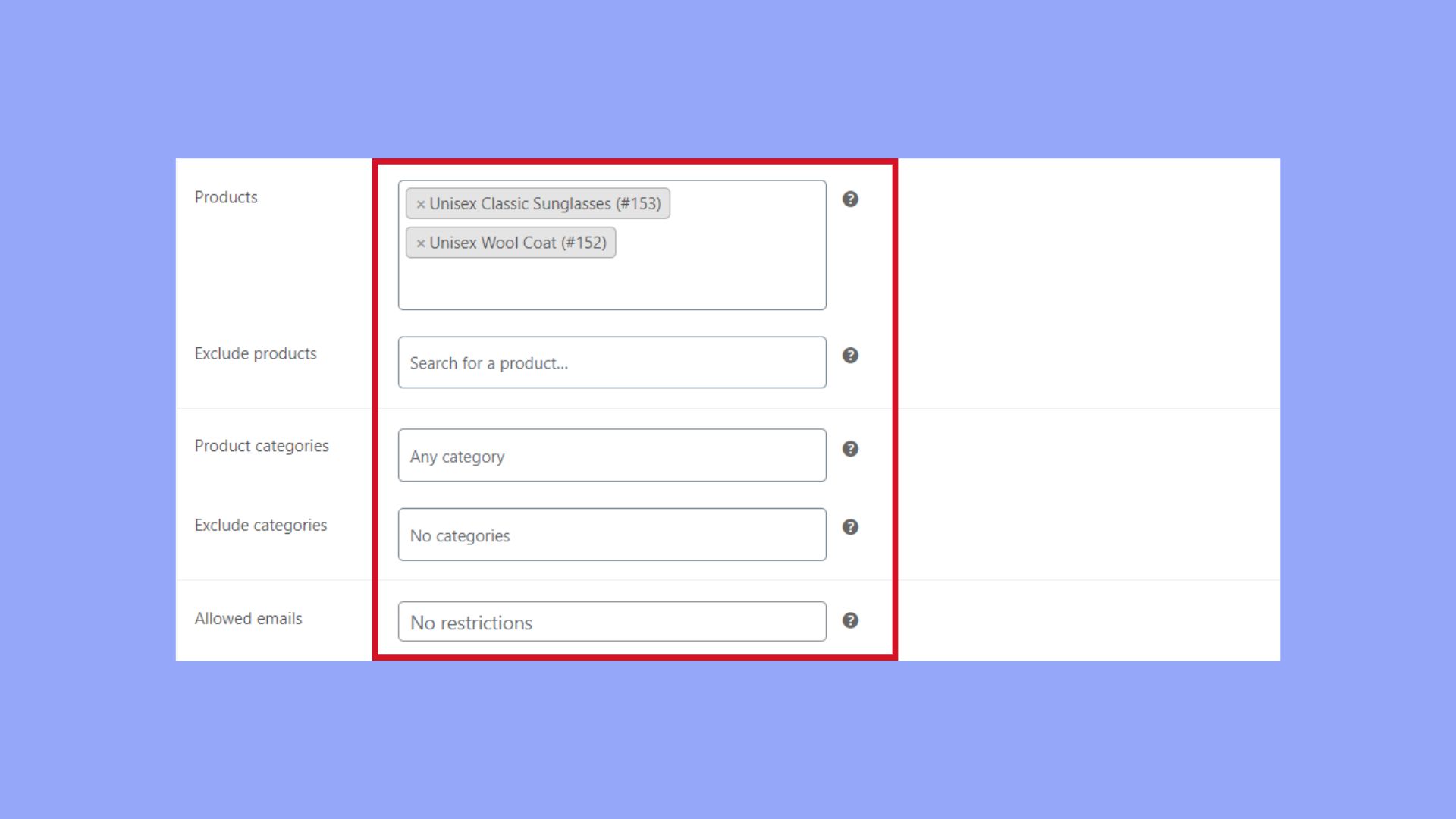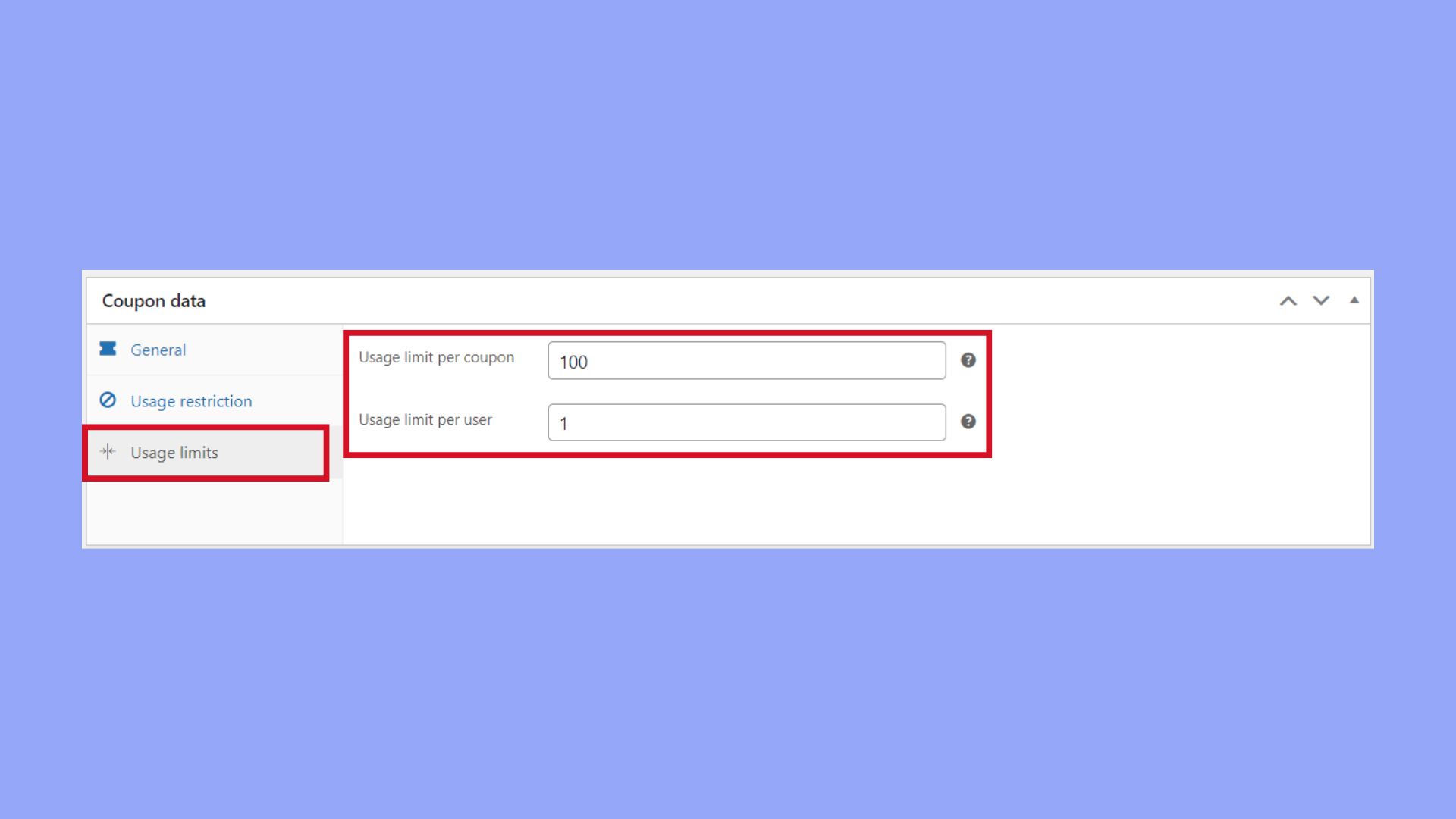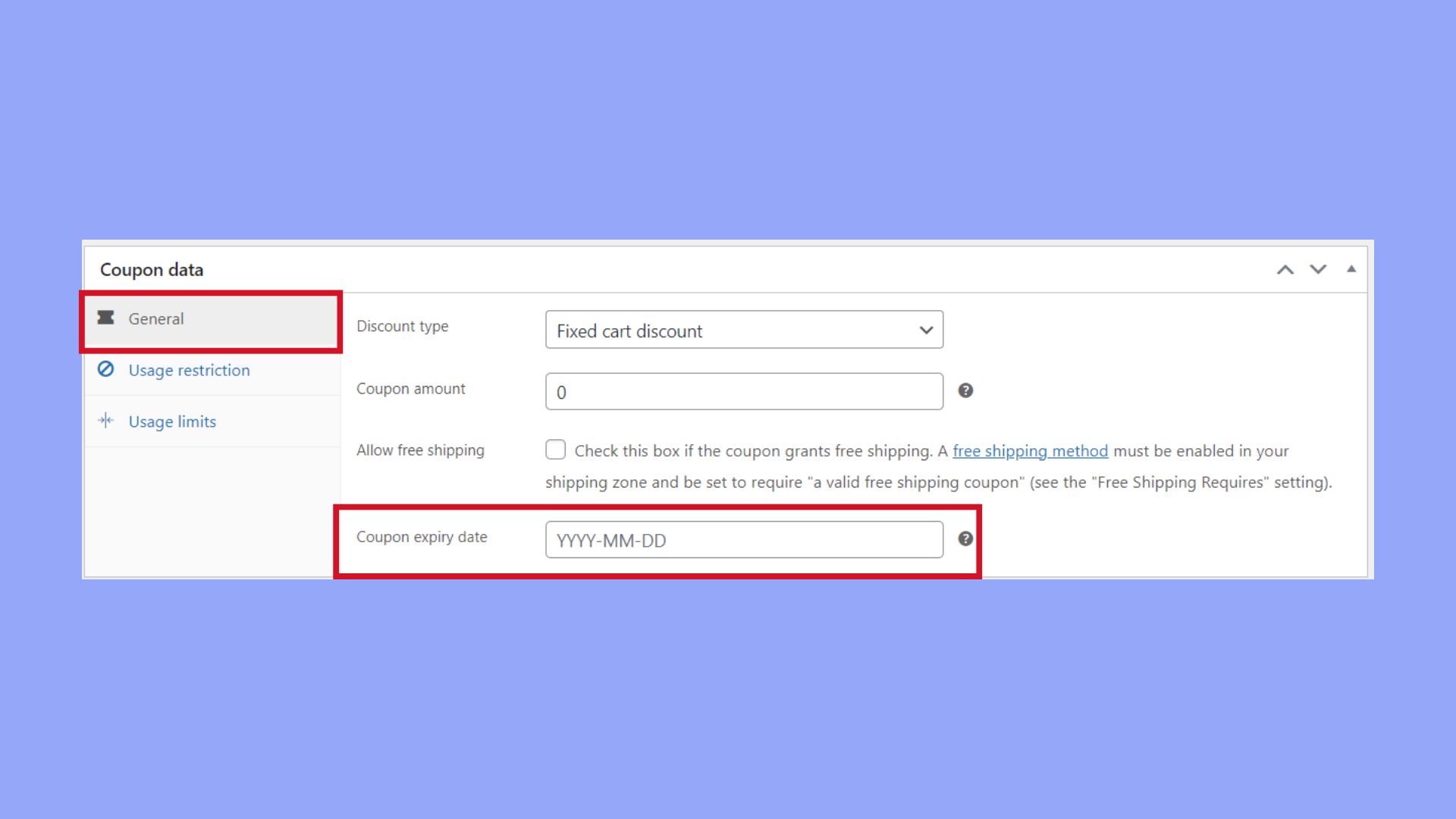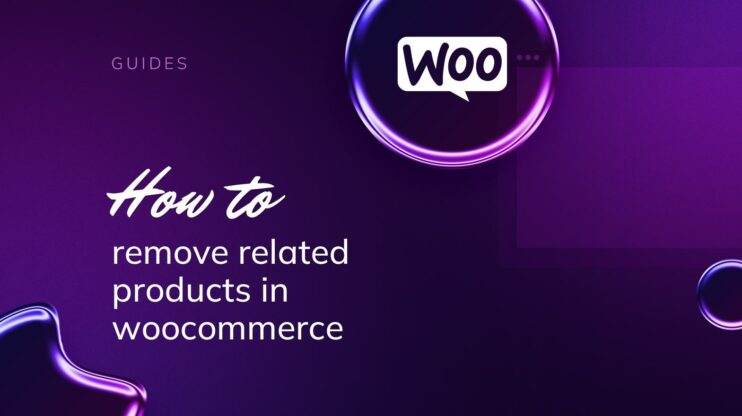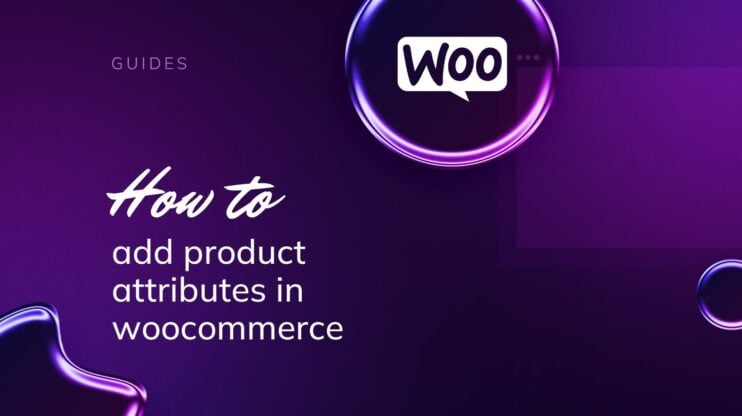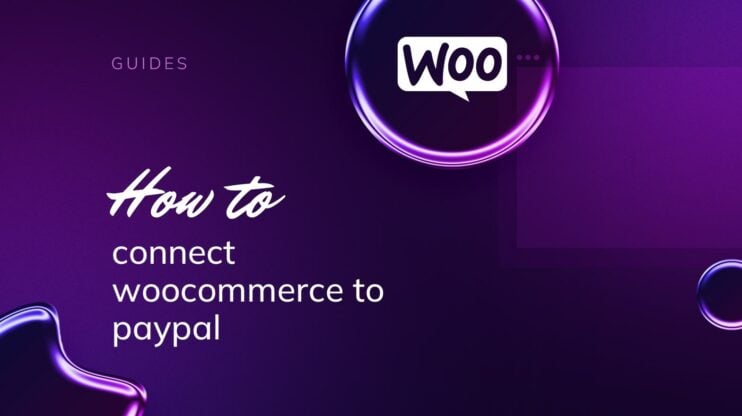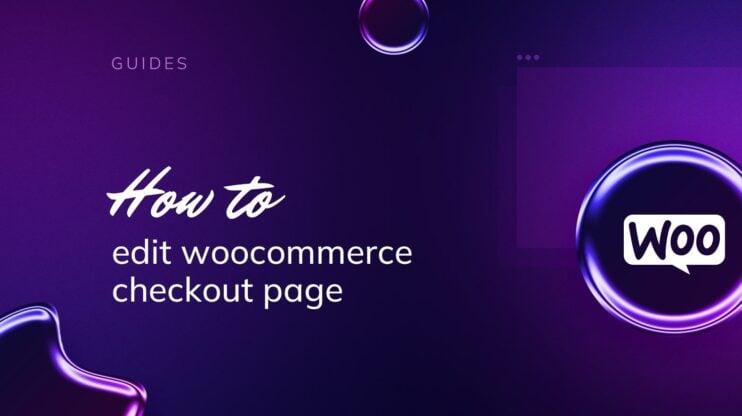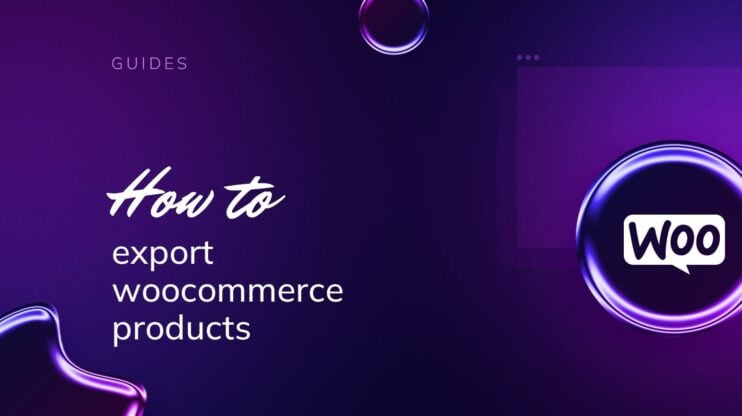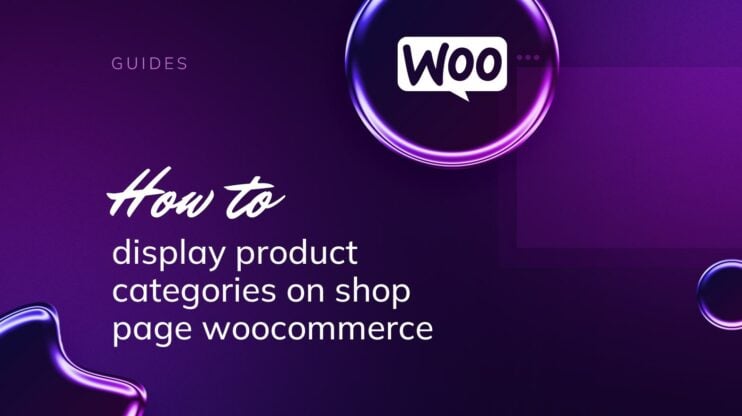Coupons in WooCommerce are a powerful tool to boost sales, attract new customers, and encourage repeat purchases. If you’re looking to enhance your store’s promotional strategies, learning how to add coupon in WooCommerce is essential. By integrating coupons, you can offer enticing discounts and special deals directly through your online store, making it easy to manage and track promotions. This guide will walk you through the simple steps of setting up and managing coupons, helping you maximize their impact on your business.

Looking to sell online?
Create your custom online store in minutes with 10Web AI Ecommerce Website Builder and take your business online.
FAQ
How do I add a 20% discount in WooCommerce?
How do I add a coupon field to WooCommerce checkout?
How to auto apply coupons in WooCommerce?
Introduction to WooCommerce coupons
WooCommerce is a robust ecommerce platform built on WordPress, enabling you to operate an online store with ease. A strategic aspect of marketing within WooCommerce is the use of coupons, which can serve as a tool to attract and retain shoppers. These digital coupons are instrumental for promoting sales, launching new products, and incentivizing repeat business.
To effectively leverage coupons in your marketing arsenal, it’s crucial to become familiar with how they operate within the WooCommerce environment. Customers appreciate the direct savings on their purchases, and coupons can promptly impact buying behavior, leading to an increase in overall sales conversions.
Keep in mind that coupons are not simply about discounts. They’re a strategic element that, when used wisely, can significantly enhance your relationship with your shoppers and stimulate your store’s growth.
Setting up coupons in WooCommerce
Adding coupons to your WooCommerce store can provide a range of benefits, including increased customer loyalty and sales. Whether you’re looking to offer fixed discounts, percentage discounts, or special deals like free shipping, WooCommerce makes it simple to incorporate these into your online store’s marketing strategy.
Activating coupons in WooCommerce
Your journey begins in the WooCommerce settings. Navigate to the General tab to ensure that coupons are enabled. Simply check the box next to Enable the use of coupon codes and remember to save your changes.
- Go to WooCommerce > Settings > General.
- Look for the option called Enable the use of coupon codes.
- Check this box to activate coupon functionality.

- Click Save changes.
Your store is now ready to create and use coupon codes.
Accessing the coupon interface
To begin, you’ll want to find the part of your WooCommerce dashboard where you can manage your coupons. This is your first step to crafting the perfect discount for your customers.
- Navigate to your WordPress admin dashboard.
- Go to WooCommerce and click on Marketing.
- Select Coupons. Here, you’ll be greeted by the coupon management interface.
- Click on Add coupon to start creating your first WooCommerce coupon.

Coupon data basics
The coupon data section is about the core details of your coupon. This is where you define the basics.
- Once you’re in the coupons section, enter a code for your new coupon in the Coupon code field.

- Add a clear description in the Description box for your reference.
Determining coupon types
WooCommerce lets you choose different types of discounts that you can apply to your coupons, depending on what suits your campaign.
- Fixed cart discount: This discount is applied to the entire cart.
- Fixed product discount: This applies to selected products.
- Percentage discount: A percentage-based discount is applied either to the entire cart or selected products.
- For free shipping, tick the Allow free shipping checkbox under the coupon data.
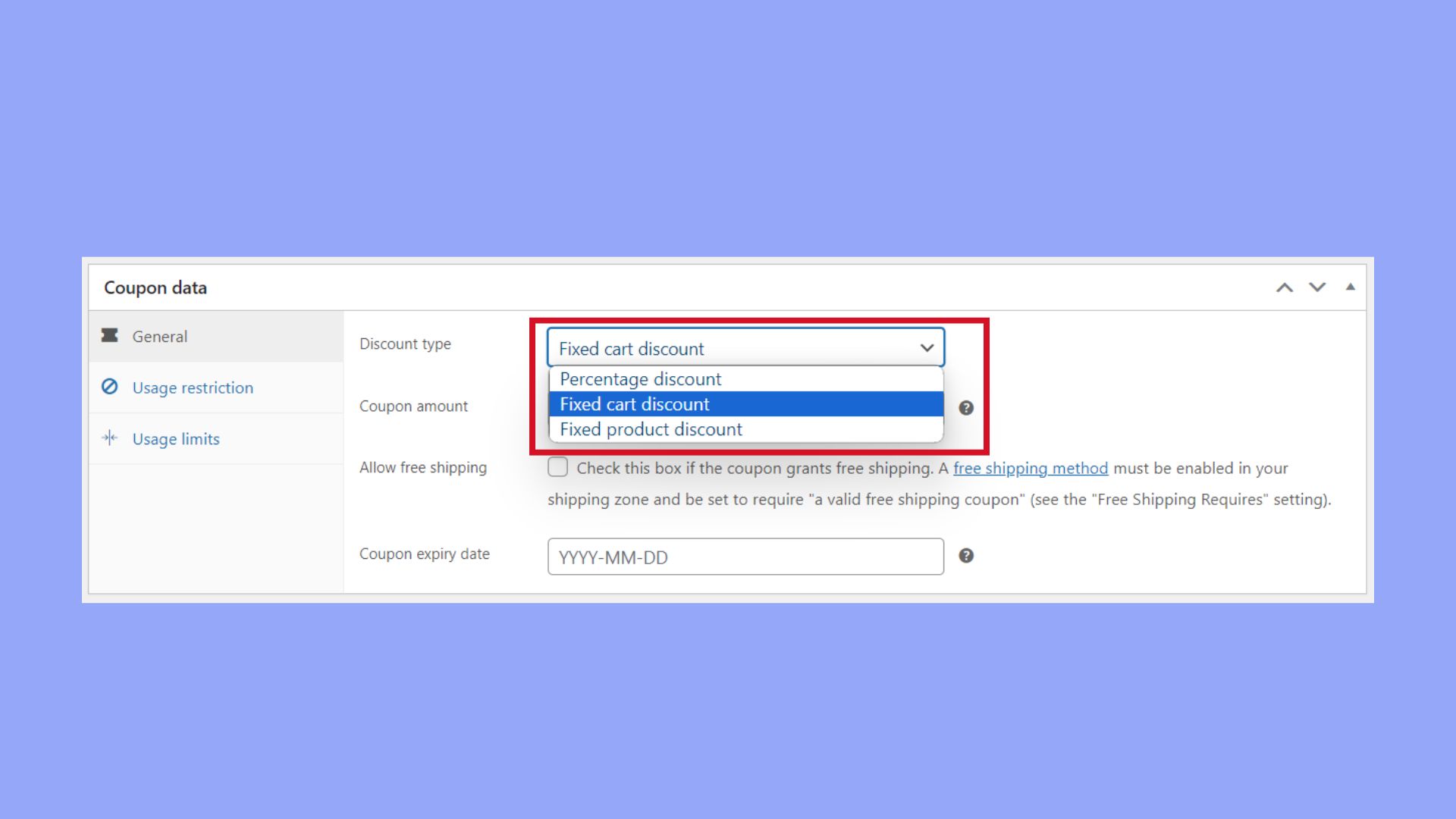
With each discount type, you’ll have the option to configure additional settings, such as minimum spend, expiry date, and which items the coupon applies to. By understanding how to add coupon in WooCommerce with these specifics, you take a step towards a customizable and controlled promotional strategy.
Remember to save your changes before exiting, and your coupon is ready to be used by your customers!

Looking to sell online?
Create your custom online store in minutes with 10Web AI Ecommerce Website Builder and take your business online.
Advanced coupon options
When managing coupons in WooCommerce, you have the ability to set advanced options to control how coupons are applied by your customers. Let’s guide you through configuring these settings to make the most out of your coupons.
Usage restriction settings
To add more precision to how a coupon is used, WooCommerce provides several usage restriction options:
- Navigate to Marketing > Coupons and either create a new coupon or select an existing one to edit.
- Under the Coupon data section, click on the Usage restriction tab.
- Here, you can specify a minimum spend for the coupon to be valid which controls the minimum order total required.
- Conversely, you can set a maximum spend, which disables the coupon if the order total exceeds this amount.
- Check the Exclude sale items box if you don’t want the coupon to apply to items which are on sale.
- For coupons not meant to be combined with other offers, tick the Individual use only box to restrict customers from applying the coupon along with other codes.

- You can also limit the coupon to certain products or categories by adding them in the respective fields.
- Lastly, use the Allowed emails field to limit the coupon to certain registered users with specific email addresses.

Usage limits
Setting limits on coupon usage prevents overuse and helps in campaign tracking:
- While editing your coupon, switch to the Usage limits tab under Coupon data.
- To limit how many times a coupon can be used in total, fill in the Usage limit per coupon.
- If you want to restrict how many times one customer can use the coupon, enter a number in the Usage limit per user.

- Save changes to update the coupon’s usage limitations.
Coupon expiry date
To maintain the urgency and exclusivity of your coupon, you can set an expiry date:
- Click on the coupon to edit, and in the Coupon data section, locate the General tab.
- Scroll down to find the Coupon expiry date field.
- Enter the date on which the coupon should expire.

- After entering the expiry date, ensure to Save changes so that the coupon will not be valid beyond that specific date.
Remember to configure these advanced options to fit your sales strategy and make how to add coupon in WooCommerce a smooth and beneficial process for you and your customers.

Looking to sell online?
Create your custom online store in minutes with 10Web AI Ecommerce Website Builder and take your business online.
Marketing strategies for coupons
Implementing effective marketing strategies for your coupons can significantly enhance your sales and customer loyalty. By targeting specific products, leveraging social media, and timing your coupons well, you can attract more attention to your online store.
Targeting specific products and categories
To ensure your coupons are enticing, focus on products that your customers are most interested in. Here’s how to add a coupon in WooCommerce for specific items:
- Go to Marketing > Coupons in your WooCommerce dashboard and click Add coupon.
- Name your coupon and describe the offer under Coupon data.
- Under the Usage restriction tab, select the specific products or categories the coupon will apply to.
This targeted approach helps in promoting products that need more visibility or sales, and it can also be used to clear out seasonal inventory.
Integrating social media
Social media platforms are a key component in your promotional toolkit. Here’s what you can do to integrate coupons with your social media efforts:
- Create appealing graphics and posts that highlight your coupons.
- Share coupon codes on your social media profiles, encouraging followers to visit your store.
- Use targeted ads to reach potential customers who may be interested in your promotions.
Remember to track which platforms drive the most traffic to identify where your audience engages with your content the most.
Timing coupons for maximum effect
The timing of your coupons can be as important as the offer itself:
- Align coupons with holidays, seasons, or events for seasonal sales.
- Launch coupons during your store’s off-peak times to increase traffic.
- Offer limited-time discounts to create a sense of urgency.
By strategically timing your coupons, you can bolster sales during slumps and capitalize on peak shopping times.
By mastering how to add coupon to WooCommerce and employing these strategies, you’ll be well on your way to a successful coupon campaign that not only attracts new customers but also rewards returning ones, potentially nurturing a loyal customer base through tailored loyalty programs.
Enhancing coupons with plugins
When you want to add more functionality and versatility to your coupon offerings in WooCommerce, incorporating plugins can be a game changer. They can help you customize how to add coupon in WooCommerce, enabling unique deals like buy-one-get-one (BOGO) or URL-specific offers to help increase conversions and customer loyalty.
Smart coupons
Smart coupons provide a way to craft dynamic discount offers that can be applied in a variety of scenarios. To improve your coupon strategy:
- Install a Smart Coupons plugin from the WordPress plugin directory.
- Navigate to WooCommerce > Coupons.
- Create a new coupon and select the Discount type from the dropdown menu.
- Configure additional settings for automations, such as sending coupons for customer birthdays or rewards for reviews.
Tip: Look into integrating product page coupons or reengagement coupons for inactive customers.
Advanced coupons
To further refine your coupon tactics:
- Consider the Advanced Coupons Plugin—a premium plugin that expands your options.
- After installation, go to Marketing > Coupons and click on Add Coupon.
- Input a coupon name, set the discount type and amount under the General tab.
- Use Scheduler tab to set when the coupon should become active.
With advanced options, you can create loyalty programs, shipping discounts, and more, driving customers to know how to add coupon to WooCommerce during their purchase journey.
URL coupons
URL Coupons help you directly link customers to a discounted product:
- With a URL Coupons plugin installed, proceed to the coupon edit screen.
- Under the URL Coupons tab, define the unique URL which will apply the coupon.
- Once the coupon is published, share the URL with your marketing campaigns.
This feature simplifies the process for customers—no need to manually input a code, they can just click the link to have the discount automatically applied.
BOGO deals
BOGO deals incentivize customers to purchase more to receive a bonus item:
- Select a plugin providing BOGO capabilities.
- Create a new coupon and within the BOGO settings, configure the offer specifics.
- Decide which products are eligible and what the ‘get one’ offer entails.
This type of deal can be a powerful motivator, particularly when you want to clear inventory or introduce customers to a new product line.

Looking to sell online?
Create your custom online store in minutes with 10Web AI Ecommerce Website Builder and take your business online.
Maximizing sales and loyalty
To effectively boost your revenue and foster customer loyalty, incorporating personalized coupon codes, rewarding loyal patrons, and offering store credits are powerful strategies in WooCommerce.
Creating personalized coupon codes
By generating personalized coupon codes for your shoppers, you can create a sense of exclusivity and value. Here’s how:
- Navigate to Marketing > Coupons within your WooCommerce dashboard.
- Click Add coupon.
- Enter a unique Coupon code that resonates with the customer or a specific group.
- In the Description field, detail the coupon’s intended use for easy tracking.
Rewarding loyal customers
Loyal customers are the backbone of your business. Show appreciation and encourage repeat purchases by:
- Identifying frequent shoppers through purchase history.
- Creating a Coupon code catered to these individuals, offering higher discounts or special deals.
- Use the Usage restriction and Usage limits sections to tailor the coupon to repeat buyers only.
Driving revenue with store credits
Store credits can serve as a versatile tool to drive sales and maintain customer interest. Implementing them is simple:
- Choose to create coupon codes that act as store credit.
- Select a Fixed cart discount from the Discount type dropdown.
- Set the coupon amount and ensure it’s appealing enough to incentivize future purchases.
Troubleshooting common coupon issues
Encountering issues when trying to use or add coupons in WooCommerce can be frustrating. Here are some friendly tips to help you solve common coupon problems, ensuring your customers have a smooth experience.
- Verify coupon codes: Make sure you’re entering the coupon code exactly as it is. Look out for typos, unnecessary spaces, or case sensitivity that might be causing an issue.
- Check coupon status: Confirm that the coupon you’re trying to use is in the “Published” status within your WooCommerce dashboard.
- Review usage restrictions: Coupons may have particular usage restrictions set, such as minimum spend, product categories, or email restrictions. Verify that all conditions are met.
- Expiration date: Ensure the coupon hasn’t passed its expiration date. Customers won’t be able to apply a coupon that is no longer valid.
- Customer eligibility: Some coupons may only be applicable to new customers or specific user roles. Make sure the customer trying to use the coupon qualifies.
- Coupon limit: There might be a usage limit on your coupons. If the coupon has already been used the maximum number of times, it won’t work for additional customers.
- Conflict with other plugins: Occasionally, other plugins can interfere with how WooCommerce handles coupons. If you suspect this is the case, try deactivating other plugins and see if that solves the problem.
If you’ve walked through these steps and are still encountering issues with how to add a coupon in WooCommerce, don’t hesitate to reach out for customer service or professional help for a deeper dive into the problem. They’re there to assist you and ensure that your coupon functionalities are running smoothly.
Monitoring coupon performance
When you’re knee-deep in your marketing strategy, understanding the impact of your coupons is crucial to your success. By monitoring your coupon performance in WooCommerce, you get valuable insights that can help refine your tactics. Here’s how to use analytics for sales tracking and to observe coupon usage, which in turn can affect your average order value (AOV).
- Go to your WooCommerce dashboard and navigate to Reports. Under Reports, select Coupons by clicking it.
- Review the Coupon Code data to see which codes are being used the most. This information is vital to identifying which coupons resonate with your customers.
- Check the Orders count to track the number of sales associated with each coupon. This helps you determine the effectiveness of each coupon in terms of sales generation.
- Look at the Amount Discounted to see the total savings given to customers through coupons. It’s a direct reflection of the incentives’ impact on customer spending.
- Utilize the AOV metric to understand how coupons influence the average spend per order. Are customers spending more with coupons than without? This can inform how to add coupon in WooCommerce for future campaigns.
Remember to examine these metrics regularly and compare them across different time periods to get a clear picture of your coupon’s performance. Using this data effectively ensures you’re not just cutting prices, but also boosting your overall sales strategy.
Conclusion
Mastering how to add coupon in WooCommerce is a game-changer for your online store. This guide has provided you with the essential steps to create and manage coupons effectively. By incorporating coupons, you can attract new customers, increase sales, and foster customer loyalty. Keep your promotional strategies fresh and engaging to maximize the benefits of using coupons in your WooCommerce store. With these insights, you’re well-equipped to enhance your marketing efforts and drive your business forward.