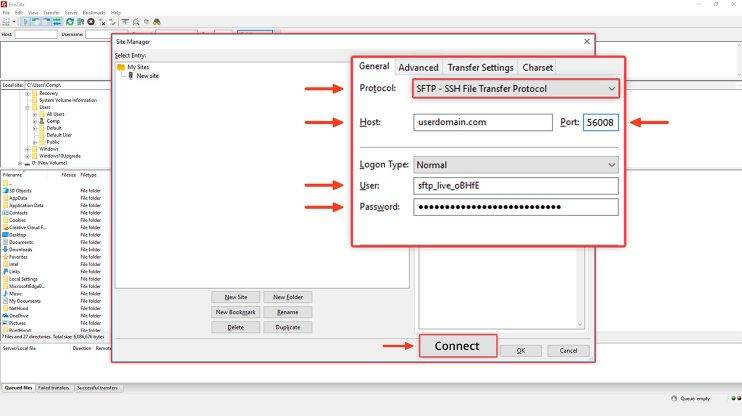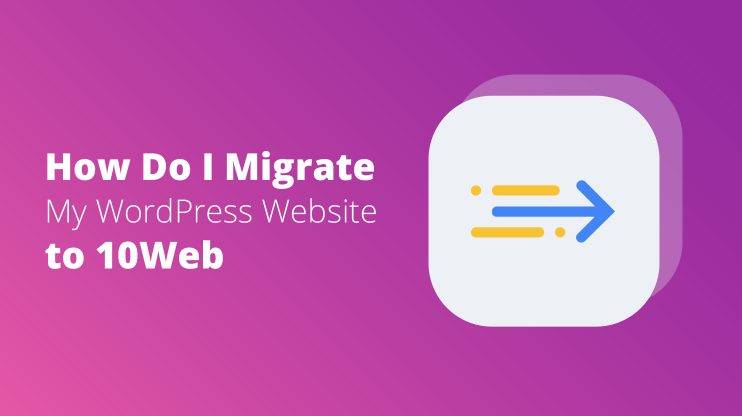At 10Web, we always pay close attention to the security of the services you use. That’s why we only support SFTP connection for transferring your files.
Let’s discuss what is SFTP and why do you need it in more detail, as well as learn how to connect your WordPress site to an SFTP client.
- What is SFTP?
- Why do I need SFTP?
- How to use SFTP
- Choose a client
- Locate your SFTP credentials
- Connect to the client
- Connect to FileZilla
- Connect with CoffeeCup FreeFTP
What is SFTP?
To find out what SFTP is, we first need to discuss FTP (File Transfer Protocol). Basically, FTP is the standard way to transfer files from your computer to another computer via a client-server connection, for example the internet. It’s simple: You send a photo of a turtle to your friend and he receives it. Another example is if you want the whole world to see the photo. Then you just upload it to an FTP server and everyone can download it from there. The issue with transferring data through an FTP protocol is that it’s not encrypted in any way. In the case of the turtle photo it may be okay, but you definitely shouldn’t send and receive passwords or credit card credentials this way.
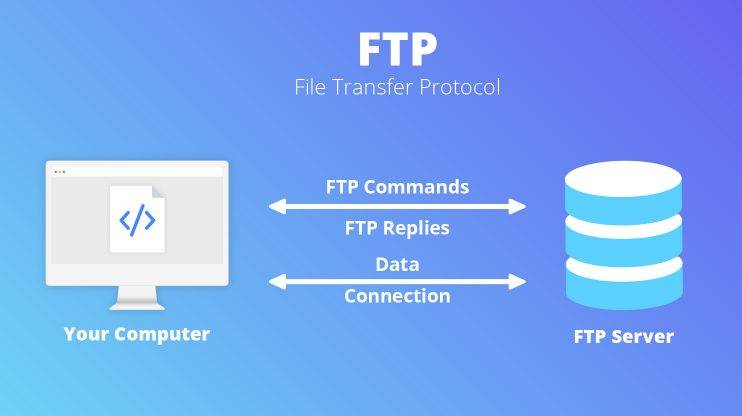
Now, what is SFTP? SFTP stands for Secure File Transfer Protocol and was designed as an extension of SSH (Secure Shell Protocol) version 2.0. Unlike the standard FTP, SFTP adds a layer of encryption to your files so they are secure on the interim stages of transfer. SFTP also authenticates both the user and the server and uses port 22 to establish a secure connection.
Why do I need SFTP?
While FTP is the standard for data transfer in general, SFTP is the standard for secure data transfer. It’s used across all industries and enterprises, as well as by just regular users who care about data encryption. Passwords, payrolls, credit card info, users’ personal information, and other sensitive data should always be transferred using SFTP. In the film industry, they use SFTP to transfer films to movie theaters. And even if it’s just ordinary data and a very trustworthy server, going an extra mile with security is totally worth it.
How to use SFTP
Even though you can access SFTP server from browser, it is a lot easier for a beginner to go with an SFTP client. Now let’s see how you connect to your WordPress website with an SFTP client.
1. Choose a client
First of all, you need an SFTP client supported by your operating system. An SFTP client is a piece of software that’ll help you make the secure transfer.
I’d recommend going for a free version compatible with your operating system first. Then further down the line you can determine what additional services you want and decide whether you’re ready to pay for a premium client.
Take a look at some of the most popular clients:
| Client | Windows | Mac | Free Version | Premium Price |
| FileZilla | ✓ | ✓ | ✓ | $19.99 |
| Transmit | – | ✓ | ✓ | $45 |
| Cyberduck | ✓ | ✓ | ✓ | – |
| WinSCP | ✓ | – | ✓ | – |
| FreeFTP | ✓ | – | ✓ |
$39
|
Which SFTP client should you use? While there’s a number of different ones, the most popular one by far is FileZilla and, in my experience, it’s managing just fine.
2. Locate your SFTP credentials
After downloading the client you’ve chosen, you need to enter the following credentials to connect:
- IPv4
- Username
- Password
- Port
To find these credentials on your 10Web dashboard, select the website and click “Info” in the left menu bar.
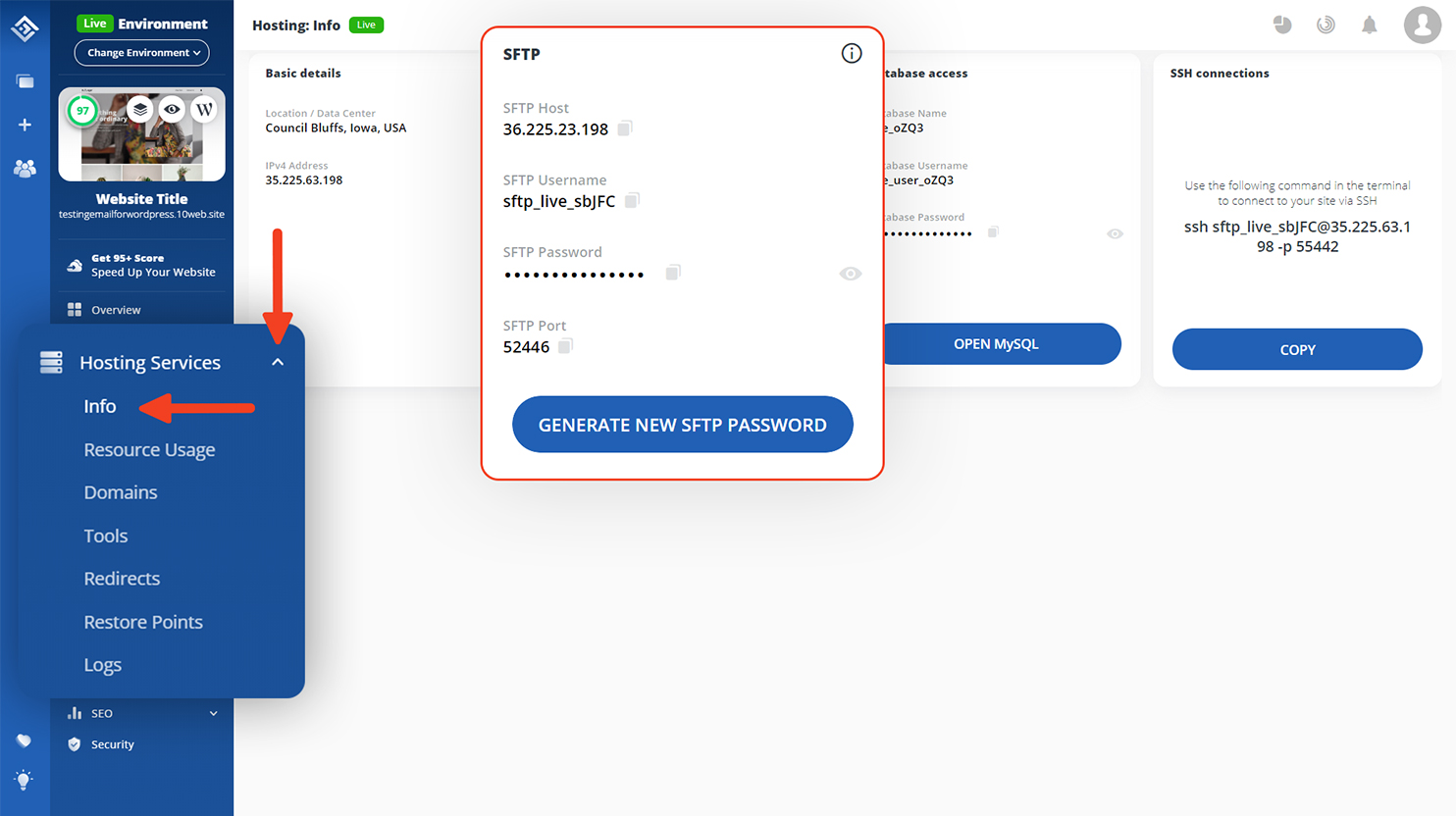
3. Connect to the client
So, you’ve downloaded the client, located your credentials and want to connect them.
Many clients will offer you the option to enter them with “Quickconnect” which is really quick and easy. But in some cases you can’t select SFTP here if the client’s default protocol is FTP.
Here’s how you should connect to FileZilla and CoffeeCup FreeFTP with SFTP.
Connect to FileZilla
1. Select “Site Manager” from the “Files” menu.
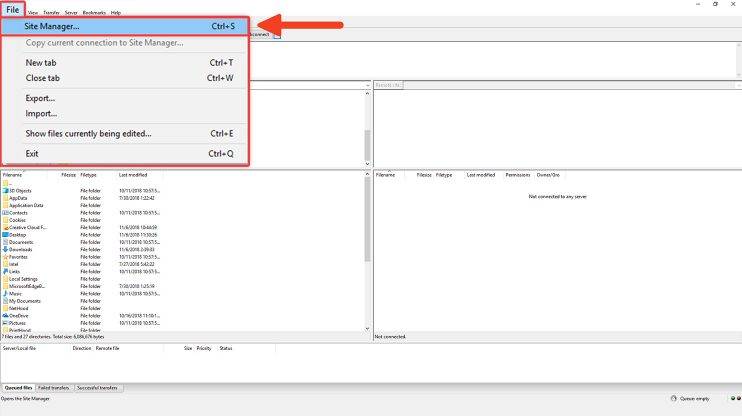
2. Select SFTP as your protocol.
3. Fill in the fields with your credentials from 10Web dashboard.
4. Press Connect.
Connect with CoffeeCup FreeFTP
1. Select “Manage Servers” from the “Files” menu.
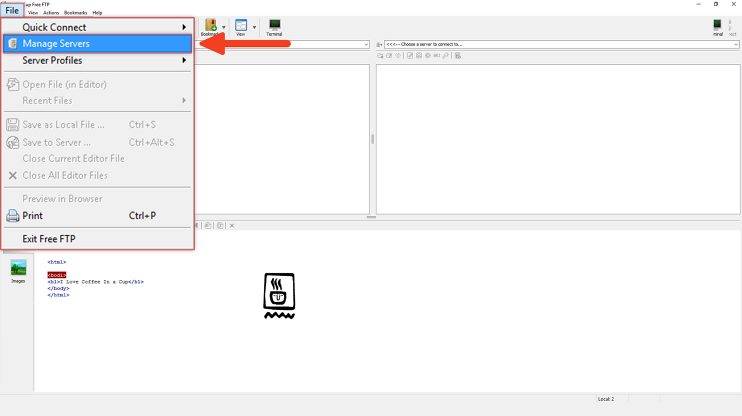
2. Choose a nickname.
3. Fill in the fields with your credentials (“Server” here is the same as “SFTP Host” on your 10Web dashboard).
4. Click “More options” to select SFTP protocol and insert port number.
5. Click “Connect.”
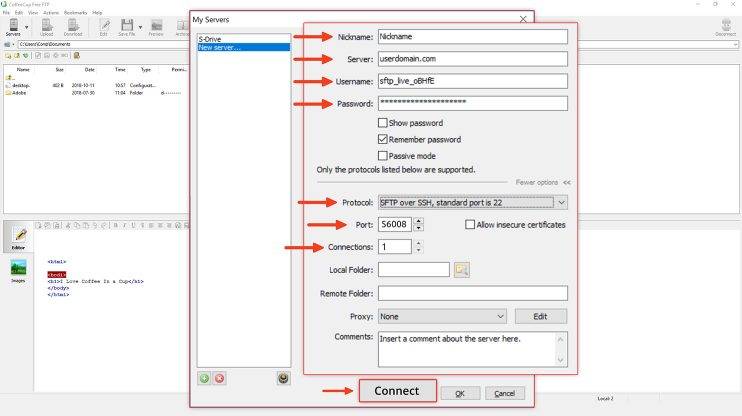
Now that you are connected to your site, you can securely upload a big amount of files to your website with the extra layer of encryption! If you liked this tutorial, you’re bound to love our amazing 10-component platform, too.
Secure Hosting is the Essence of 10Web
We take active and passive measures to prevent most common WordPress attacks and malicious actions.

Hopefully, our article helped you answer the questions “What is SFTP?” and “Why do I need SFTP?” as well as gave you quick instructions on how to use SFTP. If you run into any trouble or have any questions, please ask away down in the comments!