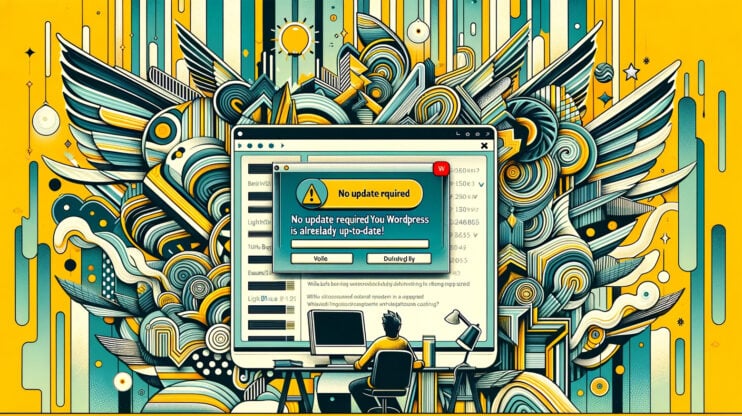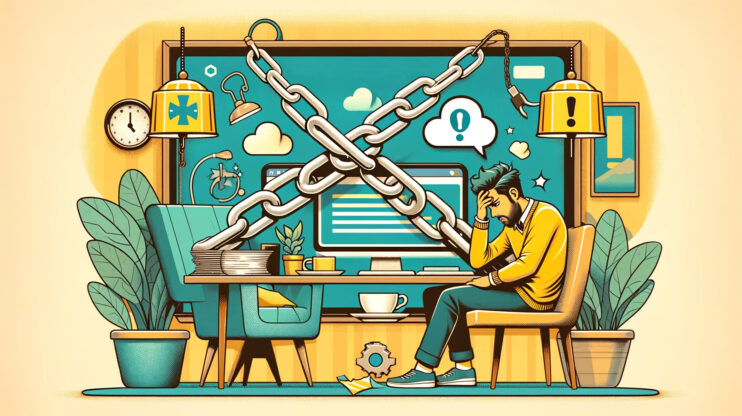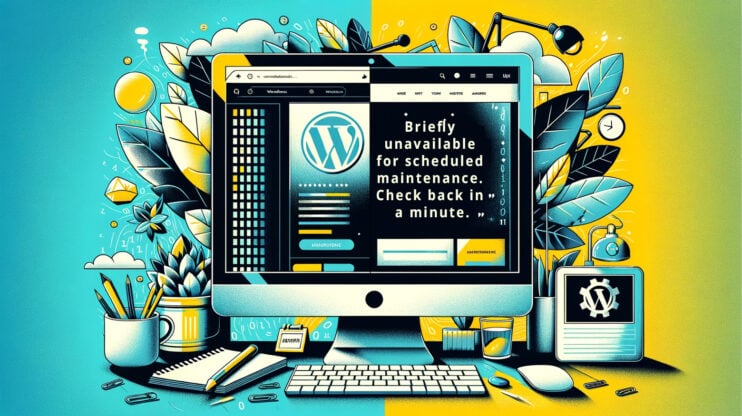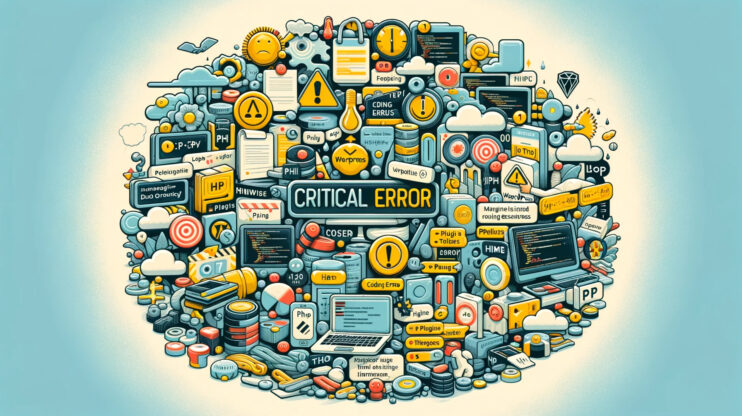Many different errors can throw you off course in the world of WordPress, and the “Another update is currently in progress” error is among some of the more perplexing.
This message usually pops up on your Updates page, effectively blocking you from applying necessary updates to WordPress core, themes, or plugins. While sometimes this issue resolves itself, if it lingers for hours, you’re right to seek a solution.
Understanding the “another update is currently in progress” error in WordPress
Normally, your site’s Dashboard > Updates page shows you all the updates available for WordPress, themes, and plugins.
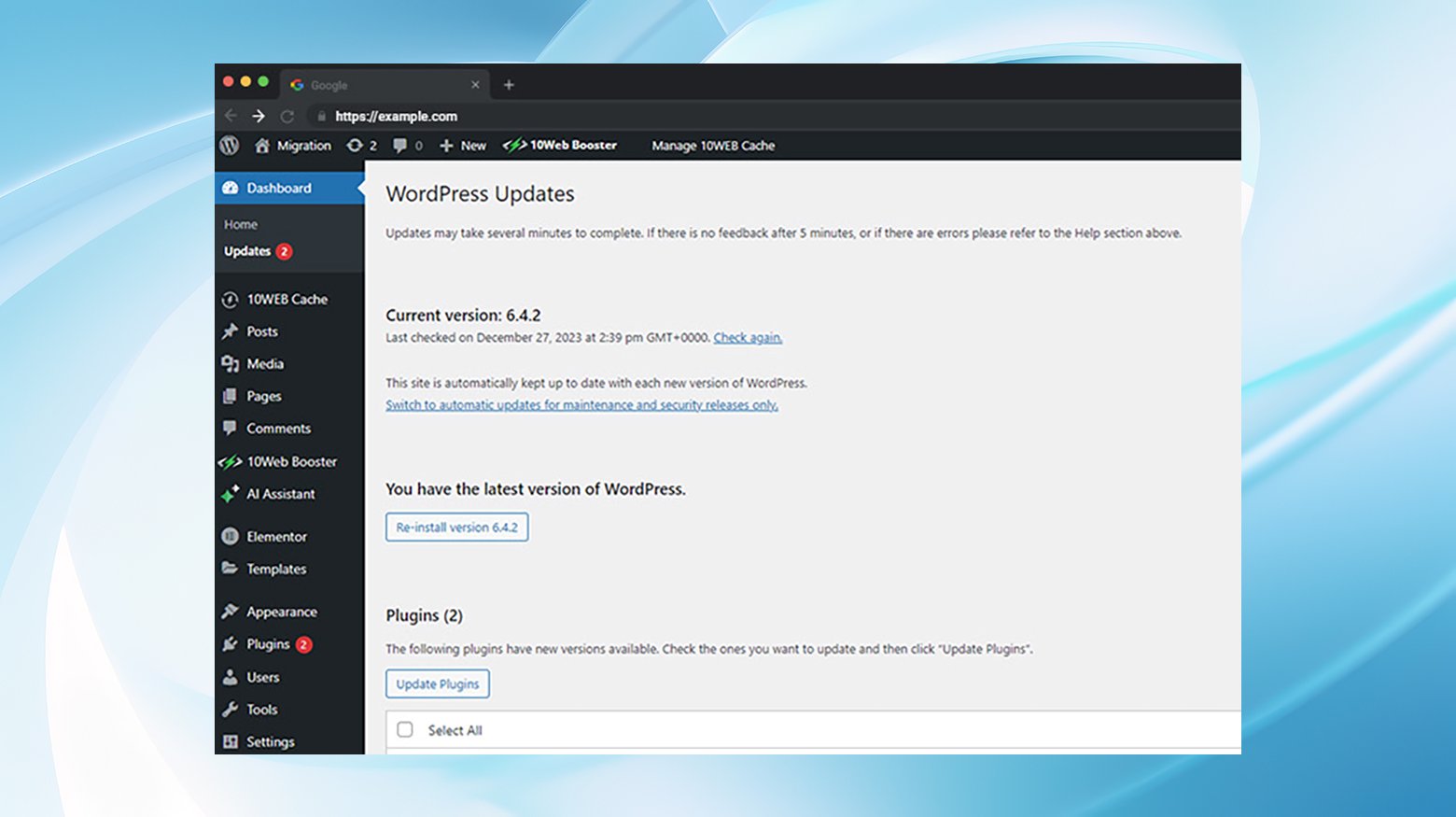
However, if your site is already in the process of updating, when you visit Dashboard > Updates, you’ll see a message that says, “Another update is currently in progress.”
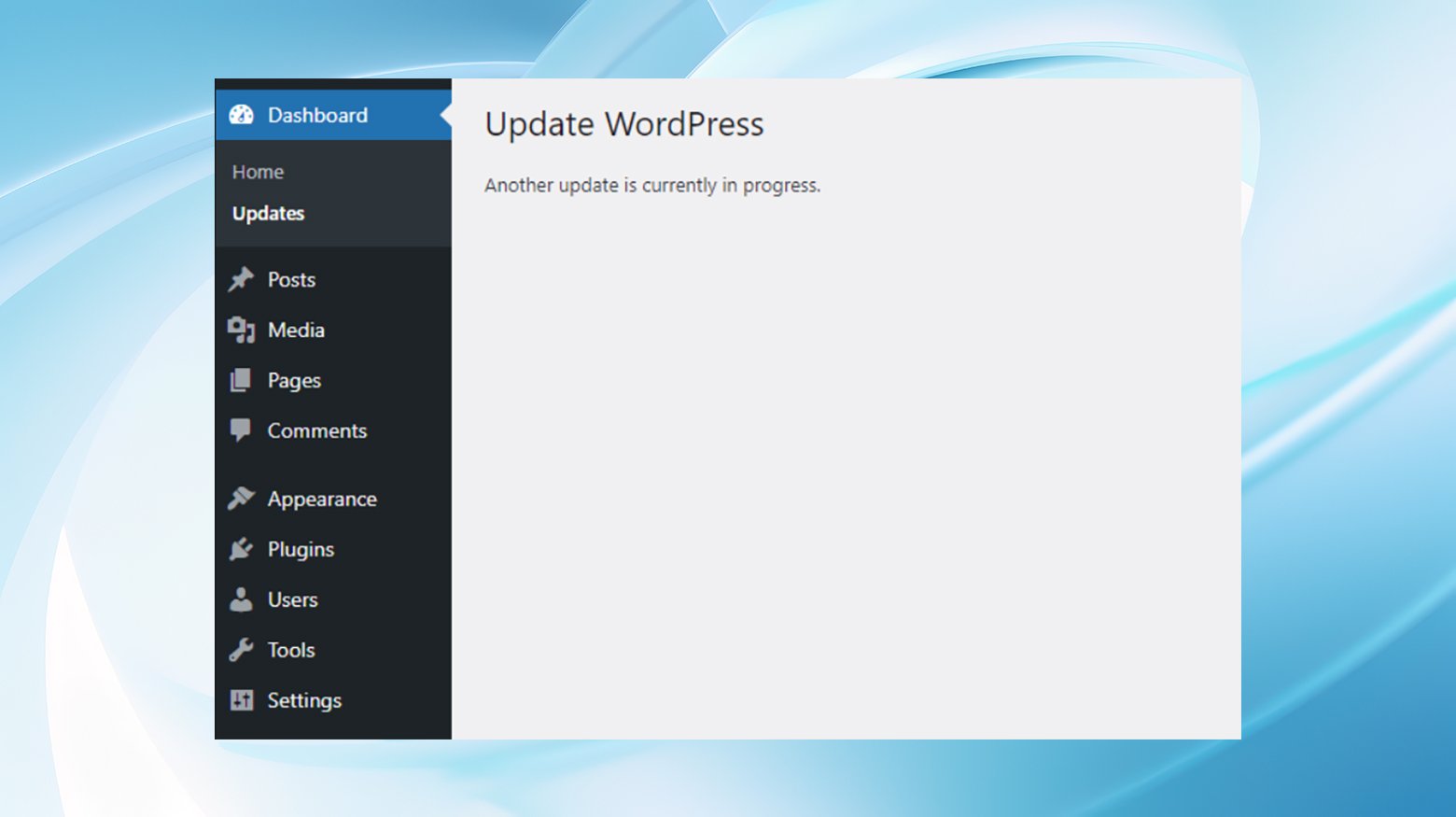
WordPress is designed with mechanisms to protect your site during updates. Specifically, when a core update is initiated, WordPress places a lock on your database to prevent simultaneous updates that could lead to database corruption.
This lock should ideally last no more than 15 minutes, ensuring that no other updates interfere with the ongoing process.
Keep in mind that even though you may not have initiated an update, it’s possible that:
- You caught the auto-updater at work
- Another user started the update
- The update was completed successfully, but you’re still within the 15-minute safety lock.
Why core updates lock the WordPress database
Whenever you initiate a core update in WordPress, the system strategically places a temporary lock on your database. This lock prevents any other updates, including those for plugins and themes, from running concurrently. The rationale behind this precaution is to avoid potential conflicts that could lead to data corruption
Imagine two updates trying to modify the same database table at the exact same time. This could not only disrupt the current update processes but might also damage the database structure, leading to data loss or a broken website. Therefore, the lock acts as a protective barrier, ensuring that updates occur sequentially and not simultaneously.
By default, the update lock is designed to last for the duration of the update process plus an additional safety margin—typically around 15 minutes. This duration is a built-in buffer that allows ample time for most updates to be completed successfully.
Even if an update finishes quickly, the lock will remain in place for a little while longer to ensure that all processes have concluded properly and the database is stable.
However, the persistence of the “Another update is currently in progress” message beyond the normal timeframe indicates a hiccup. This could be due to a failed update, a glitch in server connectivity, or a problem with the auto-update feature. In essence, the database lock that’s meant to protect your site doesn’t lift as it should, leaving you stuck in update limbo.
3 ways to fix the WordPress “another update is currently in progress” error
Before diving into technical fixes, allow some time to pass. If the lock doesn’t clear after an hour, it’s time to explore manual solutions.
Remember to back up your site files and database before you make any changes.
Use a plugin
Diving headfirst into your database or flirting with advanced developer tools like WP-CLI might not be your cup of tea. If you’re nodding in agreement, fear not—there’s a simpler, less terrifying option.
For those wary of direct database interactions, the “Fix Another Update In Progress” plugin offers a straightforward solution. Although not recently updated, this plugin still effectively removes the update lock for many users. It still boasts a healthy roster of 10k+ active installations. The reviews sing its praises, too, indicating it’s still up for the task.
Installing the plugin
- Log into your WordPress dashboard and navigate to Plugins > Add New.
- Search for “fix another update in progress” and hit the install button.
- If you prefer, download the plugin manually and opt for the Upload Plugin option.
Once activated, a new menu item, Fix Another Update In Progress, will appear under Settings.

If it sniffs out the lock in your database, simply click the Fix WordPress Update Lock button. The lock vanishes, and you’re free to return to your Updates page.
It’s smart to keep your site tidy by uninstalling plugins you no longer need, so consider removing the Fix Another Update in Progress plugin if the issue doesn’t reappear.
Use phpMyAdmin
A more hands-on approach involves using phpMyAdmin to locate and delete the `core_updater.lock` row in your `wp_options` table. This requires caution and a backup, but it’s a relatively simple process that can quickly resolve the issue.
Manually removing “core_updater.lock”
- Access PhpMyAdmin through your hosting dashboard. This could be via cPanel or a host-specific interface like 10Web.

- On the left menu, locate and select your site’s database, then find wp_options.

- Use the Filter rows function or manually search for “core_updater.lock” in the wp_options table.

- Click Delete on the “core_updater.lock” row to remove it.
Congratulations! You’re now free to attempt updating your WordPress site once more.
Use WP-CLI
For those comfortable with command-line tools, WP-CLI provides an efficient method to delete the troublesome database lock with a single command. This approach is suited for those with a bit of technical know-how or those willing to follow detailed instructions.
First, ensure your WordPress host supports WP-CLI. Many hosts install it by default.
You’ll need to connect to SSH. If you’re using Windows, that means you’ll need an SSH client like PuTTY. You’ll also want to track down your SSH credentials, which you can find in cPanel or your hosting dashboard.
Running the command
- Retrieve your SSH credentials from your hosting account.
- Open PuTTY or Terminal and log in using the provided credentials.
- Execute the command: `wp option delete core_updater.lock`.
A path forward
Encountering the “Another update is currently in progress” error in WordPress can be frustrating, but it’s a solvable problem. Whether you opt for a plugin, direct database action, or command-line intervention, the key is to proceed with caution and ensure you have recent backups. And remember, if these steps seem daunting, reaching out to your hosting provider for assistance is always a viable option. With patience and the right approach, your WordPress site will be back to its fully functional state in no time.