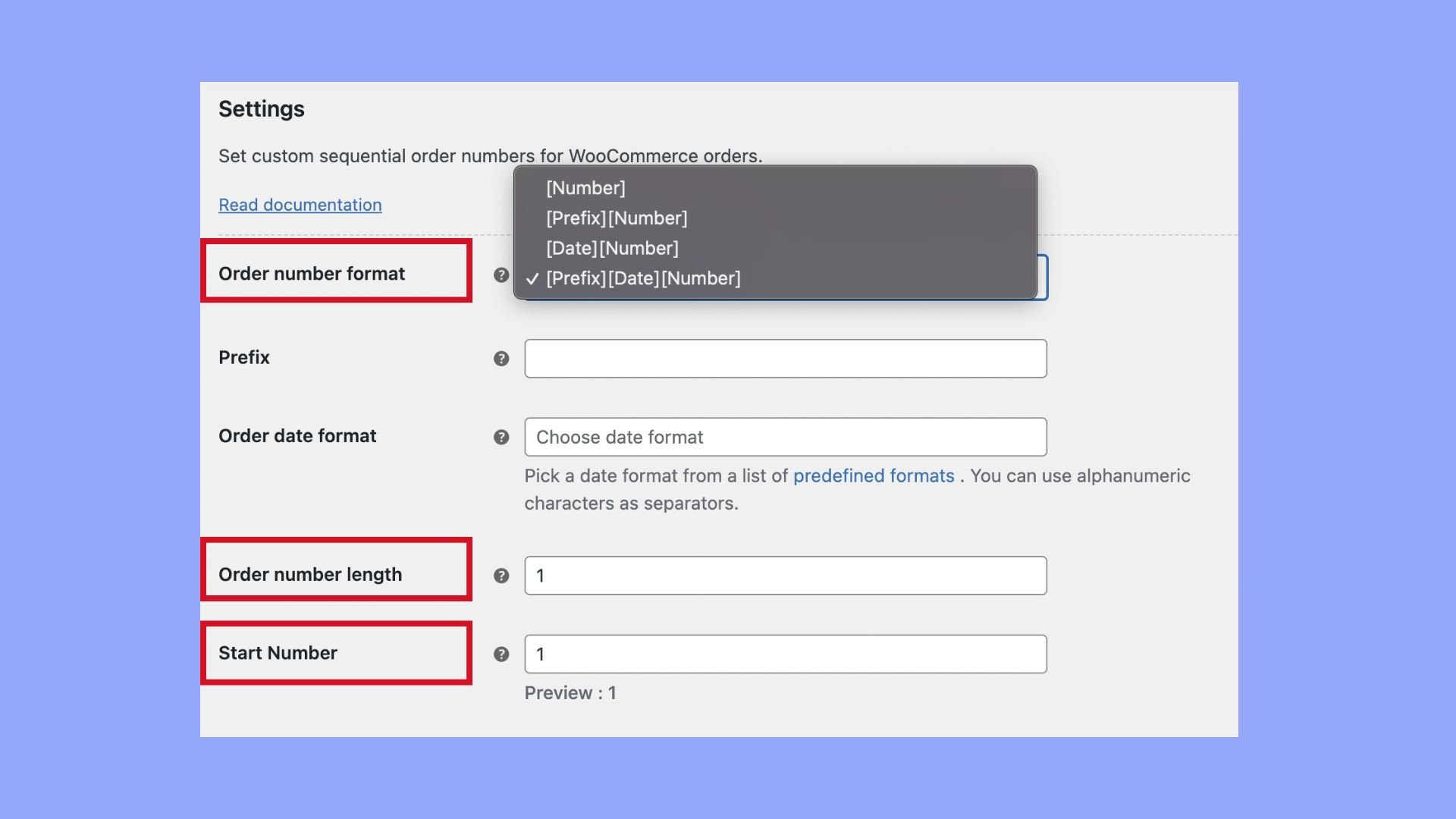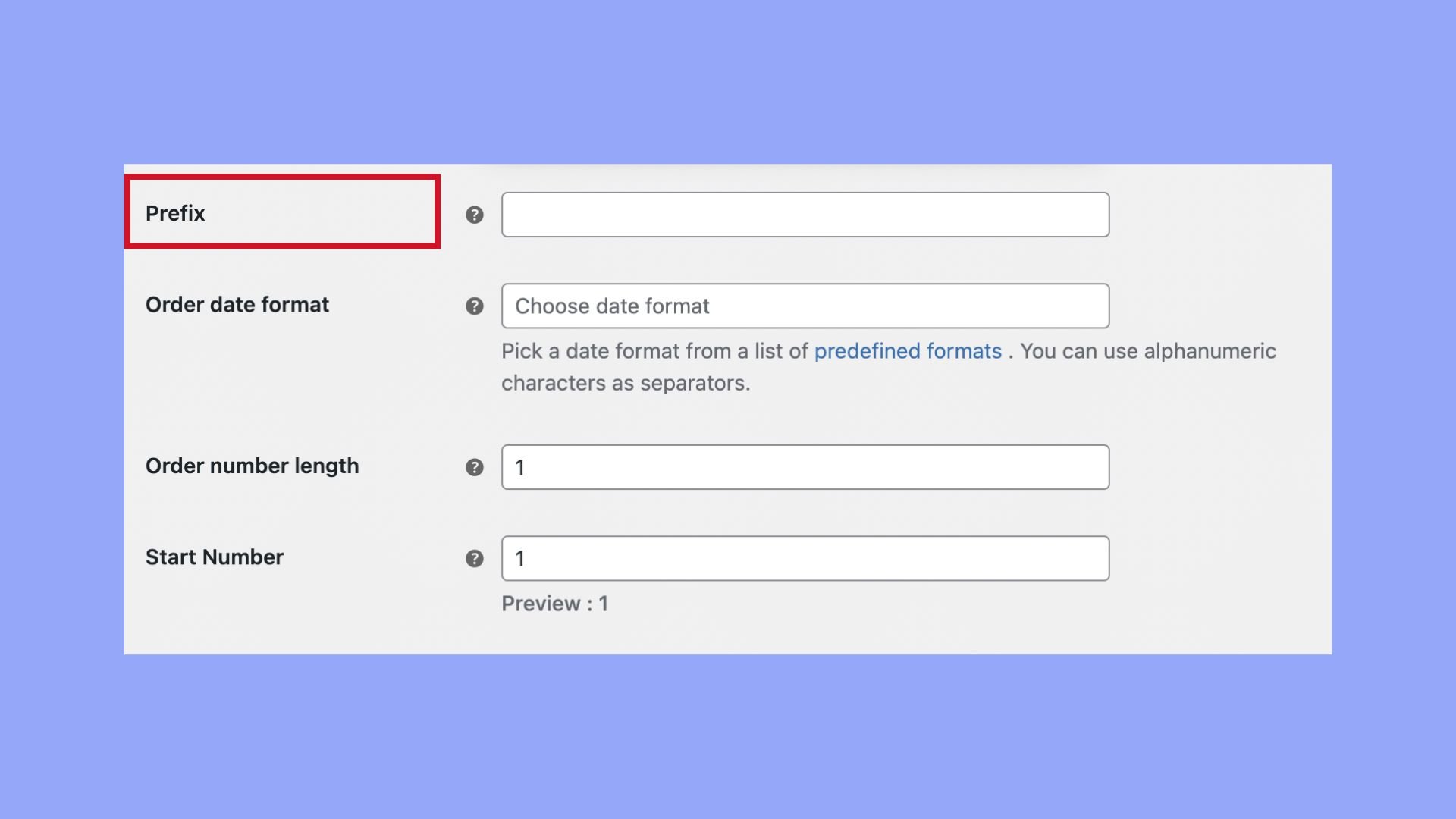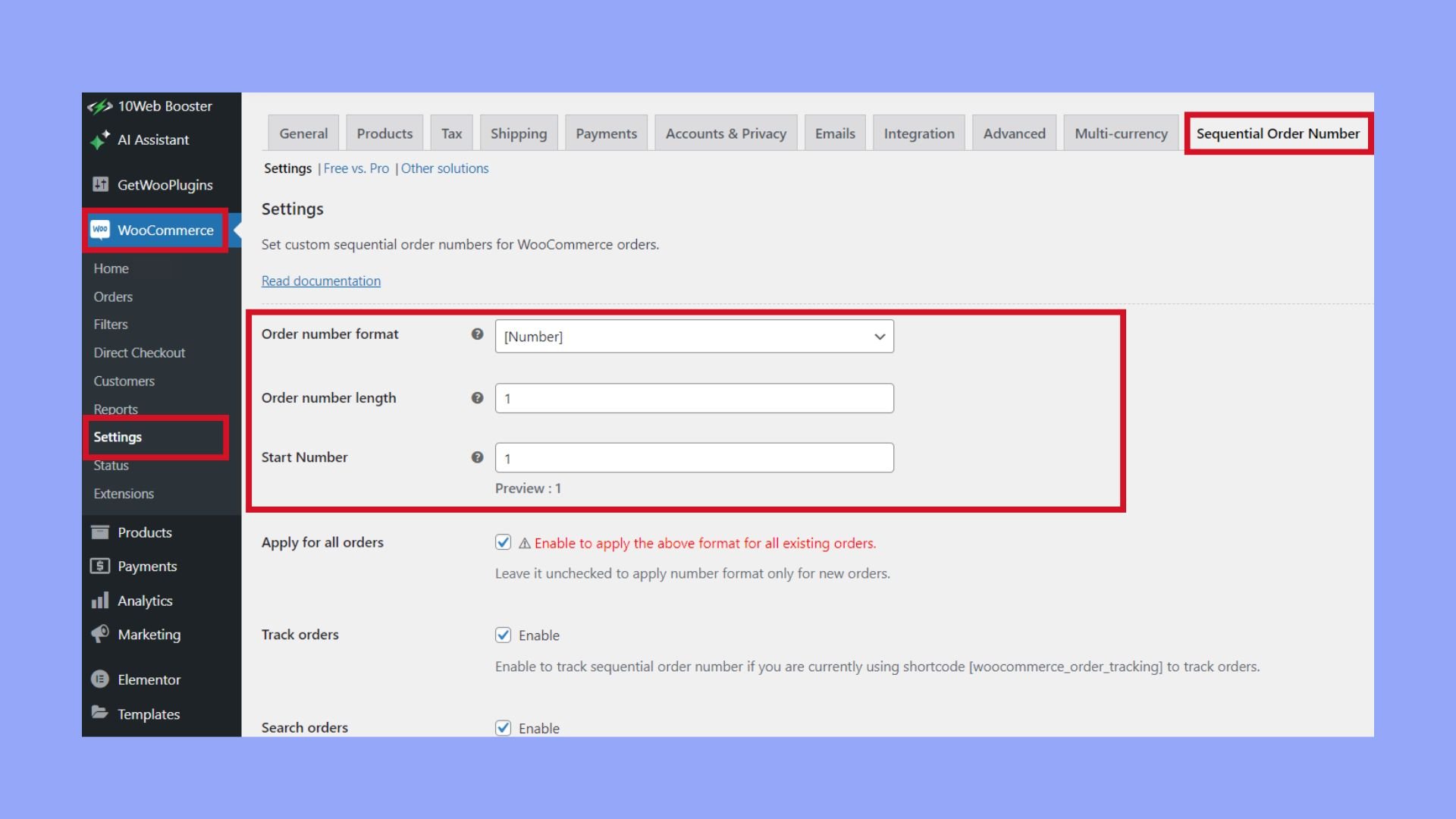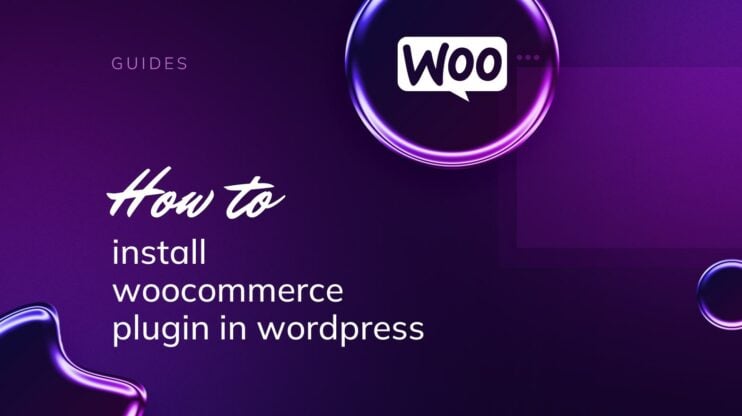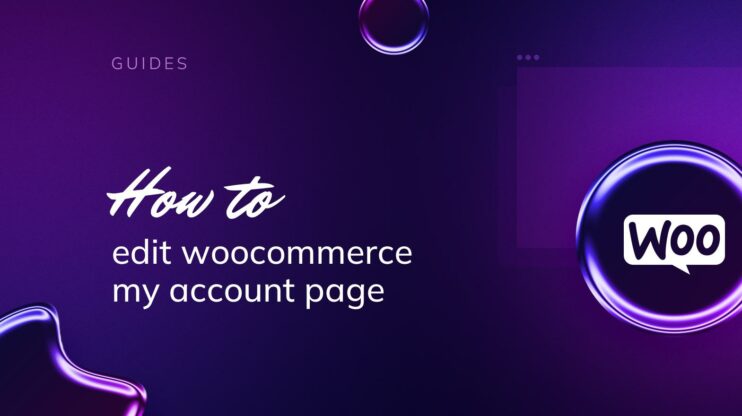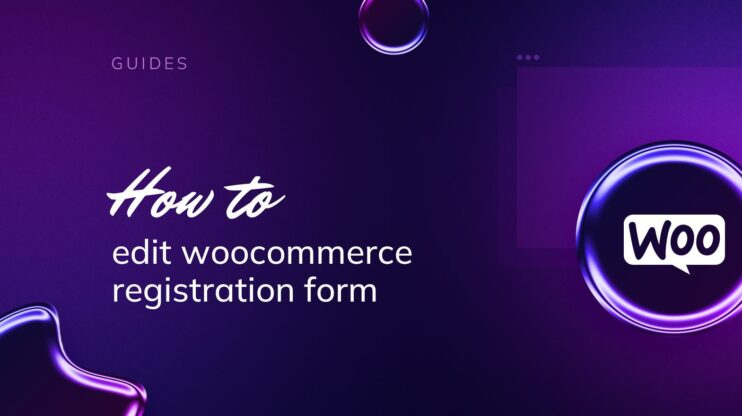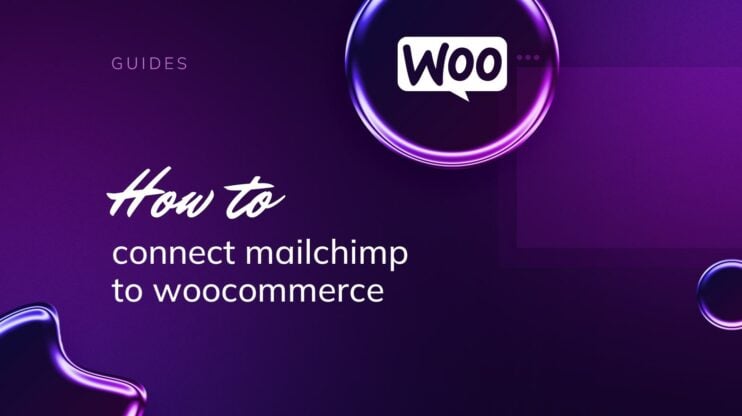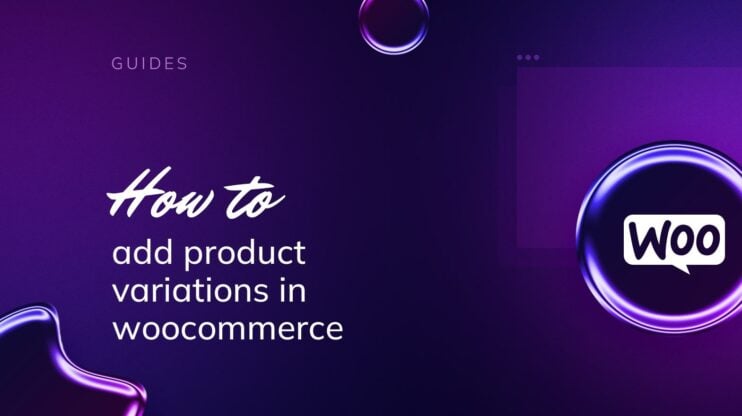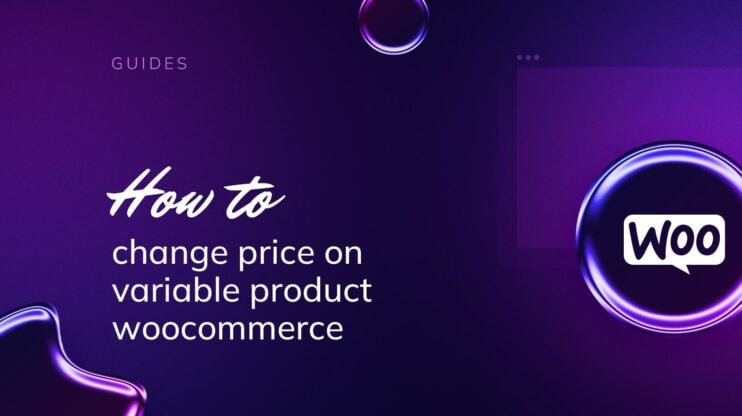Order numbers in WooCommerce are crucial for tracking and managing your store’s sales. By default, WooCommerce generates these numbers sequentially, which ensures easy sorting and reference. However, if you need a custom sequence or format, knowing how to change the order number in WooCommerce can be a game-changer. This article will review different ways of changing order numbers, from WooCommerce settings and plugins to custom codes, allowing for better organization and management of your store.

Looking to sell online?
Create your custom online store in minutes with 10Web AI Ecommerce Website Builder and take your business online.
FAQ
How are WooCommerce order numbers generated?
Can I edit an order in WooCommerce?
How to set order ID in WooCommerce?
How to start order number from 1 in WooCommerce?
Understanding order numbers in WooCommerce
In WooCommerce, order numbers are essential for efficiently tracking and managing your store’s sales. They help you and your customers easily follow the journey of each purchase from payment to delivery.
The role of order numbers in tracking and management
Order numbers in WooCommerce are unique identifiers assigned to every transaction. Their primary function is to facilitate order tracking and order management. They are generated sequentially by default, meaning that each order number follows the last, typically starting from 1. This sequential format ensures easy sorting and referencing for both store administrators and customers.
Sequential vs. random order number encoding
- Sequential order numbering: Sequential order numbers are predictable and increase with each new order. This system is simple and helps maintain a chronological order. It is also beneficial when organizing records and assessing sales trends over time.
- Random order numbering: In contrast, random order numbers provide additional security, as they are less predictable and don’t disclose any information about the total number of sales or the frequency of orders. Random numbering can be achieved using various customization plugins, which will alter how to change order number in WooCommerce or through technical adjustments in the database.
Understanding the different methods of order numbering in WooCommerce is foundational before making any changes to how your store assigns these numbers.
Setting up custom order numbers
Customizing your WooCommerce order numbers allows for better organization and can assist in managing your store. Below you will find detailed guidance on how to change order number in WooCommerce, set up formats, and apply prefixes or suffixes.
Accessing WooCommerce order number settings
- Navigate to your WordPress dashboard and locate the WooCommerce menu.
- Click on Settings and then the Orders or Order Numbers tab depending on your configuration.
Custom order number configuration
- In the Order Numbers tab, you can define the format of your order numbers.
- Adjust the order number length by setting a minimum number of digits.
- Configure a custom starting number if you’re initiating a new sequence.
- If you’re using a custom sequence, decide on the incrementation for each new order.

Applying prefix and suffix for order numbers
- To add a prefix to your order numbers, enter your chosen prefix into the designated field.

- Similarly, insert a suffix in the respective field if required.
- These additions could represent the year, month, or any other relevant identifier.
Establishing starting numbers for orders
- Determine your starting number for the custom sequence, especially if you need to follow a specific set of numbers.
- On some configurations, you also have the option to have the sequence reset at selected intervals, such as daily, monthly, or yearly.

Looking to sell online?
Create your custom online store in minutes with 10Web AI Ecommerce Website Builder and take your business online.
Enhancing order numbers with plugins
When managing a WooCommerce store, customizing your order numbers can streamline tracking and improve organization. Plugins offer a tailored approach to adjust these numbers to your liking.
Choosing the right plugin for your needs
Before you dive in, identify which plugin aligns best with your goals. Look for a plugin that offers the specific features you need and has positive reviews—reliable support is a plus. The Sequential Order Number for WooCommerce plugin is a popular choice because it allows for both sequential and custom order numbers. Always check the plugin’s compatibility with your version of WooCommerce to ensure smooth operation.
Installation and activation of WooCommerce plugins
Here’s how to get your chosen plugin up and running:
- Navigate to your WordPress dashboard and click on Plugins > Add New.
- In the search bar, type the name of your desired plugin, like Sequential Order Number for WooCommerce.
- When you’ve found the plugin, click the Install Now button and wait for the installation to complete.
- Once installed, click the Activate button to start configuring the plugin settings.
Documentation is usually available for each plugin, which can assist you throughout the install and activation process.
Adjusting order numbers with advanced plugin options
Now, to the exciting part—customizing your WooCommerce order numbers. Follow these steps:
- In your WordPress dashboard, go to WooCommerce > Settings.
- Find the tab related to your plugin, which might be labeled Order Numbers or similar. It is Sequential Order Number in this case.
- Within this area, you’ll find options to start your order numbers afresh, set a specific format, or begin a sequential count from a preferred number.

- Modify settings like Prefix, Suffix, or Order number length to create an order number structure that fits your needs.
- If you want further customization, some plugins support PHP snippets that can be added to your theme’s
functions.phpfile usingadd_filterto modify existing order numbers.
Remember that these changes will typically only apply to new orders moving forward—check if your plugin can reformat existing order numbers accordingly.
Addressing common order number issues
When managing an online store using WooCommerce, you might come across issues pertaining to your order numbers, especially when trying to customize them to fit your business needs. Whether it’s resetting order numbers to maintain consistency or troubleshooting customization issues, there are specific steps you can take to ensure that your order numbers align with your store’s operation policies.
Troubleshooting order number customization problems
- Confirm that your WooCommerce and any order number customization plugins are up-to-date. This can resolve many issues caused by outdated software.
- Check for compatibility between your customization plugin and any other active plugins or your theme. Incompatibility can often lead to problems with how order numbers are generated or displayed.
- Review any custom code snippets related to order numbering. Errors in these snippets can disrupt the normal function of order number assignment.
- Visit the WooCommerce support forum or get in touch with your customization plugin’s support team for guidance specific to your issue.
Resetting order numbers and dealing with duplication
- Backup your database before making changes. This is a critical step to avoid irreversible data loss.
- Access your WordPress database via phpMyAdmin or similar tools.
- Find the wp_posts table and look for the post_type column. Identify rows with post_type as ‘shop_order’ as they relate to your order numbers.
- Use an SQL query to alter the auto_increment value. This will reset the starting point for your future order numbers.
- Ensure you have no duplicate order numbers as this can interfere with order management and reporting. If duplicates are found, you might need additional SQL queries to correct this.
Support resources and documentation
- Start by exploring the official WooCommerce documentation; it provides comprehensive guidance on managing orders.
- Utilize the community forums for WooCommerce; fellow users often share tips and solutions for common issues.
- If you’re experiencing persistent issues on how to change order number in WooCommerce, consider reaching out to a professional for more personalized support.
- Keep in mind updates and changes about WooCommerce and related plugins can be found in their respective changelogs or update notes.
Remember, handling database-related tasks can be complex, and it’s important to proceed with caution to prevent data loss or site functionality issues.

Looking to sell online?
Create your custom online store in minutes with 10Web AI Ecommerce Website Builder and take your business online.
Advanced order number customization
When managing an online store with WooCommerce, you have the flexibility to customize your order numbers beyond the default settings. This can help you maintain an orderly record system and enhance the branding of your invoices.
Incorporating date, time, or custom text
You might want your order numbers to include the date, time, or a piece of custom text to reflect when the order was made or to distinguish it clearly. To achieve this, you have options within certain plugins where you can set up order number templates. These templates allow you to insert variables such as {date}, {time}, or any custom prefix or custom suffix you desire. Here’s how to set it up:
- Install and activate a WooCommerce order number modification plugin that supports template tags.
- Navigate to your WooCommerce settings and locate the Order Number configuration section.
- In the template field, insert your desired date format tag like
{year}-{month}-{day}to add an order date prefix. - Add any desired custom text directly into the template.
- Save your changes, and the next order will reflect this new formatting.
Creating a custom sequence
If you want to create a custom sequence for your WooCommerce order numbers for better tracking or aesthetic reasons, you can use a custom order number extension. This can include a custom increment pattern that differs from the standard numerical sequence. Here’s how to change order number in WooCommerce for a custom sequence:
- Choose a plugin that enables custom increment settings for order numbers.
- Access the plugin settings from the WooCommerce settings page.
- Specify your starting sequence number and the increment by which it should increase for each new order.
- Consider using custom prefix or custom suffix options for additional customization.
- Apply your settings to start your new custom order number sequence.
Order number modifications via functions.php
For more advanced customizations, directly editing your theme’s functions.php file can give you complete control over the order number format. By using PHP and WooCommerce filters:
- Locate and edit the functions.php file within your theme’s directory.
- Carefully insert a PHP function utilizing filters like
woocommerce_order_number.add_filter( 'woocommerce_order_number', 'change_woocommerce_order_number' ); function change_woocommerce_order_number( $order_id ) { $prefix = 'VK/'; $suffix = '/TS'; $new_order_id = $prefix . $order_id . $suffix; return $new_order_id; } - Within the function, you can define the structure, incorporating variables such as
date('Y')for the current year or running a custom algorithm for unique numbers. - Incorporate a custom prefix or custom suffix within your function to encapsulate the dynamically generated number.
- Make sure to save the file and test it out by creating a dummy order to ensure the function works as intended.
Using these methods, you can structure your WooCommerce order numbers in a way that best suits your business needs and makes your order processing more efficient.
Conclusion
In conclusion, understanding and customizing WooCommerce order numbers can significantly enhance the efficiency and tracking of your online store. Whether you opt for sequential or custom numbering, using the right plugins and configurations can simplify operations and ensure every transaction is easily identifiable.
For those looking to tailor their system further, learning how to change order number in WooCommerce allows for personalized adjustments to better suit your business needs. With these tools, managing your WooCommerce store becomes more streamlined and precise, letting you focus on growing your business and enhancing customer satisfaction.