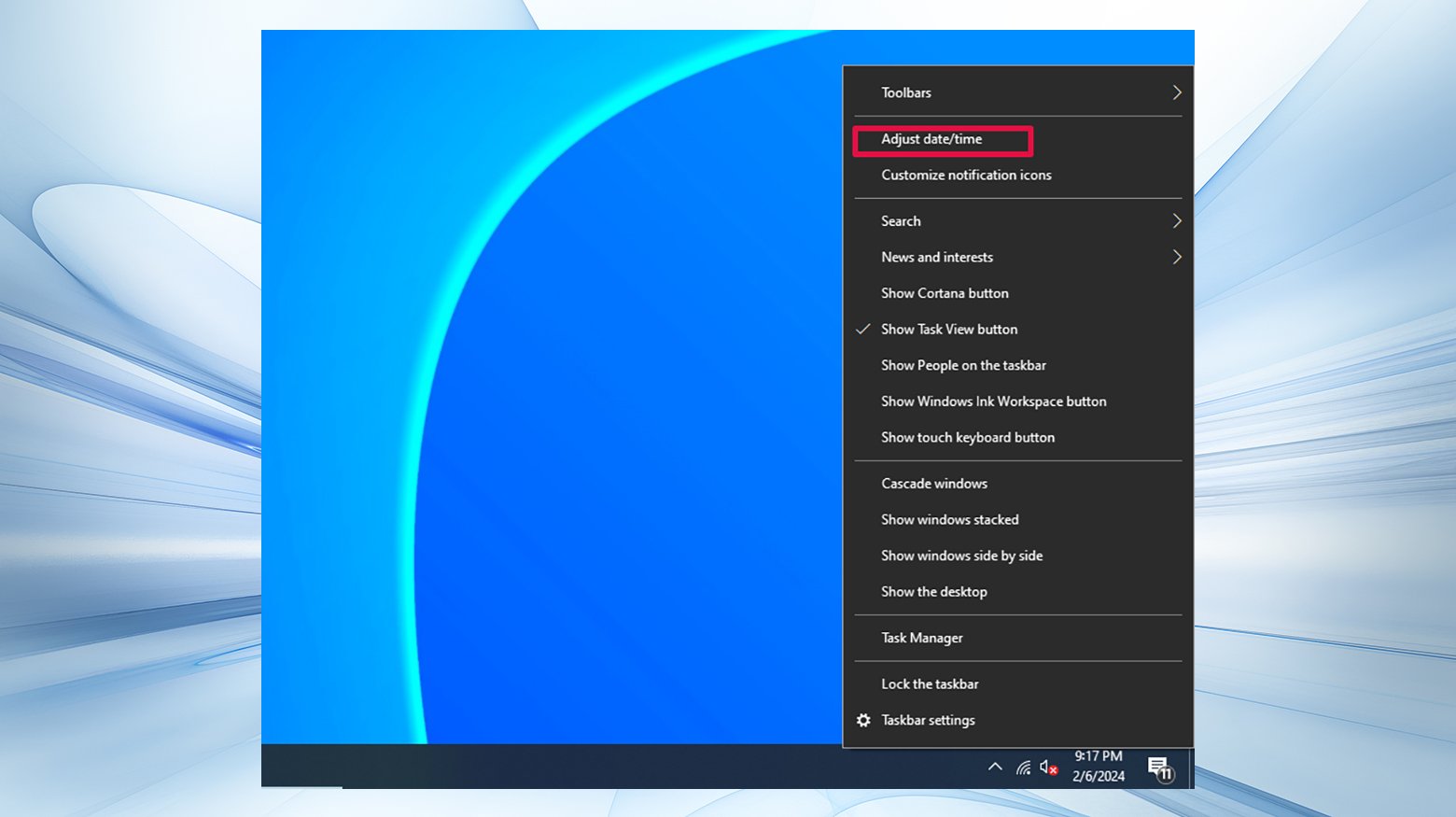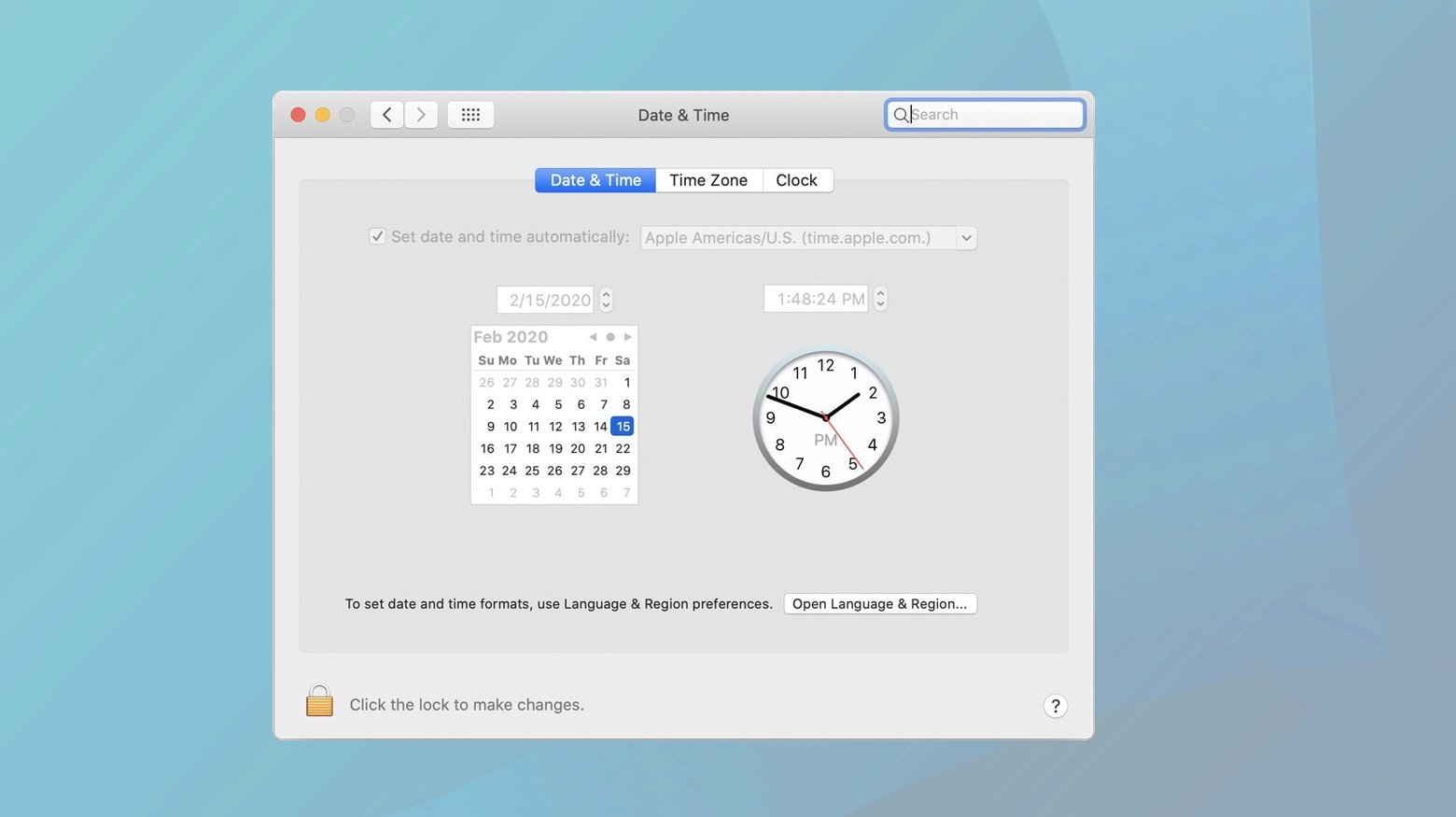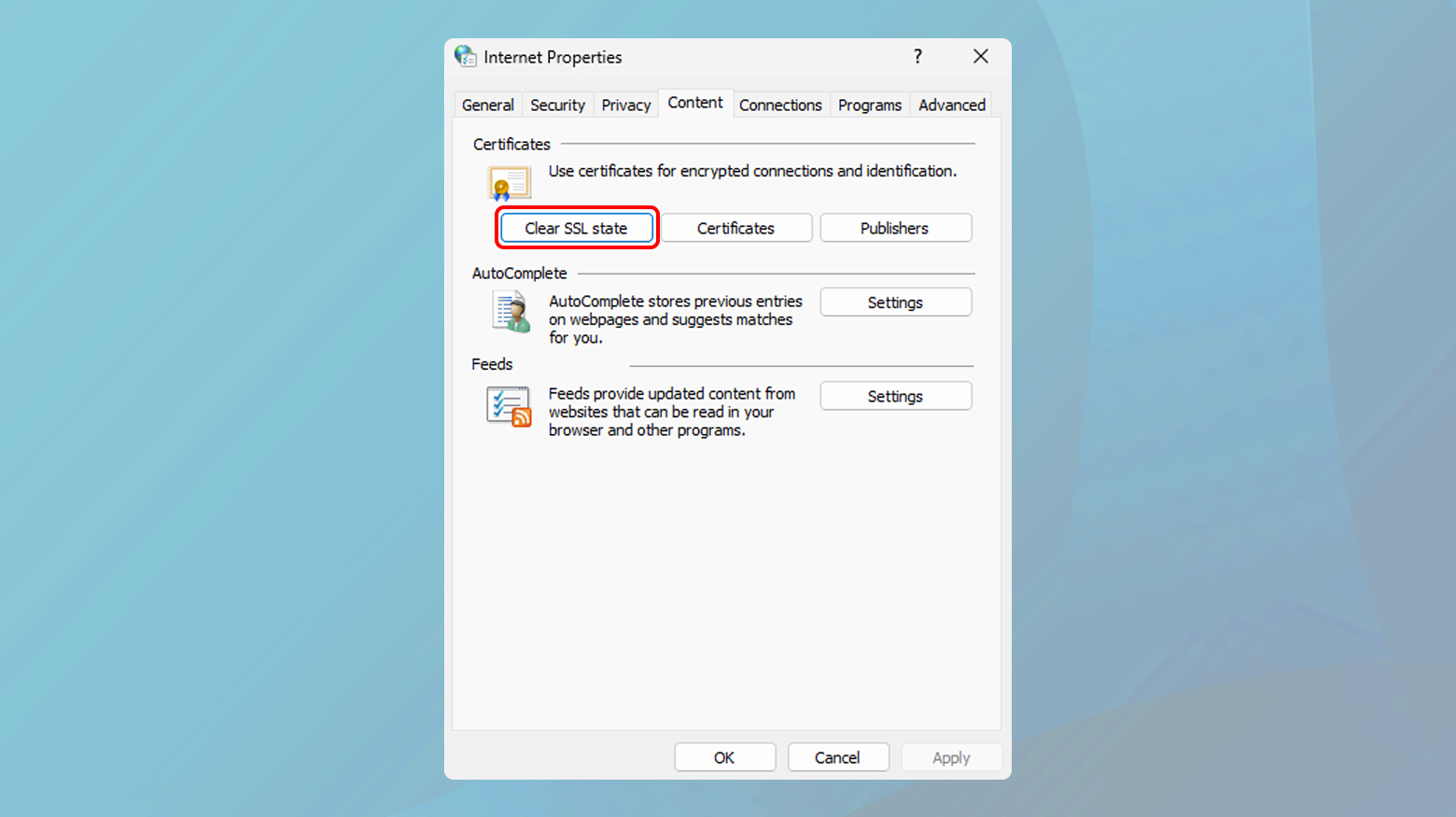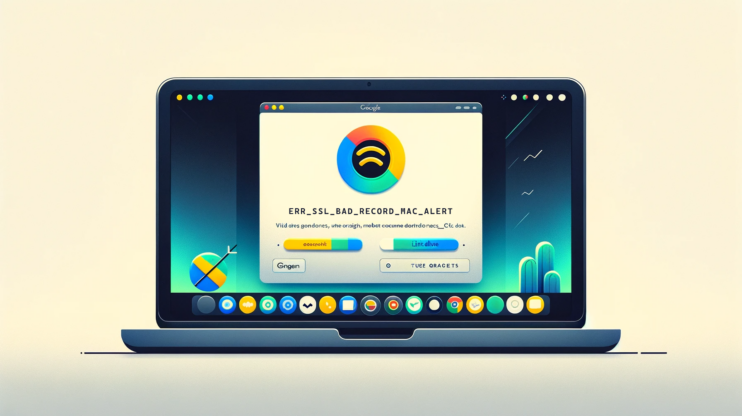The NET::ERR_CERT_AUTHORITY_INVALID error is a common yet fixable issue that occurs when your browser cannot verify the validity of a website’s SSL certificate. This error can be frustrating for both website owners and users, as it serves as a warning sign that something might be amiss with the site’s security, potentially scaring off visitors. Understanding this error, its variations, causes, and solutions can help you navigate and resolve the issue effectively, ensuring a secure and seamless browsing experience.
Say goodbye to website errors
Achieve peace of mind with 99.99% uptime on 10Web Managed
WordPress Hosting, powered by Google Cloud.
What is the ERR_CERT_AUTHORITY_INVALID error?
Imagine you’re trying to send a secret letter, but the recipient doesn’t trust the courier. That’s essentially what’s happening here. This error crops up when your browser gives the side-eye to your website’s SSL certificate, questioning its validity. It’s the browser’s way of saying, “I’m not sure I trust this connection,” much like you’d hesitate to open a door when you’re unsure who’s on the other side.
This issue usually stems from a few key areas:
Self-signed certificates: These can save money but sometimes fail to earn the trust of web browsers.
Expired certificates: Everything has an expiry date, and SSL certificates are no exception. If the certificate is expired, your visitors are guaranteed to see an error message.
Certificates from non-trusted sources: Not all certificates come from entities that browsers trust. Free SSL certificates tend to cause these types of issues.
Variations of the ERR_CERT_AUTHORITY_INVALID error
The appearance and message of the NET::ERR_CERT_AUTHORITY_INVALID error can differ based on the browser you’re using, as well as your operating system and the specific configuration of the certificate.
Here are some common variations you might encounter across different browsers:
- “Your connection is not private” (Google Chrome, Microsoft Edge)
- “Warning: Potential Security Risk Ahead” (Mozilla Firefox)
- “This Connection Is Not Private” (Safari)
Along with these messages, browsers may display specific error codes like
- NET::ERR_CERT_COMMON_NAME_INVALID
- SEC_ERROR_UNKNOWN_ISSURER
- DLG_FLAGS_INVALID_CA
These codes provide helpful clues about the nature of the issue, making it easier to address the underlying cause.
Chrome’s caution: “your connection is not private”
Google Chrome is pretty straightforward. If you encounter this error, Chrome is telling you, “I don’t know the person who signed this website’s certificate, and I’m not about to start trusting them now.”
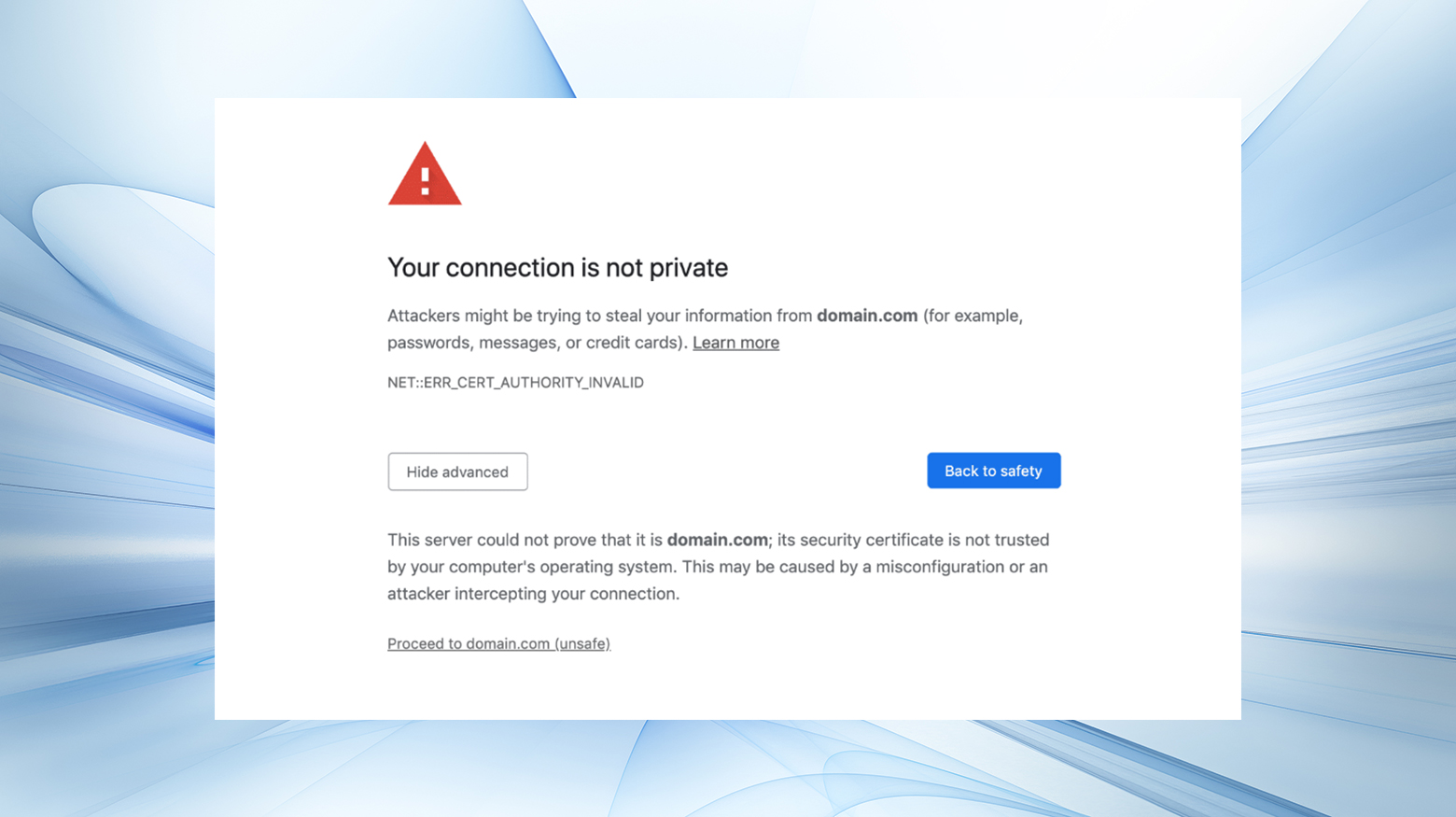
Common messages include:
- NET::ERR_CERT_AUTHORITY_INVALID
- NET::ERR_CERT_COMMON_NAME_INVALID – When the certificate’s name doesn’t match the website’s domain.
- NET::ERR_CERT_WEAK_SIGNATURE_ALGORITHM – Hinting at a less secure method of verification.
- NET::ERR_CERTIFICATE_TRANSPARENCY_REQUIRED – A demand for more openness about the certificate’s origins.
- NET::ERR_CERT_DATE_INVALID – When the certificate is either not yet valid or has expired.
- SSL CERTIFICATE ERROR – A general thumbs down to the SSL certificate’s credibility.
Firefox’s “Warning: Potential Security Risk Ahead”
Mozilla Firefox offers more information. The browser might not throw specific codes at you, but it does a stellar job at summarizing potential issues, such as misconfigurations or an out-of-sync computer clock.
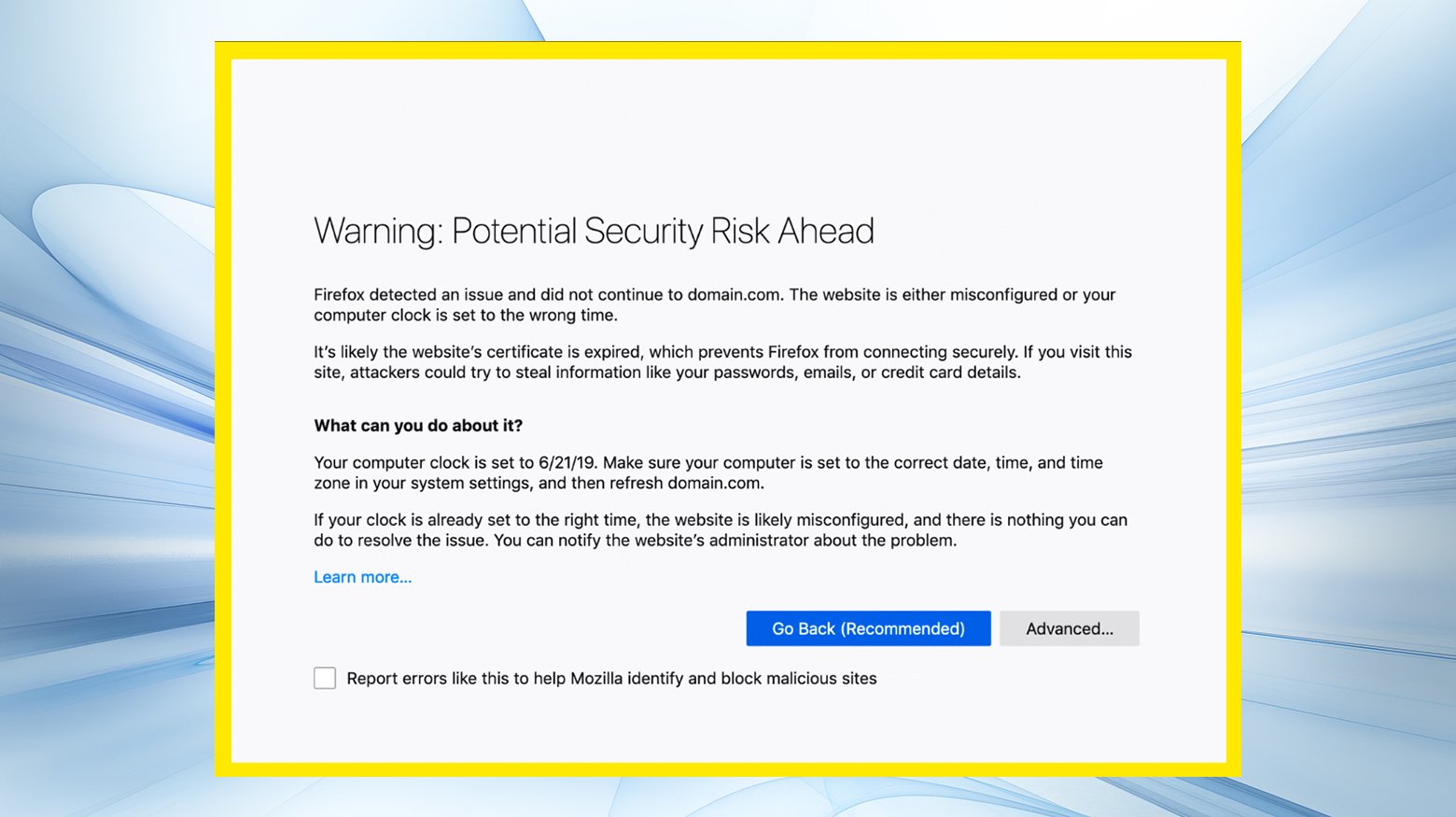
Look out for codes like:
- SEC_ERROR_UNKNOWN_ISSUER
- SSL_ERROR_RX_MALFORMED_HANDSHAKE
- MOZILLA_PKIX_ERROR_KEY_PINNING_FAILURE
- SEC_ERROR_REUSED_ISSUER_AND_SERIAL
Firefox strives not to alarm you, but to arm you with knowledge about what might be amiss.
Edge’s familiar message
Microsoft Edge might give you a sense of déjà vu if you’re familiar with Chrome’s error messages, but it has its own set of variations to keep things interesting:
- DLG_FLAGS_SEC_CERTDATE_INVALID
- DLG_FLAGS_INVALID_CA
- DLG_FLAGS_SEC_CERT_CN_INVALID
- NET::ERR_CERT_COMMON_NAME_INVALID
- ERROR CODE: 0
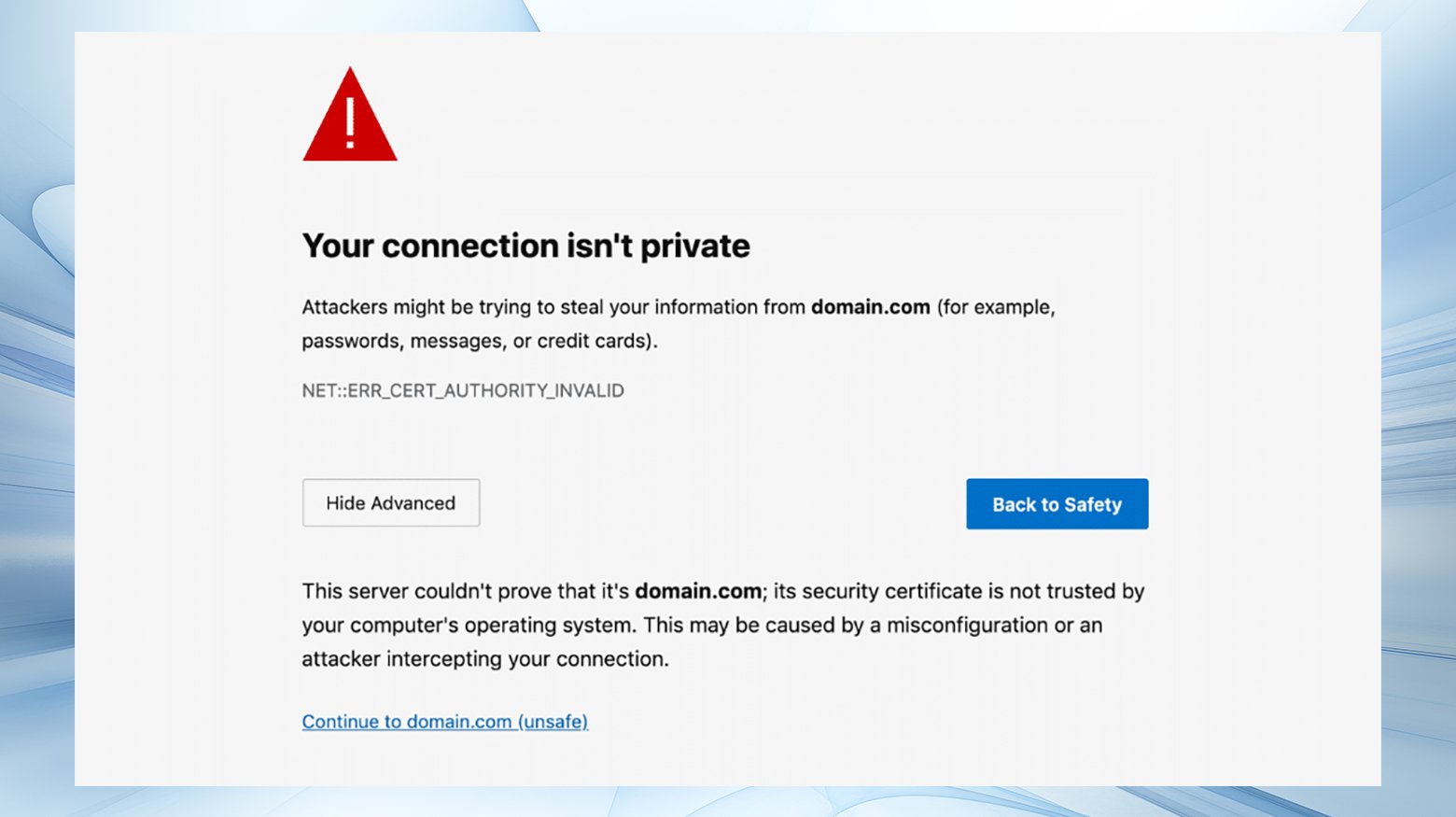
Edge, like Chrome, opts for clarity and caution, offering a peek into what might be wrong.
Safari’s “This Connection Is Not Private”
Safari users are greeted with a message that’s as clear as a bell: something’s not right with the website’s certificate. It’s like a polite but firm warning sign urging you to reconsider your visit. This error often points towards an expired certificate, which is a common cause for the NET::ERR_CERT_AUTHORITY_INVALID error.

How to fix the NET::ERR_CERT_AUTHORITY_INVALID error
Fixing the ERR_CERT_AUTHORITY_INVALID error can be quite the journey, but fear not! We will walk through some solid steps to help you tackle this issue head-on. So, let’s dive into the solutions and get your browsing experience back on track.
Here’s an overview of methods to resolve the issue:
- Run an SSL Server Test: Tools like Qualys SSL Labs can help determine if your certificate is correctly installed and trusted.
- Obtain a Certificate from a Valid Authority: To avoid validation issues, opt for certificates from trusted CAs, including free options like Let’s Encrypt.
- Renew Your SSL Certificate: Keep your certificate up to date by renewing it before its expiration date.
- Troubleshoot Local Configuration: Try reloading the page, clearing your browser’s cache, or syncing your computer’s clock to ensure local settings aren’t causing the error.
- Adjust Network Settings: If you’re on a public network, switch to a private one or use mobile data to check if the network is the issue. Conversely, if using a VPN or antivirus software, try turning these off to see if they interfere with certificate validation.
- Wipe Your Computer’s SSL State: Clearing your SSL state can resolve issues related to cached, outdated, or invalid certificate information.
Say goodbye to website errors
Achieve peace of mind with 99.99% uptime on 10Web Managed
WordPress Hosting, powered by Google Cloud.
1. Run an SSL server test
Kicking things off, if you’ve recently installed an SSL certificate and then encountered this error, it’s possible something didn’t go quite right during installation. Tools like Qualys SSL Labs offer a straightforward way to check your certificate’s health. Simply enter your domain and let the tool do its magic.
An A+ score is what you’re aiming for, indicating a well-installed and trusted certificate. If the score is less than perfect, consider getting a certificate from a more reliable source.
- Visit an SSL check website, such as Qualys SSL Labs.
- Enter your website’s URL into the provided field.
- Click “Submit” or the equivalent button to start the test.
- Review the results to identify any issues with your SSL certificate.
2. Get a certificate from a valid authority
Gone are the days when self-signed certificates were the go-to. In the era of Let’s Encrypt and similar services, obtaining a free, browser-trusted certificate has never been easier. For instance, 10Web customers enjoy the perk of free SSL certificates and automatic installation, ensuring smooth sailing without the hassle of manual configuration.
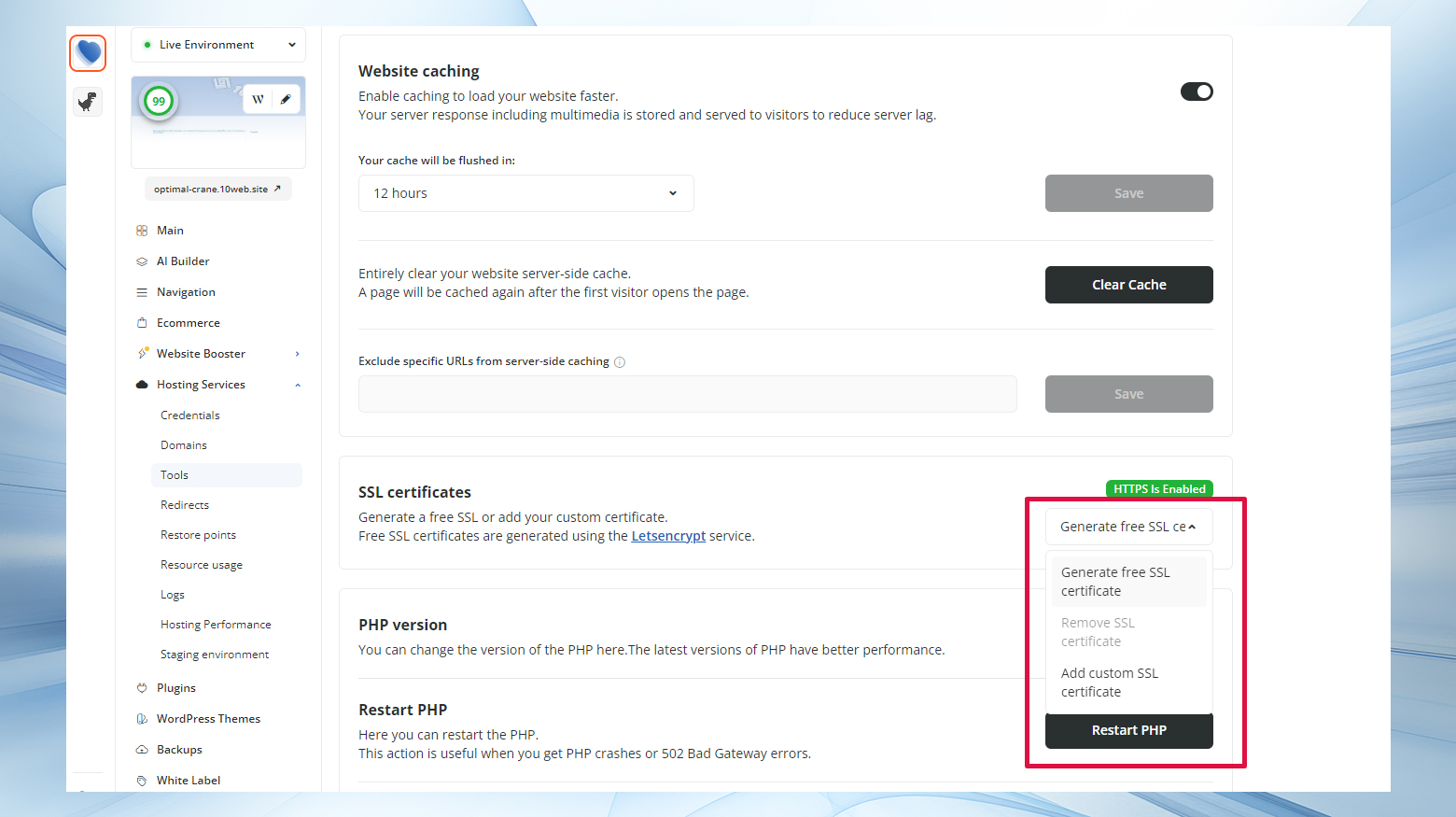
3. Renew your SSL certificate
SSL certificates have an expiration date to ensure ongoing security through periodic validation. If you’re using a custom SSL certificate, keeping track of its renewal date is crucial. Once renewed, visit your website to see if that corrects the error.
4. Try reloading the page (or try incognito mode)
Sometimes, the most straightforward solutions prove effective. A quick page refresh or a dive into incognito mode can miraculously clear the error, indicating a temporary hiccup or a cache-related issue. If incognito mode works, it’s a clear sign that your browser’s cache is the culprit.
- Press Ctrl+R (Windows) or Cmd+R (macOS) to reload the page.
- To open incognito mode, press Ctrl+Shift+N (Windows) or Cmd+Shift+N (macOS) in Chrome or most browsers. Try reaccessing the site.
5. Clear your browser cache and cookies
If incognito mode points to a cache issue, clearing your browser’s cache and cookies is the next logical step. This process varies across browsers but is generally straightforward. Clearing the cache refreshes the stored data on your browser, potentially eliminating the error’s cause.
Google Chrome (Windows & macOS):
- Click the three dots in the upper right corner.
- Go to More tools > Clear browsing data.
- Choose the time range (select “All time” to clear everything).
- Check “Cookies and other site data” and “Cached images and files.”
- Click “Clear data.”

6. Sync your computer’s clock
An incorrect system clock can lead to all sorts of security errors, including our infamous NET::ERR_CERT_AUTHORITY_INVALID. Ensuring your computer’s time is accurately synced—be it on Windows or macOS—can sometimes instantly fix the issue. This step is crucial for the SSL handshake process, which relies on accurate time stamps.
Windows:
- Right-click the time on the taskbar.
- Click “Adjust date/time.”

- Toggle “Set time automatically” to On.
- Click “Sync now” under “Synchronize your clock.”
macOS:
- Click the Apple menu > System Preferences > Date & Time.
- If locked, click the lock to make changes (enter your admin password).
- Check “Set date and time automatically.”

- Choose an Apple time server.
7. Try a different network
Network security settings can trigger this SSL error, especially on public Wi-Fi. Testing your website access through a different network, such as your mobile data, can help identify if the issue is network-specific. If the error disappears, it might be time to reconsider your network choice or invest in a reliable VPN for safer browsing on public networks.
8. Disable your VPN or antivirus software
On the flip side, if you’re already using a VPN or have antivirus software active, these could be the sources of the problem. Temporarily disabling them and accessing the site could reveal whether they’re causing the SSL error. If the issue resolves, tweaking the settings or updating the software could be the fix.
Windows & macOS:
- Locate the VPN or antivirus icon in the system tray (Windows) or menu bar (macOS).
- Right-click (or control-click on macOS) the icon and select “Disable” or the equivalent option. Duration options may vary; select the shortest one for testing.
- Retry accessing the website. If successful, consider adjusting the VPN or antivirus settings for a more permanent fix.
9. Wipe your computer’s SSL state
Windows users can clear their SSL state via the Internet Options menu, which is similar to clearing a browser’s cache but specifically for SSL certificates. Mac users may need to remove untrusted certificates from their Keychain Access. This step ensures your system isn’t holding onto any outdated or incorrect certificate information that could lead to the error.
Windows:
- Open Control Panel > Internet Options > Content tab.
- Click “Clear SSL state.”

- Click “OK” and restart your browser.
macOS:
- Open Finder > Applications > Utilities > Keychain Access.
- In the “Category” section, select “Certificates.”
- Look for certificates with a red “X” and select them.
- Right-click the certificate and choose “Delete.”
- Enter your admin password if prompted.
Summing things up
The NET::ERR_CERT_AUTHORITY_INVALID error is like a digital handshake that didn’t quite land. With some troubleshooting, you can ensure your website’s SSL certificate is firmly in the “trusted” category, opening the door to secure, worry-free browsing for all your visitors. Remember, in the vast and sometimes wild world of the internet, keeping your credentials in order is key to a smooth journey.
Say goodbye to website errors
Achieve peace of mind with 99.99% uptime on 10Web Managed
WordPress Hosting, powered by Google Cloud.