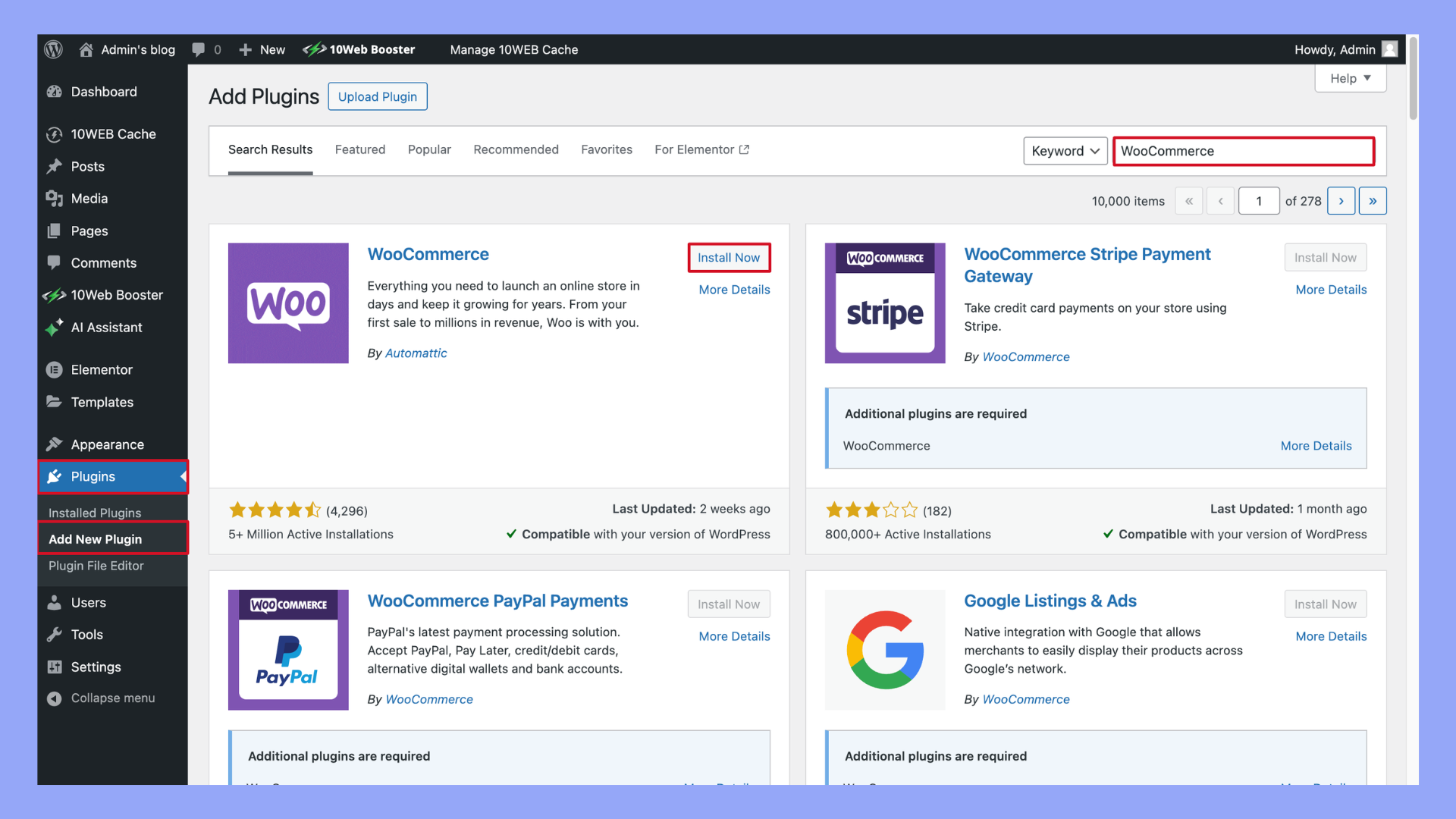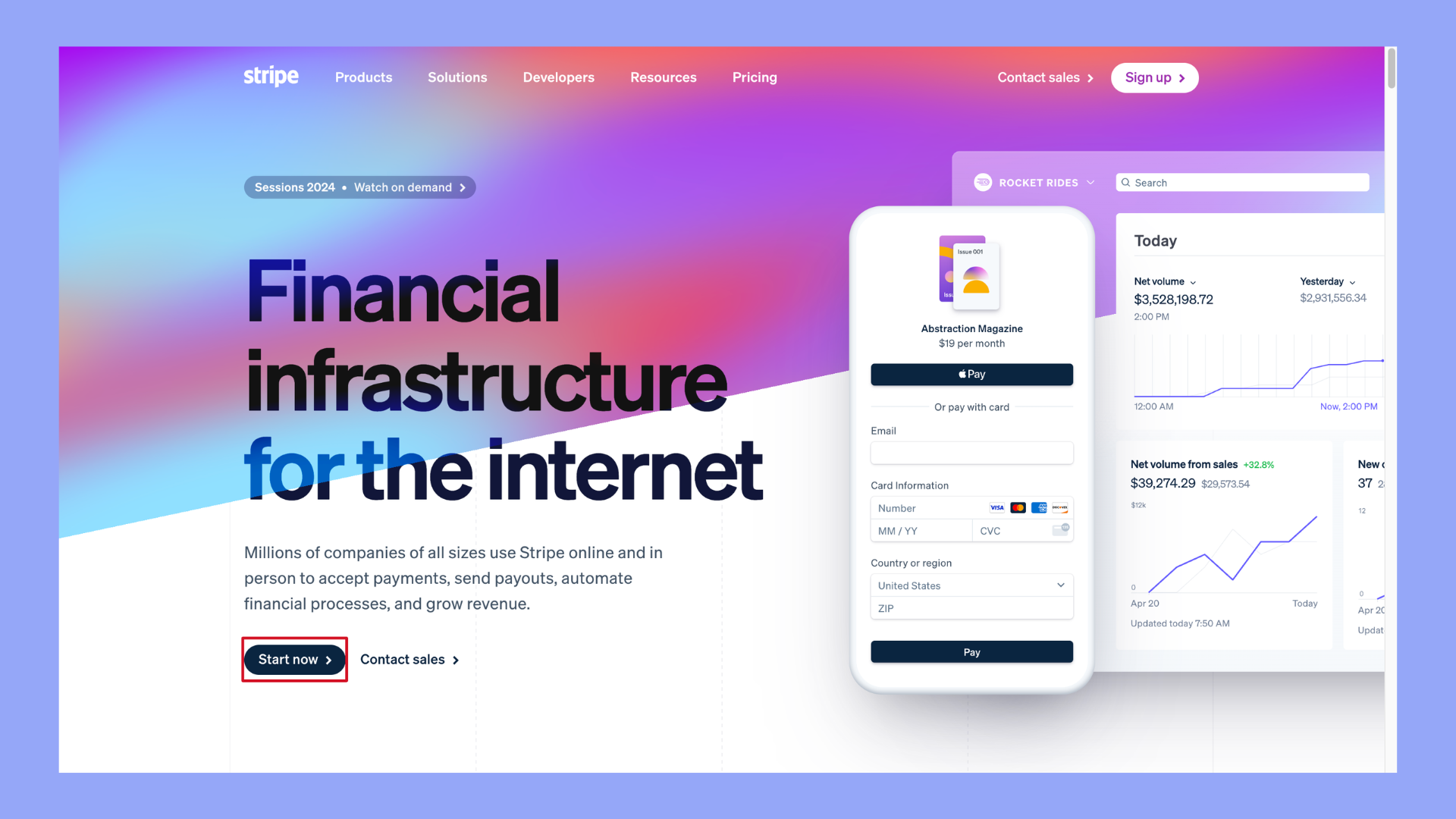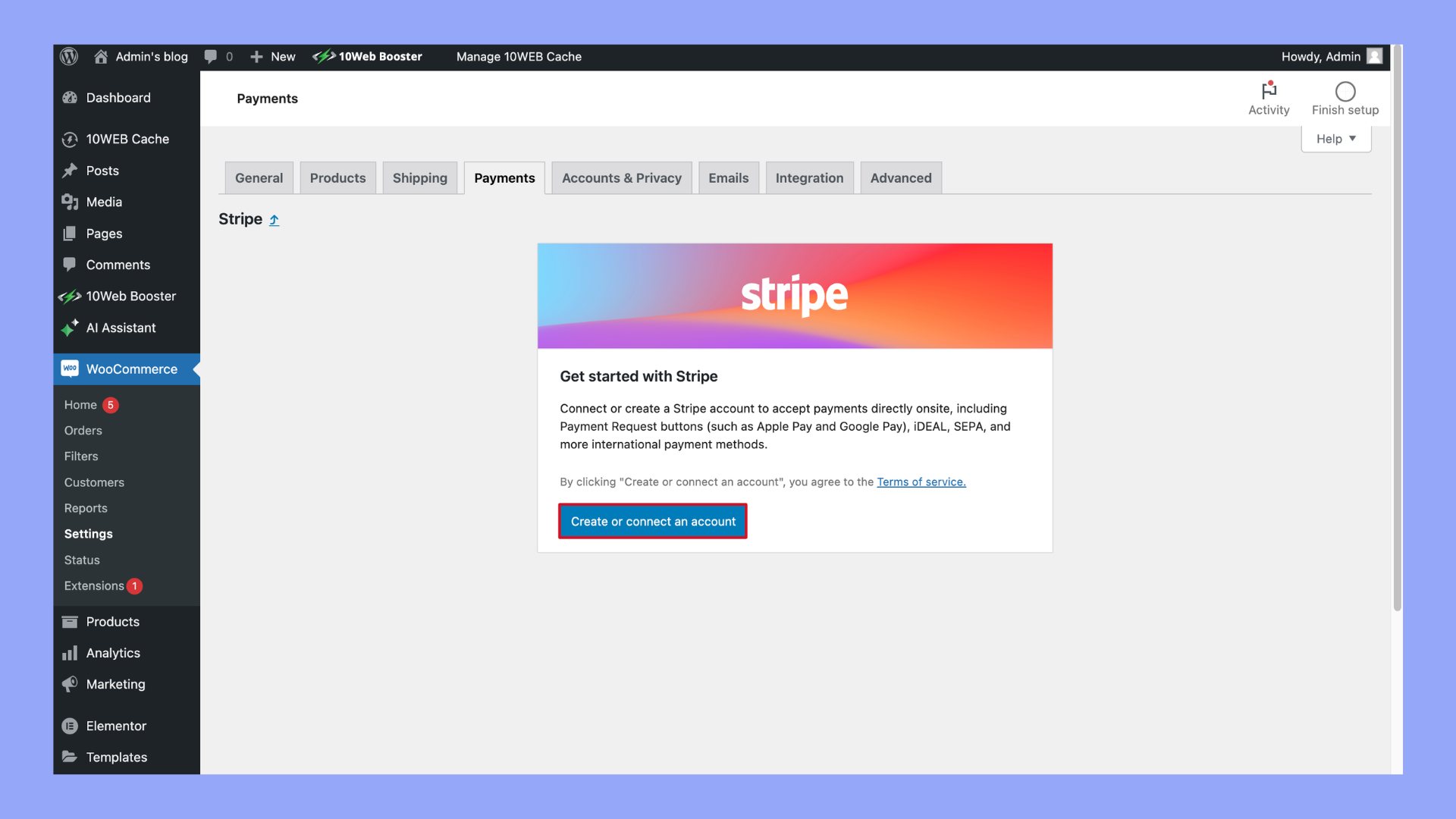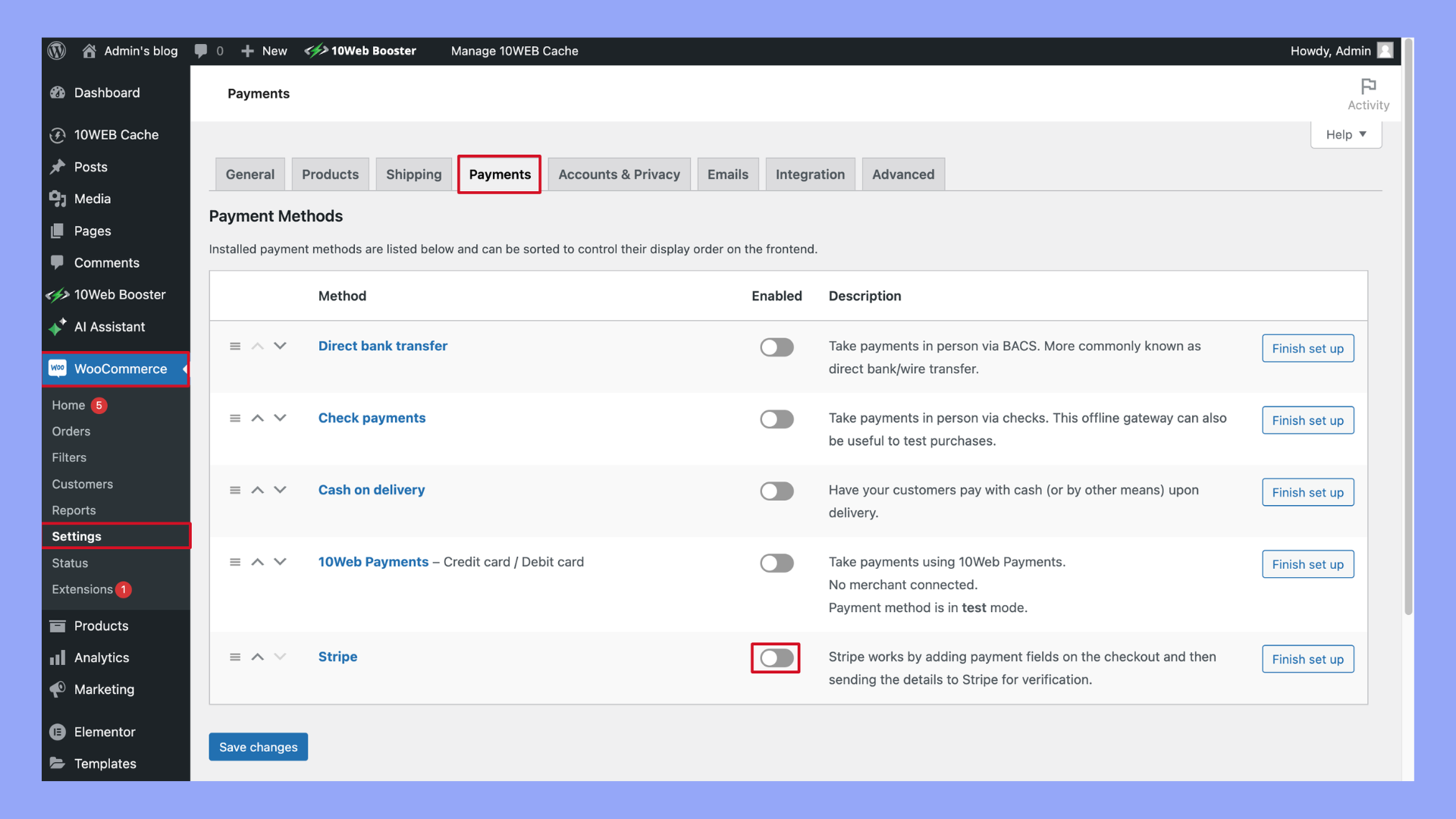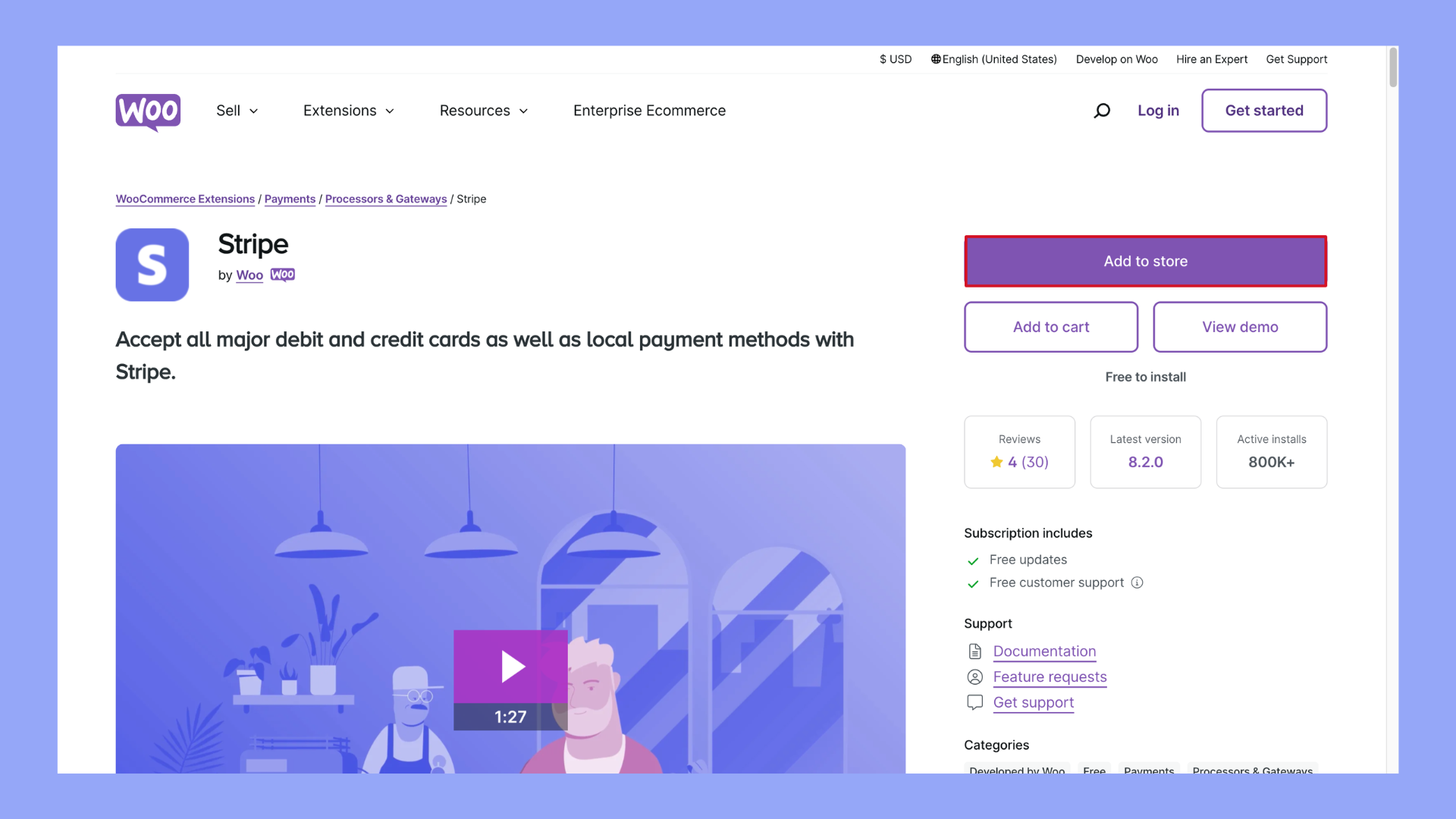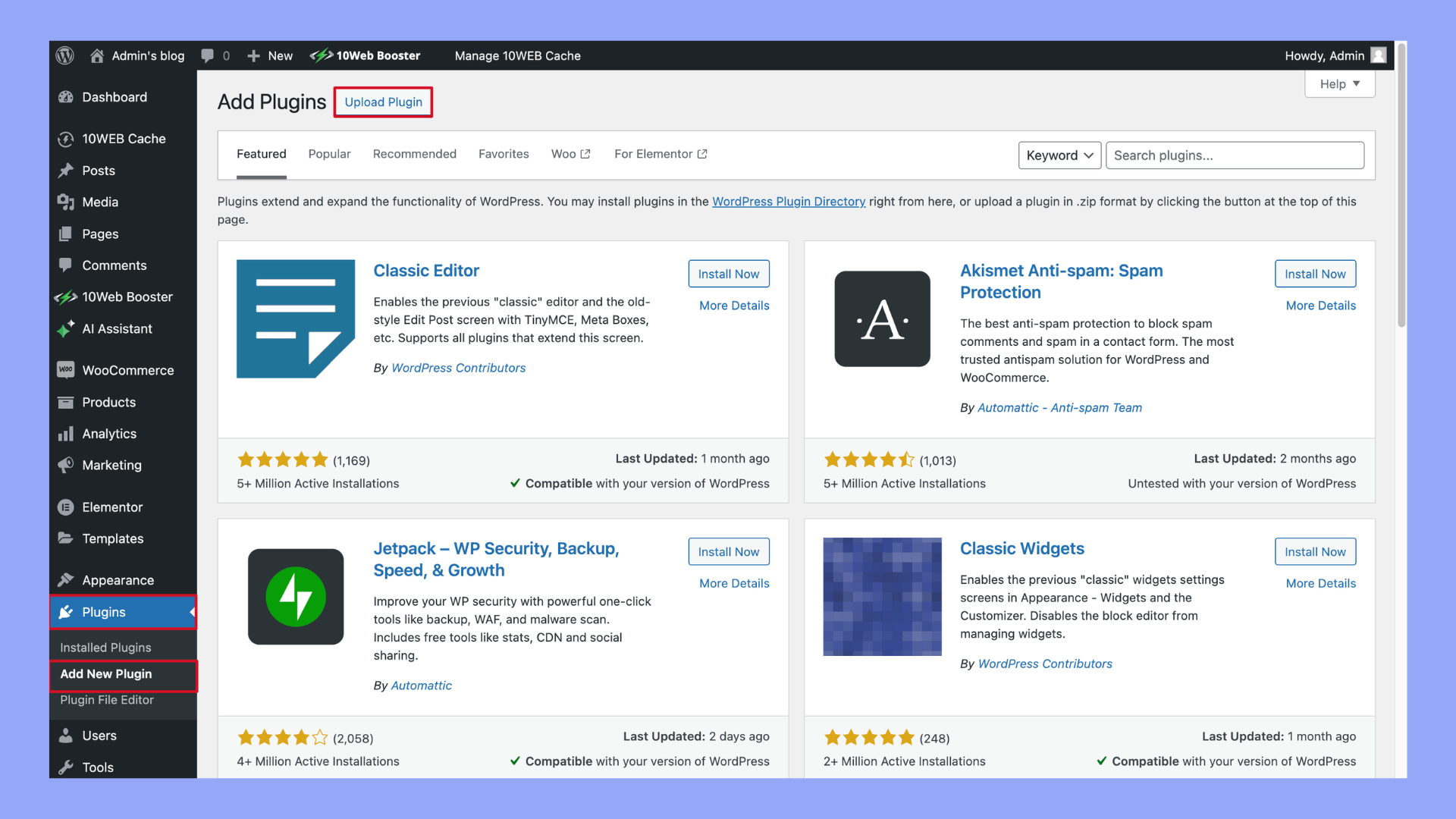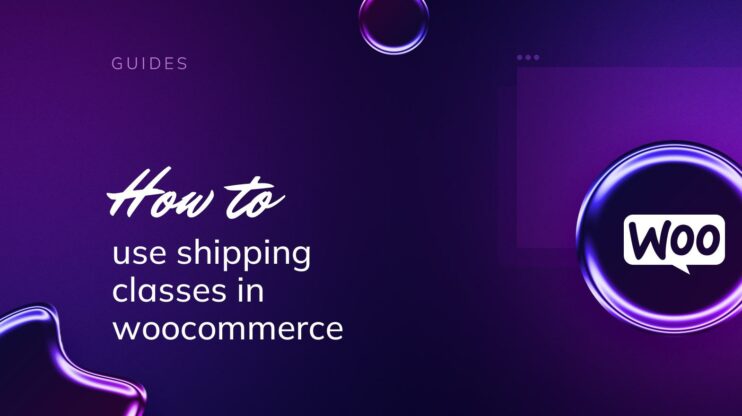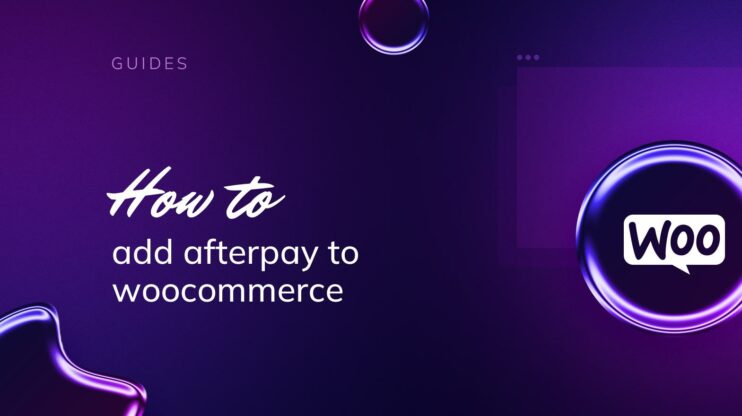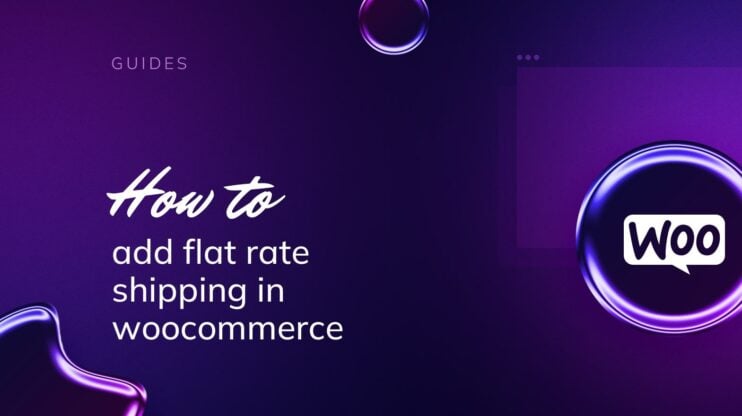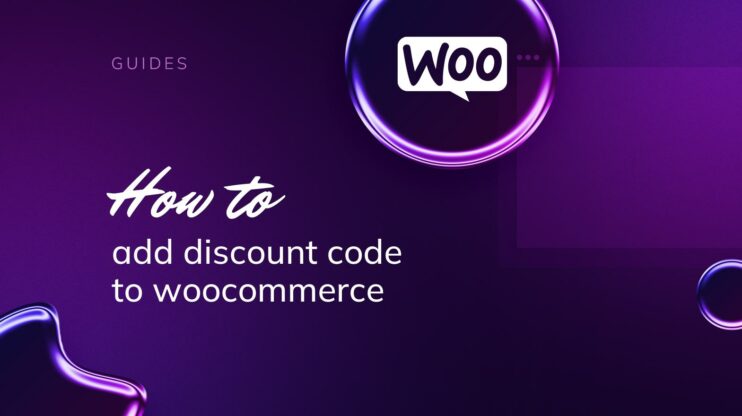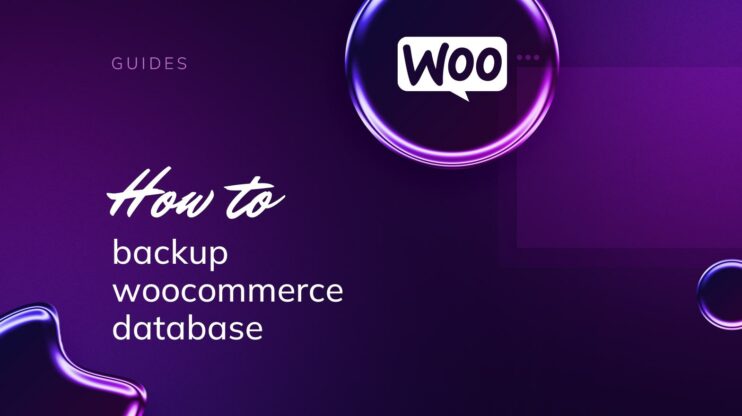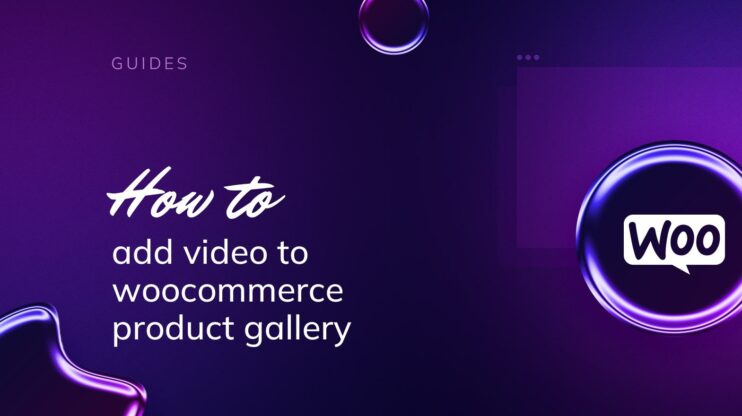Integrar pasarelas de pago es crucial para que cualquier plataforma de comercio electrónico funcione sin problemas. Esta guía se centra en cómo conectar Stripe con WooCommerce, proporcionando un enfoque paso a paso para vincular sin problemas estas dos potentes herramientas. Al habilitar Stripe, las empresas pueden ofrecer una gama segura y diversa de opciones de pago a sus clientes. Cubriremos los requisitos previos, el proceso de integración propiamente dicho y consejos para garantizar una configuración satisfactoria. Tanto si eres un principiante como un webmaster experimentado, este artículo te ayudará a mejorar las capacidades de pago de tu tienda online.

Looking to sell online?
Create your custom online store in minutes with 10Web AI Ecommerce Website Builder and take your business online.
PREGUNTAS FRECUENTES
How to connect WooCommerce and Stripe?
How to connect a Stripe account with WordPress?
How much does it cost to use Stripe with WooCommerce?
How do I add a Stripe Webhook to WooCommerce?
Establecer los requisitos previos
Antes de que puedas explorar cómo conectar Stripe con WooCommerce, asegúrate de haber sentado las bases abordando un par de pasos preliminares críticos.
Asegurarse de que WooCommerce está instalado y actualizado
Para empezar, asegúrate de que tienes WooCommerce instalado en tu sitio de WordPress. Si ya está instalado, asegúrate de que está actualizado a la última versión para un rendimiento y seguridad óptimos.
- Accede a tu panel de control de WordPress y navega hasta la sección Plugins sección Plugins.
- Si WooCommerce aún no está instalado, haz clic en Añadir nuevo y busca el plugin WooCommerce.
- Haz clic en Instalar ahora para el plugin WooCommerce, seguido de Activar para activarlo en tu sitio.

- Si el plugin ya está instalado, haz clic en Actualizaciones para comprobar si hay nuevas versiones y selecciona Actualizar ahora si hay una actualización disponible.
Registrarse en una cuenta de Stripe
Necesitarás una cuenta de Stripe para recibir pagos, así que regístrate para obtener una si aún no lo has hecho.
- Visita el sitio web de Stripe y haz clic en Empezar ahora para crear una cuenta nueva.
- Rellena tu correo electrónico, tu nombre completo y crea una contraseña, después haz clic en Crear cuenta.
- Sigue las instrucciones que aparecen en pantalla para configurar la información de tu empresa y tus datos bancarios.

Estos pasos iniciales garantizan que dispones de los componentes fundamentales para una integración satisfactoria de Stripe con tu tienda WooCommerce.

Looking to sell online?
Create your custom online store in minutes with 10Web AI Ecommerce Website Builder and take your business online.
5 pasos para conectar Stripe a WooCommerce
Antes de empezar, asegúrate de que tienes una cuenta de Stripe lista para vincularla a tu tienda WooCommerce. Esta integración permite un flujo perfecto de transacciones directamente a través de tu plataforma de comercio electrónico.
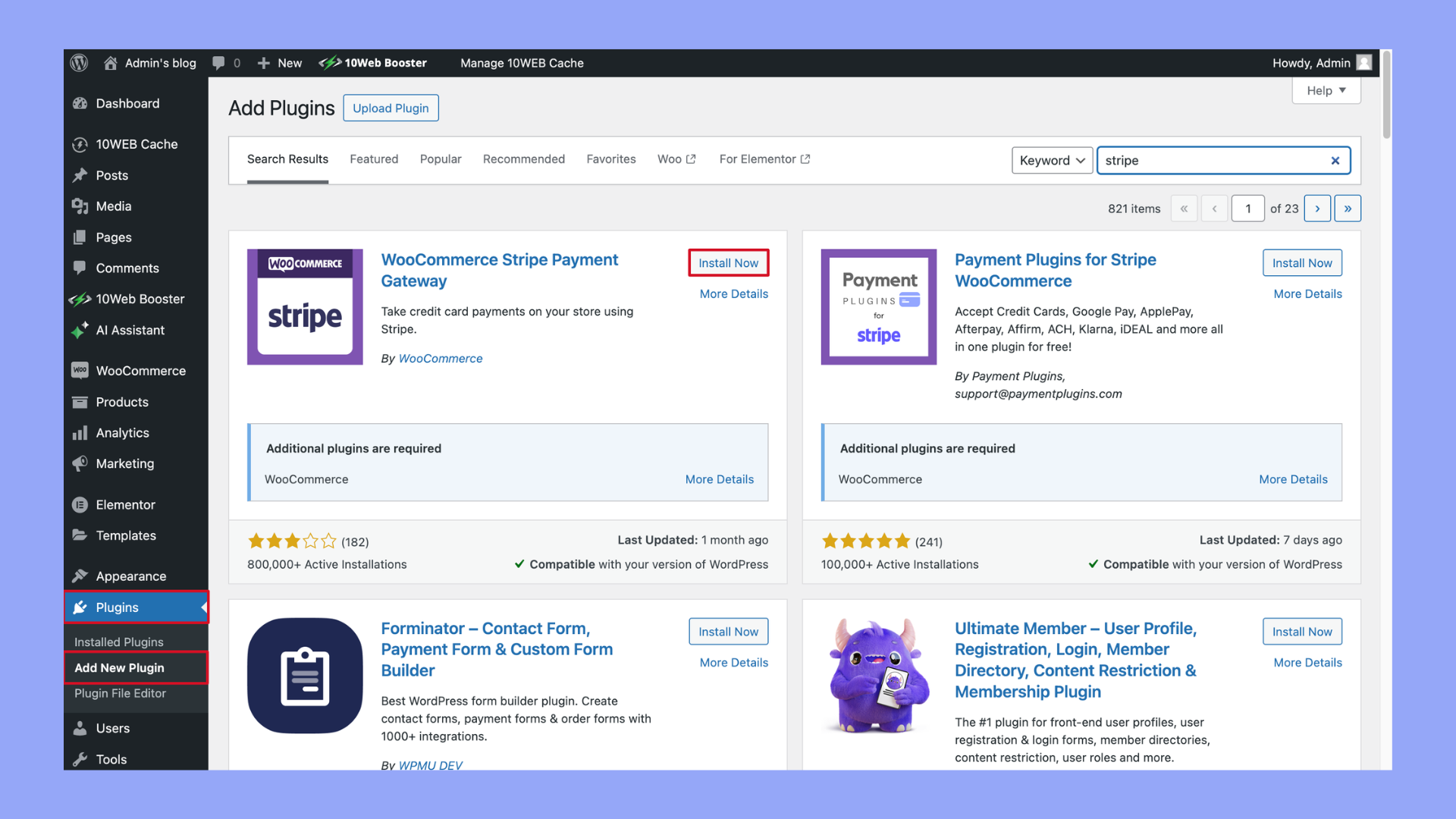
Una vez activado el plugin, tendrás que configurar los ajustes para conectar Stripe con WooCommerce:
- Ir a WooCommerce > Configuración > Pagos.
- Busca el método de pago Stripe y haz clic en Gestionar junto a él.
- Verás una opción para Conectar o Crear tu cuenta de Stripe. Si ya tienes una, elige Conecta. If you’re new to Stripe, follow the prompts to create an account.

- Tras conectarte, se te dirigirá de nuevo a la configuración de tu WooCommerce para que configures la extensión.
- Introduce las claves API de Stripe necesarias en los campos respectivos y ajusta cualquier configuración para que coincida con tus preferencias para las transacciones.

Mientras sigues estos pasos, consulta la documentación de la extensión Stripe WooCommerce para obtener una guía detallada paso a paso. Recuerda que vincular correctamente tu cuenta de Stripe garantiza un proceso seguro y eficiente. proceso de pago para tus clientes.
Alternativa: Descargar y subir el plugin manualmente
Si no puedes instalar la extensión Stripe WooCommerce directamente desde tu panel de control de WordPress, puedes cargar manualmente el plugin con los siguientes pasos:
- Descarga la extensión Stripe WooCommerce del marketplace de WooCommerce o de otra fuente de confianza.

- Accede a tu sitio WordPress y navega hasta Plugins > Añadir nuevo.
- Haz clic en el botón Subir Plugin en la parte superior de la página.

- Selecciona Archivo para seleccionar el archivo zip del plugin que has descargado y, a continuación, haz clic en Instalar ahora.
- Una vez instalado el plugin, haz clic en Activar Plugin para activar la extensión de Stripe en tu sitio WooCommerce.
Configurar el plugin de stripe
Antes de entrar en detalles, es importante saber que para configurar el plugin de Stripe es necesario acceder a tu cuenta de Stripe para obtener las claves de la API y realizar un recorrido por los ajustes de WooCommerce para garantizar un proceso de pago fluido para tus clientes.
Navegar a la configuración de WooCommerce para el pago
- Empieza por accediendo a tu panel de WordPress.
- Una vez allí, busca la sección WooCommerce en el menú de la izquierda y haz clic en ella.
- Dentro de la sección WooCommerce, haz clic en Configuración para continuar.
- En el área de Configuración, encontrarás varias pestañas; haz clic en la pestaña Pagos para ver todas las opciones de pago disponibles. Aquí verás que Stripe aparece entre ellas.
- Busca el método de pago Stripe y haz clic en Gestionarpara abrir la página de ajustes necesaria donde configurarás el plugin.
Introducir claves API de Stripe
- Para integrar Stripe con tu WooCommerce, necesitarás tu clave publicable y clave secreta de tu cuenta de Stripe. Son como contraseñas especiales que permiten a WooCommerce comunicarse de forma segura con tu cuenta de Stripe.
- Para obtenerlos, tendrás que iniciar sesión en tu cuenta de Stripe y navegar hasta la sección Desarrolladores sección. A continuación, haz clic en Claves API.
- Una vez allí, verás tu clave publicable y clave secreta. These are unique to your account and it’s vital they remain confidential.
- De vuelta en la configuración de Stripe de tu WooCommerce, localiza los campos para introducir tu clave publicable y clave secreta y rellénalos como corresponda.
- Asegúrate de guardar los cambios después de introducir las claves API, esto asegurará que tu cuenta de Stripe esté conectada y estés listo para aceptar pagos.
Siguiendo estos pasos, estarás en camino de dominar cómo conectar Stripe con WooCommerce y proporcionar un proceso de pago sin problemas a tus clientes.
Activar pagos con Stripe

Looking to sell online?
Create your custom online store in minutes with 10Web AI Ecommerce Website Builder and take your business online.
En esta sección, aprenderás a establecer Stripe como forma principal de aceptar pagos en tu sitio WooCommerce y a configurar los ajustes esenciales para tu página de pago.
Configurar Stripe como método de pago predeterminado
Cuando estés listo para aceptar pagos con Stripe, convertirlo en la opción predeterminada garantiza una experiencia de transacción fluida para tus clientes. He aquí cómo empezar:
- Navega a tu panel de WordPress y ve a WooCommerce → Configuración → Pagos.
- Verás una lista de los métodos de pago disponibles. Busca Stripe – Tarjeta de crédito (Stripe) y utiliza el conmutador para activarlo. Esto activa Stripe para su uso en tu sitio.
- Una vez Stripe esté activado, haz clic en el botón Configurar o Gestionar si lo habías configurado previamente.
- En la Raya asegúrate de introducir las credenciales de tu API proporcionadas por Stripe para procesar transacciones reales. Puedes obtenerlas en el panel de control de tu cuenta de Stripe.
- Guarda los cambios para asegurarte de que la pasarela de pago se actualiza con los datos de tu API y es ahora la opción de pago predeterminada.
Establecer Stripe como método de pago predeterminado permite a tus clientes pagar con las principales tarjetas de crédito y tarjetas de débito directamente en tu página de pago.
Configurar los ajustes de pago de Stripe
Ajustar la configuración de tu pago con Stripe creará un proceso de pago seguro y cómodo. Optimicemos estos ajustes:
- De la Stripe localiza los Botones de solicitud de pago sección. Aquí puedes activar funciones como Apple Pay y Google Pay para una experiencia de pago más rápida.
- Personaliza tu página de pago añadiendo el logotipo de tu marca y estableciendo un color temático en el botón Stripe de Stripe.
- Garantizar Webhooks están configurados correctamente visitando la página Webhooks y configurando los puntos finales según la documentación de Stripe. Esto mantendrá sincronizados tu sitio web y Stripe, gestionando los eventos y las actualizaciones de los pagos.
- Revisa y configura opciones de pago adicionales como Tarjetas guardadas que permite a los clientes que vuelven utilizar sus datos de pago previamente guardados para agilizar el pago.
Ajusta estas opciones para adaptarlas a las necesidades de tu empresa y mejorar la experiencia de pago del cliente. Recuerda siempre Guarda los cambios después de cualquier modificación para aplicar los nuevos ajustes.
Personalizar las funciones de Stripe
Antes de entrar en detalles, entiende que personalizar las funciones de Stripe dentro de WooCommerce te permite ofrecer una experiencia de pago personalizada a tus clientes, mejorando la satisfacción y aumentando potencialmente las ventas.
Explorar opciones de pago adicionales de Stripe
Al ofrecer varios métodos de pago a través de Stripe, puedes satisfacer las preferencias de un público más amplio. La extensión de Stripe para WooCommerce admite opciones de pago populares como Apple Pay, Google Payy Alipay. To set these up:
- Inicia sesión en tu panel de Stripe.
- Navega hasta el menú Configuración sección.
- En el apartado Métodos de pago selecciona las opciones que quieres ofrecer, como Apple Pay, Google Payy Alipay.
- Guarda los cambios y asegúrate de que también están configurados en los ajustes de tu WooCommerce.
Integrar suscripciones y pagos recurrentes
Si ofreces suscripciones u otras formas de pagos recurrentes, la integración de Stripe con WooCommerce puede gestionar estos pagos de forma segura y eficiente. Esto implica utilizar Facturación Stripe para una mejor gestión de las suscripciones:
- Confirma que tienes la opción Suscripciones de WooCommerce instalada.
- En tu panel de Stripeve a Facturación y configura tus planes de suscripción y precios.
- De vuelta a la configuración de tu WooCommerce, vincula estos planes a los productos o servicios que ofreces.
- Prueba el proceso de suscripción y pago para asegurarte de que todo funciona correctamente.
Recuerda que dedicar tiempo a personalizar estas funciones no sólo ayuda a agilizar el proceso de pago, sino que también mejora la experiencia de pago de tus clientes.
Probar la integración de Stripe
Antes de empezar a aceptar pagos reales, es esencial asegurarse de que todo funciona correctamente. El proceso de probar tu integración de Stripe con tu tienda WooCommerce es sencillo y consta de dos pasos principales: crear un producto de prueba y realizar una transacción sandbox.
Crear un producto de prueba
- Accede a tu Panel de WordPress y navega hasta Productos > Añadir nuevo.
- Rellena el nombre y la descripción del producto con el texto del marcador de posición, como «Producto de prueba».
- Establece un precio sencillo para el producto, por ejemplo $1.00.
- Pulsa el botón Publicar para que tu producto de prueba esté disponible en tu tienda WooCommerce.
Realizar una transacción sandbox
- Ir a WooCommerce > Configuración > Pagos y activa la opción Activado junto a la opción de pago Stripe.
- Haz clic en el botón Raya y asegúrate de que tienes el Modo de prueba activado. Esto te permite simular transacciones sin cargos reales.
- Copia tu Clave Publicable de Prueba y Clave secreta de prueba de tu cuenta de Stripe y pégalas en los campos respectivos.
- Desplázate hacia abajo y pulsa Guardar cambios.
- Visita tu tienda como lo haría un cliente, añade el producto de prueba a tu cesta y pasa por caja.
- Introduce los datos de la tarjeta de prueba Stripe como 4242 4242 4242 4242 como número de tarjeta, cualquier fecha futura para la caducidad y tres dígitos cualesquiera para el CVC.
- Finaliza la transacción haciendo clic en Realizar pedido.
Una vez que hayas completado estos pasos, deberías recibir una confirmación del pedido de prueba y aparecerá la transacción de prueba correspondiente en tu panel de control de Stripe. Este proceso garantiza que la configuración de tu pasarela de pago Stripe de WooCommerce es correcta y que puedes procesar transacciones de forma segura.

Looking to sell online?
Create your custom online store in minutes with 10Web AI Ecommerce Website Builder and take your business online.
Solución de problemas comunes
Cuando estés aprendiendo a conectar Stripe con WooCommerce, es posible que te encuentres con algunos obstáculos. Es importante abordarlos metódicamente para garantizar un proceso de resolución de problemas ágil.
Tratar las transacciones fallidas
- Comprueba el panel de Stripe: En primer lugar, visita tu panel de Stripe para revisar cualquier transacción fallida. Busca mensajes de error que expliquen por qué falló la transacción.
- Revisar las tasas de transacción: Asegúrate de que las comisiones por transacción se contabilizan correctamente y de que el saldo de tu cuenta las cubre.
- Analiza los códigos de error: Stripe proporciona códigos de error específicos. Consulta la documentación de Stripe para entender qué significa cada código.
- Contacto: Si no puedes resolver la transacción fallida por tu cuenta, ponte en contacto con el soporte de Stripe para obtener más ayuda.
Resolver errores de configuración
- Verifica las claves API: Confirma que tus claves API de Stripe están correctamente introducidas en la configuración de tu WooCommerce. Las encontrarás en la sección Credenciales API sección.
- Activar el modo de depuración: Activar Modo depuración en los ajustes avanzados de la extensión Stripe puede ayudarte a localizar problemas registrando los errores a medida que se producen.
- Consulta las preguntas más frecuentes: Utiliza las preguntas frecuentes tanto de Stripe como de WooCommerce para encontrar soluciones a errores comunes de configuración.
- Actualizar documentación: Mantén actualizada la documentación de tu integración después de resolver cualquier problema, ya que te ayudará a solucionar futuros errores.
Recuerda que para solucionar los problemas con éxito hay que prestar una atención meticulosa a los detalles de tu configuración y saber dónde encontrar ayuda cuando la necesites.
Mejorar las medidas de seguridad
Al conectar Stripe con WooCommerce, es vital garantizar la protección de la información de pago de tus clientes. Esto significa tomar medidas para reforzar la seguridad de tu tienda online y del procesamiento de pagos.
Activar SSL para pagos seguros
SSL, o Capa de Conexión Segura, es esencial para crear una conexión segura entre el navegador de tu cliente y tu servidor. Esto asegura la transferencia de datos, especialmente durante las transacciones de pago. Sigue estos pasos para activar SSL:
- Adquiere un certificado SSL de una autoridad de certificación de confianza.
- Instala el certificado SSL en tu cuenta de alojamiento para tu tienda WooCommercede tu tienda WooCommerce.
- Asegúrate de que los ajustes de tu WooCommerce están configurados para forzar el pago seguro:
- Ir a WooCommerce en tu panel de WordPress.
- Pulsa en Configuración y selecciona la opción Avanzado avanzada.
- En Configuración de página, asegúrate de que la opción Forzar pago seguro esté marcada.
Configuración de Stripe Radar
Stripe Radar es un conjunto de herramientas de detección y prevención del fraude que se incluye automáticamente con tu cuenta de Stripe. Ayuda a analizar y bloquear los pagos fraudulentos, mejorando así la seguridad. Para instalar Stripe Radar y configurar sus ajustes de control, sigue estos pasos:
- Accede a tu panel de control de Stripe.
- Navega hasta el Radar para revisar los ajustes por defecto.
- Para una protección adicional, activa 3D Seguro que añade un paso de autenticación para los clientes que realizan una compra.
- Personaliza las reglas de Radar para adaptarlas a tu negocio yendo a Configuración dentro de la sección Radar de tu panel de control.

Looking to sell online?
Create your custom online store in minutes with 10Web AI Ecommerce Website Builder and take your business online.
Supervisión y gestión de las transacciones de Stripe
Controlar y gestionar eficazmente tus transacciones es crucial para mantener un estado financiero saludable para tu negocio de comercio electrónico. Stripe provides robust tools through its dashboard to track payments, manage refunds, and handle disputes directly within WooCommerce.
Acceder a los informes y análisis de Stripe
Para sacar el máximo partido a tus datos de ventas, familiarízate con el panel de Stripe. This is your hub for all financial information:
- Accede a tu cuenta de Stripe.
- Navega hasta la sección Informes para acceder a los datos de las transacciones.
- Aquí encontrarás un desglose exhaustivo de las transacciones, incluyendo pagos, devoluciones y otros movimientos.
- Analiza tus tendencias de ventas utilizando herramientas de análisis detalladas para elaborar estrategias en consecuencia.
Las funciones de elaboración de informes de Stripe te ayudan a hacer un seguimiento de tus ingresos y a comprender los hábitos de compra de tus clientes, lo que es fundamental para hacer previsiones y ampliar tu negocio.
Gestión de devoluciones y reembolsos
A veces, necesitarás procesar un reembolso o hacer frente a una devolución de cargo. Stripe simplifica esto a través de WooCommerce:
- Ve a tu WooCommerce y selecciona Pedidos para ver todas las transacciones.
- Haz clic en el pedido concreto que deseas reembolsar.
- Dentro de los detalles del pedido, verás una opción para emitir un reembolso. Pulsa el botón Reembolso a través de Stripe para continuar.
- Introduce el importe que deseas reembolsar, y Stripe lo procesará y enviará los fondos de vuelta a la cuenta bancaria del cliente.
Para las devoluciones de cargo, Stripe te notificará a través del panel de control y te guiará a través del proceso de respuesta. Estar atento a esto te asegura poder resolver rápidamente cualquier disputa y mantener relaciones positivas con tus clientes.
Supervisar el estado de los pedidos en WooCommerce y en el panel de Stripe también ayudará a gestionar las disputas, manteniendo la transparencia de las transacciones tanto para ti como para tus clientes.
Integrando 10Web Pagos
Aunque Stripe ofrece una pasarela de pago segura y funcional para WooCommerce, incorporar 10Web Payments puede proporcionar una experiencia de usuario mejorada con varias ventajas adicionales.
10Web Pagos incluye todas las funciones disponibles con cada 10Web Plan de comercio electrónico, proporcionando un proceso racionalizado para gestionar las transacciones en línea. Un panel de control unificado permite a los propietarios de tiendas controlar sus productos, clientes, pedidos y pagos desde una interfaz intuitiva, reduciendo la necesidad de cambiar entre distintos paneles. Además, 10Web Payments promete una configuración automatizada, asegurando las transacciones con el protocolo 3D-Secure y aceptando una amplia gama de tarjetas de crédito y débito, lo que facilita un mayor alcance de los clientes y una mejor accesibilidad a la tienda.
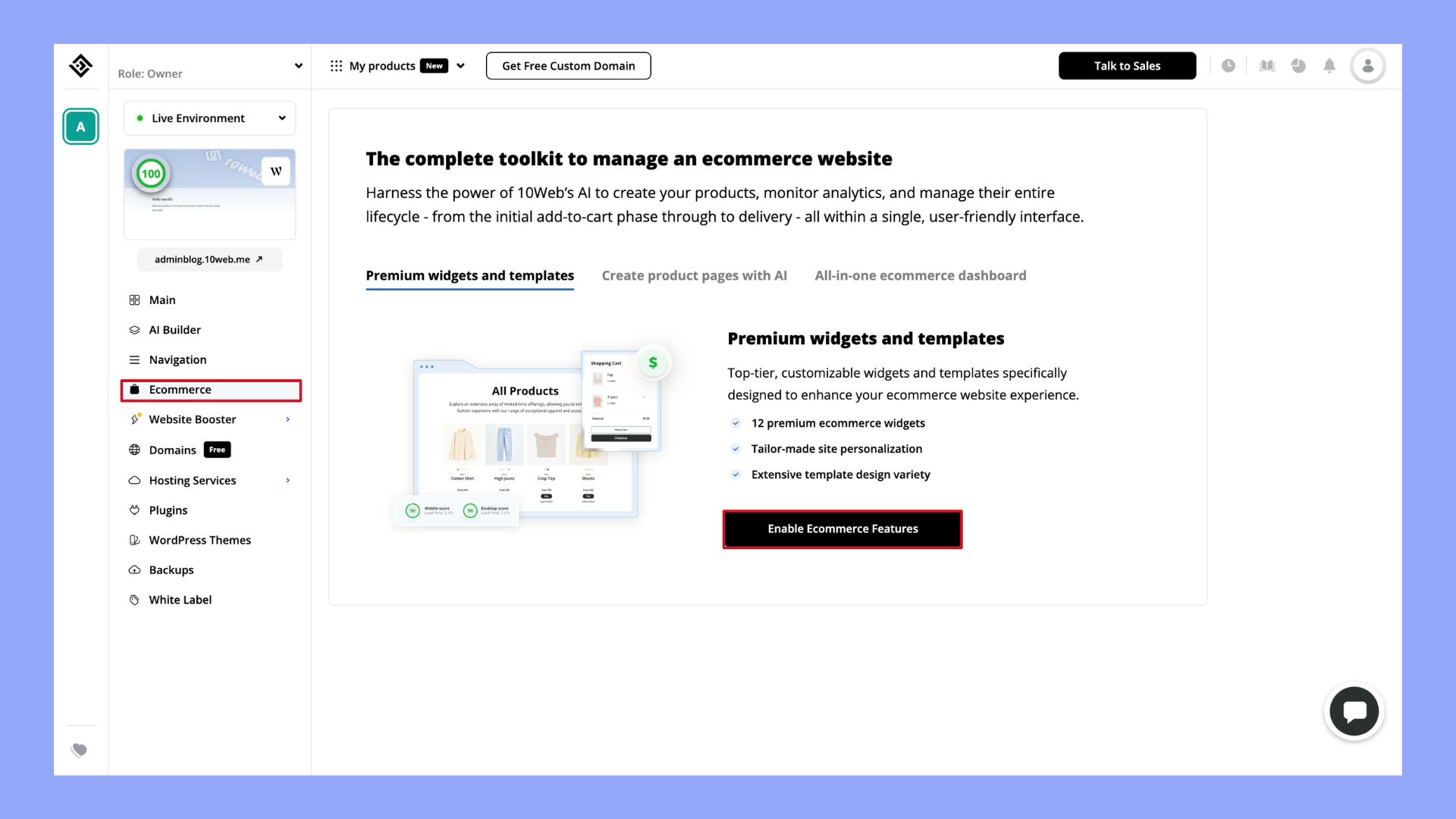
Conclusión
En conclusión, conectar Stripe a WooCommerce puede mejorar significativamente la eficiencia de tu plataforma de comercio electrónico y la satisfacción del cliente. Si sigues los pasos descritos en esta guía, podrás garantizar una integración perfecta, que te permitirá procesar pagos de forma segura y diversificar tus opciones de transacción. Recuerda probar a fondo la integración para evitar cualquier interrupción en tu proceso de pago. Ahora que Stripe forma parte de tu sistema de pago, estás bien equipado para ofrecer una experiencia de compra más fluida y fiable que puede ayudar a hacer crecer tu negocio.