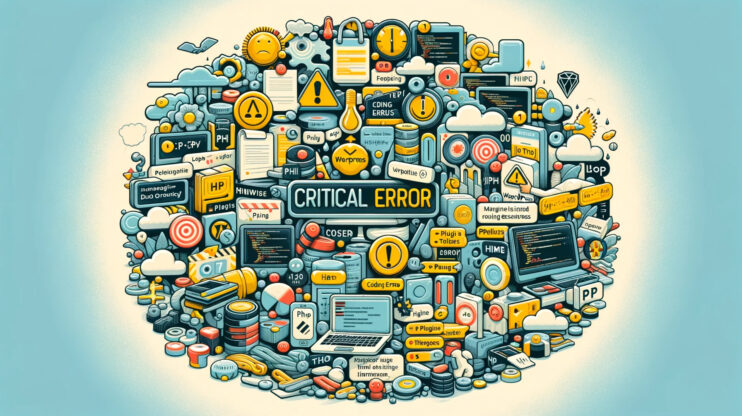Encountering an HTTP 408 Request Timeout error can indeed be a puzzling and sometimes exasperating experience. It’s one of those roadblocks that can halt your web browsing or online work, leaving you wondering what went wrong and how to fix it. With a bit of insight into what this error means and a strategic approach to troubleshooting, you can often resolve the issue relatively smoothly.
What is the HTTP 408 status code?
An HTTP status code is a server’s way of communicating the outcome of your browser’s request. While you might be more familiar with the infamous 404 Not Found error, the 408 Request Timeout is another intriguing character in the HTTP status code family. These codes fall into five broad categories, ranging from informational messages to indications of server-side errors. The HTTP 408 error, specifically, tells us there’s been a malfunction in the timing of the communication between your device (the client) and the server.
This timeout error is categorized under client errors, but that’s a bit of a misnomer because the issue can originate from either side. Essentially, the server is saying, “Hey, I didn’t get the complete request from you within the time I was expecting, so I’m timing out this attempt.” It’s a bit like someone hanging up the phone because they didn’t hear you speak up in time—not necessarily your fault, but the result of a missed connection.
Variations of the HTTP 408 error
The HTTP 408 Request Timeout error can manifest in several ways, depending on the browser, device, or even the server software in use. Here are some common variations you might encounter:
- HTTP 408: Request Timeout
- 408: Request Timeout
- HTTP Error 408 – Request Timeout
- Error 408: Request Timeout
- This page isn’t working – took too long to respond
- The server timed out waiting for the request
What causes the HTTP 408 request timeout error?
Several reasons could be behind a 408 error.
Network latency: Slow internet can be a drag, literally. If your request takes too long to reach the server because of a slow connection, you might hit a timeout.
Client timing out: Your browser or device could also be the one running out of patience, especially if it’s set to wait only a short period before giving up on a response.
Server overload: On the flip side, if the server is swamped with requests, it might not get around to yours in time. Imagine a busy restaurant where the server can’t take your order because every table is packed.
Configuration issues: Sometimes, the server’s settings might be too strict about how long to wait for requests, leading to premature timeouts.
Say goodbye to website errors
Achieve peace of mind with 99.99% uptime on 10Web Managed
WordPress Hosting, powered by Google Cloud.
Troubleshooting the HTTP 408 error
Getting stuck with an HTTP 408 Request Timeout error can be quite a hassle. It’s like trying to have a conversation but the other person keeps zoning out. In web terms, this error means the server is taking too long to respond to a data request made from the client. But don’t worry, there are several ways to tackle this issue head-on from the client side. Let’s dive in and explore these solutions.
Make a backup of your site
Before you start troubleshooting the HTTP 408 error, it’s crucial to secure your website’s data. Think of it as putting on your seatbelt before driving; it’s a safety measure. Backing up ensures that if anything goes sideways, you’ve got a safety net to fall back on. Here’s how you can do it:
Manual backup via SFTP and phpMyAdmin
Use an SFTP client like FileZilla to connect to your server using the SFTP credentials provided by your host. Navigate to the root directory (often named public_html) and download your site files.
For the database, access phpMyAdmin. Select your database and click on Export at the top. Choose SQL format and hit Go to download your database backup.
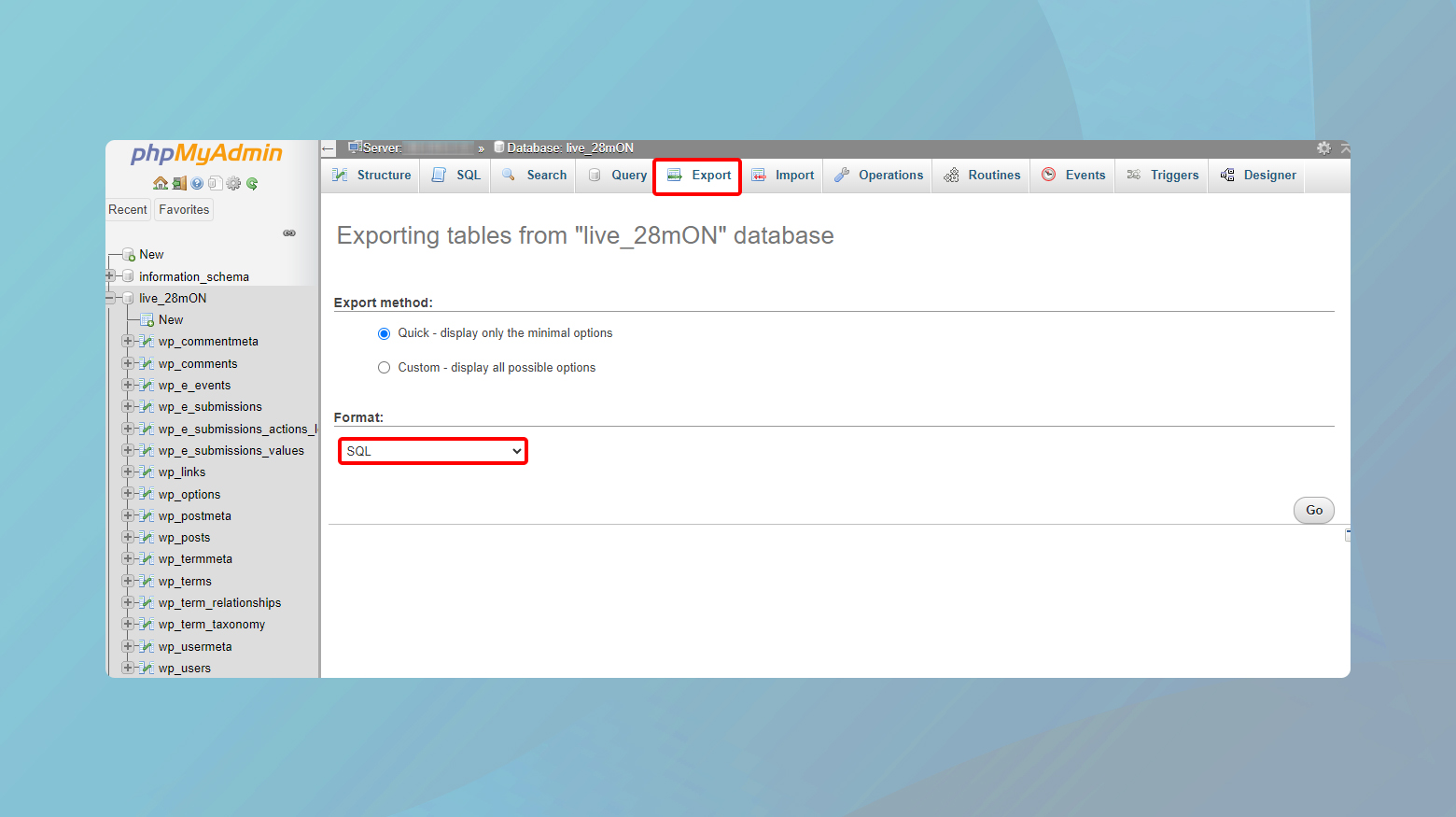
10Web users can find their login information in their 10Web dashboard. Simply click on the site of which you want to access the database. Navigate to Hosting services > Credentials. Here you can access your SFTP and phpMyAdmin credentials.
You can also use backup plugins like UpdraftPlus. Install and activate the UpdraftPlus plugin on your WordPress site. Navigate to Settings > UpdraftPlus Backups and click on Backup Now. It’s straightforward and automates the process, saving you time and effort.
Backup through 10Web
If you are a 10Web user, you can backup your website from the 10Web dashboard. Once you have logged in to your 10Web account, click on the website you want to backup. Navigate to the Backups page.
First make sure that both the Files and Database are selected for backup. To do this:
- Click on the Settings tab
- Make sure that both Files and Database are checked
- Click Save
- Then click Backup Now
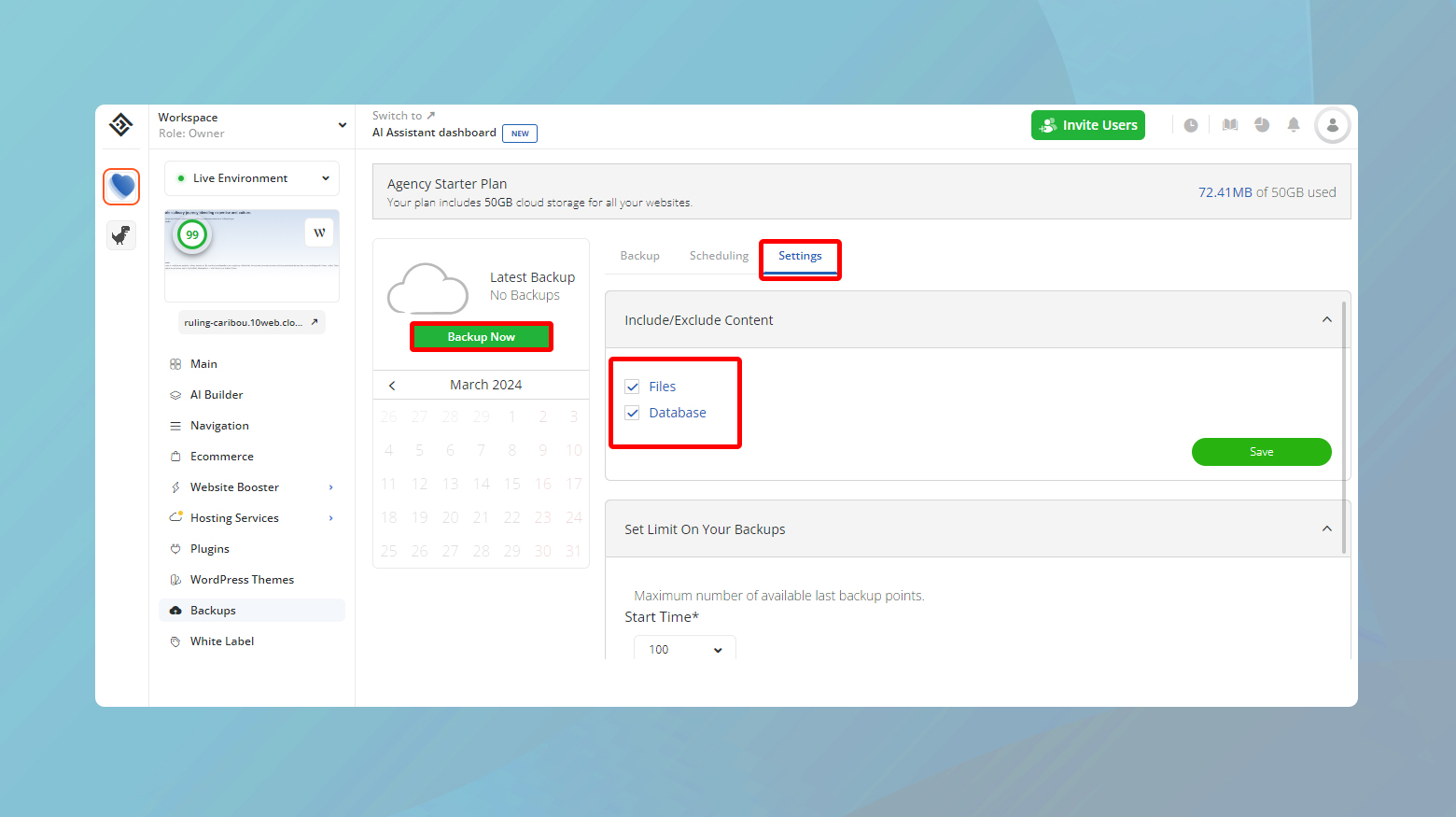
Make sure the URL is correct
Incorrect URLs are a common reason behind the HTTP 408 Request Timeout error. Just like how one wrong turn can lead you down a completely different path, a typo in a URL can send your request into the void, leading to that frustrating timeout error.
Double-check for typos: Start with the basics. Ensure that you haven’t accidentally swapped letters, added extra characters, or missed any crucial parts of the URL. It’s like proofreading your work before submission; a quick once-over can make all the difference.
Pay attention to details: URLs can be finicky. A misplaced slash (/), a hyphen (-) instead of an underscore (_), or incorrectly entered subdomains can lead to errors. These small details are like the ingredients in a recipe; one wrong addition can change the outcome entirely.
Retype and reload: After you’ve given the URL a thorough check, type it out again in your browser’s address bar. It’s a simple step, but sometimes starting fresh is all it takes. Then, hit enter and see if the page loads correctly this time.
If after all this, you’re still staring at that dreaded HTTP 408 error, it’s a sign to move forward with other troubleshooting steps. However, you’ve at least ruled out one of the simplest issues to fix. It’s a small victory, but in the world of web troubleshooting, every successful step counts towards reaching the ultimate goal of a smoothly running website.
Revert recent database changes
Recent changes to your database—be it through updates, new extensions, or manual tweaks—can sometimes throw a wrench in the works, leading to unexpected issues such as this pesky timeout error. Here’s how you can navigate this challenge:
Access your database via phpMyAdmin
First off, you’ll need to dive into your database. Log into phpMyAdmin (usually accessible from your web hosting control panel) and prepare to do some detective work.
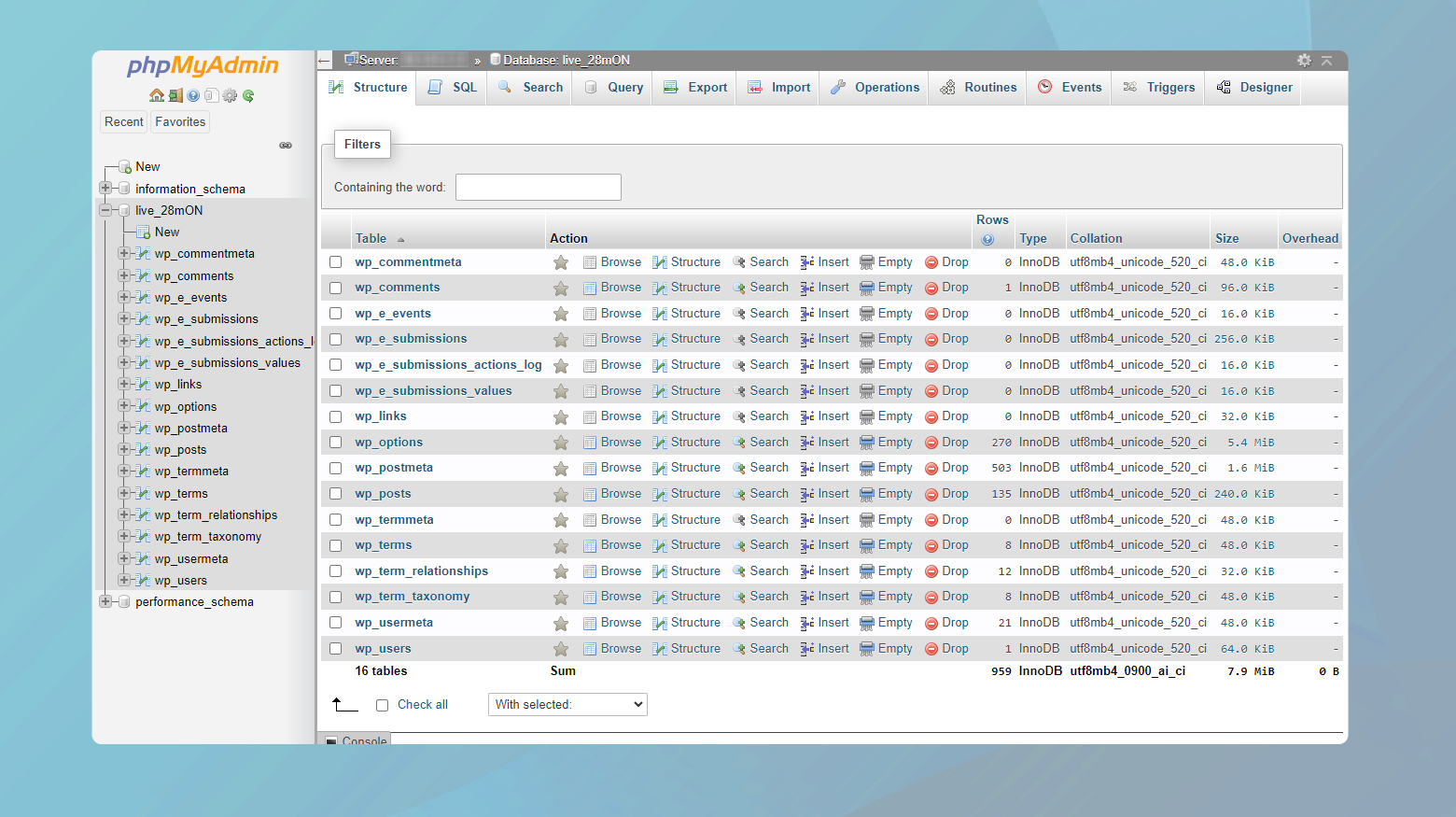
Identify recent changes
Think of your database as a record of everything that’s happened on your site. Your mission is to pinpoint any recent changes that might be causing trouble. Look for newly installed plugins or updates that have been applied around the time the HTTP 408 errors started appearing. Pay special attention to altered tables or records.
Revert changes
Once you’ve identified the changes, it’s time to carefully revert them. This step is like turning back time to before the issue began. If you’ve made direct changes to tables or records, restore them to their previous state. If the issue started after installing a new extension or update, consider rolling back or temporarily disabling it to see if that resolves the issue.
Backup before reverting
It’s crucial to remember that diving into your database without a safety net is risky. Before you make any changes, ensure you have a recent backup. This is your insurance policy, allowing you to restore your site if something goes awry during the troubleshooting process.
Monitor your site
After reverting the changes, keep a close eye on your site’s performance. Sometimes, resolving one issue can uncover or cause another, so it’s important to monitor your site closely. If the HTTP 408 error resolves, you’ll know you’ve found and fixed the problem. If not, it’s a signal to continue exploring other potential causes.
Deactivate plugins
It’s not uncommon for the digital tools we rely on—like plugins and extensions on a WordPress site—to occasionally clash with each other or with the core system itself. These conflicts can manifest in various ways, one of which is the dreaded HTTP 408 Request Timeout error. The beauty of WordPress is its flexibility and the vast array of plugins available, but this can also be a source of headaches. Here’s how to systematically determine if a plugin is the root cause of your troubles:
Deactivate all plugins via WordPress dashboard
Navigate to the Plugins section from the admin area. Here, you’ll see a list of all the plugins installed on your site. By selecting all plugins and choosing ‘Deactivate’ from the ‘Bulk actions’ dropdown menu, you effectively turn off these potential sources of conflict without removing them. It’s like putting all your gadgets on sleep mode to see if the noise stops.
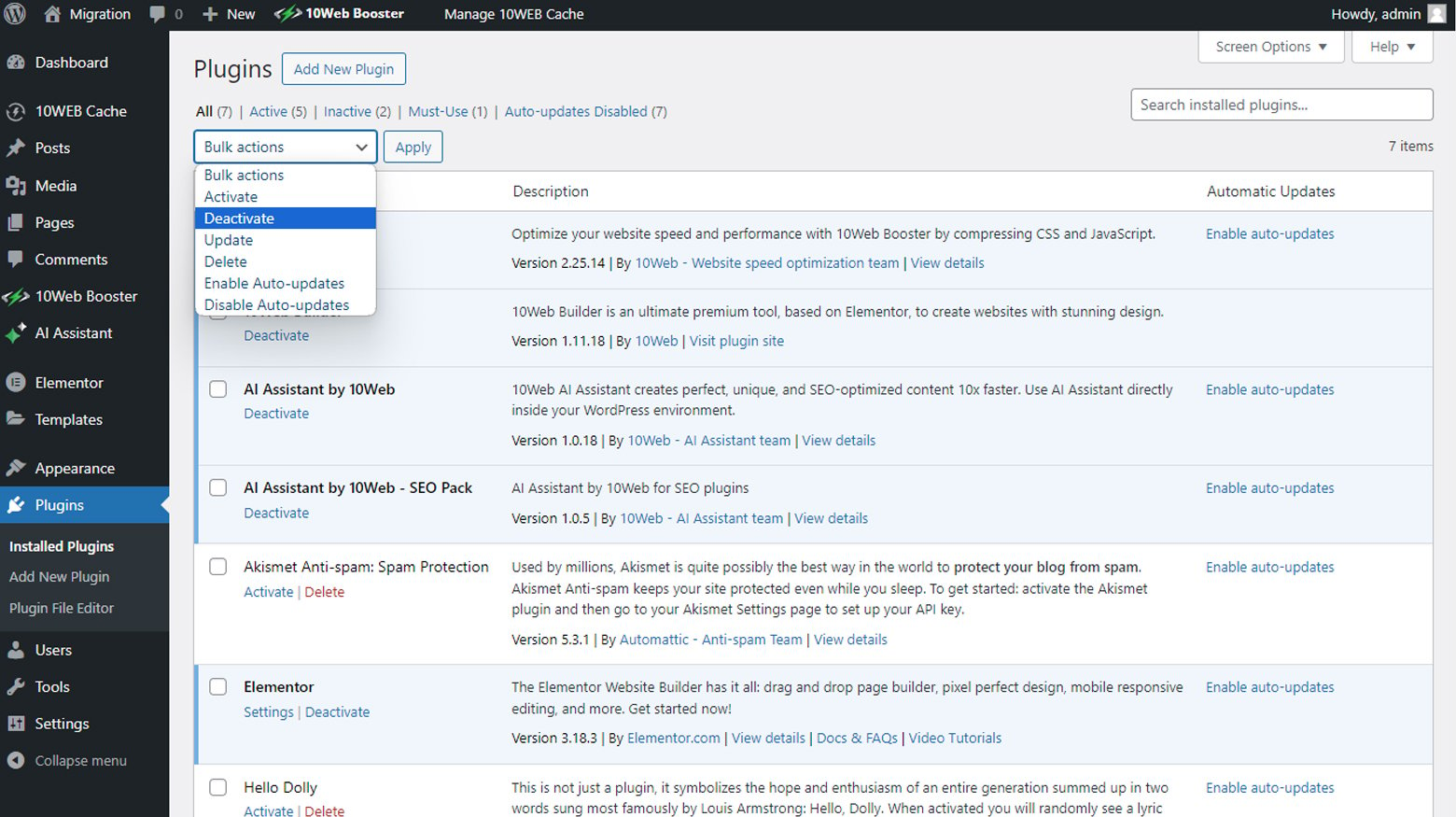
Deactivate plugins via SFTP
Sometimes, the issue might prevent you from accessing your WordPress dashboard. In such cases, you can use an SFTP client to connect to your site’s server.
- Once connected, navigate to the wp-content directory
- Find the plugins folder and rename it.
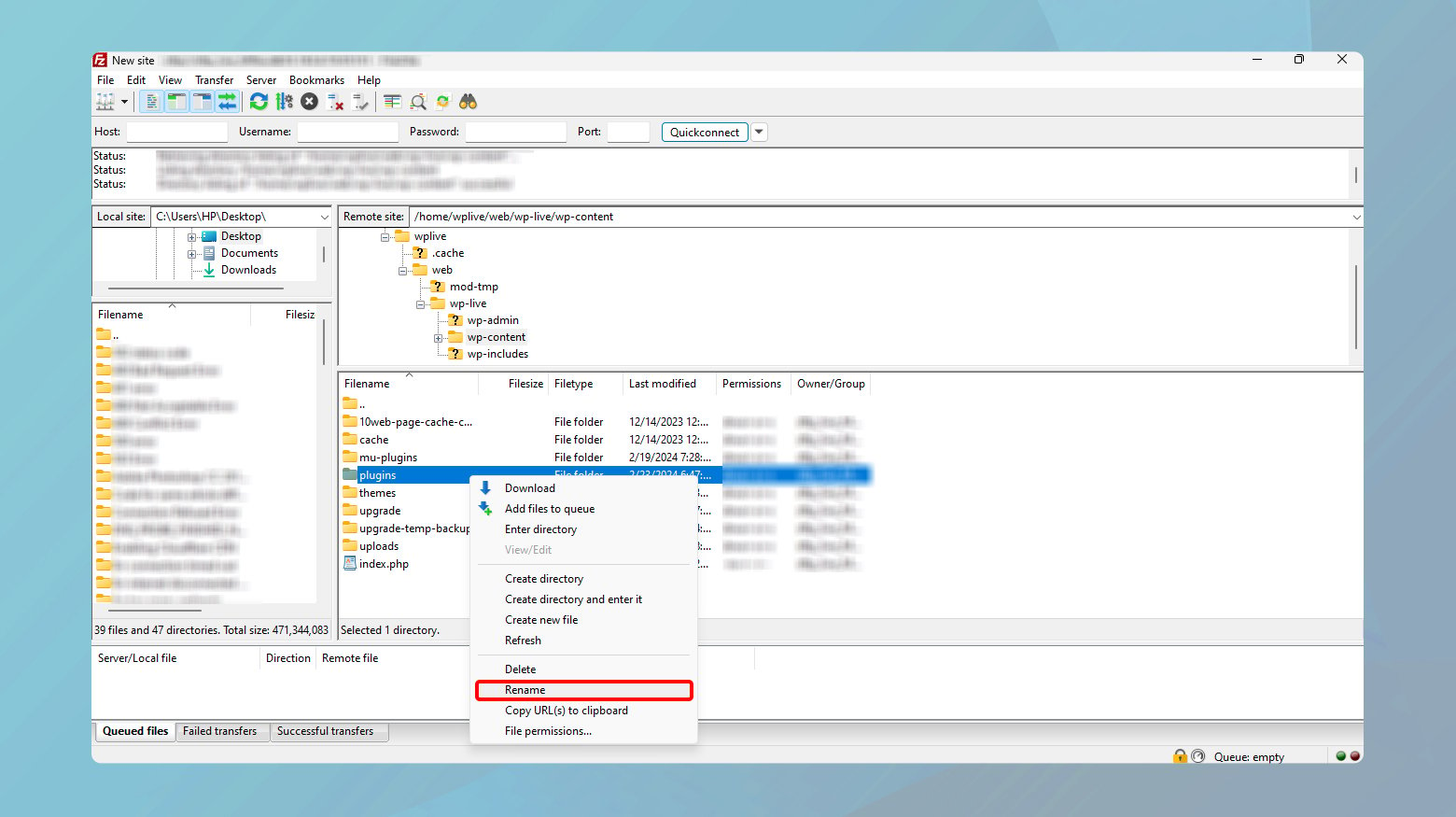
By renaming this folder (e.g., to “plugins_deactivated”), you deactivate all plugins at once.
After deactivating the plugins, take a moment to check your site again. If the HTTP 408 error has vanished, you’ve got a strong indication that one (or more) of the plugins was the culprit.
Reactivate plugins one by one
The next step involves a bit of patience. Reactivate your plugins one at a time, checking your site after each activation. This process is like a game of detective, where you’re looking for the one guest causing trouble at the party. Once the HTTP 408 error reappears, you’ve found your suspect.
Having identified the plugin causing the issue, you’ll need to remove it from your site. It’s important to then look for an alternative plugin that offers similar functionality but doesn’t bring along the same problems. Alternatively, reaching out to the plugin developer with your findings could lead to a solution that allows you to keep the plugin without suffering from HTTP 408 errors.
Revert recent changes by restoring a previous version
Sometimes, the digital world’s equivalent of “If it ain’t broke, don’t fix it” gets overlooked. We update and tweak, adding new plugins or themes, updating the core WordPress software, all in the name of progress. But occasionally, these changes bring along uninvited guests like the HTTP 408 Request Timeout error. If you suspect recent updates or installations are the reason, rolling back to a previous state where everything was running smoothly can be a wise move. Here’s how you can do it:
Start by logging into your hosting dashboard. For 10Web users, this means logging into your 10Web dashboard. This dashboard is your control room, where you can manage various aspects of your website with a few clicks.
Once in your 10Web dashboard:
- Click on the website you want to revert to an earlier state.
- Next, navigate to Hosting Services > Restore Points
- Look through the backups and choose the date you want to revert to.
- Click Restore next to the date you have chosen.
- Confirm the changes.
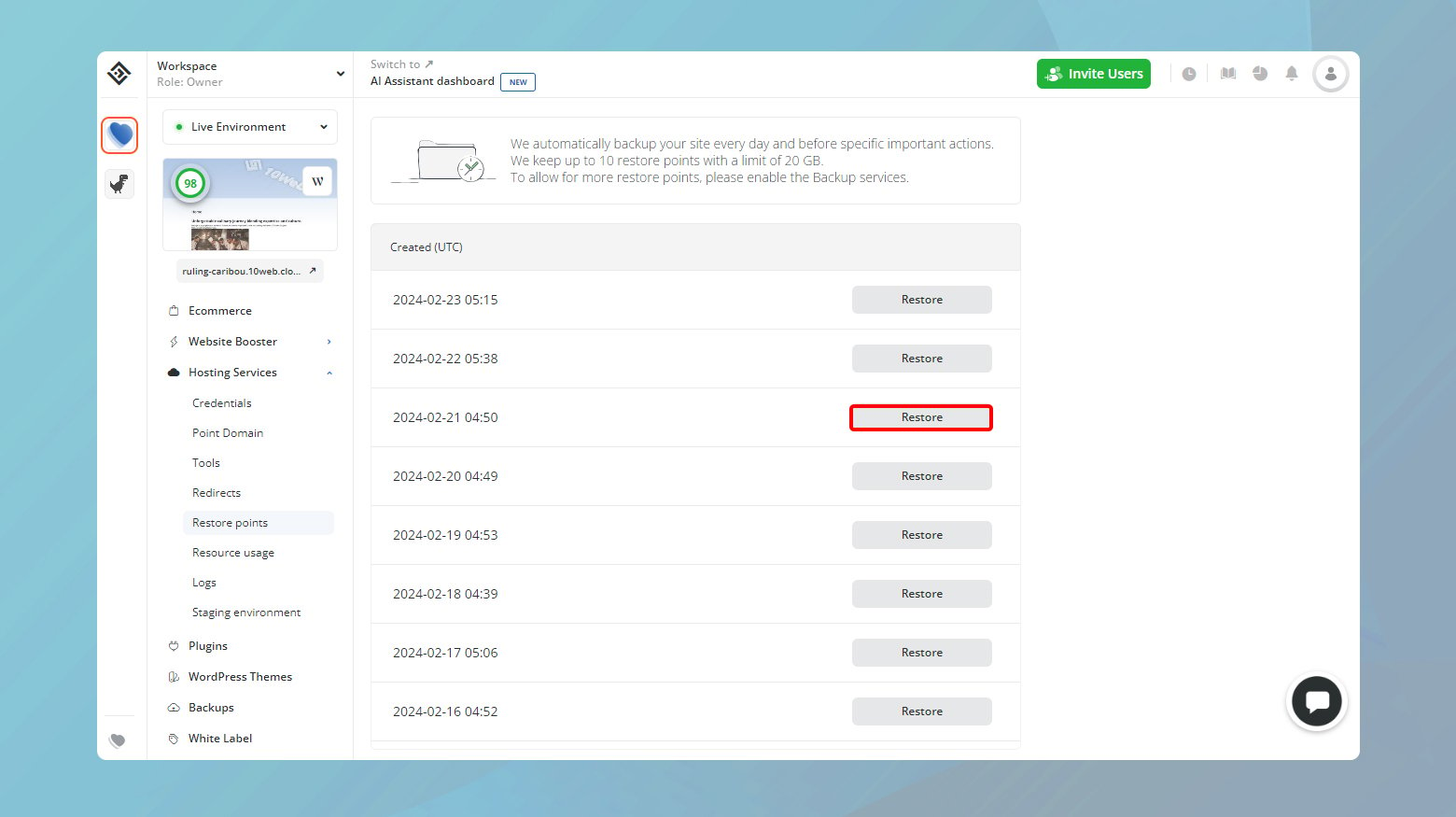
Check your site
Once the restoration is complete, it’s time to check your site again. If the HTTP 408 error has disappeared, congratulations! You’ve successfully navigated back to calmer waters. If the error persists, it might be time to look into other potential causes or seek professional assistance.
Restoring a previous version of your site is a powerful tool in your troubleshooting arsenal. It can help you quickly undo problematic changes and get back to a stable, error-free state.
Adjust your server configuration files
Diving into server configuration files can feel a bit like opening up the hood of a car. It’s where you can tinker with the settings that affect how your server responds to requests. The HTTP 408 Request Timeout error might stem from how your server is configured to handle connections and requests. Adjusting these settings can sometimes resolve the error, especially if it’s due to server-side timeouts. Here’s how to proceed based on whether you’re using Apache or Nginx.
Apache
Locate the .htaccess file: The .htaccess file in Apache is a powerful configuration file that allows you to control various aspects of your server’s behavior without needing to access the main server configuration files. You’ll find this file in your site’s root directory, which is usually named public_html.
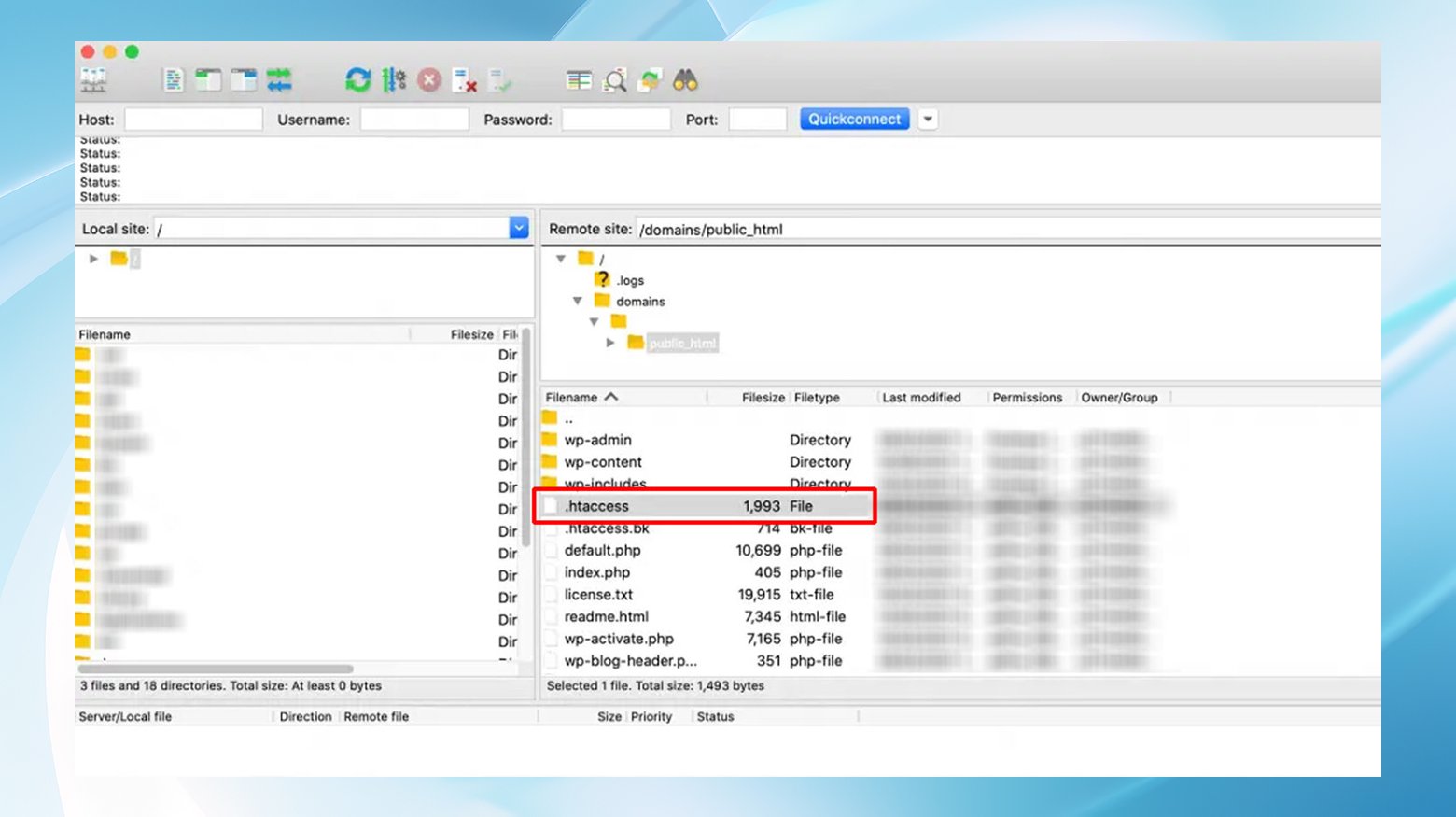
Edit the .htaccess file: Once you’ve located the .htaccess file, open it with a text editor. You’re looking for lines that specify:
KeepAliveTimeout
or
RequestReadTimeout.
These directives influence how long your server waits for responses from client browsers and can be tweaked to prevent 408 errors.
KeepAliveTimeout: This setting controls how long the server waits for new requests from connected clients. If you believe this timeout is too short, leading to 408 errors, you might want to increase its value.
RequestReadTimeout: This directive defines how long the server waits for a complete request from the client. Adjusting this can also help if timeouts are causing your 408 errors.
If you find these directives, consider commenting them out by adding the # symbol at the beginning of each line. This action temporarily disables them so you can test if doing so resolves the 408 error. Remember to save your changes.
After saving the file, refresh your website in the browser to see if the HTTP 408 error persists. If the error is resolved, you’ve successfully diagnosed and fixed the issue. If not, you may need to further investigate or revert the changes if they cause other issues.
Nginx
10Web uses Nginx, which doesn’t utilize the .htaccess file. If you suspect server timeout settings are causing the HTTP 408 error:
Contact 10Web’s support team to modify Nginx configurations, as direct access to these files isn’t typically available to users. Contact them with your concerns about potential timeout settings contributing to the HTTP 408 errors.
While you may not have direct access to modify Nginx configuration files, understanding what might need to be changed can help. You might discuss adjusting directives like keepalive_timeout or client_body_timeout to see if these tweaks could resolve your issue.
When adjusting server configurations, always proceed with caution. Small changes can have significant impacts on your site’s functionality and availability. If you’re unsure, seeking help from your hosting provider’s support team is a wise choice. They can offer guidance tailored to your specific server environment and hosting setup.
Review logs
Server-side logs are like the black box of your website, recording critical information about every interaction that takes place. They can shed light on what’s happening behind the scenes, especially when you’re dealing with elusive issues like the HTTP 408 Request Timeout error. These logs capture everything from the actions of your applications to the specific pages requested and the servers connected to. Here’s how to utilize these logs to your advantage, whether you’re using 10Web’s hosting services or managing your site through another platform.
10Web users
10Web offers a built-in Logs page within the 10Web dashboard, making it easy to access and analyze your server logs without needing to connect via SFTP or SSH.
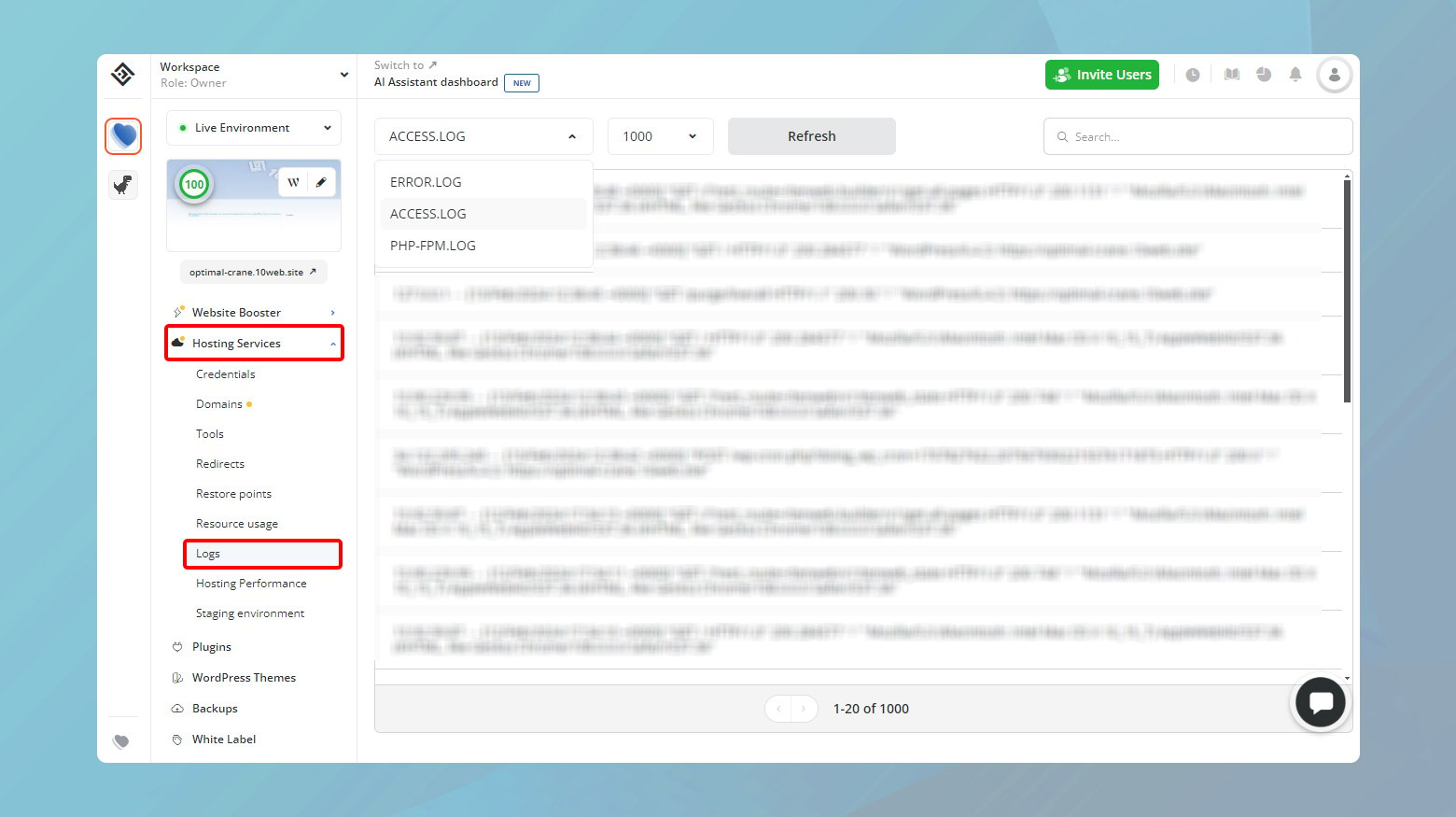
- To access your logs:Log in to your 10Web dashboard.
- Click on the website where you want to access the logs.
- Click on Hosting Services > Logs.
- Select access.log from the drop down menu to view all HTTP requests made to your website.
This comprehensive log includes detailed information about each request, allowing you to search for and identify any HTTP 408 requests specifically. By analyzing these entries, you can pinpoint which web page or resource is causing the timeout error, providing a clear direction for further investigation and resolution.
Enabling WordPress debugging
If your hosting provider doesn’t offer a built-in logging tool or if you need more detailed information about your WordPress site’s behavior, you can enable WordPress debugging. This is done by inserting the following lines of code into your wp-config.php file:
define( 'WP_DEBUG', true ); define( 'WP_DEBUG_LOG', true ); define( 'WP_DEBUG_DISPLAY', false );
This code activates WordPress’s debugging mode, which logs errors to a file named debug.log within the wp-content directory. It ensures that errors are logged (via WP_DEBUG_LOG) but not displayed on your site to visitors (WP_DEBUG_DISPLAY set to false).
Analyzing WordPress debug logs
Once debugging is enabled, visit your site and perform actions that previously triggered the HTTP 408 error. Then, check the debug.log file in your wp-content directory for any relevant error messages or warnings. This file can provide valuable insights into what might be causing the timeout error, including plugin conflicts, theme issues, or other PHP errors.
After identifying HTTP 408 requests or related errors in your logs, use this information to guide your troubleshooting efforts. Whether it’s a problematic plugin, a theme error, or a custom code snippet causing the issue, logs can help you narrow down the source of the problem. From there, you can take targeted actions to resolve the issue, such as updating or disabling the offending plugin, switching themes, or correcting custom code errors.
Debug your site
Debugging can uncover the underlying issues affecting your site’s performance and connectivity. Here are two powerful approaches to debugging: using a plugin like Query Monitor and leveraging Application Performance Monitoring (APM) tools.
Using Query Monitor plugin for WordPress
Query Monitor is a highly regarded free plugin within the WordPress community, designed to help developers and site administrators debug various aspects of their site. It offers insights into database queries, hooks, scripts, HTTP API calls, and more, making it an invaluable tool for identifying performance bottlenecks and problematic queries.
- Log in to your WordPress admin account
- Click on Plugins > Add New
- Search for Query Monitor.
- Click on Install > Activate.
Query Monitor will run in the background, collecting data about your site’s performance.
Access the Query Monitor data from the admin toolbar. Look for long-running queries, excessive database queries, or scripts that might be causing delays or timeouts.
Using Application Performance Monitoring (APM) tools
Application Performance Monitoring tools like Dynatrace, provide a more comprehensive overview of your site’s performance. They track everything from server response times to resource utilization, helping you pinpoint exactly where delays and bottlenecks occur.
Conclusion
Throughout this blog on troubleshooting the HTTP 408 Request Timeout error, we’ve explored a variety of client-side and server-side strategies to identify and resolve this issue. From basic steps like checking your URL and internet connection to more advanced methods such as leveraging server-side logs and debugging tools like Query Monitor and APM solutions, each approach offers a unique angle to diagnose and fix the underlying causes of HTTP 408 errors. Whether you’re a novice website owner or an experienced developer, understanding and applying these techniques can significantly enhance your site’s reliability and performance, ensuring a smoother experience for both you and your visitors.
Say goodbye to website errors
Achieve peace of mind with 99.99% uptime on 10Web Managed
WordPress Hosting, powered by Google Cloud.