When you’re surfing the web with Chrome and get stopped in your tracks by the ERR_BAD_SSL_CLIENT_AUTH_CERT error, it’s like hitting a red light on a smooth highway. This error is Chrome’s way of saying, “Hey, something’s not right with this website’s SSL certificate, and I can’t let you in safely.” This scenario is crucial because SSL (Secure Sockets Layer) and its successor, TLS (Transport Layer Security), are the backbone of secure internet browsing. They ensure that the data exchanged between your browser and the website server is encrypted and secure.
As a website visitor, encountering this error can be frustrating because it blocks access to the site you’re trying to visit. For website owners, it’s a wake-up call to check the integrity and setup of their SSL/TLS certificates. The error means Chrome found something questionable about the site’s SSL certificate during its security checks. For your protection, Chrome won’t proceed with the connection.
Say goodbye to website errors
Achieve peace of mind with 99.99% uptime on 10Web Managed
WordPress Hosting, powered by Google Cloud.
What triggers ERR_BAD_SSL_CLIENT_AUTH_CERT?
The reasons behind this error are as varied as they are technical. The ERR_BAD_SSL_CLIENT_AUTH_CERT error occurs when there’s a hiccup in the SSL/TLS handshake process. The handshake is the first negotiation between your browser and the server. It’s to establish a secure connection. Here are some common reasons:
Invalid SSL certificate: The most straightforward reason. If the certificate is expired, misconfigured, or not from a trusted authority, Chrome will flag it.
Corrupted browser cache: Sometimes, your browser’s cache gets cluttered with outdated or corrupted data. This can lead to various errors, including this one.
Incorrect system time: SSL certificates have specific validity periods. If your device’s clock is off, Chrome might think a certificate is expired when it’s not.
Interfering third-party software: Antivirus programs or firewalls might be too cautious and block legitimate SSL certificates.
Outdated browser or OS: Older versions of Chrome or your operating system might not be compatible with the latest SSL/TLS standards.
Fixing the ERR_BAD_SSL_CLIENT_AUTH_CERT error
Fortunately, encountering the ERR_BAD_SSL_CLIENT_AUTH_CERT error is more of a checkpoint than a dead end. This situation offers a unique opportunity to ensure your browsing environment is secure and up-to-date. Here’s how to get past it and back to smooth browsing:
Update Google Chrome
Google Chrome continuously evolves through updates that enhance security, introduce new features, and, importantly, fix known bugs. An outdated browser can be a breeding ground for errors. Compatibility problems with newer web protocols can cause SSL certificate issues. By ensuring Chrome is up to date, you’re not only potentially resolving the ERR_BAD_SSL_CLIENT_AUTH_CERT error. You’re also fortifying your browsing experience against other vulnerabilities.
How to update
- Open Chrome.
- Click on the three dots in the top right corner to open the menu.
- Go to “Help” > “About Google Chrome”.
- If there’s an update available, Chrome will start updating automatically. Once it’s done, just restart the browser.
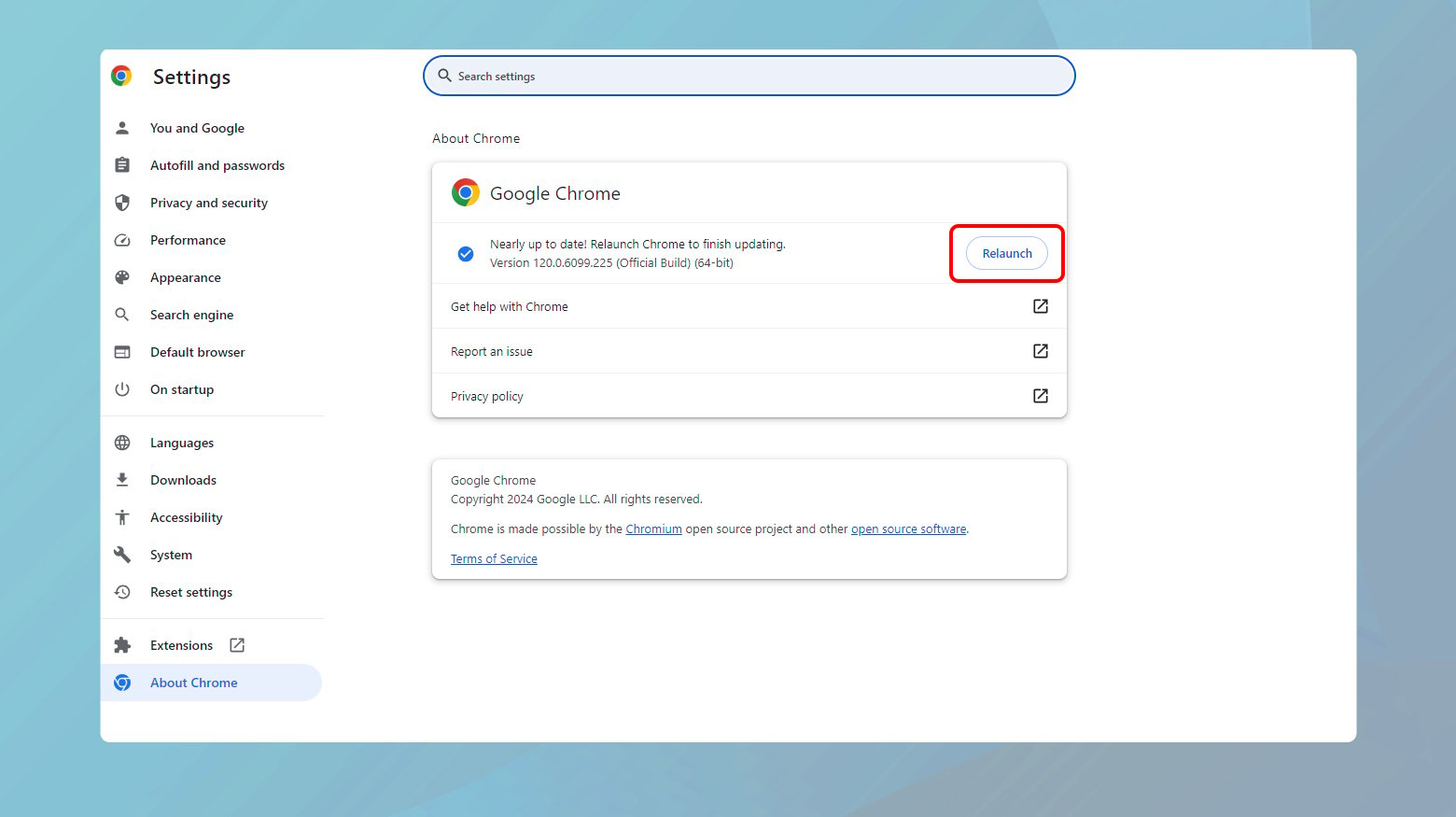
Correct your device’s date and time
At first glance, the date and time settings on your device might seem unrelated to browsing the internet. SSL certificates encrypt your connection to a website. They rely heavily on your device’s clock. These certificates are valid only for a specified time frame. If your device’s clock is too far ahead or behind, Chrome might think an SSL certificate is expired or not yet valid. This can cause the ERR_BAD_SSL_CLIENT_AUTH_CERT error.
Windows
- Right-click the clock on your taskbar.
- Select “Adjust date/time”.
- Ensure “Set time automatically” is turned on.
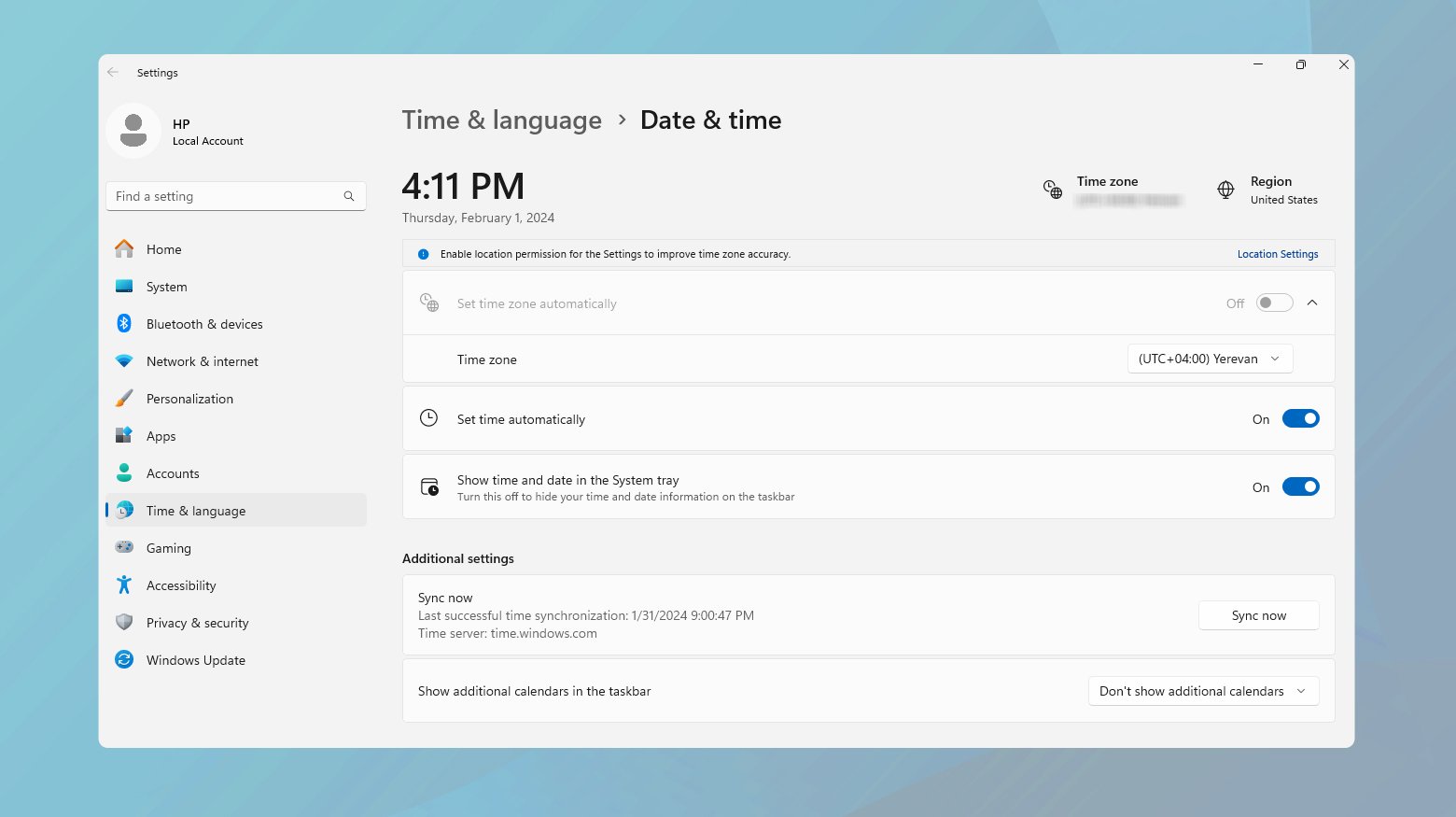
Mac
- Open “System Preferences”.
- Click “Date & Time”.
- Check “Set date and time automatically”.
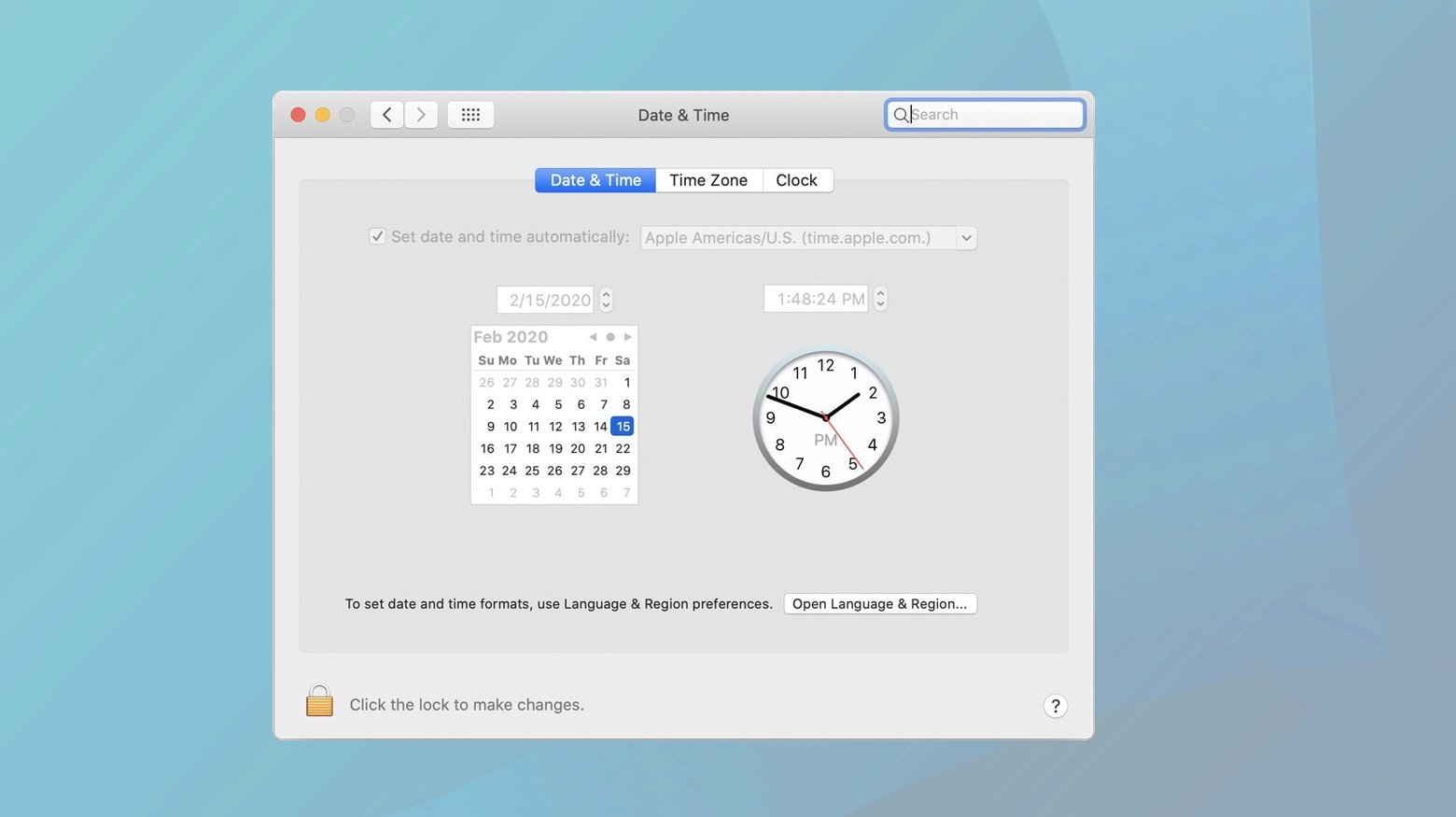
Delete your browser cache and cookies
Your browser’s cache and cookies are like the pockets of a frequently worn coat—they accumulate bits and pieces from your journeys. Over time, this collected data can become outdated or even corrupted. This can lead to various issues, including SSL certificate errors. By clearing your cache and cookies, you’re essentially emptying these pockets. You are removing any problematic data that might be causing connection issues. This step can often refresh your browser’s understanding of a website, allowing for a smooth, error-free visit. It’s a digital reset button that can clear the way for unimpeded browsing.
How to clear
- In Chrome, click the three dots > “More tools” > “Clear browsing data”.
- Choose a time range. To wipe everything, select “All time”.
- Check the boxes for “Cookies and other site data” and “Cached images and files”.
- Click “Clear data”.
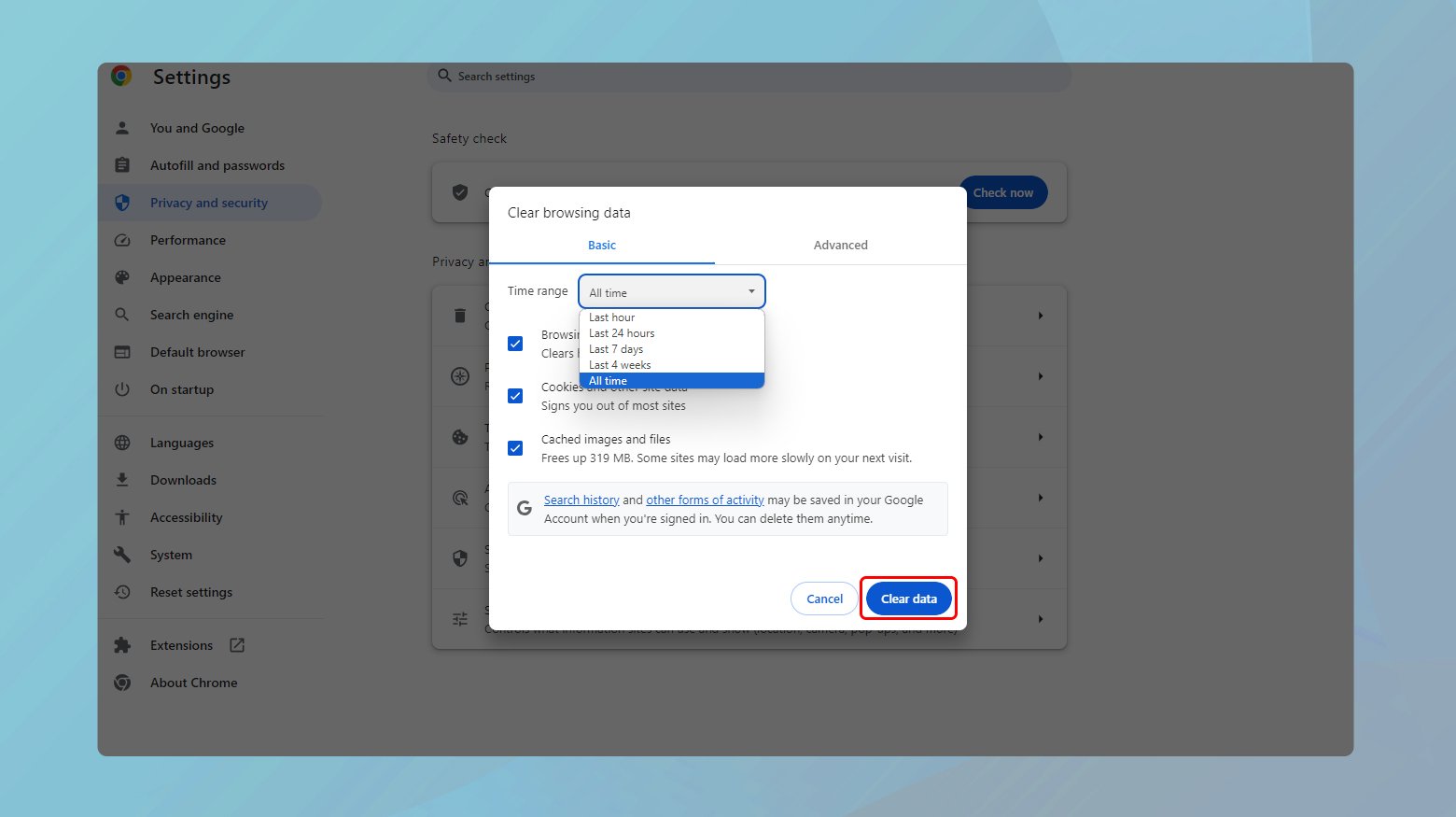
Check for conflicting browser extensions
Browser extensions enhance your online experience by adding functionality or personalizing content. However, some extensions can interfere with how websites load or how SSL certificates are verified, leading to errors. Disabling these extensions temporarily can help identify if one is the culprit behind the ERR_BAD_SSL_CLIENT_AUTH_CERT error. Think of it as troubleshooting a finicky electronic device by unplugging accessories to pinpoint the problem. By isolating each extension, you can determine which, if any, conflicts with your secure connections.
How to disable
- In Chrome, click the three dots > “More tools” > “Extensions”.
- Toggle off extensions one by one and check if the issue resolves.
Update your operating system
The operating system (OS) is the backbone of your device, supporting all software, including your web browser. Outdated OS versions can lead to compatibility issues, security vulnerabilities, and yes, SSL certificate errors. Regular updates often include patches for known bugs and improvements to security protocols. They ensure smoother interaction between your browser and websites.
Windows
- Go to “Settings” > “Update & Security” > “Windows Update”.
- Click “Check for updates”.
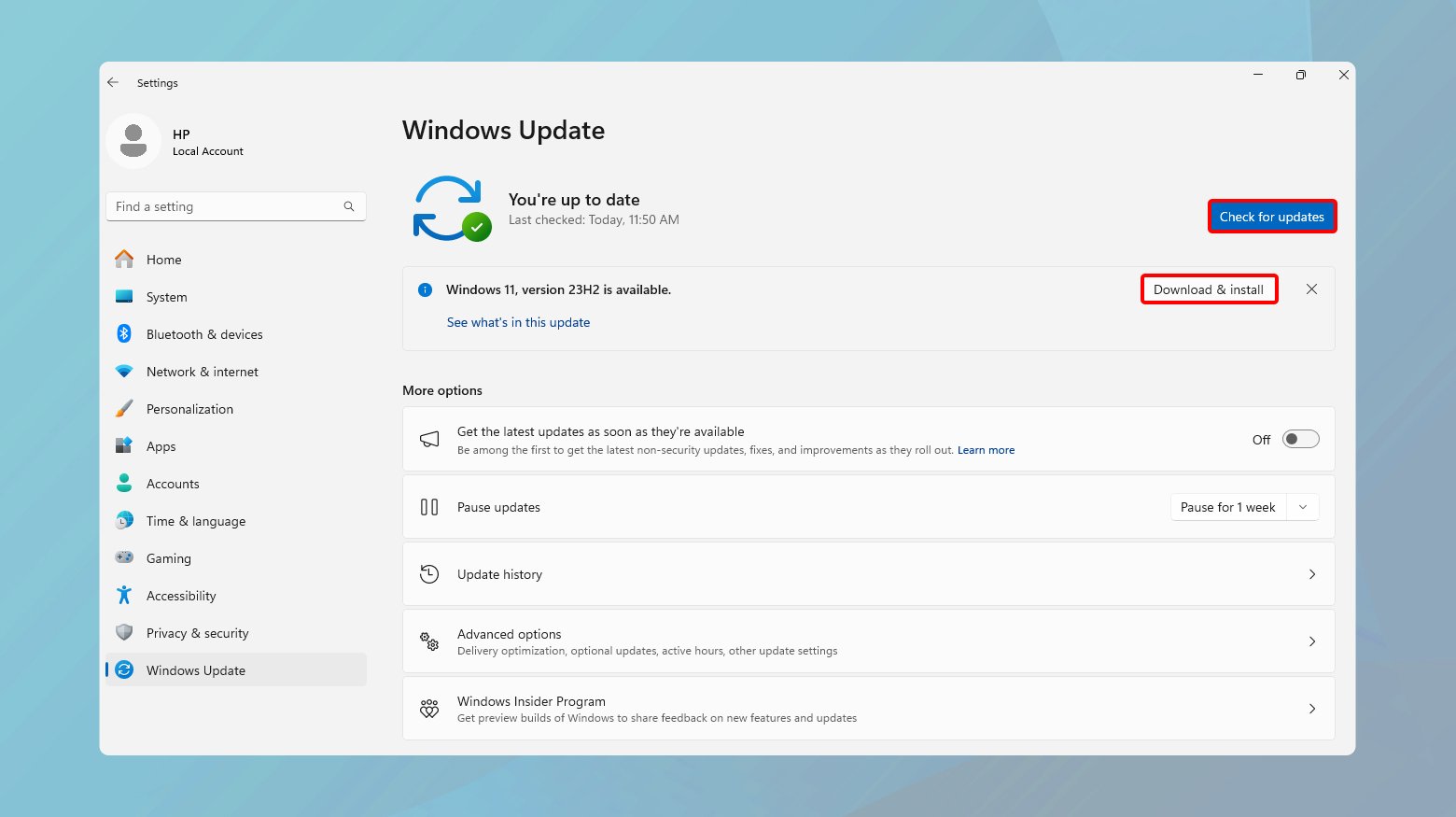
Mac
- Open “System Preferences”.
- Click “Software Update”.
- If there’s an update, click “Update Now”.
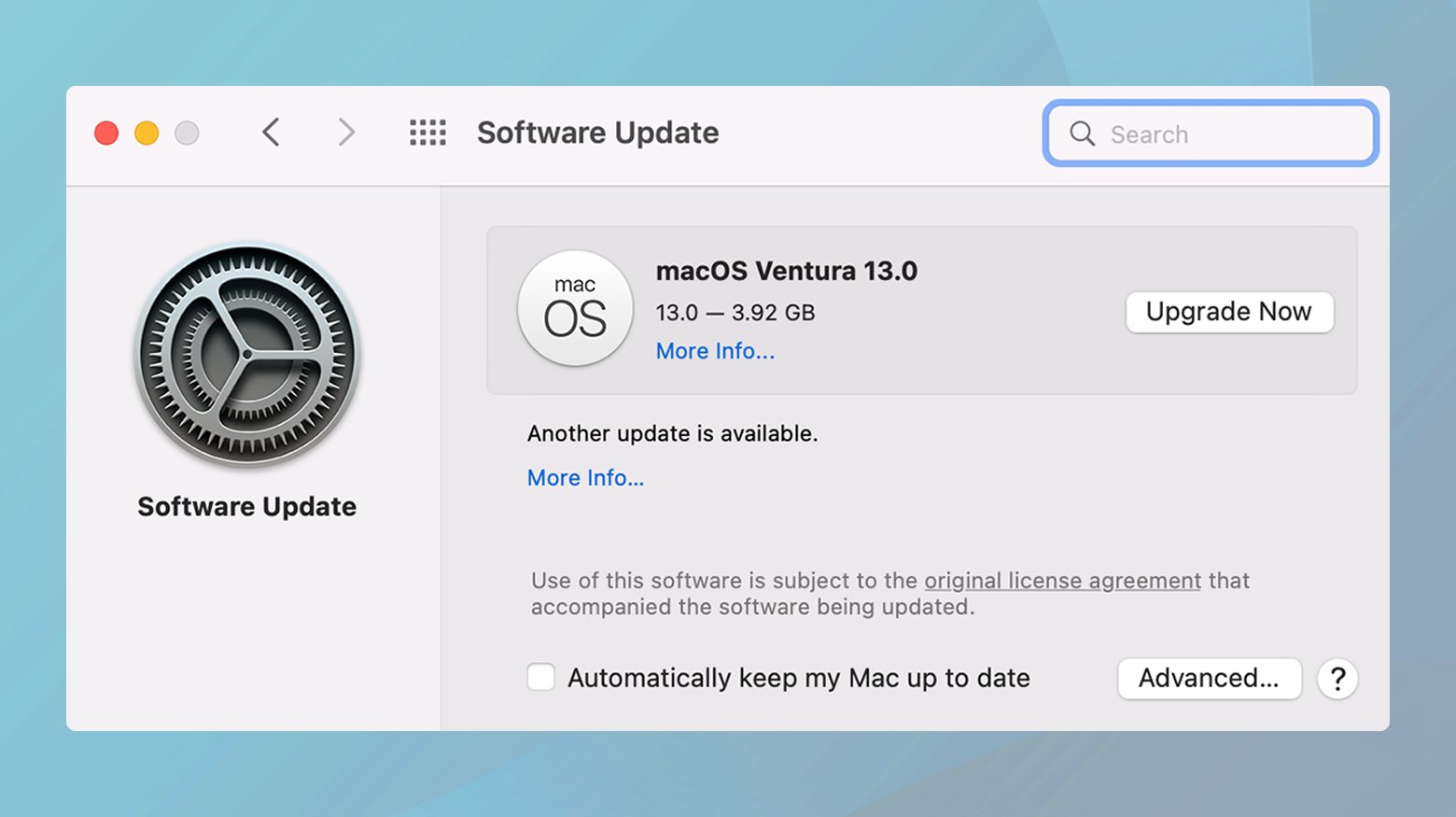
Deactivate QUIC protocol in Chrome
QUIC (Quick UDP Internet Connections) is a Google-developed protocol. It aims to make the web faster by reducing connection establishment time. However, it is relatively new and still experimental. Thus, it can sometimes cause security errors like ERR_BAD_SSL_CLIENT_AUTH_CERT. Disabling QUIC is a troubleshooting step that can help determine if this protocol is the source of your issue. It’s like opting for a tried and true route over a shortcut that’s under construction; sometimes the reliable path is the smoother one.
How to disable
- In Chrome, type chrome://flags/#enable-quic into the address bar.
- Set the QUIC Protocol to “Disabled”.
- Restart Chrome.
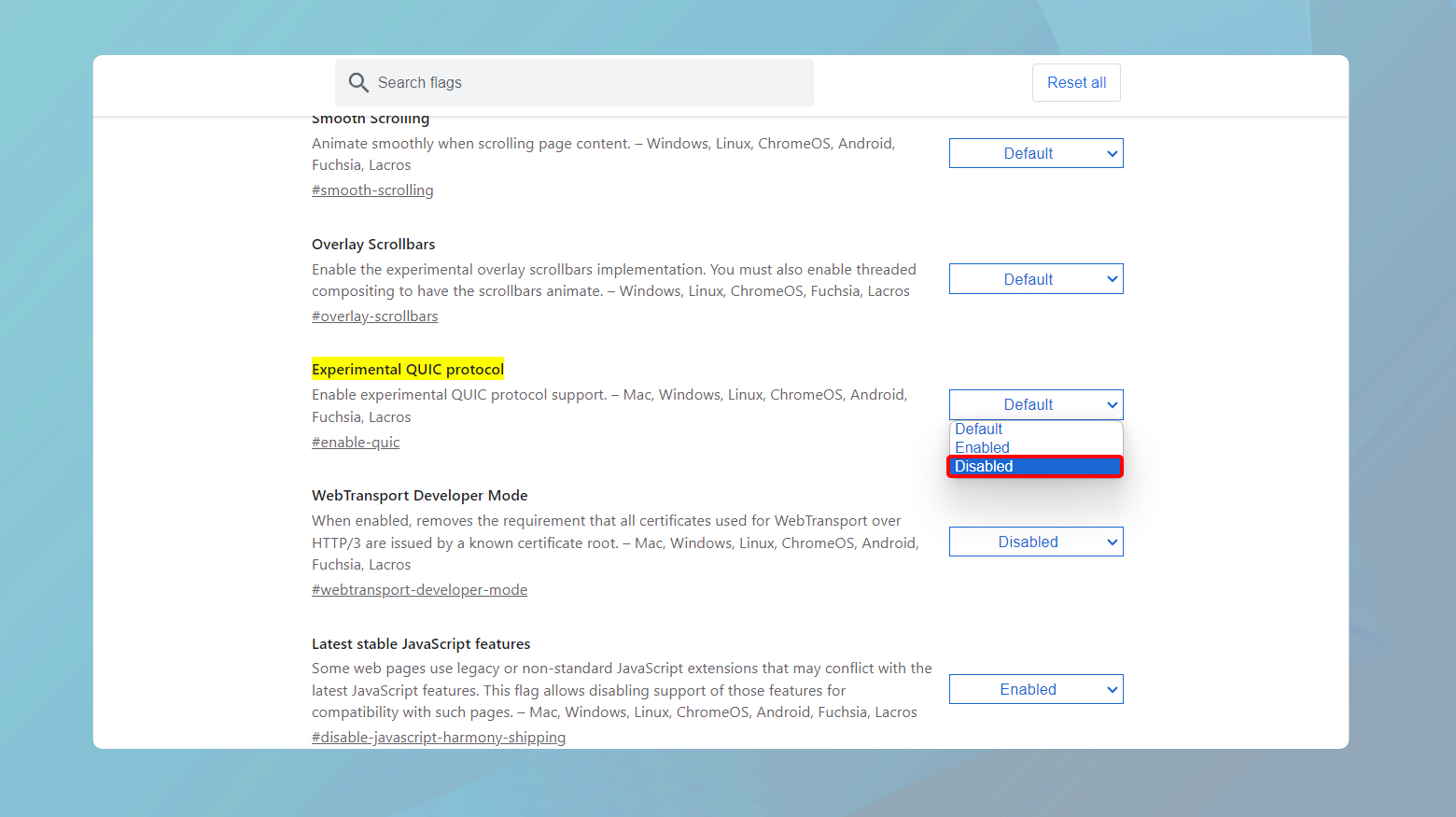
Turn off antivirus SSL scanning
Antivirus software analyzes incoming and outgoing data to protect you from malware and other threats. Some antivirus programs include a feature that scans SSL/TLS encrypted traffic for potential threats. This feature is well-intentioned. However, it occasionally misinterprets secure connections as threats, leading to SSL errors. Adjusting your antivirus settings to exclude SSL scanning is a delicate balance. It ensures uninterrupted web access while maintaining security. It’s akin to teaching a guard dog to bark at strangers but not at friends; you want protection without unnecessary obstacles.
How to adjust
- This varies by software, but generally, you’ll open your antivirus and look for a setting related to “SSL”, “HTTPS scanning”, or “web protection”.
- Either disable this feature temporarily or consult the software’s help documentation for specific instructions.
In conclusion
Navigating ERR_BAD_SSL_CLIENT_AUTH_CERT errors can feel like troubleshooting a complex machine. Though, it’s often a matter of ensuring everything is up-to-date, correctly configured, and not being blocked by overzealous security software. By methodically working through potential fixes, you can usually clear the error and resume secure browsing. Remember, this error is Chrome’s way of protecting your digital journey, ensuring every website you visit is genuinely safe to explore.
Say goodbye to website errors
Achieve peace of mind with 99.99% uptime on 10Web Managed
WordPress Hosting, powered by Google Cloud.













