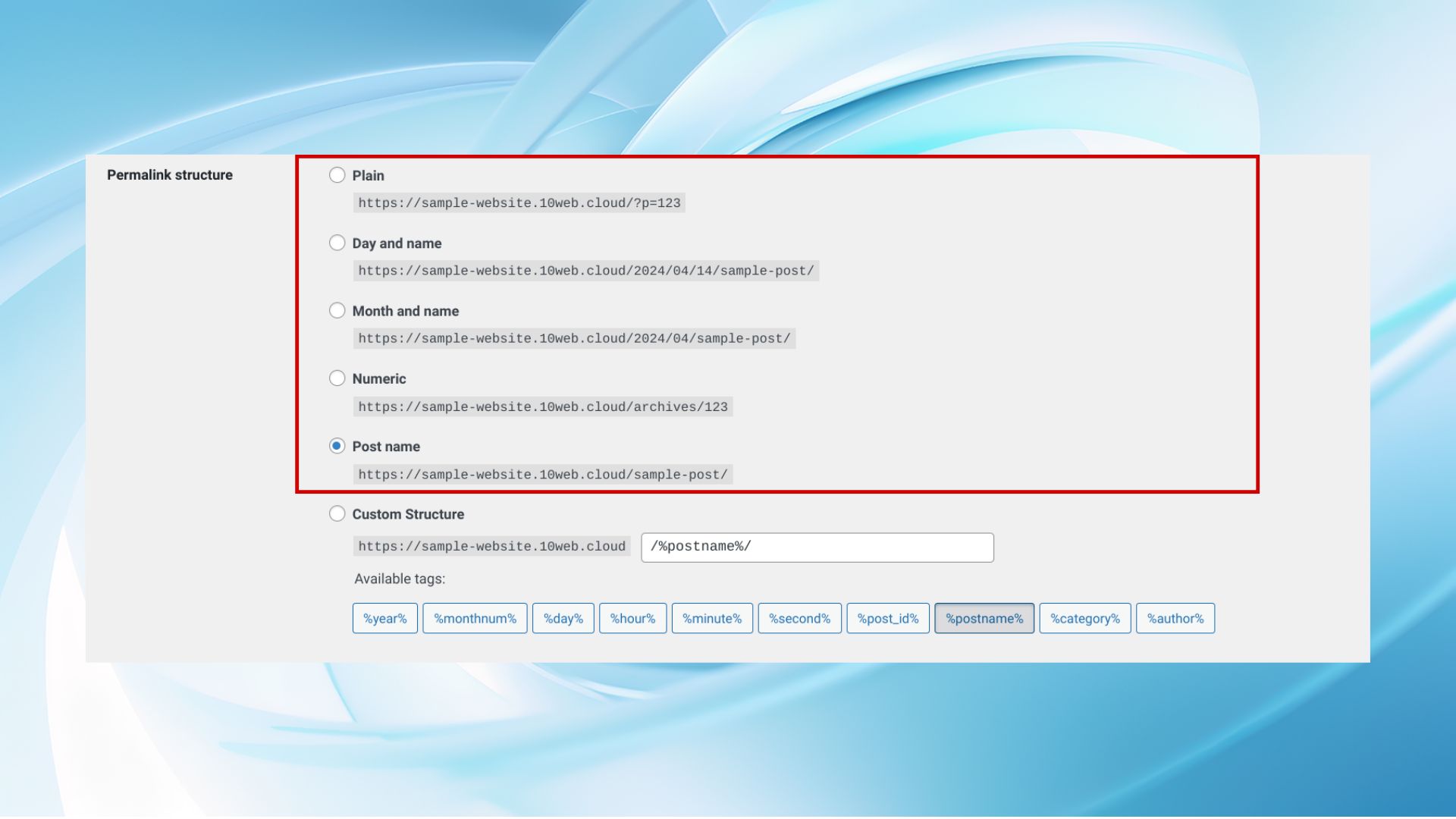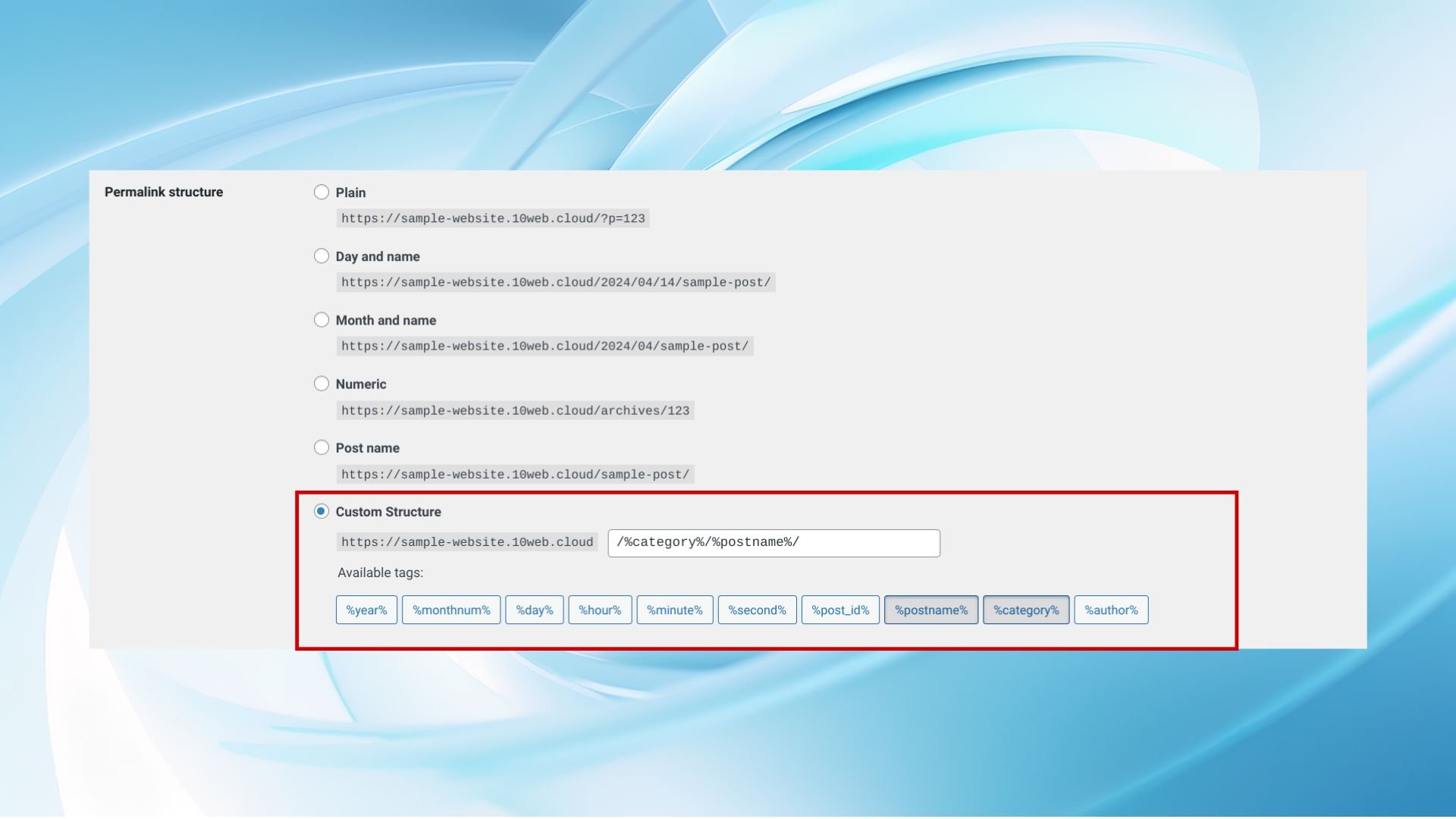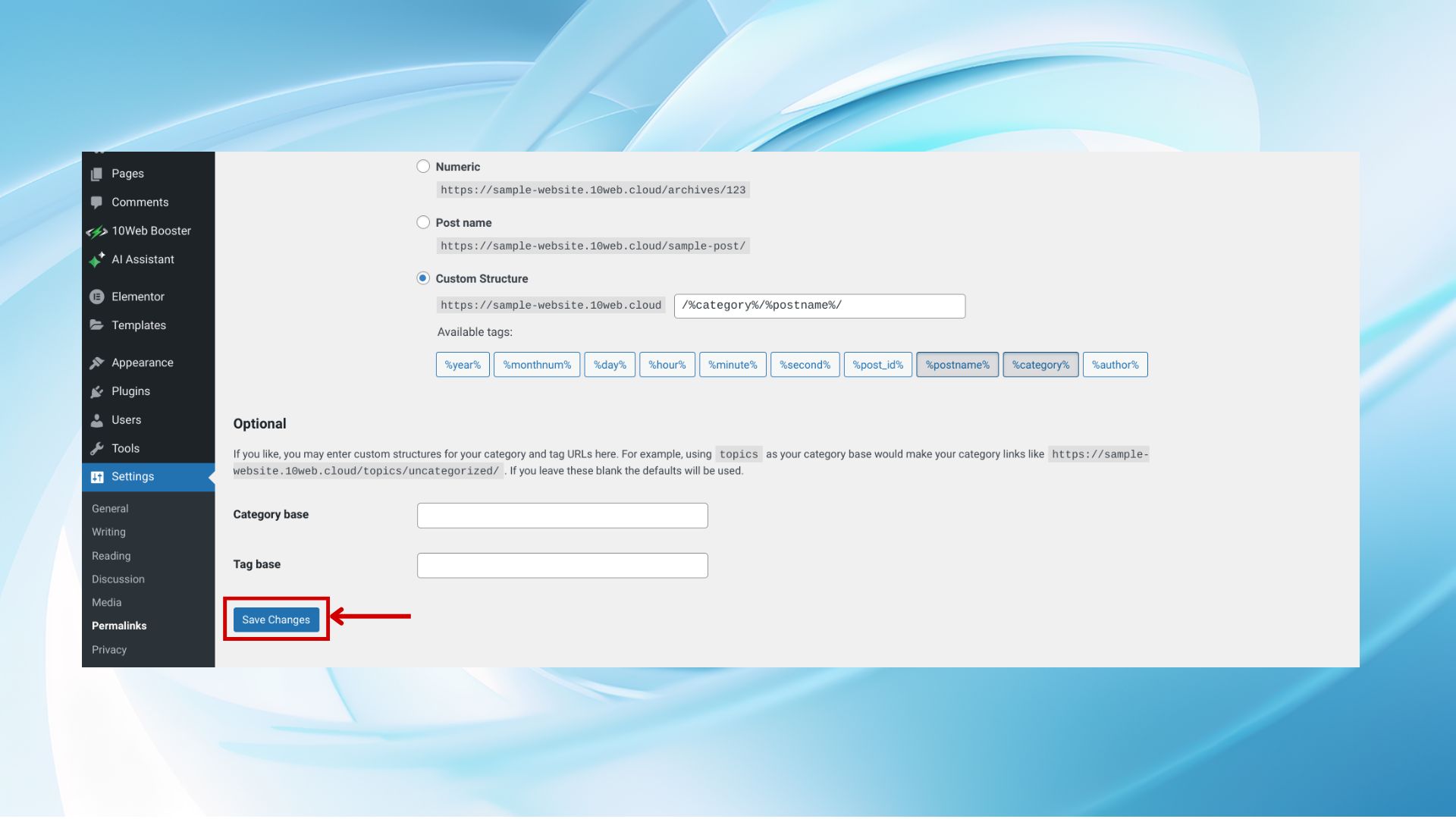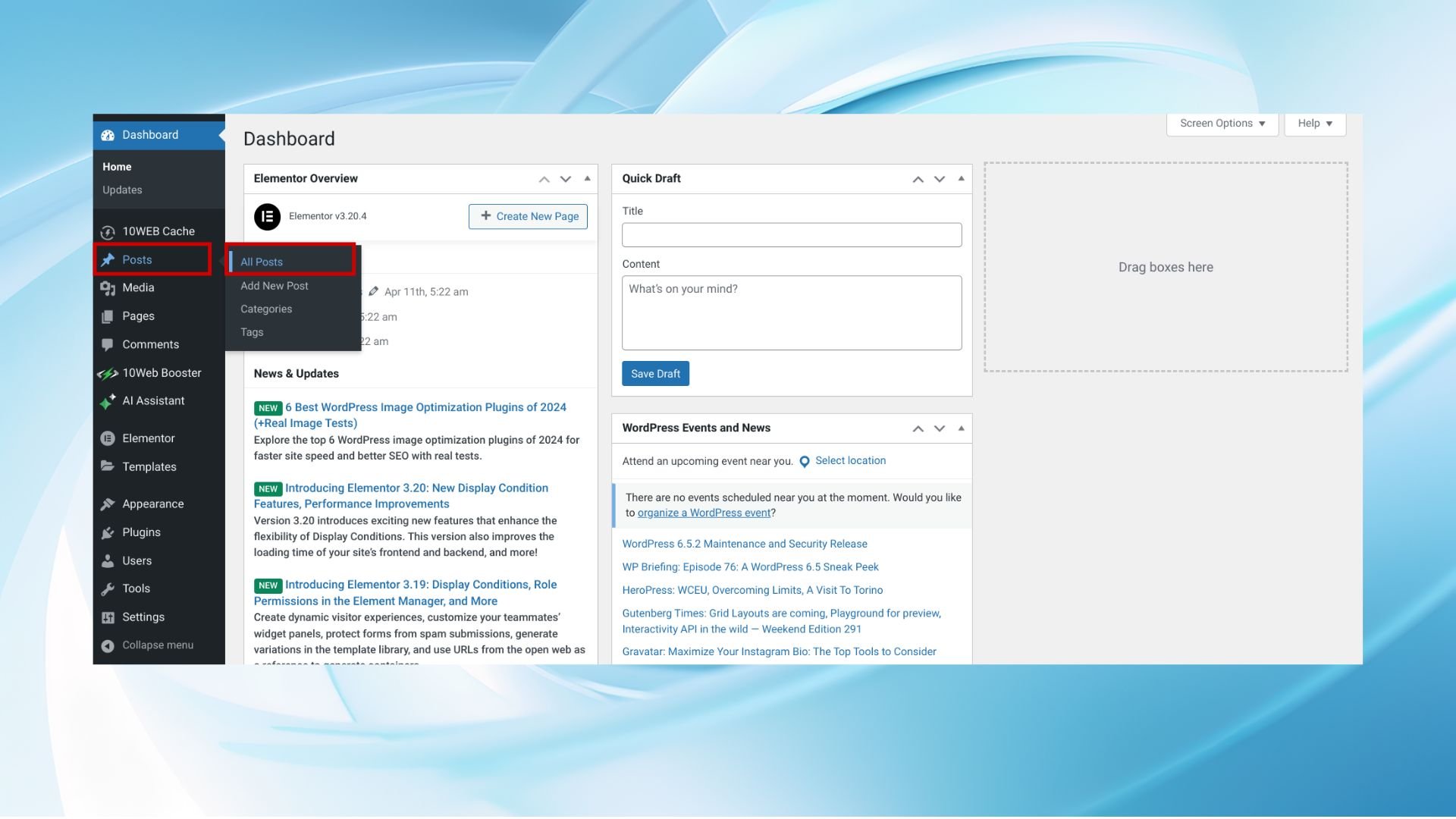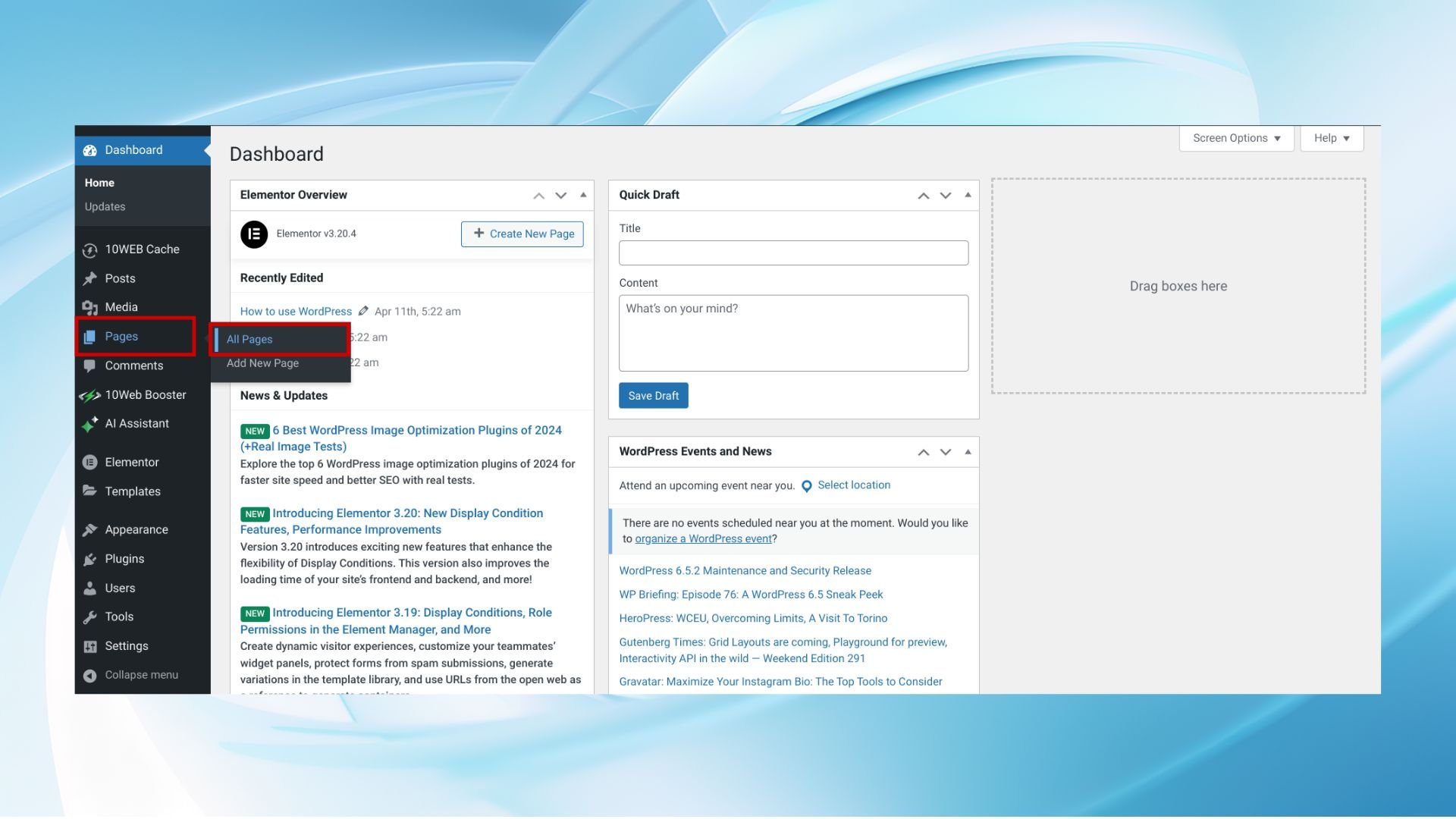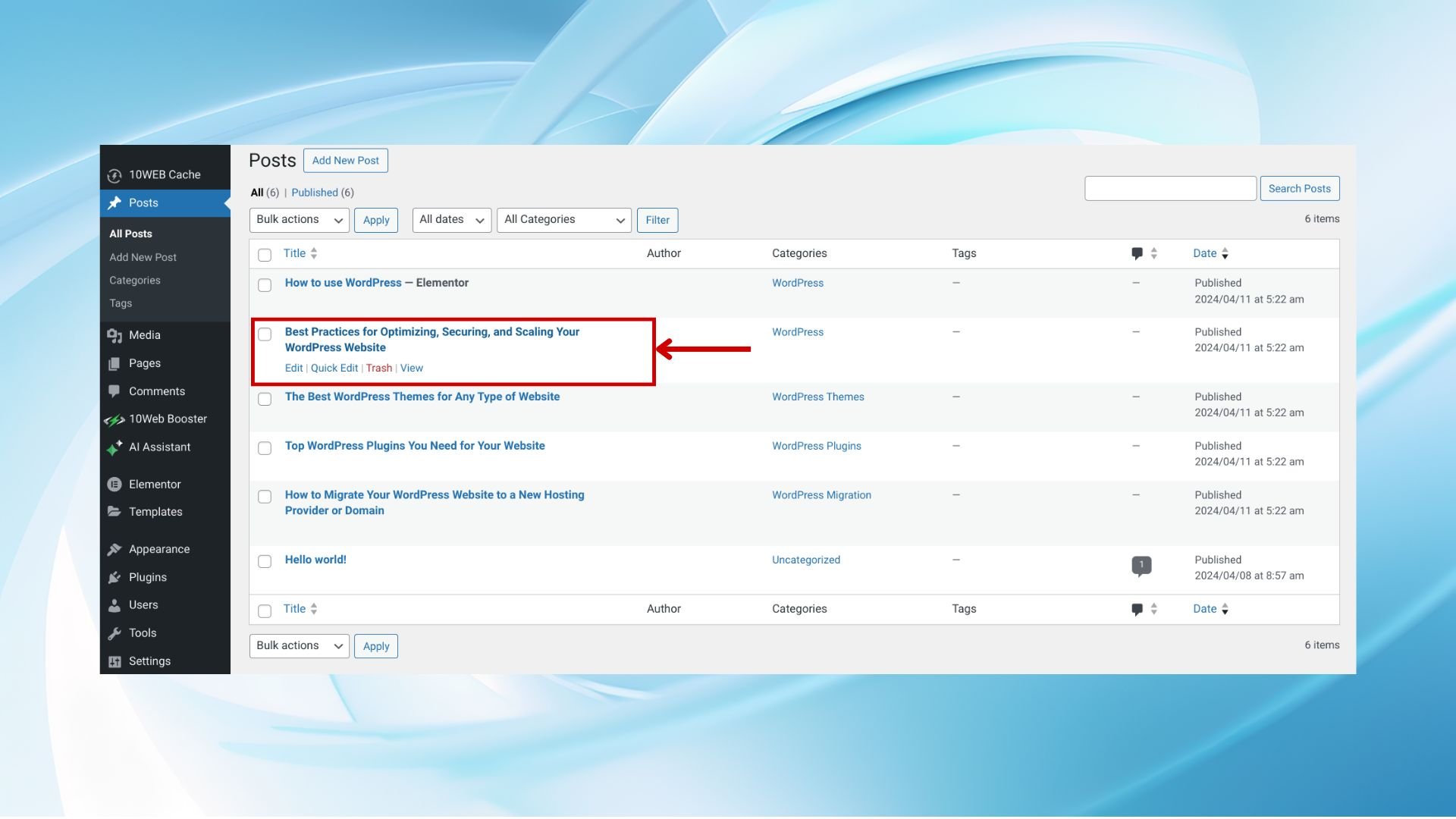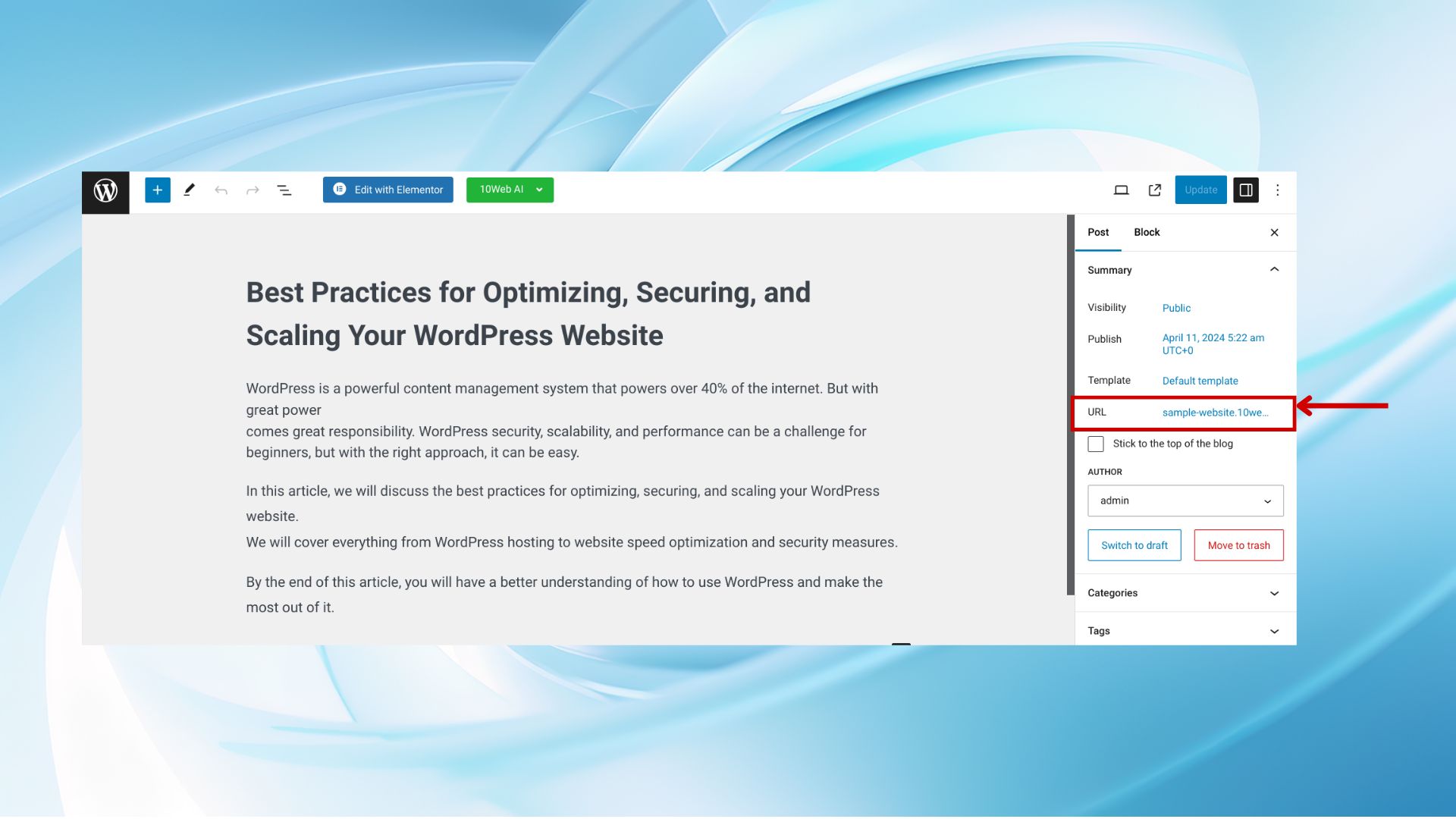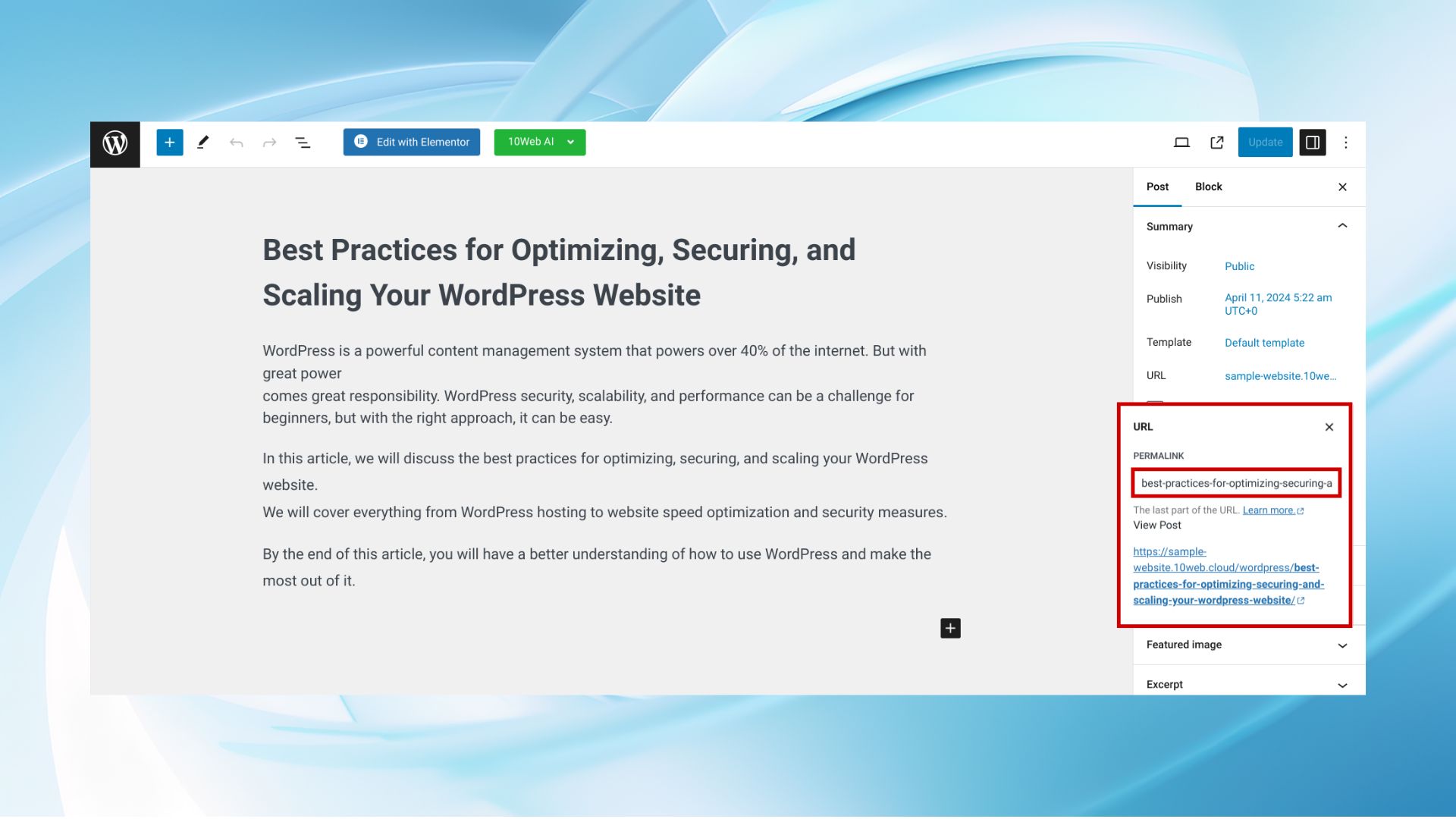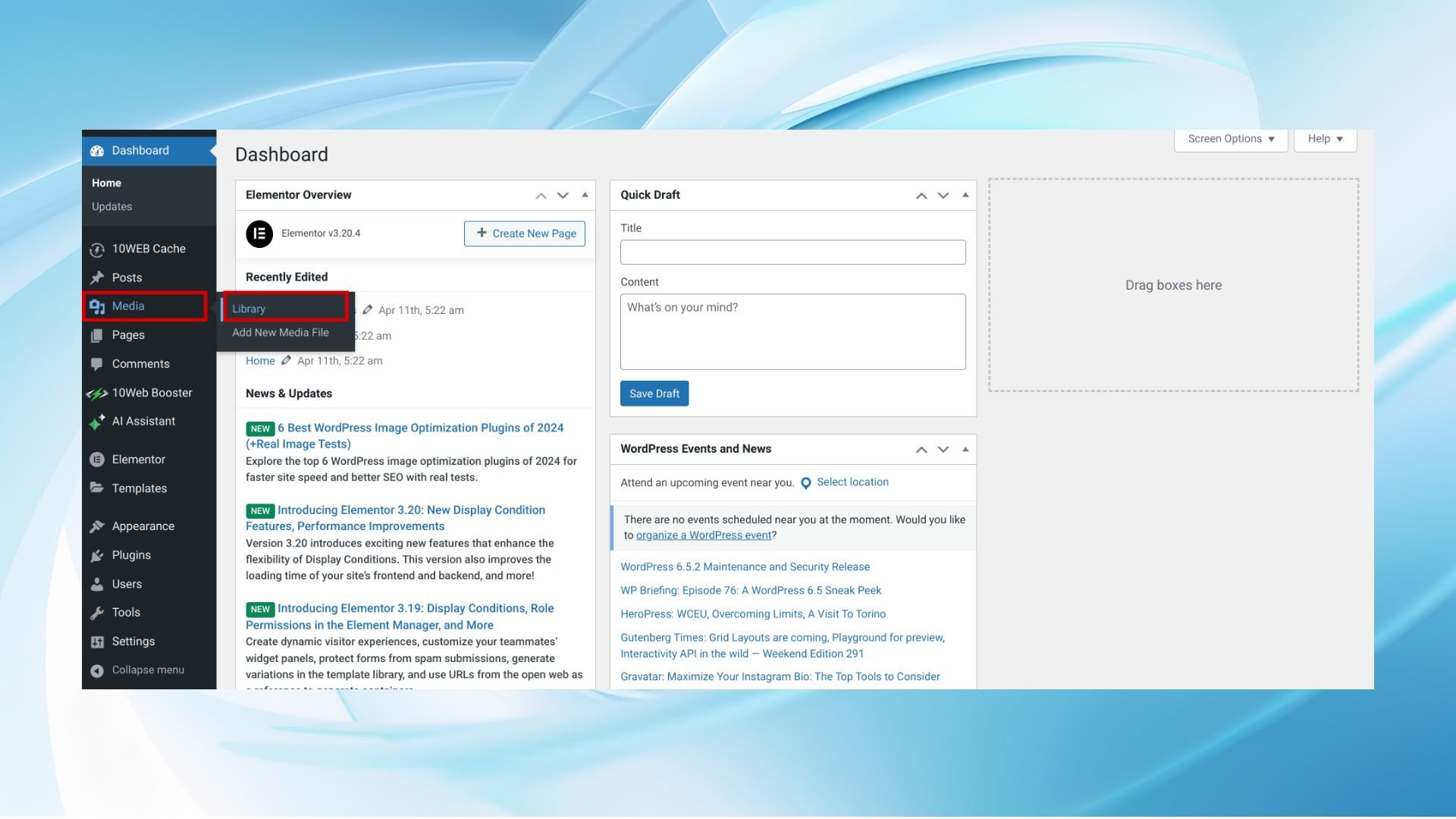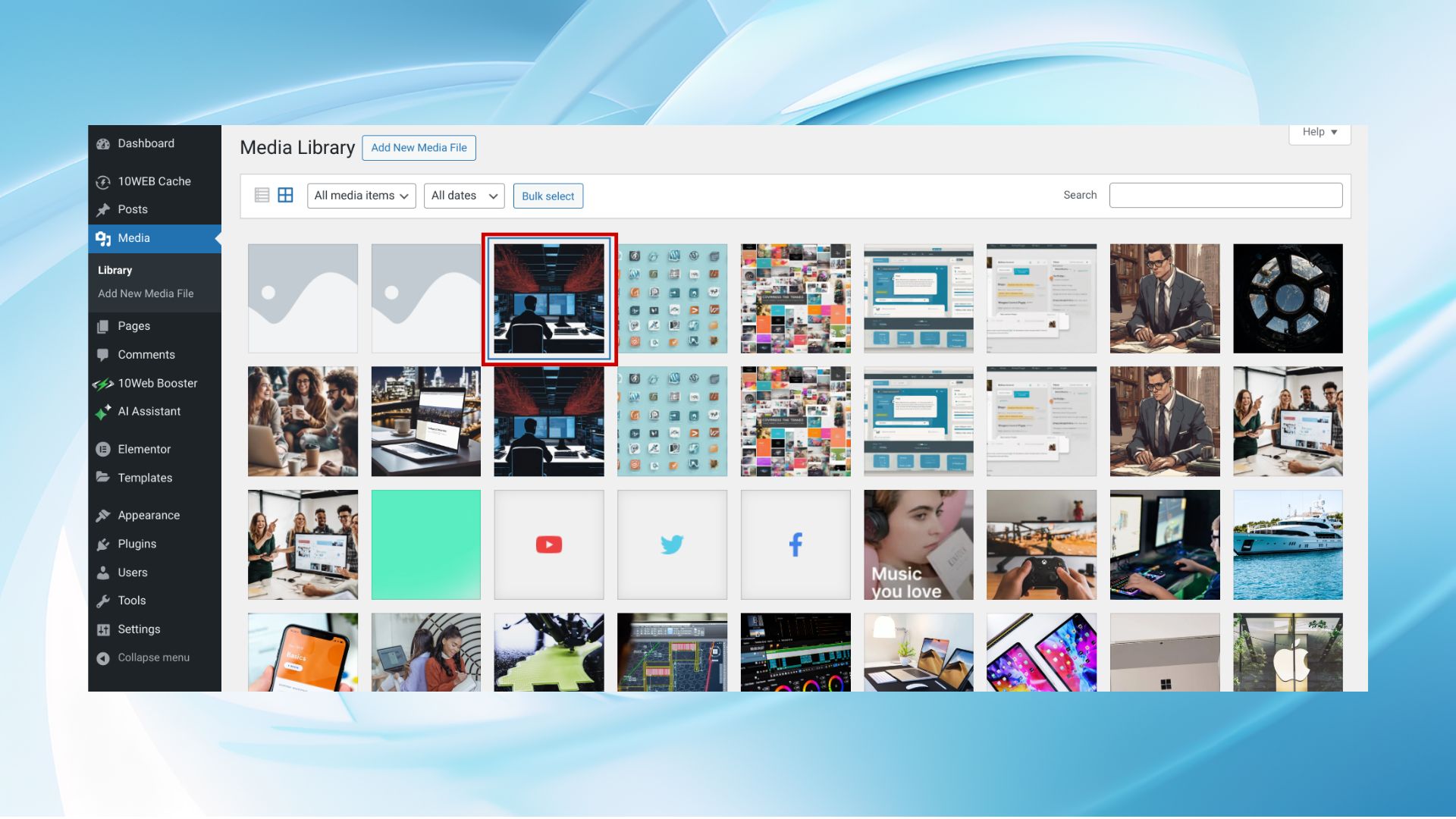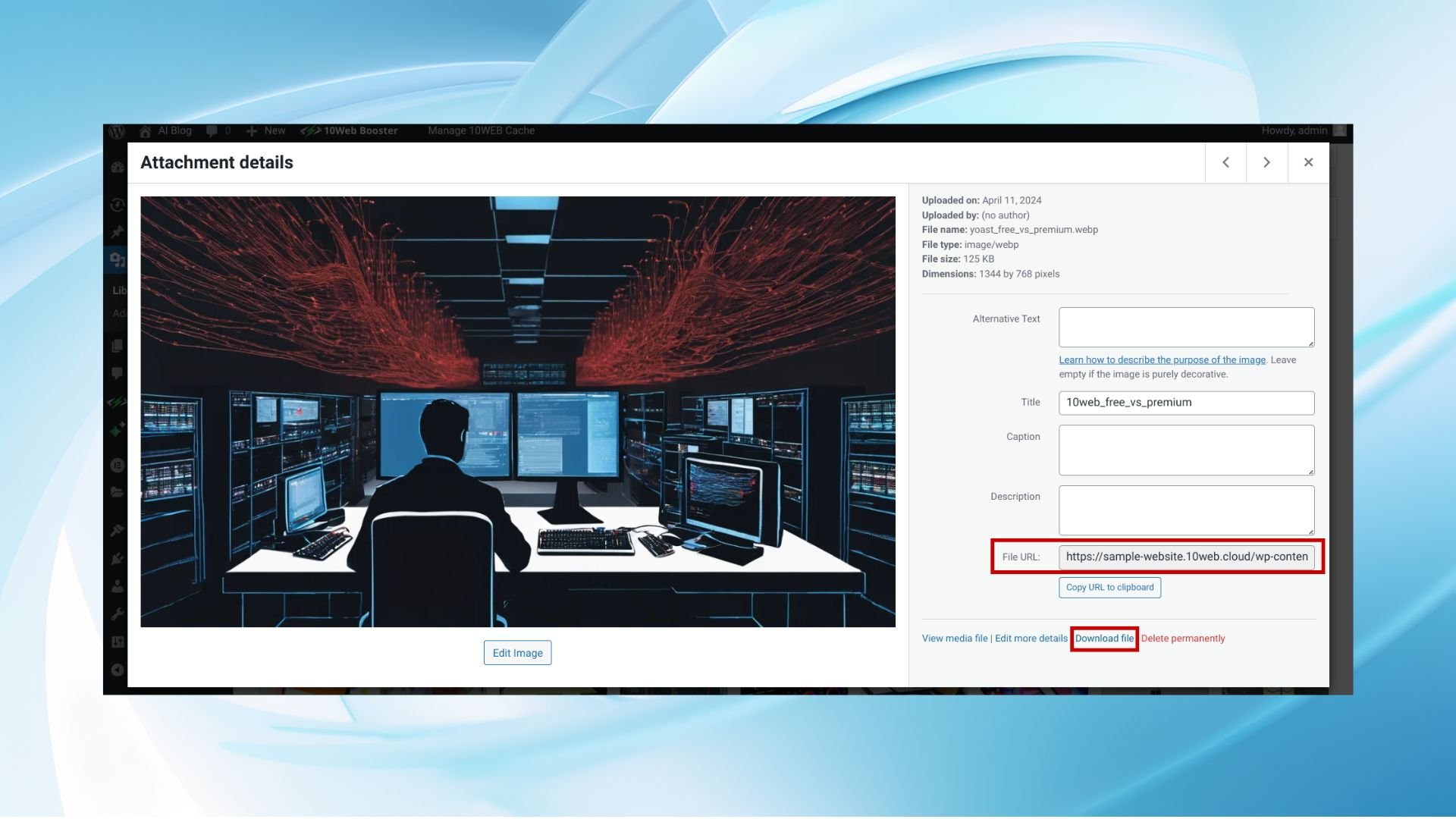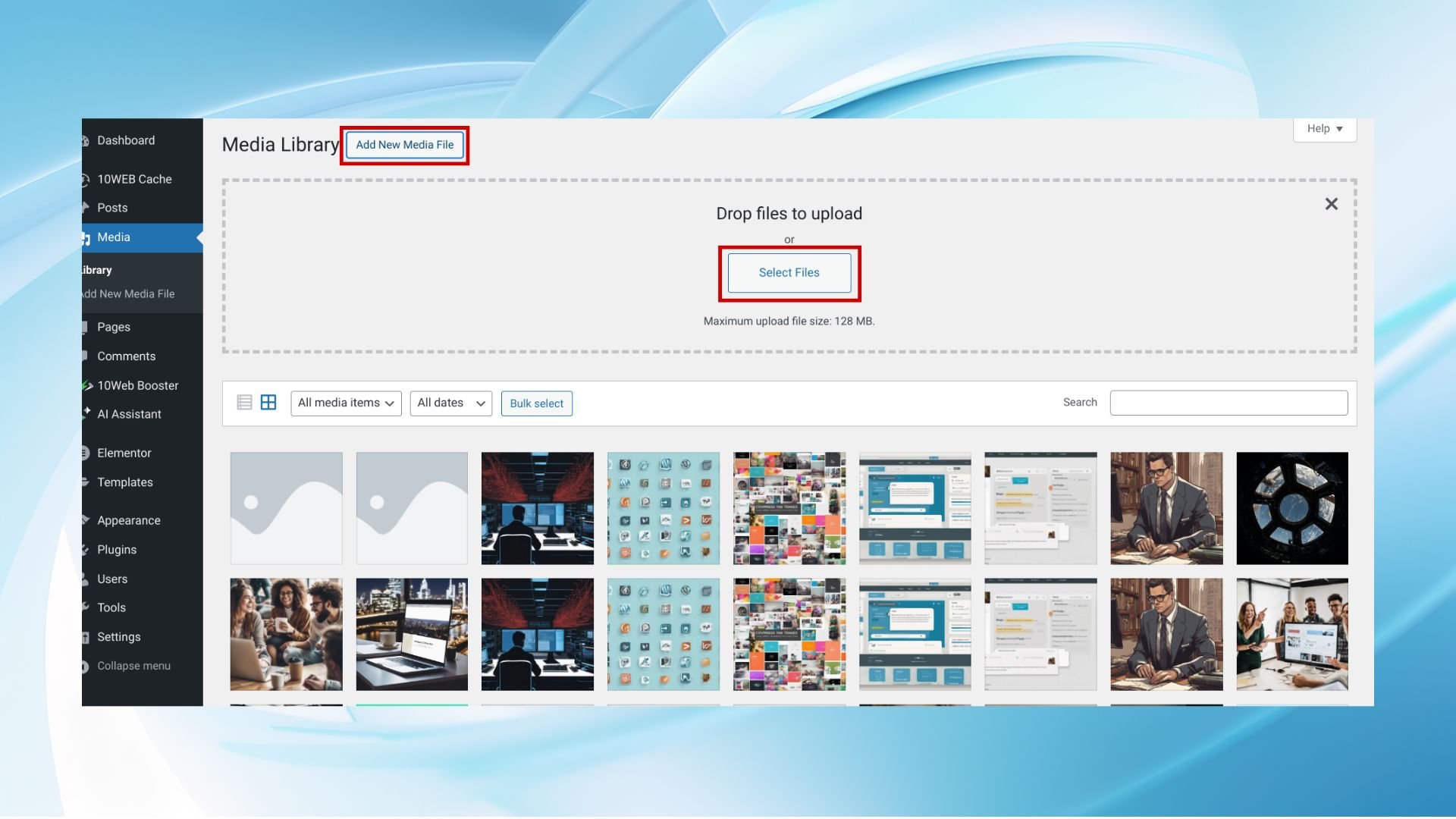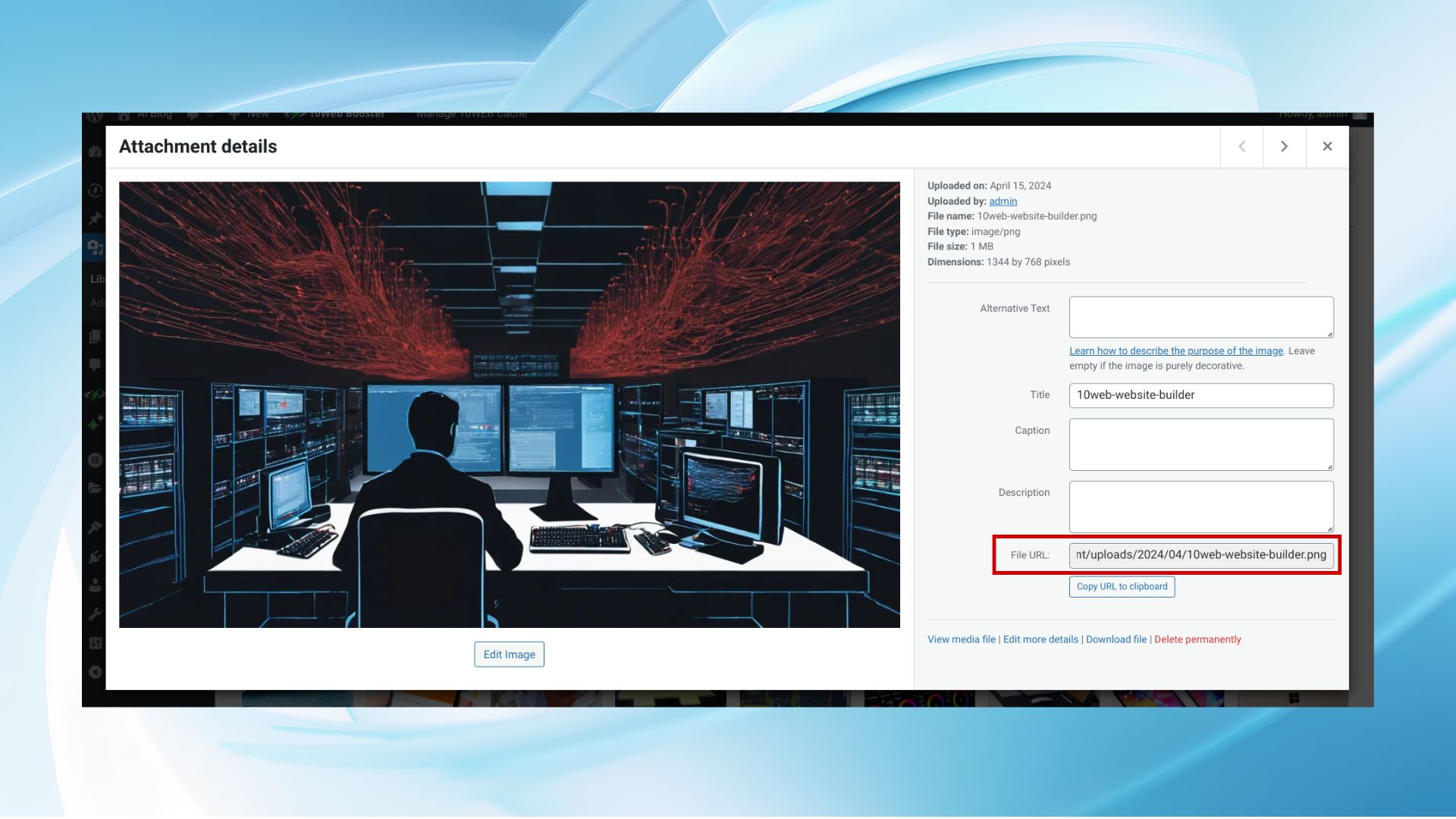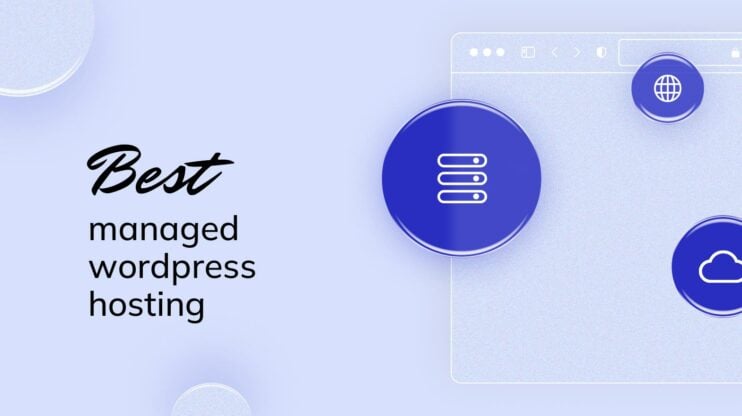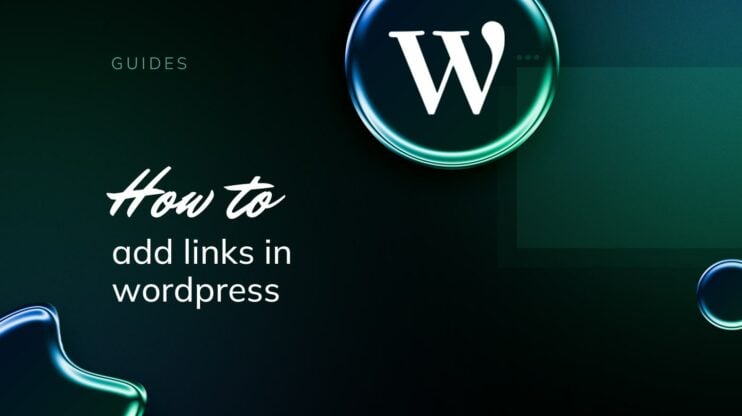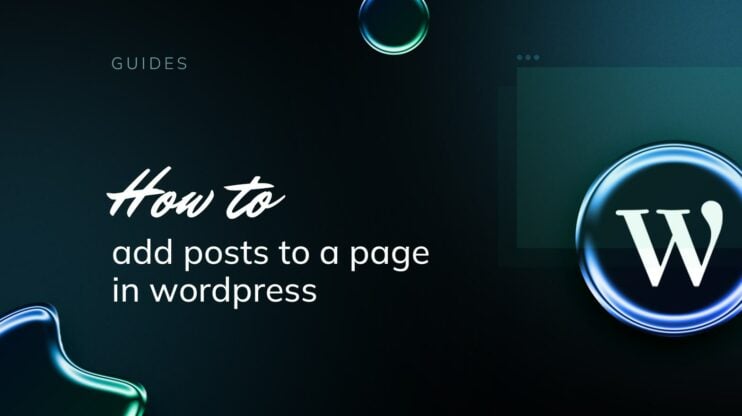If you’re running a website on WordPress, one of the fundamental elements you might consider tweaking to enhance both user experience and SEO is your permalink structure. In this guide we’ll explore why changing your permalinks can be beneficial and provide a step-by-step approach to updating them.
This change can help improve the clarity and effectiveness of your URLs, making them more accessible to both users and search engines. Let’s see how to change permalink in WordPress in a fast and easy manner.
What is a permalink?
A permalink, also known as a permanent link, is the stable URL that points to specific content such as a page or blog post on your site. This fixed URL format usually includes the domain name followed by a pathway that ends with a slug—a streamlined, SEO-friendly version of the post’s title, like `how-to-bake-a-cake` in `https://www.example.com/how-to-bake-a-cake`.
WordPress offers various permalink structures, including basic numeric (`https://www.example.com/?p=123`), day and name (`https://www.example.com/2023/04/14/sample-post/`), or simply the post name (`https://www.example.com/how-to-bake-a-cake`).
Permalinks are essential for sharing your content reliably on social media, via email, or elsewhere online, ensuring that the links to your posts remain effective and accessible over time.
The importance of permalinks
Before understanding how to change permalink in WordPress, we need to understand why it is important. Permalinks are not just technical necessities; they are strategic tools that enhance the visibility, navigability, and credibility of your WordPress website. By optimizing your permalink structure, you’re setting a foundation that supports both current usability and long-term growth.
Search engine optimization (SEO)
Permalinks significantly influence SEO by providing clear, descriptive URLs that signal the content of your pages and posts to search engines. A well-crafted permalink like `https://www.example.com/desserts-chocolates` can enhance indexing and improve your site’s visibility in search engine results pages (SERPs). By incorporating relevant keywords into these permanent URLs, you can boost the SEO performance of your content, making it more likely to rank higher and attract more organic traffic.
User experience (UX)
Permalinks contribute to a structured and organized website, which enhances user experience. A logical URL structure allows visitors to understand the hierarchy and layout of your site at a glance, as seen in URLs like `https://www.mywebsite.com/blog/blog-post-1`. This clarity helps users navigate your site more effectively and engage with your content more deeply. Good site architecture, supported by intuitive permalinks, ensures that information is easy to find, enhancing overall user satisfaction and engagement.
Link sharing and readability
Clear and concise permalinks are more likely to be shared because they are easier to read and understand. URLs that directly relate to the content, such as `www.mywebsite.com/optimize-your-morning-routine`, are more appealing when shared on social media or other platforms. Their readability makes them look trustworthy and professional, increasing the likelihood that they will be clicked on, shared further, and better received by the audience.
Simplify WordPress with 10Web
Automate manual work with 10Web Managed WordPress Hosting and 10Web AI Website Builder. Optimize your WordPress website effortlessly.
Management and organization
Effective permalink structures aid in content management and organization, especially on larger sites. They provide a predictable pattern for URL paths, making it easier for website administrators to categorize and retrieve content. This organizational benefit is crucial for maintaining a clean and efficient backend, which in turn supports smoother updates and better maintenance practices.
Branding and professional appearance
Permalinks also play a significant role in branding. A consistent, well-structured URL pattern conveys professionalism and authority, reinforcing brand identity. It assures visitors of the reliability and credibility of your site, which is increasingly important in an age where digital security is a prime concern. Moreover, consistent permalinks assure that links remain functional over time, preserving user access and SEO benefits even as content evolves.
Future-proofing your content
Choosing the right permalink structure can future-proof your content, making it timeless and more adaptable to changes. For example, avoiding dates in URLs can prevent content from seeming outdated, allowing posts to remain relevant and maintain their SEO value over time, irrespective of their actual publication date.
How to change permalink in WordPress
Whether you’re configuring a new site or refining an existing one, understanding how to change URL in WordPress is key. This guide offers a simple method to effectively update your permalink settings, ensuring that your URLs are optimized for search engines while maintaining alignment with your site’s structure and strategic objectives. Let’s explore the steps needed to fine-tune your permalinks for optimal performance.
How to change permalink settings
Here’s a concise guide of how to change permalink in WordPress by updating your general permalink structure:
Step 1: Access and navigate the WordPress permalink settings
- Log into your WordPress admin area to open the dashboard.
- Navigate to permalink settings by clicking on Settings and then select Permalinks to open the configuration page.
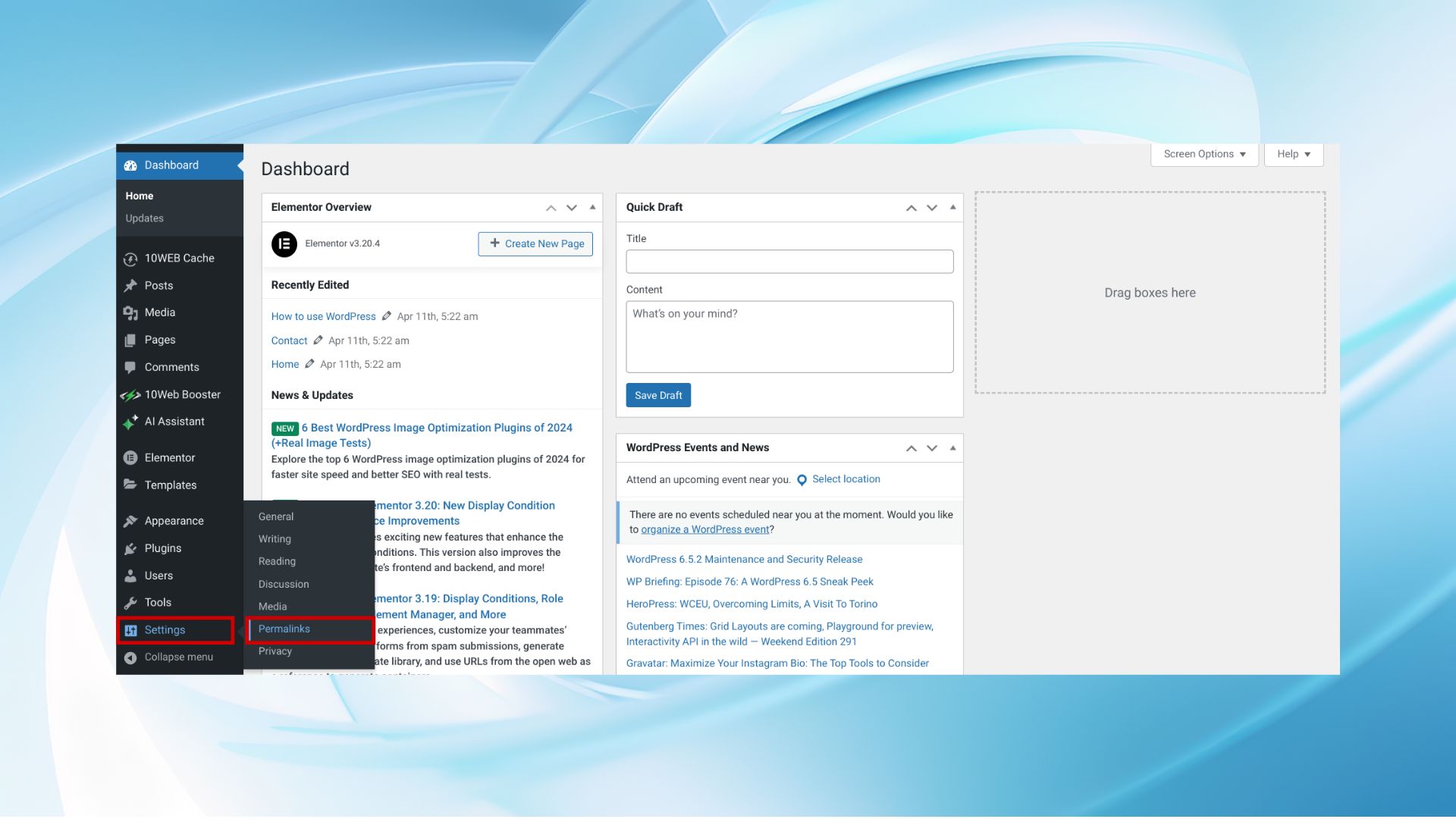
Step 2: Select and set your permalink structure
- Choose a permalink structure that suits your needs from the options available:

Plain: URL includes a post ID query string (e.g., `?p=123`). Not recommended for SEO.
Day and name: Incorporates the date and the post name in the URL.
Month and name: Includes the month and the post name, omitting the day.
Numeric: Uses the post ID in the URL preceded by ‘archives’.
Post name: Only the post name in the URL (e.g., `yourdomain.com/sample-post/`). Ideal for most sites due to its SEO friendliness and simplicity.

Simplify WordPress with 10Web
Automate manual work with 10Web Managed WordPress Hosting and 10Web AI Website Builder. Optimize your WordPress website effortlessly.
- Set custom structures (if needed). Utilize the tags provided to customize your URL structure, such as `%category%/%postname%/`.

Step 3: Customize bases for categories and tags (optional)
Modify base URLs for better organization and SEO. In the category base and tag base fields, input custom values to alter the default paths.
Example: Typing `subject` in the tag base will change URLs to `yourdomain.com/subject/tag-name/`.
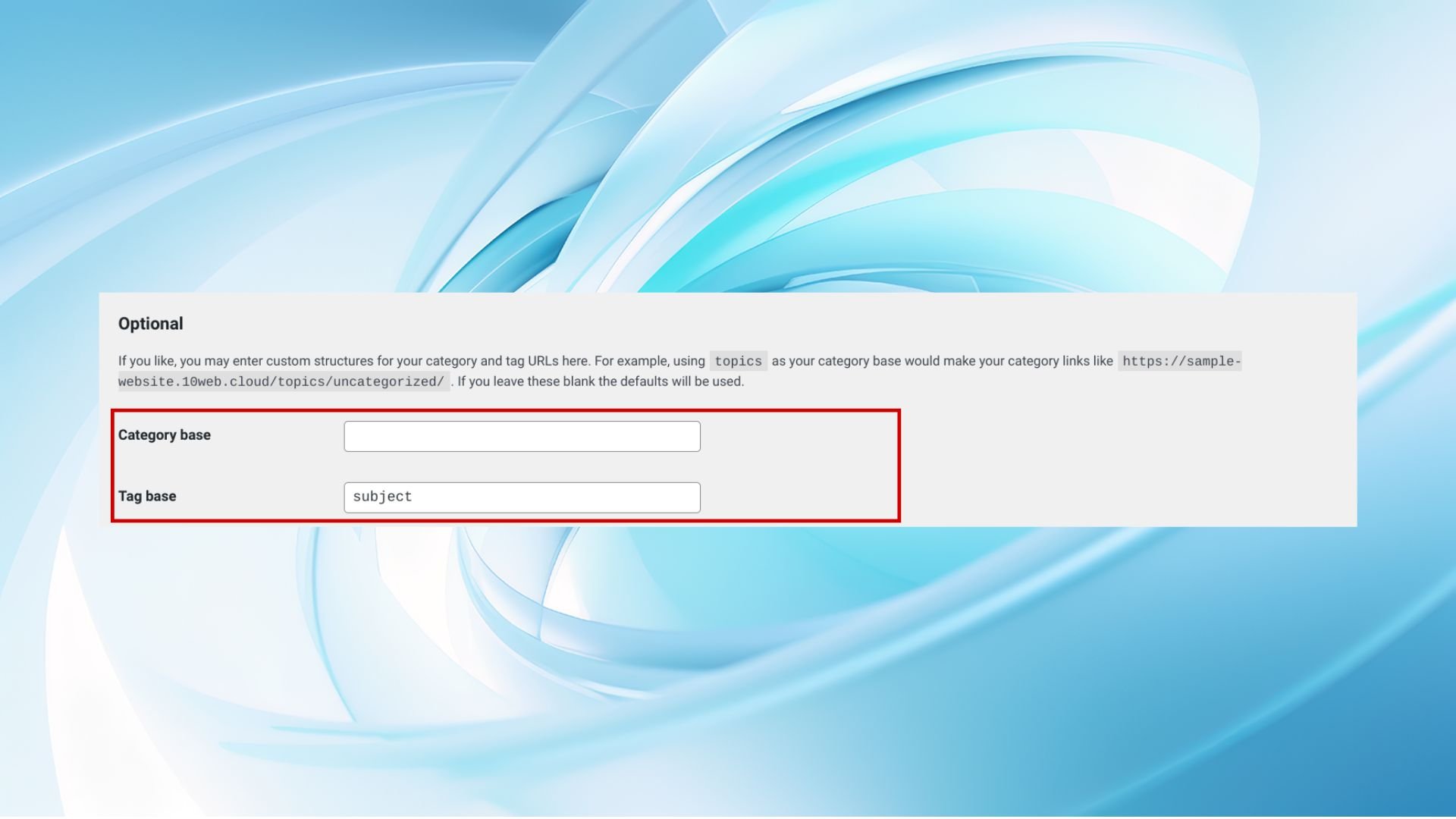
Step 4: Save changes and update .htaccess
- Click on Save Changes at the bottom of the Permalink Settings page. WordPress will automatically update the .htaccess file to apply your new permalink structure.
- If WordPress cannot automatically update .htaccess, it will provide the necessary code to insert manually.

Step 5: Verify changes and manage redirects
- After updating settings, visit your site to ensure the new permalinks are functioning correctly.
- Set up redirects for existing sites. Important for sites with pre-existing content, use plugins like Redirection or Simple 301 Redirects to manage redirects from old URLs to new ones, maintaining SEO rankings and avoiding 404 errors.
How to change permalink for a single page or post
Changing the permalink for individual WordPress posts or pages allows for more tailored URLs, enhancing readability and SEO. Here’s a detailed, step-by-step guide on how to change permalink in WordPress for a specific post or page:
Step 1: Access the post or page
- Log into your WordPress Dashboard.
- For posts, navigate to Posts > All Posts. Browse and click on the title of the post you wish to modify.

- For pages, select Pages > All Pages.

Step 2: Modify the permalink
- Press on the page or post you wish to edit.

- In the post or page editor, find the Permalink section, typically situated near the title.
- Click on URL slug to edit it, which is the tail part of the URL and should be reflective of the title but can be customized for better SEO.

- Type the new slug according to your SEO and readability preferences, ensuring it remains concise and relevant.

Step 3: Confirm changes and verify permalink
- Ensure you hit Update on the editor to apply and publish these changes officially.
- Post-update, use the View post or View page option to confirm that the new permalink directs correctly and operates as expected.
How to change permalink for a media item
Changing the permalink for a media item in WordPress, such as an image or a video, requires a workaround since WordPress doesn’t provide a direct option to edit media URLs from the Media Library. However here’s how to change URL in WordPress by doing some manual changes:
Step 1: Access the media library
- Log in to your WordPress Dashboard using your administrator credentials.
- Go to Media > Library to view all uploaded media files.

Step 2: Review media details
- Locate the media item you wish to modify.
- Click on the item to open the Attachment Details panel.

- Observe the file URL in the URL field, noting that it cannot be edited here.
Step 3: Replace the media file (option 1)
To change the URL to a specific structure, follow these steps:
- Download the media file to your local computer.

- Rename the file locally to your preferred URL structure.
- Upload the renamed file back to the Media Library, which will generate a new URL based on the file name.


- Update any references in your content to point to the new file URL.
Step 4: Use a plugin (option 2)
For more flexibility without file deletion, consider a plugin approach:
- Install a file management plugin such as Media File Renamer, which allows renaming directly within the dashboard.
- Navigate to the Media Library, where you will find new options to rename the files or alter naming conventions.
Step 5: Update references
Ensure all site content reflects the new media URLs:
- Search and update links in posts, pages, or custom codes that used the old URL.
- Consider setting up redirects if the old files were externally linked to avoid broken links.
Important considerations before changing permalinks
Changing permalinks is not a decision to be taken lightly. It requires careful consideration and planning to ensure that the updates improve the site without causing disruptions.
Now that you know how to change permalink in WordPress, it’s essential to consider several key factors that can impact your site’s SEO, usability, and overall performance. Here are some important considerations:
1. Consistency in permalink structure
Maintaining a consistent permalink structure is crucial for SEO. Search engines value URL stability, and frequent changes can disrupt indexing and reduce the SEO equity of your pages. A consistent structure helps search engines understand your site’s architecture and content hierarchy, which can boost your site’s search rankings. Before implementing changes, plan a permalink structure that can accommodate future content without needing further adjustments.
2. Setting up 301 redirects
When you change a permalink on an existing site, especially one that’s been active for a while, it’s imperative to set up 301 redirects. A 301 redirect tells search engines and browsers that a page URL has permanently moved to a new location. This setup is essential to:
- Preserve SEO value: 301 redirects pass the majority of the SEO value from the old URL to the new URL, helping to maintain your rankings in search engine results.
- Prevent 404 errors: Redirects ensure users and search bots are directed to the appropriate content instead of a dead link, improving user experience and site credibility.
To implement 301 redirects, you can use plugins like Redirection or Yoast SEO on WordPress, or manually edit your site’s `.htaccess` file if you are comfortable with the technical nuances.
3. Performance implications of permalink structures
The choice of permalink structure can also impact your website’s loading speed and server performance, particularly on larger sites:
- Database load: Some permalink structures, particularly those that start with the category, tag, author, or post name, might increase the complexity of database queries that WordPress needs to execute to resolve the URL. This can potentially slow down your site.
- Caching efficiency: Static URLs (those not containing query strings like `?p=123`) are generally easier to cache. Caching plugins and solutions often work better with predictable, hierarchy-based permalink structures.
- Server load: Permalinks that rely heavily on rewriting rules (e.g., using `.htaccess` in Apache) might increase server load. This is especially true if these rules are complex or poorly optimized.
When selecting a permalink structure, consider the balance between SEO benefits and website performance. In many cases, a simple, well-planned structure will suffice, providing both speed and search engine visibility without unnecessary complexity.
Simplify WordPress with 10Web
Automate manual work with 10Web Managed WordPress Hosting and 10Web AI Website Builder. Optimize your WordPress website effortlessly.
Testing and monitoring after changing permalinks
After changing permalinks on your WordPress site, it’s critical to thoroughly test and monitor the impact of these changes to ensure they positively affect your site’s functionality and SEO performance. Here’s a guide on how to effectively check for broken links and monitor SEO performance post-permalink change:
Testing for broken links
Ensuring that all links on your website function correctly after changing permalinks is vital to maintain a good user experience and prevent SEO penalties. Here are tools and methods you can use:
1. Online broken link checkers
Tools like Broken Link Check, Dead Link Checker, and Ahrefs’ Broken Link Checker can scan your entire website for broken links. These tools provide detailed reports that help you identify and fix broken links quickly.
2. Google Search Console
Utilize Google Search Console to find crawl errors. This tool reports 404 errors that Google’s crawlers encounter, helping you identify broken links from the perspective of search engine indexing.
3. WordPress plugins
Plugins like Broken Link Checker for WordPress can monitor your website for broken links and notify you directly within your WordPress dashboard. They can also prevent search engines from following broken links.
4. Manual checking
Although time-consuming, manually checking links on critical pages, especially those with high traffic, can sometimes catch errors that automated tools miss.
Monitoring SEO performance
After updating permalinks, it’s essential to monitor how these changes affect your site’s search engine performance. Here are tips on how to do this effectively:
1. Google Analytics
Track traffic patterns and behavior on your site with Google Analytics. Look for any significant changes in user behavior, such as increased bounce rates or decreased page sessions, which might indicate issues with the new permalinks.
2. Search engine rankings
Monitor your keyword rankings in search engines for any fluctuations. Tools like SEMRush, Moz, and Ahrefs can provide comprehensive insights into your rankings and alert you to significant changes.
3. Google Search Console
Use Google Search Console to track your site’s performance in search results. Check for changes in your search traffic, the number of indexed pages, and the presence of any new crawl errors. This tool can also help you see how your new permalinks are being crawled and indexed.
4. Page speed
Since permalink changes can affect how content is retrieved from your database, use tools like Google PageSpeed Insights or GTmetrix to ensure that your site’s speed has not been adversely affected.
5. Feedback from users
Pay attention to user feedback during the transition period. Users might notice issues that are not immediately apparent through automated tools.
Conclusion
To wrap up, understanding how to change permalink in WordPress is crucial for optimizing your site’s SEO and enhancing user navigation. This guide has walked you through various methods to adjust permalink settings for posts, pages, and media items, ensuring your WordPress site maintains optimal performance and accessibility.
As you implement these changes, remember the importance of maintaining a consistent structure, setting up necessary redirects to prevent broken links, and regularly monitoring your site’s performance to gauge the impact of these updates. By following these steps, you can ensure that your WordPress site remains streamlined, SEO-friendly, and user-focused.