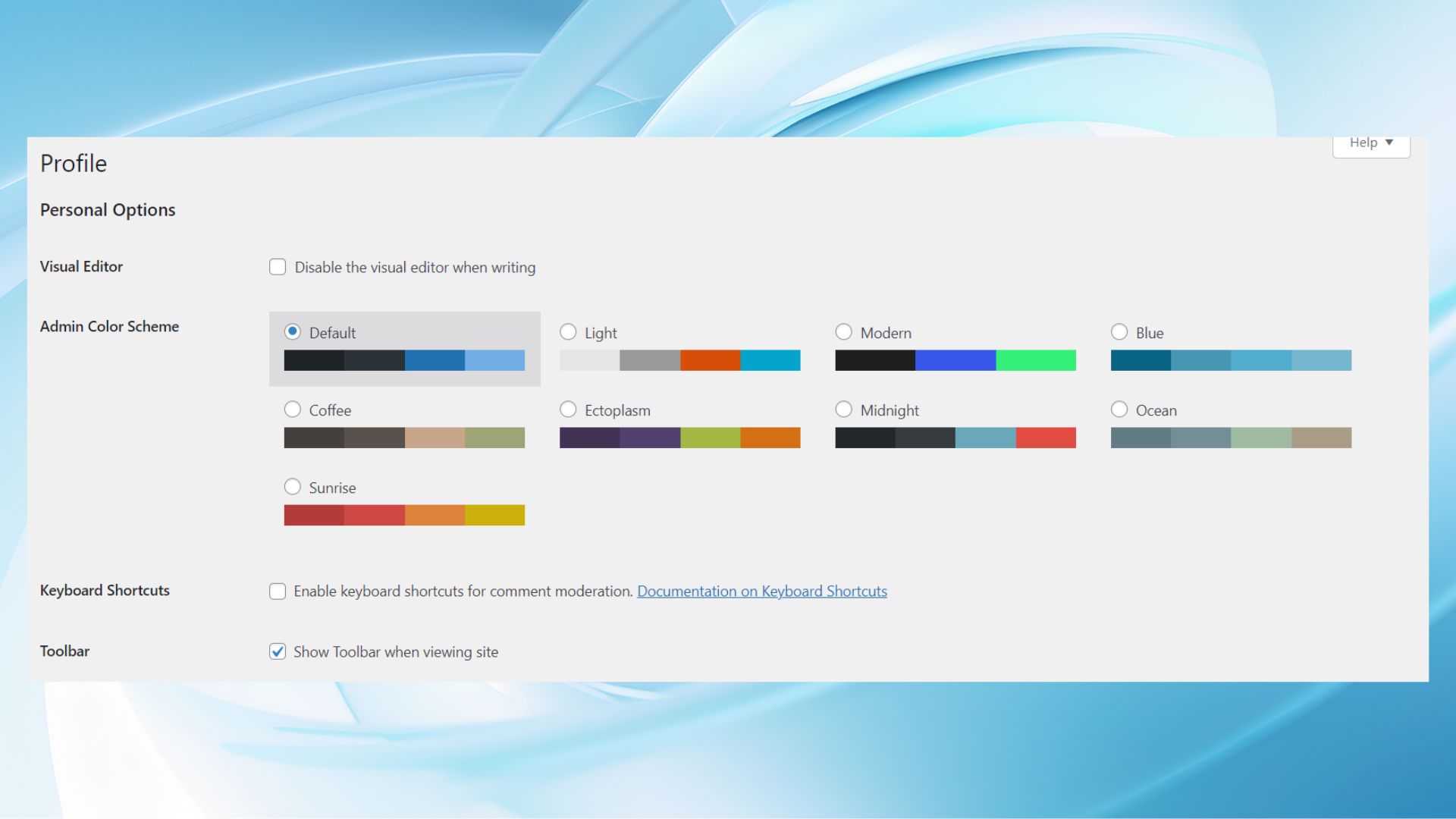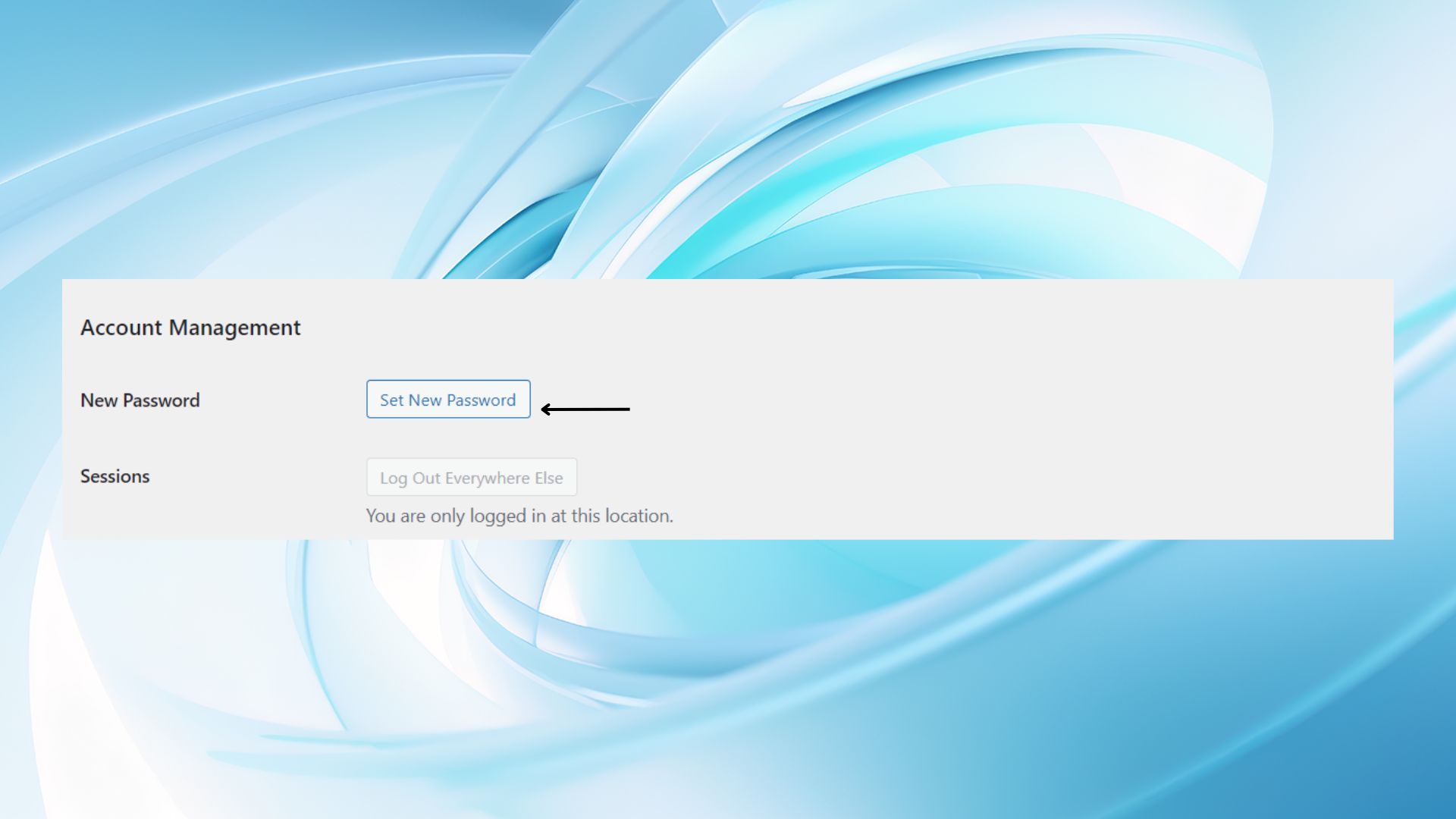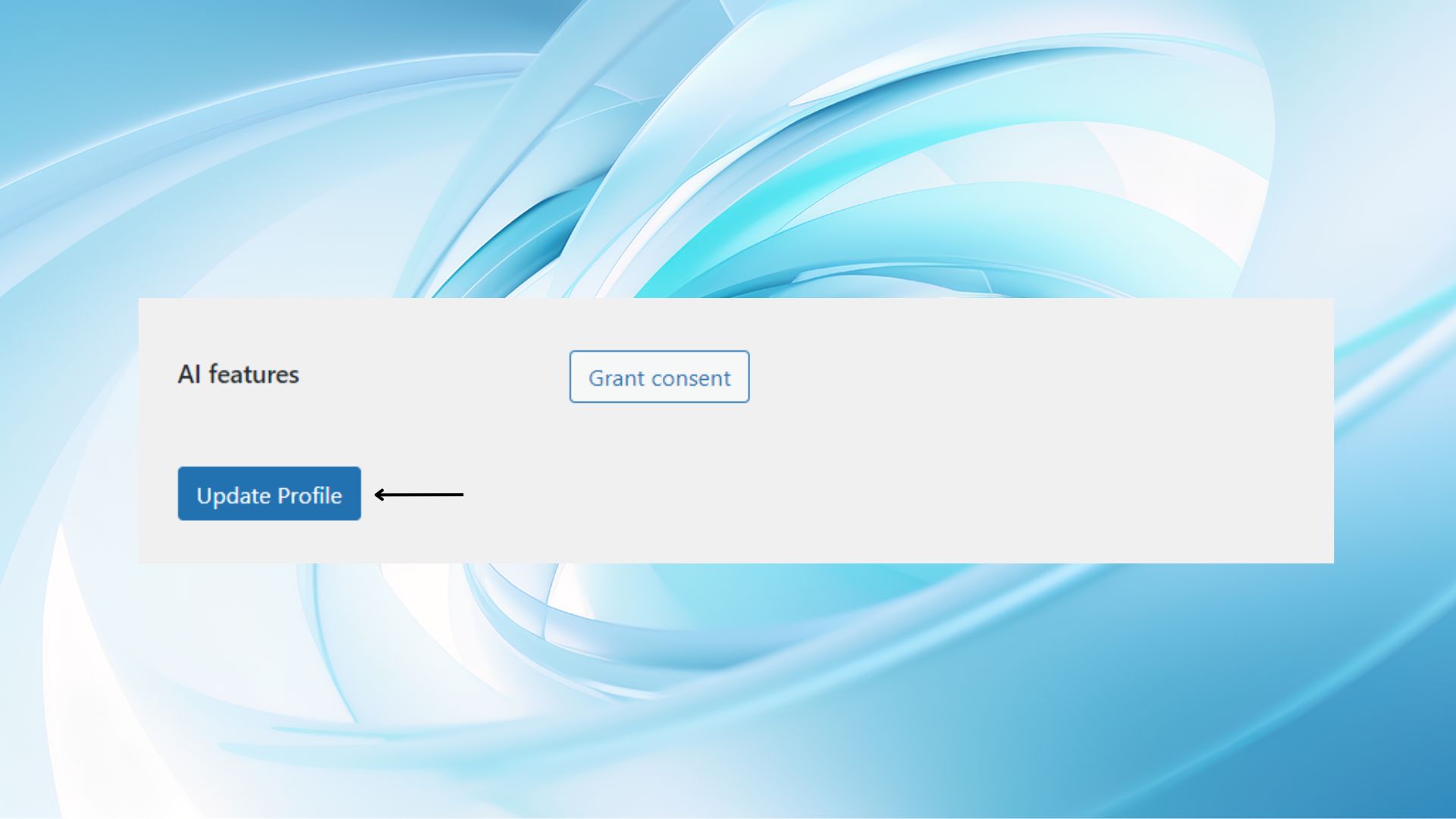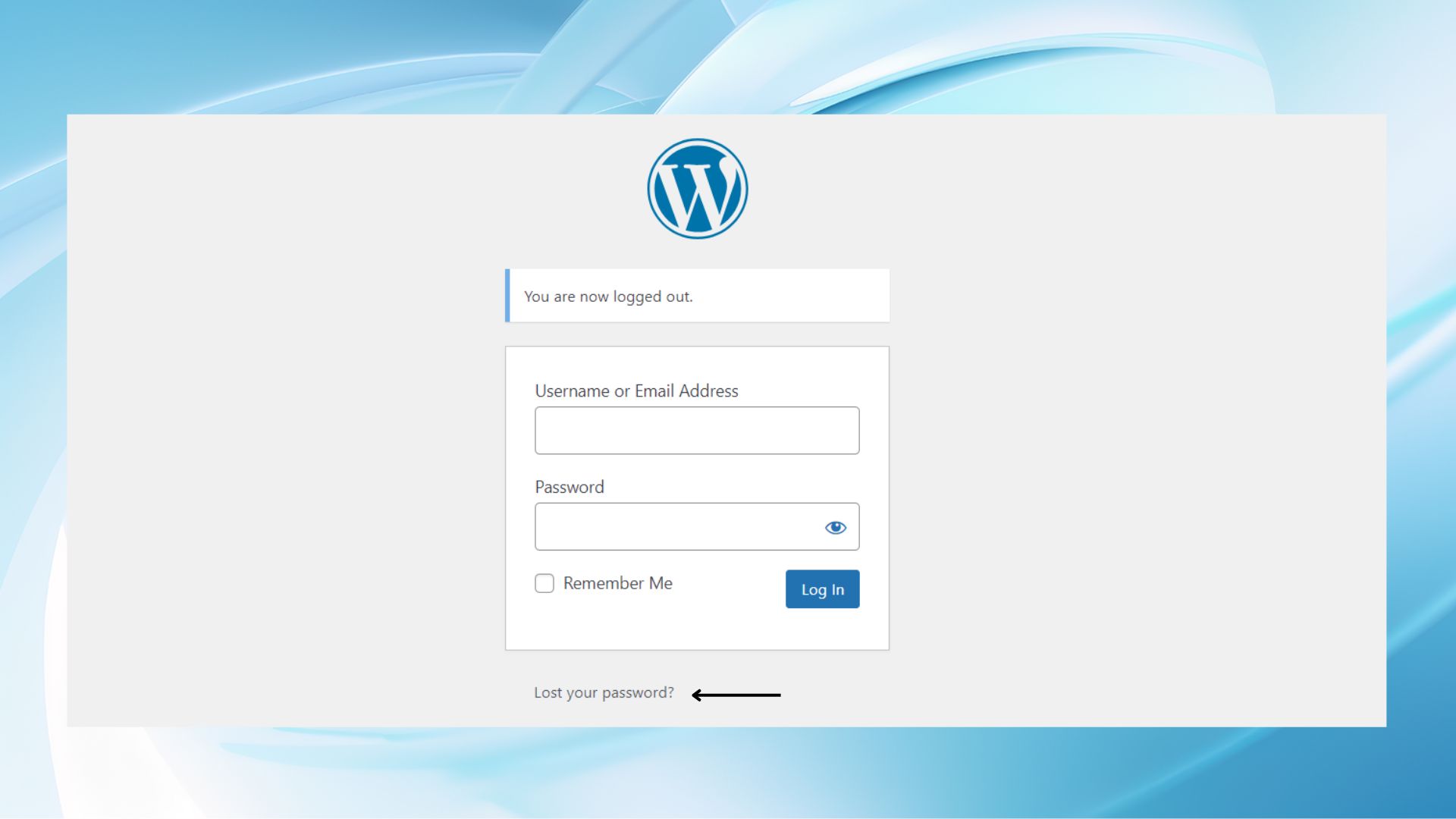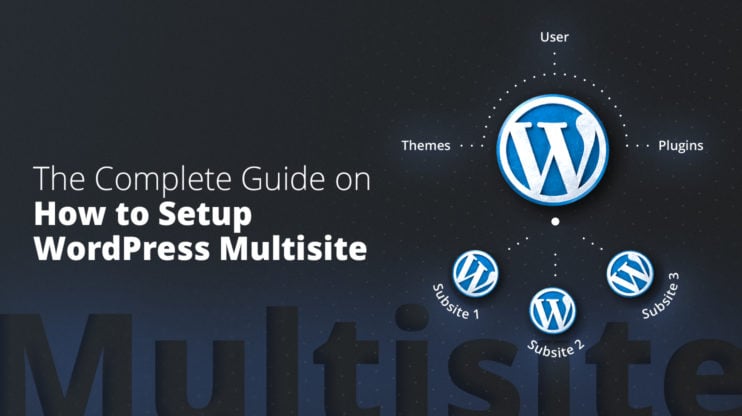Whether you manage your WordPress website or are a member of an organization, being on the WordPress dashboard, security is key. Setting a secure password is the first step to ensure your WordPress website is not vulnerable to hackers. Understanding and implementing strong password security practices is not just recommended; it’s essential.
If you have set a password and want to change it, or if you have bumped into a security issue that requires changing your old password, we are here to assist.
In this context, we come across two terms; changing and resetting. While these words may seem interchangeable at first, they work for different scenarios and needs (which we will discuss).
Reset or change WordPress password
Let’s clarify the difference between changing and resetting passwords so that you will understand which steps to follow to learn how to change WordPress password or reset it.
Changing the WordPress password is the process of updating your password when you still have access to your account and know your current password. It’s a proactive measure, often taken to strengthen security or as a regular practice to minimize risks.
Reasons for changing a password proactively include updating to a stronger, more secure password as part of regular security maintenance or after realizing that your current password might be too weak or has been shared with others.
Resetting the WordPress password is a reactive measure, typically employed when you cannot remember your password and find yourself locked out of your site. You might have forgotten your password, can’t get into your email to reset it, or your WordPress site might have trouble sending emails.
How to change WordPress password or reset it: step-by-step
We’ll talk about how to change WordPress password or reset it in different cases–such as, when having access to the account, being the site admin, with and without email access. Since you already know the difference between changing and resetting WordPress password, you know which course of steps to follow.
Changing WordPress password through account
Suppose you currently have access to your WordPress account and want to change your password, either for security reasons or simply to update it to something more memorable. In that case, there are two main methods to consider: through the WordPress dashboard and using WP-CLI for those who prefer or require command-line access.
Let’s discover how to change WordPress password for both cases.
Changing WordPress password through the dashboard
- Log in to your WordPress dashboard.
- Go to your profile (find the Users menu on the left-hand sidebar and click Profile → Edit profile).

- Change your password from the Account Management section. You’ll see the Set New Password option with a Generate Password button. Click it.

- Set your new password by replacing the generated one in the text box, if you prefer to set your own.
- Scroll down to the bottom of the page and click Update Profile to save your changes.

Remember, once you change your password, you will need to log back in with the new password on all devices where you access your WordPress site.
Changing WordPress password using WP-CLI
WP-CLI is a command-line tool for managing WordPress installations. It’s especially useful for users who manage multiple WordPress sites, developers, or those who prefer using a command line over a graphical user interface.
- Log into your server via SSH. You should have SSH access to your hosting environment, and WP-CLI must be installed.
- Go to your WordPress directory. Change the directory (cd) to the root directory of your WordPress installation, where the `wp-config.php` file is located.
- List users (optional). If you’re unsure of the username for which you want to change the password, run the wp user list to display a list of users.
- Change the password. For example, consider this SQL code:
- Confirm the change.
wp user update <user_id> --user_pass=<newpassword>
Replace <user_id> with the user’s ID or username and <newpassword> with the new password you want to set.
Using WP-CLI for password changes is efficient and simple for those familiar with command-line interfaces. This is a good alternative to the WordPress dashboard for managing passwords.
Changing forgotten WordPress password
If you find yourself locked out of your website, there are several recovery methods that allow you to regain access efficiently. There are methods both for the case when you have access to the email and for the case when you don’t.
Let’s discuss both scenarios.
Changing forgotten WordPress password with email
- Go to the Login page.
- Click on the lost password link.

- Submit your email or username and click Get New Password.
- Check your email for a link to reset your password.
- Click on this link, and you will be redirected to a page where you can enter a new password.
If your site uses 10Web’s custom login URL feature, ensure you’re visiting the correct URL provided by 10Web to access the lost password functionality. Also if you use 10Web and log through 10Web Dashboard you can sign in to WordPress with a secure token without using the password.
Methods involving cPanel, phpMyAdmin, FTP, and the emergency password reset script are good for users who prefer or need to bypass the standard email recovery process, offering solutions that range from using the hosting control panel to direct database manipulation or file editing via FTP.
cPanel password reset
- Log into your hosting account’s cPanel dashboard.
- Go to the Softaculous Apps Installer or WordPress Manager, depending on your hosting provider.
- Select your site and find the option to change your admin password.
- Enter a new password and save your changes.
phpMyAdmin password reset
- From cPanel, open phpMyAdmin and select your WordPress database from the left sidebar.
- Find and click on the `wp_users` table, then find your username in the list.
- Click Edit next to your username.
- In the `user_pass` field, enter a new password, select MD5 in the functions dropdown, and save.
FTP method
- Use an FTP client to connect to your web server.
- Go to the root directory of your WordPress installation.
- Go to `wp-content/themes/yourtheme/functions.php`. Add the following line at the beginning of the file: `wp_set_password(‘YourNewPassword’, 1);` Replace `YourNewPassword` with your desired password. The number 1 is the user ID for the admin user; adjust if your user ID is different.
- After logging in with your new password, immediately remove the code from the `functions.php` file to prevent the password from resetting on every page load.
Emergency password reset script
- Create a new PHP file named `emergency.php` in the root directory of your WordPress installation.
- Copy and paste the emergency password reset script from the WordPress Codex into this file.
- Go to `yourwebsite.com/emergency.php` in your browser. Enter your admin username and new password, then click Update Options.
- For security, delete `emergency.php` from your server after completing the password reset.
If your website is hosted on 10Web, you can use the 10Web Management Dashboard for direct access to some of these features, such as FTP and phpMyAdmin, simplifying the process of resetting your password without relying on email access.
Always ensure you’re using secure connections and strong, unique passwords when employing these methods to protect your site from unauthorized access.
Changing forgotten WordPress password without email
Losing access to the email associated with your WordPress account complicates the password recovery process, but it’s not impossible. Let’s learn how to change WordPress password without email. Several strategies allow you to regain access to your WordPress site by going past the need for email.
Let’s see how you can address this situation:
cPanel solution
cPanel, the widely used web hosting control panel, offers a user-friendly interface to manage your website’s backend. If you’ve forgotten your WordPress password and don’t have access to the associated email, you can still reset your password through cPanel.
- Access your hosting account and go to the cPanel dashboard.
- Open the File Manager application and go to the root directory of your WordPress installation.
- Find the `wp-config.php` file, which contains your WordPress installation’s configuration settings. Right-click and choose to edit the file. Make a note of the database name listed in this file.
- Return to the main cPanel dashboard and find the phpMyAdmin application under the Databases section. Open phpMyAdmin and select the database corresponding to your WordPress site.
- Go to the `wp_users` table, find your admin user account, and click the Edit button. In the `user_pass` field, enter a new password, select MD5 in the dropdown menu for encoding, and click Go to save your changes.
phpMyAdmin direct method
If you’re comfortable working directly with your WordPress site’s database, phpMyAdmin has an easier way to reset your password.
- Log into cPanel, launch phpMyAdmin and select your WordPress database from the list on the left.
- Click on the `wp_users` table and find your user account in the list.
- Click the Edit button for your user account. In the `user_pass` field, type your new password and choose MD5 from the function dropdown menu. Click Go to save the change.
FTP approach
For the FTP method, you should access your site’s files directly to trigger a password reset or to modify functionalities that can help you regain access.
- Use an FTP client to connect to your server using the credentials provided by your hosting service.
- Go to the `wp-content/themes/your-active-theme/` directory. Find the `functions.php` file, download it, and open it in a text editor.
- At the top of the `functions.php` file, add the following line of code: `wp_set_password(‘YourNewPassword’, 1);` Replace `‘YourNewPassword’` with your desired password, and 1 with your user ID if it is not the admin account.
- Save the file and upload it back to your server.
Each of these methods can help successfully reset your WordPress password without needing access to the associated email account. In any case always ensure to use strong, unique passwords and consider updating your email address in WordPress to one with secure access for future recovery needs.
Resetting WordPress passwords as an admin
As a WordPress site administrator, you may need to reset passwords for other users. This could be due to a request from a user who has lost access to their email, a security precaution, or part of routine maintenance for your site. WordPress offers simple methods for admins to reset user passwords directly from the WordPress dashboard or through direct database intervention using phpMyAdmin.
Here’s how to do both:
Using the WordPress user screen
Resetting a user’s password from the WordPress dashboard is the most straightforward method and doesn’t require any technical knowledge of databases.
- Log in to your WordPress site as an administrator.
- Click on the Users menu option on the dashboard. A list of all users registered on your WordPress site will be displayed.
- Find the user whose password should be reset. Hover over their username, and Click Edit to access the user’s profile page.
- Scroll down to the New Password section at the bottom of the user profile page. Click the Generate Password button. WordPress will automatically create a new strong password. You can use this password or enter a new one of your choice.
- WordPress does not automatically notify the user of their new password. You’ll need to securely tell them the new password.
Resetting passwords via phpMyAdmin
For more direct control or in scenarios where you cannot access the WordPress dashboard, you can reset passwords using phpMyAdmin. This method is particularly useful for administrators who manage the site’s backend and are comfortable working directly with the database.
- Log in to your web hosting control panel (cPanel, DirectAdmin, Plesk, etc.) and open phpMyAdmin.
- On the left-hand side of phpMyAdmin, you’ll see a list of databases. Select the database that your WordPress site uses.
- After selecting the database, you will see a list of all the tables within that database. Look for the `wp_users` table (the table prefix might differ based on your installation settings) and click on it.
- Find the user account you want to reset. Click the Edit button for that row.
- In the `user_pass` field, type the new password. From the dropdown menu on the left (the function column), select MD5. WordPress stores passwords in an encrypted format using the MD5 hash. Entering the plain text password and selecting MD5 ensures WordPress can recognize the password the next time the user logs in.
- Click the Go button at the bottom of the page to save your changes.
After resetting the password, make sure to inform the user of their new password securely and encourage them to update it to something only they know.
Advanced WordPress password management techniques
Beyond the traditional methods of resetting or changing WordPress passwords, several advanced techniques can be applied for more direct control and flexibility, especially in critical situations. These methods, including direct database manipulation and the use of emergency scripts, are particularly useful for users who prefer a more technical approach to WordPress management.
Let’s discuss these advanced techniques:
Direct database manipulation via phpMyAdmin
Directly manipulating the WordPress database through phpMyAdmin allows for comprehensive control over user data, including passwords. This approach is especially beneficial when you need to bypass the WordPress admin interface due to access issues or when dealing with a compromised site.
- Log into your hosting control panel and open phpMyAdmin. Select your WordPress database from the sidebar.
- Go to the `wp_users` table and find the account you wish to change the password of. Click on the Edit button for that row.
- In the `user_pass` field, enter a new password. Before saving, ensure to select MD5 from the dropdown menu to hash the password appropriately, as WordPress stores passwords in an encrypted format.
For more advanced management, such as resetting passwords for multiple users simultaneously, you can use the SQL tab to execute custom queries. For example, to reset the password for all users, you could use:
UPDATE `wp_users` SET `user_pass`= MD5('newpassword') WHERE `ID` > 0;
Replace ‘newpassword’ with the desired password.
Note: This action affects all user accounts, so it should be used with caution.
Using emergency password reset scripts
In situations where you cannot access either the WordPress dashboard or your site’s database, an emergency password reset script can be a lifesaver. This method involves creating a PHP script that directly updates the password in your WordPress database.
- Open a text editor and create a new PHP file, e.g., `emergency_reset.php`. Paste in a script designed to update the WordPress user password directly. An example script might include connecting to the database and updating the `wp_users` table with a new password for a specified user.
- Use FTP or your hosting file manager to upload the script to the root directory of your WordPress installation.
- Go to the script in your web browser (e.g., `http://yourdomain.com/emergency_reset.php`). Follow any on-screen instructions to reset the password.
- After successfully resetting the password, immediately delete the emergency script from your server to prevent unauthorized use.
Implementing two-factor authentication (2FA)
For ongoing password management and security, implementing two-factor authentication (2FA) means extra protection for WordPress logins. While not a method for resetting passwords, 2FA significantly enhances security by requiring a second form of verification beyond just the password.
- Install a WordPress plugin that enables 2FA for user accounts. Popular options include Google Authenticator, Duo Two-Factor Authentication, and Two-Factor.
- Follow the plugin’s setup instructions to enable 2FA for your user accounts. This typically involves scanning a QR code with a mobile app like Google Authenticator and setting up backup codes.
- Inform your site users about the implementation of 2FA and guide them through setting up their accounts to use it.
Advanced password management techniques offer powerful tools for maintaining access and security for WordPress sites, particularly in challenging situations. Whether through direct database manipulation, emergency scripts, or using additional security measures like 2FA, these methods ensure that you have the means to protect and recover your site when needed.
Promoting enhanced password security on WordPress
Security is of utmost importance in the digital sphere, and ensuring the integrity of your WordPress site begins with the fundamental step of using strong, memorable passwords. Enhanced password security not only guards against unauthorized access but also forms the cornerstone of your site’s overall protection strategy. So you also should know how to change WordPress password or reset it properly.
Creating a password that is both strong and memorable might seem challenging, but it’s achievable by following a few accepted key practices:
- Aim for passwords that are at least 12 characters long, including a mix of uppercase and lowercase letters, numbers, and symbols. The complexity and length of your password significantly reduce the risk of cyber attacks.
- Stay away from easily guessable passwords, such as “password,” “123456,” or “qwerty.” Also, avoid using personal information, such as birthdays or names, that can be easily obtained or guessed by someone else.
- Consider using a passphrase – a sequence of words or a sentence that’s easy to remember but hard for others to guess. For example, “BlueSky@Sunrise7!” is long, includes a variety of characters, and is easier to remember than a random string of characters.
- Use a unique password for your WordPress site that isn’t reused on other sites or services. This prevents a breach on one site from compromising your WordPress site’s security.
Password managers play a critical role in maintaining secure access to WordPress sites by storing and organizing your passwords in a secure, encrypted database. Here’s how they contribute to enhanced password security:
Generating strong passwords: Most password managers include a password generator tool that can create complex, random passwords that meet best security practices.
Secure storage: Password managers store your passwords in an encrypted format, making them inaccessible to anyone who doesn’t have the master password to the password manager itself.
Ease of use: With a password manager, you only need to remember one strong master password. The manager will autofill your login information for your WordPress site and other services, making it easier to use strong, unique passwords for each account without the need to memorize them.
Cross-platform compatibility: Many password managers offer cross-platform apps and browser extensions, allowing you to access your passwords securely from any device. This ensures that you can always login securely, whether you’re managing your WordPress site from a desktop computer, a tablet, or a smartphone.
Sharing and emergency access: Some password managers allow you to securely share your WordPress site’s login details with team members or grant emergency access to trusted users. This feature is particularly useful for collaborative sites or in situations where someone may need to access your site on your behalf.
Promoting enhanced password security involves a combination of adopting best practices for creating strong passwords and leveraging the technology of password managers to maintain secure access. By implementing these strategies, WordPress site owners and administrators can greatly strengthen their site’s defenses against unauthorized access and potential security breaches.
When to update your WordPress password
Certain situations require immediate attention regarding security on WordPress. Let’s understand when you’ll need to update your WordPress password as necessary. Then you will learn how to change WordPress password or reset it properly in detailed steps.
After installing new plugins or themes
Plugins and themes improve the functionality and appearance of your WordPress site but can also result in security vulnerabilities. Following the installation of new plugins or themes, especially those from third-party sources, updating your password is a wise precaution. This step ensures that if any bad code is accidentally introduced, the risk of compromised access is minimized.
After site maintenance or development work
If you’ve recently had maintenance or development work done on your site, perhaps by a freelancer or an agency, updating your password once the work is completed is a must. Even if you trust the professionals you’ve hired, resetting passwords ensures controlled access.
After a WordPress update
WordPress regularly releases updates to enhance functionality and provide security. After updating WordPress itself, it’s a good practice to change your password. This practice helps protect against any exploits that may have been patched in the new version, ensuring that attackers can’t use outdated vulnerabilities to gain access to your site.
After detecting suspicious activity
Any signs of suspicious activity on your site, such as unexplained changes to content, unknown user accounts, or unexpected plugin installations, should call froth an immediate password update. This response is critical to regaining control and securing your site against further unauthorized actions.
If you’ve shared access with others
There may be cases where you need to share access to your WordPress dashboard with collaborators or support staff. Once their need for access is over, quickly update your password. This step ensures that only current, authorized users can access your site, maintaining its integrity and security.
As a regular security measure
Even in the absence of the above scenarios, regularly updating your WordPress password is a good security practice. Setting a schedule for password changes, such as every three to six months, can greatly improve your site’s security posture. Regular updates make it harder for attackers to gain prolonged access, especially if they’re relying on stolen or leaked credentials.
In all these situations, we want to prevent security problems or act quickly if there’s already a sign of trouble. Next, let’s find out how to change WordPress password or reset it for different situations.
Conclusion
Securing your WordPress site begins with setting strong, unique passwords and understanding the key concepts for a strong password.
When you want to change (or reset) your WordPress password, understanding the distinction between changing and resetting these passwords for various scenarios is the first step.
This article has covered the importance of proactive password management, highlighting specific situations that necessitate an update. You learned how to change WordPress password or reset it in many scenarios. Implementing the outlined steps for changing or resetting passwords ensures your site’s defense against unauthorized access.
So, if you were about to change or reset your password, and even take measures for a strong password, this guide should have been helpful.