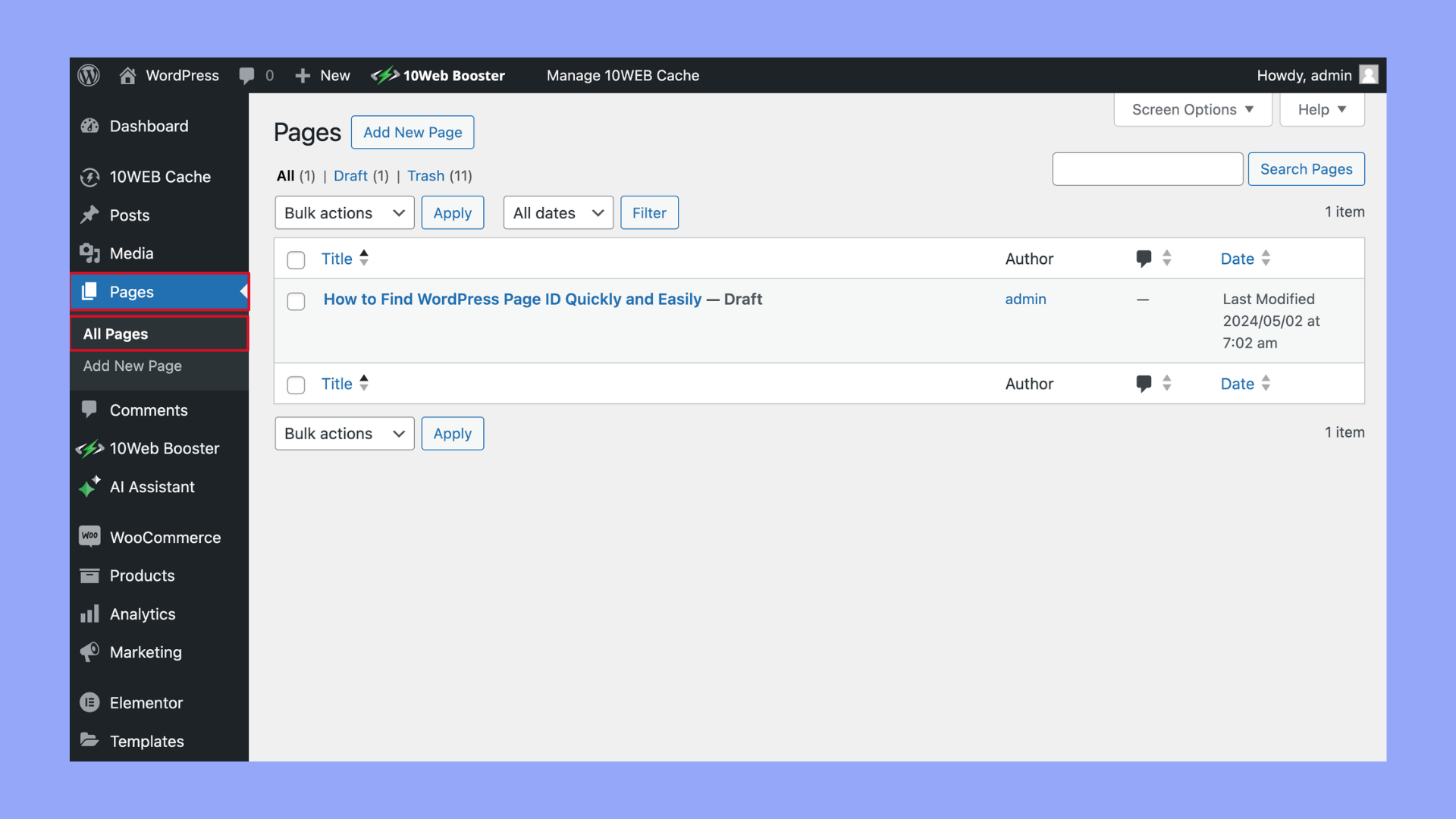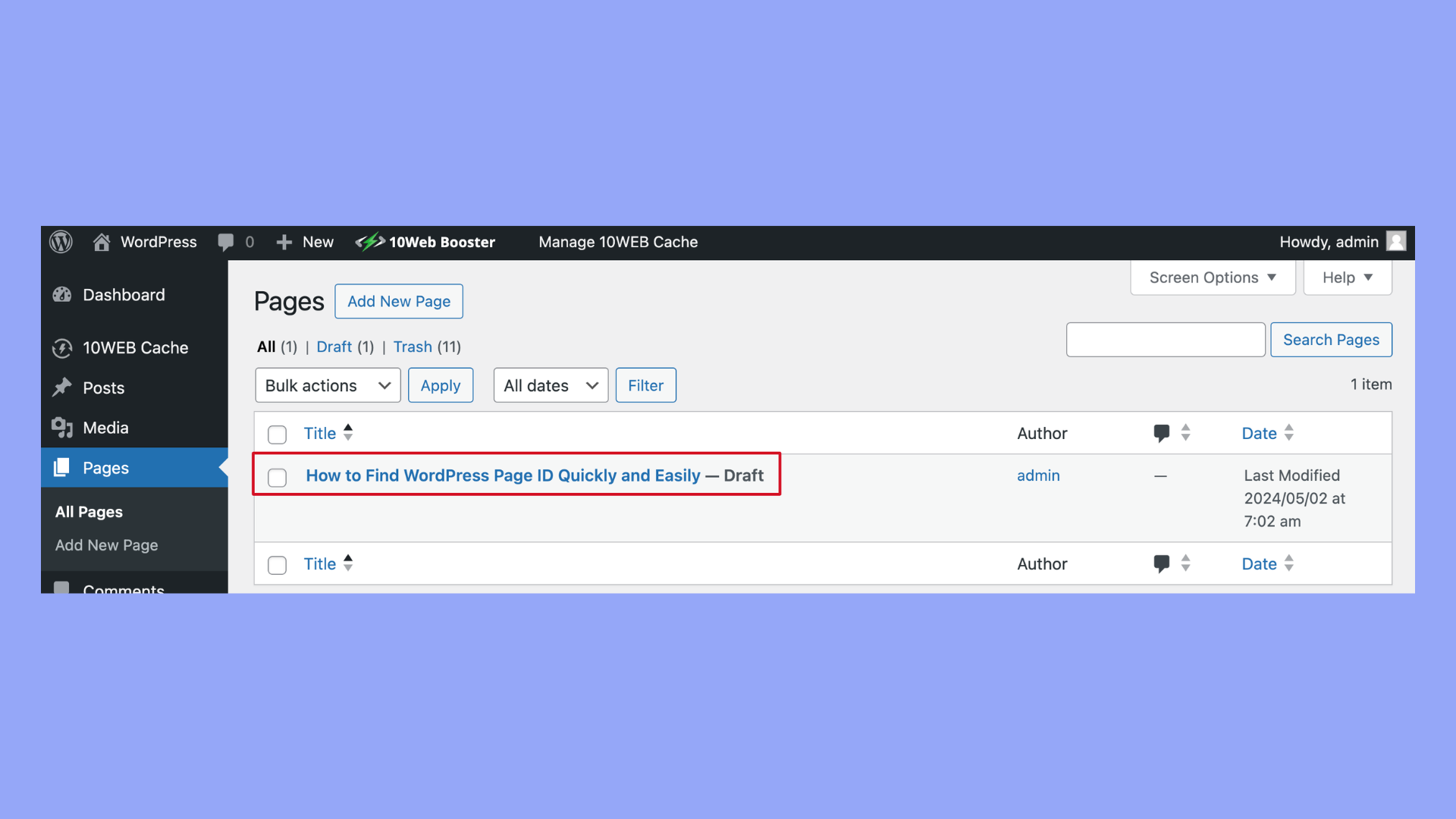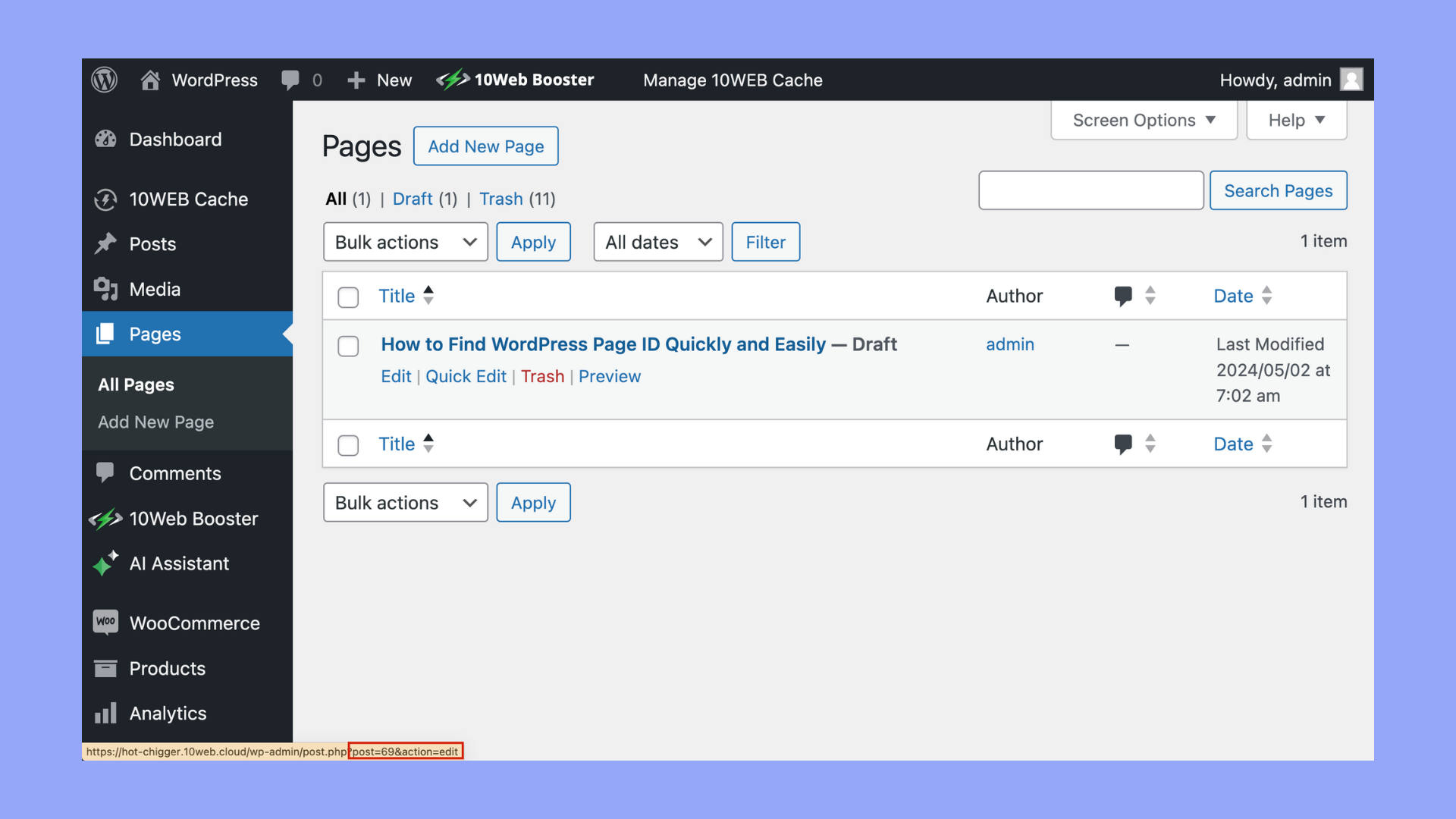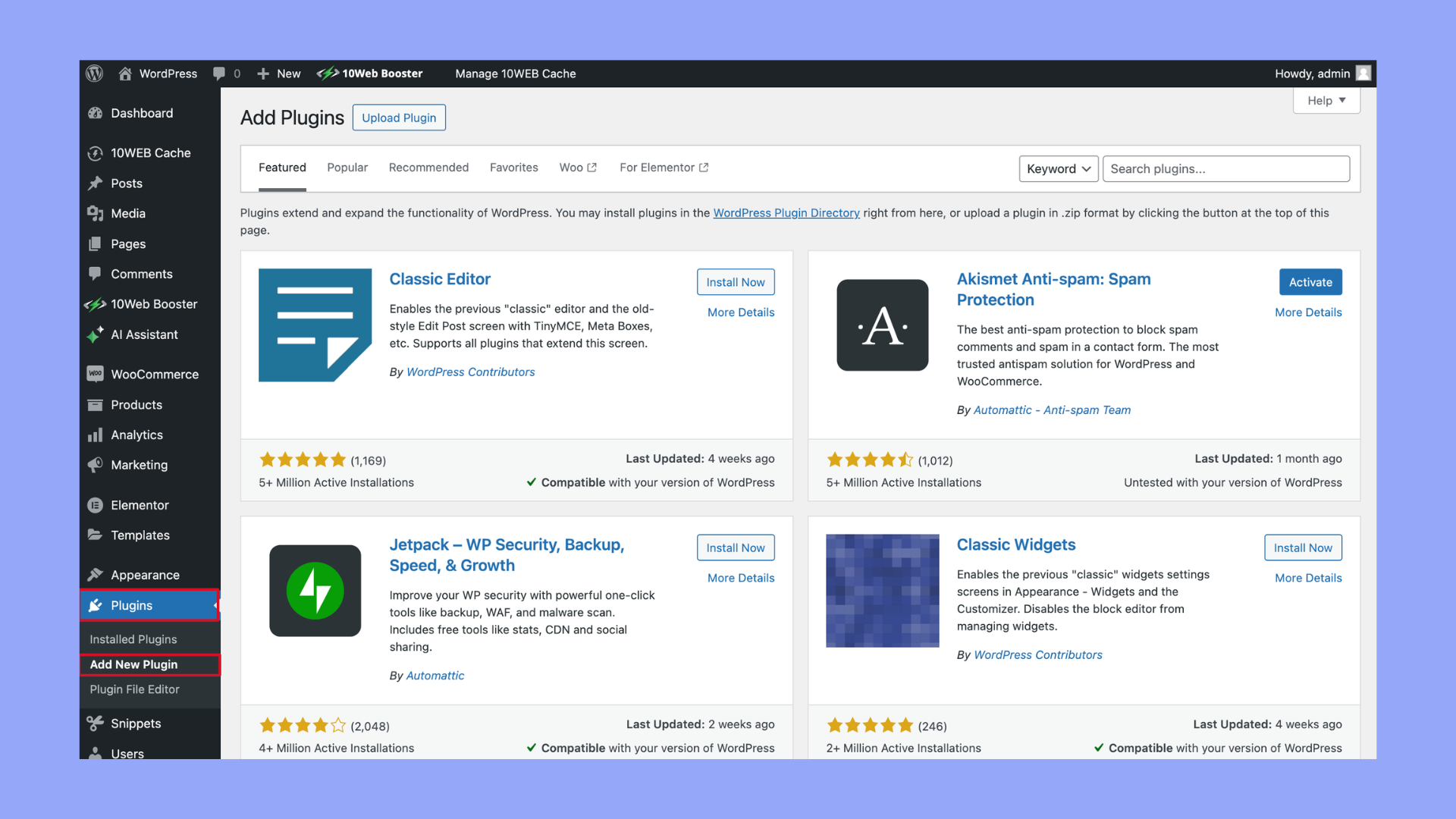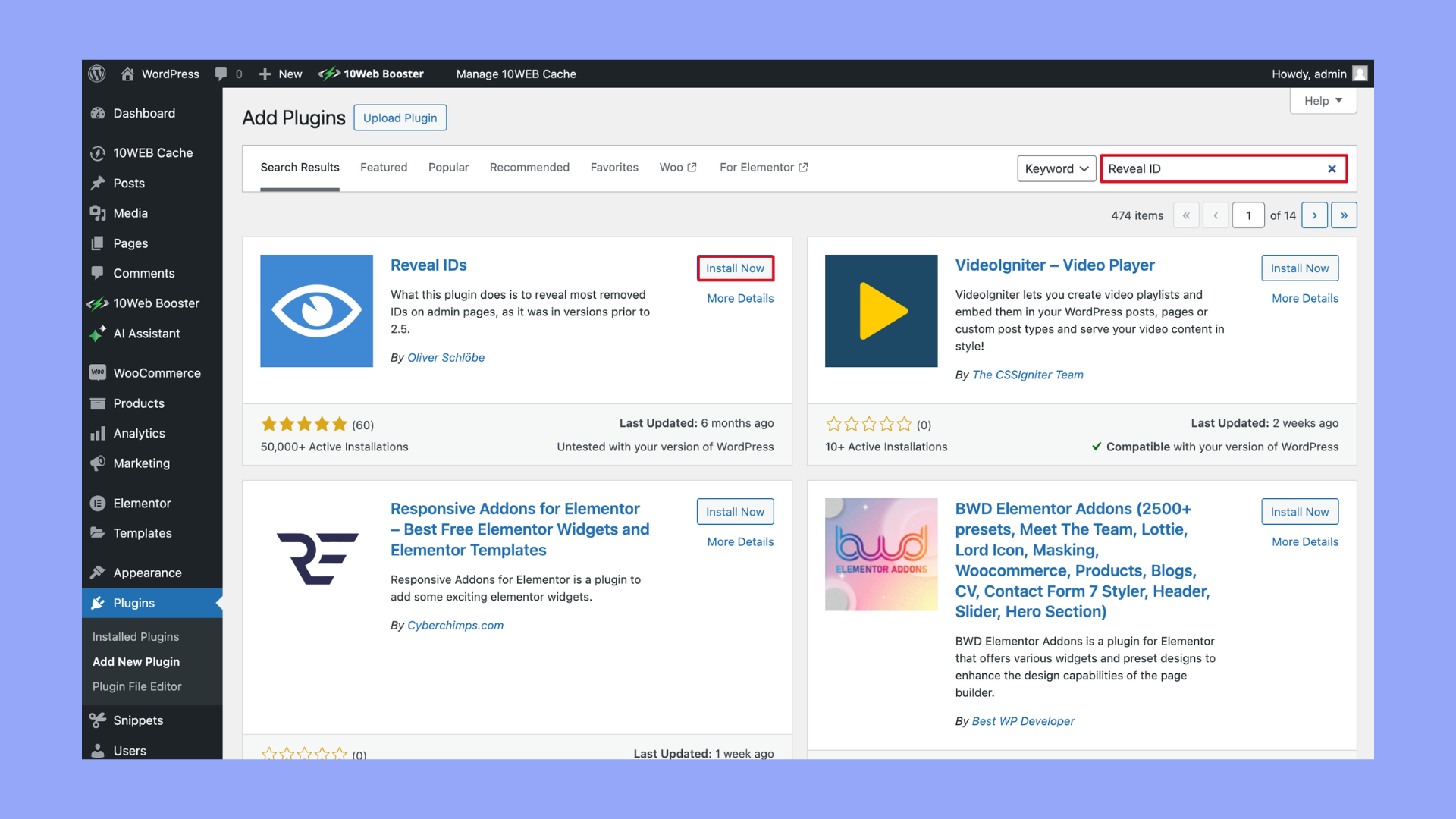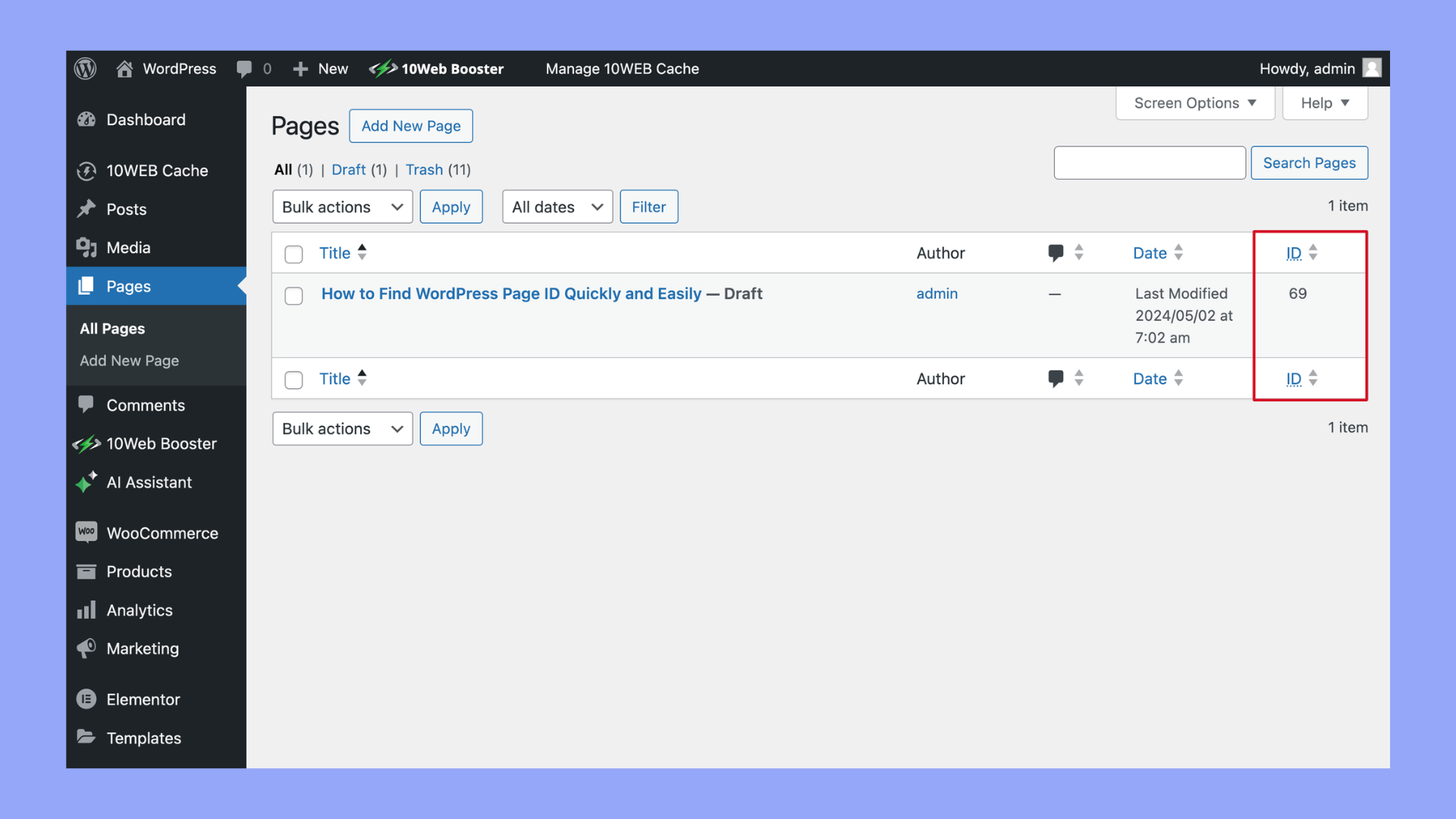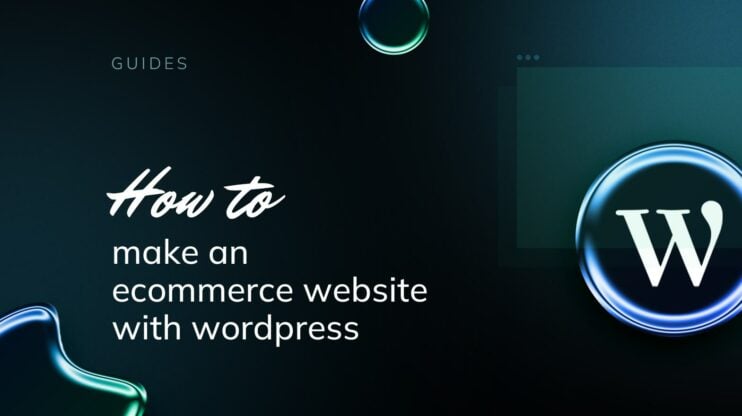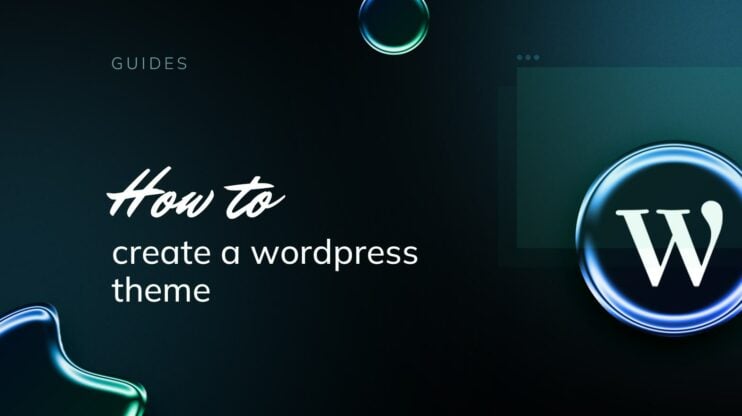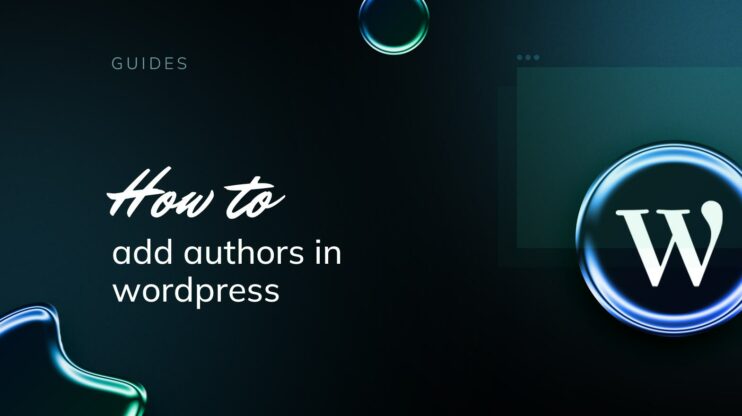Finding the WordPress page ID may seem daunting, but it’s a straightforward process crucial for customizing and managing your website effectively. This article guides you through the simplest methods to locate page IDs swiftly, from using the admin interface to exploring plugin options. Whether you’re a novice or a seasoned WordPress user, these steps will ensure you can access this essential information with ease.
FAQ
How do I find the ID of a specific page in WordPress?
How to find the page ID of a webpage?
How to know page number in WordPress?
How to set page id in WordPress?
Simplify WordPress with 10Web
Automate manual work with 10Web Managed WordPress Hosting and 10Web AI Website Builder. Optimize your WordPress website effortlessly.
What are WordPress page IDs
In WordPress, a page ID is a unique numerical identifier automatically assigned to every piece of content you create. This covers not just pages, but also posts, categories, and tags. Each has its own distinct ID within the database. Why do you need them? Identifying a particular page or post directly, or when customizing and developing your site, the IDs play a crucial role – especially in theme development and when using plugins.
Page and post IDs are generally used behind the scenes, but sometimes you may need to find them. For instance, when setting up certain plugins or when you want to exclude pages from displaying in a query. Here’s a brief look at different types of IDs:
- Page ID: Specific to individual pages.
- Post ID: Similar to the page ID, but for individual posts.
- Category IDs and tag IDs: Unique identifiers for categories and tags, which organize your content.
Here are a few reasons why you might need to know a page or post ID in WordPress:
- Custom queries: When writing custom queries or using plugins that require you to specify certain pages or posts, you may need to use their IDs.
- CSS customization: To apply custom CSS to specific pages, knowing the page IDs can help you target them more specifically.
- Conditional logic in themes or plugins: Sometimes, you might want to apply certain functionalities or styles to specific pages or posts, and using their IDs is an efficient way to do this.
- Menu exclusions: Some plugins that customize menus might ask for page IDs to exclude certain pages from appearing in navigation menus.
Understanding and using WordPress Page IDs can be very helpful in managing your website more effectively, especially when dealing with large amounts of content or when you need precise control over specific elements.
3 methods to find WordPress page ID
Discovering your WordPress page ID can be crucial for customizations, enhancements, and troubleshooting. Here are three straightforward methods to find it:
Method 1: Using the WordPress admin dashboard
Finding the Page ID in WordPress using the admin dashboard is quite straightforward. Here’s how you can do it:
- Log in to your WordPress site by visiting the URL yourwebsite.com/wp-admin and entering your username and password.
- Once logged in, click on Pages in the left-hand sidebar to see a list of all the pages on your site.

- Hover your mouse over the title of the page for which you want to find the ID. Look at the bottom-left of your browser screen, or just watch as a URL pops up when you hover over the page title.

- The URL will look something like yourwebsite.com/wp-admin/post.php?post=123&action=edit.
- The number after post= (in this example, 69) is the Page ID.

Method 2: Using plugins
To find the Page ID in WordPress using a plugin, follow these steps:
- Log into your WordPress dashboard.
- Go to the Plugins section from the left-hand sidebar and click Add New.

- Search for a plugin that displays IDs, such as Reveal IDs or Show IDs by 99 Robots.

- Install and activate the plugin you choose.
- Once activated, navigate back to Pages in the left-hand sidebar.
- You will now see an additional column labeled ID in the list of pages. This column will display the ID for each page directly.

These plugins simplify the process by displaying the IDs directly in the columns of your pages list, eliminating the need to hover over each page title to view its ID.
Method 3: Using theme and plugin files
To find the Page ID using theme or plugin files in WordPress, follow these simplified steps:
Modifying theme files
- Use an FTP client or your hosting provider’s File Manager to navigate to your theme directory (/wp-content/themes/your-theme-name/).
- Open the functions.php file.
- Add the following code to functions.php
function show_page_id() { if (is_page()) { global $post; echo 'Page ID: ' . $post->ID; } } add_action('wp_footer', 'show_page_id');
- Visit any page on your WordPress site.
- Look at the footer to see the Page ID displayed.
Creating a plugin
- Navigate to /wp-content/plugins/ using FTP or File Manager.
- Create a new file, name it something like display-page-id.php.
- Insert this code into your new plugin file:
<?php /* Plugin Name: Display Page ID Description: Displays the Page ID on pages. Version: 1.0 Author: Your Name */ function display_page_id_plugin() { if (is_page()) { global $post; echo '<div style="position: fixed; bottom: 10px; left: 10px; background-color: white; padding: 5px; z-index: 9999;">Page ID: ' . $post->ID . '</div>'; } } add_action('wp_footer', 'display_page_id_plugin'); ?>
- Go to the Plugins section in your WordPress dashboard.
- Find and activate the plugin you just created.
- Open any page on your site to see the Page ID displayed at the bottom.
These methods will help you display the Page ID directly on your WordPress pages, either through theme modifications or a custom plugin.
Simplify WordPress with 10Web
Automate manual work with 10Web Managed WordPress Hosting and 10Web AI Website Builder. Optimize your WordPress website effortlessly.
How can page IDs be used in practical scenarios
Page IDs in WordPress are unique identifiers that allow you to target specific pages when customizing your website or implementing SEO strategies. Knowing how to utilize these IDs can enhance your website’s structure and style.
Customizing CSS and functionality
When you want to alter the design or functionality of a particular page on your WordPress website, knowing the page ID is crucial. This is because you can use the page ID to create page-specific CSS rules. For example:
page-id-45 { background-color: #f3f3f3; }
This CSS rule will apply a light gray background but only to the page with the ID of 45. Similarly, for functionality, you could tap into WordPress hooks and filter only content on that page by referencing the page ID within your functions.php file.
SEO optimization and accessibility
Page IDs can also be instrumental for SEO and accessibility enhancements. By employing page IDs, you can include specific content or modify attributes that help search engines understand your page better:
- Google Analytics: Track user behavior on individual pages by using page IDs to differentiate them in your reports.
- Customization: Tailor your pages to better suit your SEO needs without affecting others. For instance, you might want to include certain keywords or metadata on one page that shouldn’t appear site-wide.
Remember, having direct control over your pages with page IDs makes your website more adaptable and responsive to both users and search engines.
Advanced tips and tools
Getting to grips with advanced methods will provide you with powerful ways to interact with and manage your WordPress site. Here are some advanced tips and tools that will help you find WordPress page IDs effectively.
1. Using developer tools
If you’re comfortable with technology and looking for a hands-on method, your browser’s developer tools are quite helpful. Right-click on any part of your WordPress page and select Inspect. This will open the developer tools pane. Within this pane, look at the DOM (Document Object Model) structure to find indicators of page IDs. Oftentimes, these are contained in element ids or classes. For instance, look for classes like .post-id-XX where “XX” represents your page ID.
Using JavaScript in the console of your developer tools is another trick. Simply type console.log(wp.data.select(“core/editor”).getCurrentPostId()) and press enter, the post ID will display in the console. Keep in mind, this works on the post editor page in the WordPress dashboard.
2. SQL queries and database access
For the more developer-minded, diving directly into the WordPress database provides a comprehensive way to query page IDs. To do this, access your database through tools like phpMyAdmin. Navigate to your website’s wp_posts table. Scroll through the entries or use a SQL query like SELECT ID, post_title FROM wp_posts WHERE post_type=’page’ to retrieve a list of page IDs alongside their titles.
This method is particularly effective when you need to gather multiple IDs or conduct bulk changes. However, always remember to back up your database before running any SQL queries to prevent data loss.
Simplify WordPress with 10Web
Automate manual work with 10Web Managed WordPress Hosting and 10Web AI Website Builder. Optimize your WordPress website effortlessly.
Common issues
When working with WordPress, sometimes the page or post ID can be elusive. Below are some common challenges you might face and how to tackle them.
1. Resolving issues when page IDs are not visible
If you’re trying to find a page ID but it’s not immediately apparent, make sure you’re in the right place. Go to your WordPress dashboard and navigate to Pages or Posts, depending on what ID you need. If you hover over the title of the page or post, examine the URL that appears at the bottom of your browser. The ID number you’re looking for follows post=. If the IDs still don’t show, you might need to ensure that your screen options are properly configured to display IDs or consider using a plugin like Reveal IDs, which adds an ID column to your dashboard view.
2. Dealing with dynamic page IDs in custom post types
Custom post types can complicate things because they might not follow the standard WordPress structure. In such cases, using shortcode to display IDs within your posts or pages can be useful. Insert [shortcode] relevant to revealing IDs into a post or page, and it will output the ID of that post or page when viewed. This is great for troubleshooting or for when you need to reference IDs within content.
Remember, regular updates to WordPress can change how IDs are displayed, so always ensure you’re working with the most current information. If standard methods fail, you can delve into the code and look for functions or hooks that can reveal the ID numbers you need for customization. Keep in mind that WordPress updates and theme changes can affect these solutions, so maintaining your awareness of updates to the platform will help you troubleshoot any new issues that may arise.
Simplify WordPress with 10Web
Automate manual work with 10Web Managed WordPress Hosting and 10Web AI Website Builder. Optimize your WordPress website effortlessly.
Best practices and security considerations
In managing your WordPress website, it’s important to safely navigate how to find WordPress page IDs and maintain organization. This not only ensures a seamless user experience but safeguards against security vulnerabilities.
Security considerations when using plugins to reveal IDs
When you choose to use a plugin to reveal IDs of your WordPress pages, prioritize security. WordPress plugins should come from reputable sources and always be kept up-to-date to avoid potential security breaches that outdated plugins may expose. Before installing any plugin to assist with revealing IDs, ensure that it has a strong download history and positive reviews from other users.
It’s crucial to regularly review the plugins you use for revealing page IDs to make sure they’re current with the latest WordPress updates. This not only prevents security holes but also guarantees that the plugins retain compatibility and functionality.
How to keep track of page IDs in complex websites
Managing page IDs can become challenging as your website grows. An efficient way to track them is by using a naming convention for your pages. Once you know how to find WordPress page IDs, for instance by looking at the permalink in the Edit Page section of your Admin Dashboard, create a spreadsheet to log these IDs along with the corresponding page names and URLs. This offers you a quick reference and helps maintain order across your site.
Additionally, consider integrating custom code functions that can map page IDs to navigational elements like menus or sidebars if you have a complex site structure requiring such a level of organization. This enables you to retain flexibility without the overload of plugins and additional tools.
Conclusion
In conclusion, mastering how to find WordPress page ID can significantly streamline your website management and customization tasks. This guide has equipped you with several methods to quickly and easily locate the ID, whether through the URL, page editor, or plugins. By understanding and implementing these techniques, you can enhance your WordPress site’s functionality and efficiently manage content. Remember, knowing your Page ID is not just about technical know-how—it’s about making your work on the WordPress platform more effective and tailored to your needs.