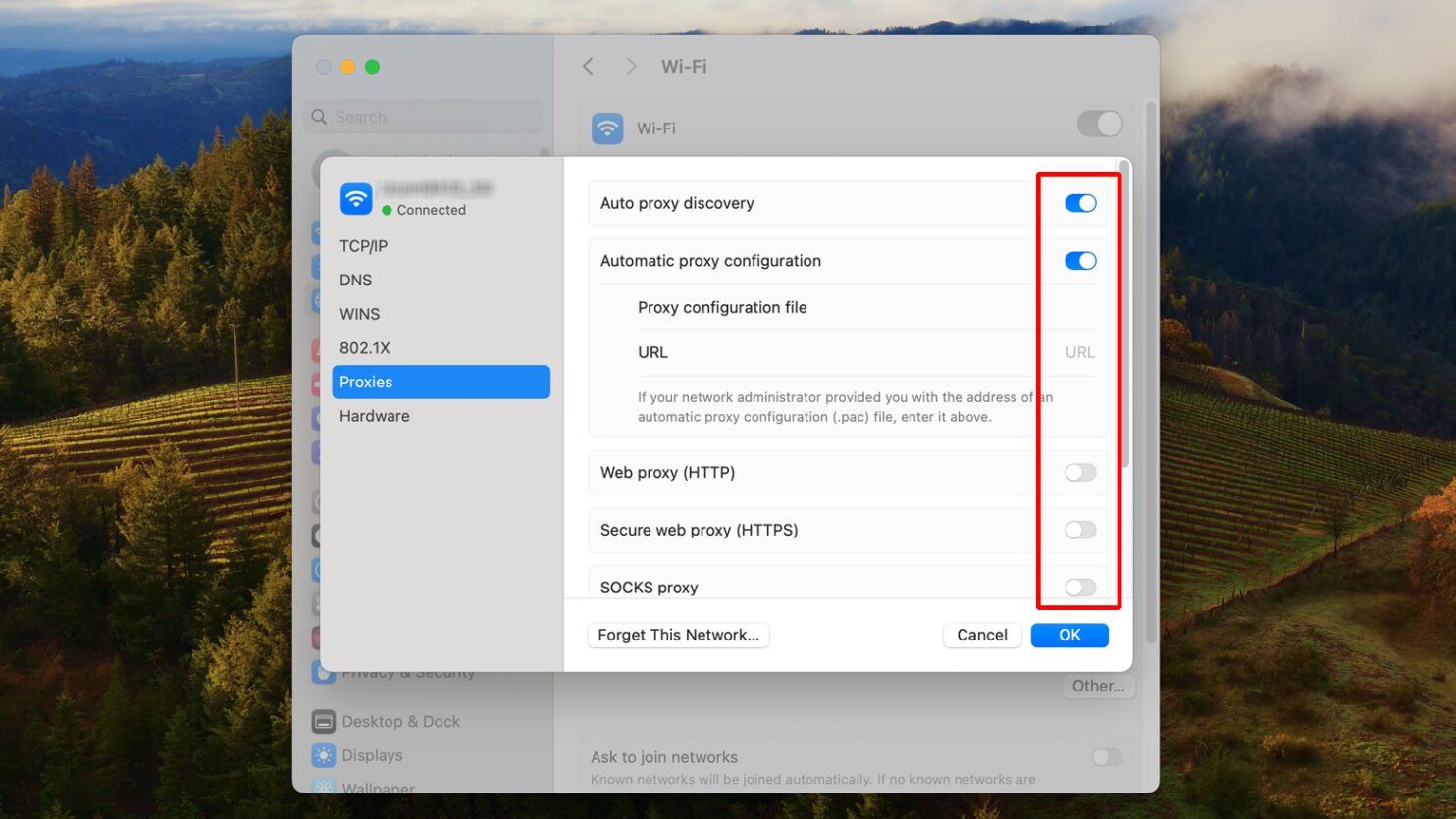Google Chrome stands as a leader in the world of web browsers, renowned for its user-friendly interface and a wide array of extensions that enhance the browsing experience.
Despite these advantages, it’s not immune to errors. One such issue that can be particularly vexing is the ERR_ADDRESS_UNREACHABLE error. This error pops up when you try to visit a website and, instead of loading the page, Chrome displays this message: ERR_ADDRESS_UNREACHABLE in Google Chrome This error signifies that Chrome is unable to reach the website’s address.
It could be due to various reasons, ranging from non-existent website addresses to temporary connectivity issues. In this guide, we delve into the depths of the ERR_ADDRESS_UNREACHABLE error, exploring its causes and providing a comprehensive troubleshooting approach.
Say goodbye to website errors
Achieve peace of mind with 99.99% uptime on 10Web Managed
WordPress Hosting, powered by Google Cloud.
Common causes of ERR_ADDRESS_UNREACHABLE error
To understand the roots of this error, it’s crucial to grasp the basics of the Domain Name System (DNS). DNS is like the internet’s phonebook, converting user-friendly domain names into IP addresses that computers use to communicate. This conversion is usually swift, allowing for immediate website access. However, specific issues can interfere with this process, leading to the ERR_ADDRESS_UNREACHABLE error. Common issues include:
Corrupted DNS or browser cache
The DNS and browser cache are like a memory bank where your browser stores information about websites you’ve visited. This includes IP addresses and webpage data, which helps in faster loading of websites during subsequent visits. Over time, this cached data can become outdated or corrupt. When Chrome tries to access a website using this incorrect or corrupt data, it can lead to the ERR_ADDRESS_UNREACHABLE error. The browser may try to connect to an old IP address that’s no longer valid, or it might use cached data that doesn’t match the current version of the website. The DNS cache is maintained by your operating system, while the browser cache is controlled by Chrome itself. Both types of cache store data for a set period. However, factors like software updates, changes in website configurations, or network changes can render this cached data invalid.
Chrome extensions
Extensions in Google Chrome are small software programs that customize your browsing experience. They can range from ad blockers and password managers to more complex tools like web development utilities. Extensions function at the browser level, meaning they have the ability to modify, block, or redirect web requests made by Chrome. This can sometimes lead to unintended consequences, especially if an extension is poorly coded or hasn’t been updated to align with the latest web standards. While extensions offer enhanced functionality, some can interfere with how Chrome accesses websites. For example, an ad blocker might inadvertently block a web script essential for a site’s connectivity. Security extensions can also be overly cautious and block access to sites they wrongly identify as threats.
Router issues
Your router is the gateway between your home network and the internet. It directs traffic between your devices and external servers. Routers use a firmware, which is essentially software that controls how the router operates. Issues with the router’s firmware or temporary glitches in its operation can disrupt normal internet connectivity. Sometimes, routers also need to manage IP address assignments within your network, and if there’s an issue in this process, it could lead to connectivity problems. Routers can malfunction due to various reasons – firmware bugs, overheating, or signal interference, for instance. A malfunctioning router may not properly route the requests from your browser to the correct server, leading to the ERR_ADDRESS_UNREACHABLE error.
Proxy server interference
A proxy server acts as an intermediary between your computer and the internet. It can provide additional security, anonymity, or access to restricted content. Proxy servers work by taking your web requests and forwarding them on your behalf. This can be beneficial for bypassing geographical restrictions or filtering web content. However, if the proxy server is down, overloaded, or misconfigured, it can prevent your browser from reaching the desired website. If configured incorrectly or experiencing its own issues, a proxy server can block or alter the data being transmitted between your browser and the website you’re trying to access, resulting in the ERR_ADDRESS_UNREACHABLE error.
Fixing the ERR_ADRESS_UNREACHABLE error
Clear your browser cache
The browser cache stores copies of web pages, images, and other media to speed up future visits to the same site. However, cached data can become outdated or corrupt, leading to errors like ERR_ADDRESS_UNREACHABLE. Clearing the cache forces the browser to download fresh copies of the webpage, ensuring that you’re not encountering errors due to stale or corrupt data. It’s akin to cleaning out old, possibly spoiled food from a refrigerator to prevent illness – you’re removing potentially problematic items to ensure a smooth experience. To clear browser cache:
- Click the three dots in the top-right corner of Chrome.
- Go to More tools > Clear browsing data.
- In the popup, select Cached images and files.
- Click on Clear data.

Disable Chrome extensions
Chrome extensions can enhance functionality but also introduce conflicts or bugs that lead to errors. Extensions may modify web content, intercept network requests, or alter browser behavior, which can inadvertently trigger issues. Disabling them helps isolate the problematic extension, similar to troubleshooting by process of elimination. It’s like identifying a bad electrical appliance by unplugging each one until the circuit breaker stops tripping. To disable Chrome extensions:
- Click the three dots in the top-right corner of Chrome.
- Select More tools > Extensions.
- Disable each extension by toggling the switch off, or click Remove to delete them.
Reboot your router
Rebooting the router is like resetting the network’s heart. Routers, over time, can accumulate errors in their internal memory or encounter issues with their IP address assignments. By restarting, you’re effectively clearing any temporary glitches or network congestions. This process is similar to rebooting a computer when it slows down or freezes; it clears the RAM, terminates stuck processes, and allows the system to start fresh. A restarted router can renegotiate IP addresses, re-establish connections, and refresh its internal tables, like the routing table, which guides data packets on the network. To reboot your router:
- Unplug your router from its power source.
- Wait for at least 30 seconds. This pause is crucial as it allows the router’s memory to clear and reset any error states.
- Reconnect the router to the power source and turn it on.
- Wait for your computer to reconnect to the internet.
- Try reloading the webpage.
Use a different browser
Switching to a different browser like Mozilla Firefox can isolate whether the problem is with the browser or your network connection. Different browsers use different methods (network stacks) to fetch data from the internet. If a webpage opens successfully in Firefox but not in Chrome, it indicates a problem with Chrome’s configuration or its interaction with the network. This difference arises because each browser interprets and renders website code differently, handles cached data uniquely, and may have different settings or extensions affecting its performance.
Use Windows app troubleshooter
Windows App Troubleshooter works by scanning the applications for known issues that can hinder their performance. It checks for problems like improper settings, corrupt files, or compatibility issues and attempts to resolve them or suggests solutions. This tool is particularly helpful because it automates the diagnostic process, identifying and potentially fixing issues without requiring extensive technical knowledge from the user. It’s like having an automated technician that quickly diagnoses and proposes fixes for common application problems. To use the troubleshooter app:
- Go to Settings > System.
- Navigate to Troubleshoot > Other troubleshooters.
- Scroll down to find Windows Store Apps.
- Click on Run to start the troubleshooter.
- Follow any on-screen instructions to address found issues.
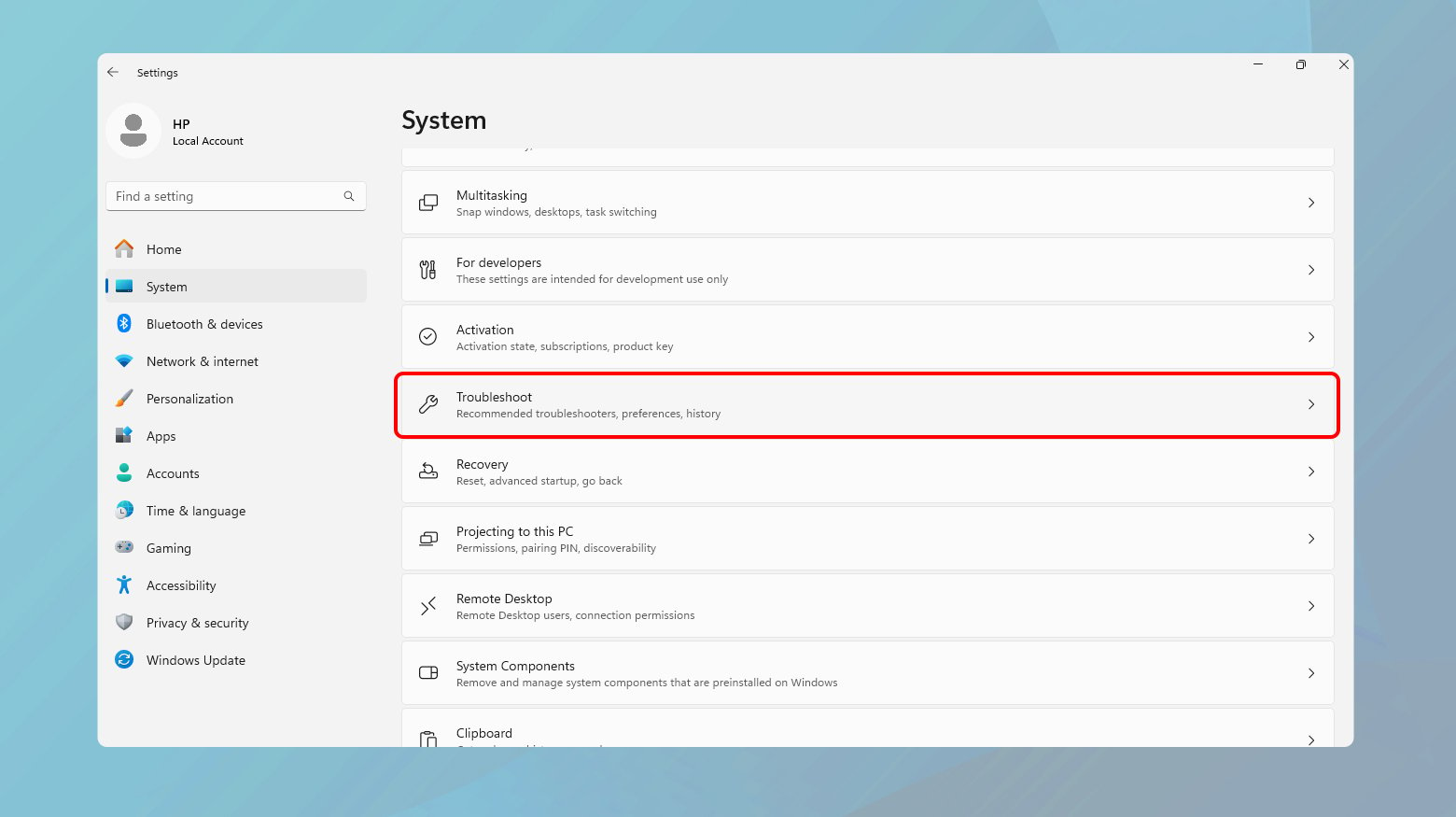
Flush DNS cache and change DNS servers
Clearing the DNS cache removes outdated or corrupted DNS entries that might be incorrectly directing your browser requests. It’s comparable to updating an outdated address book. Changing your DNS settings to a more reliable server, like Google’s Public DNS, can improve your internet connectivity’s stability and performance. This is akin to switching to a more efficient and updated postal service for your mail; you’re utilizing a better service for translating web addresses to IP addresses.
Clear DNS cache in Chrome
- Type chrome://net-internals/#dns in the Chrome address bar.
- Click Clear host cache.
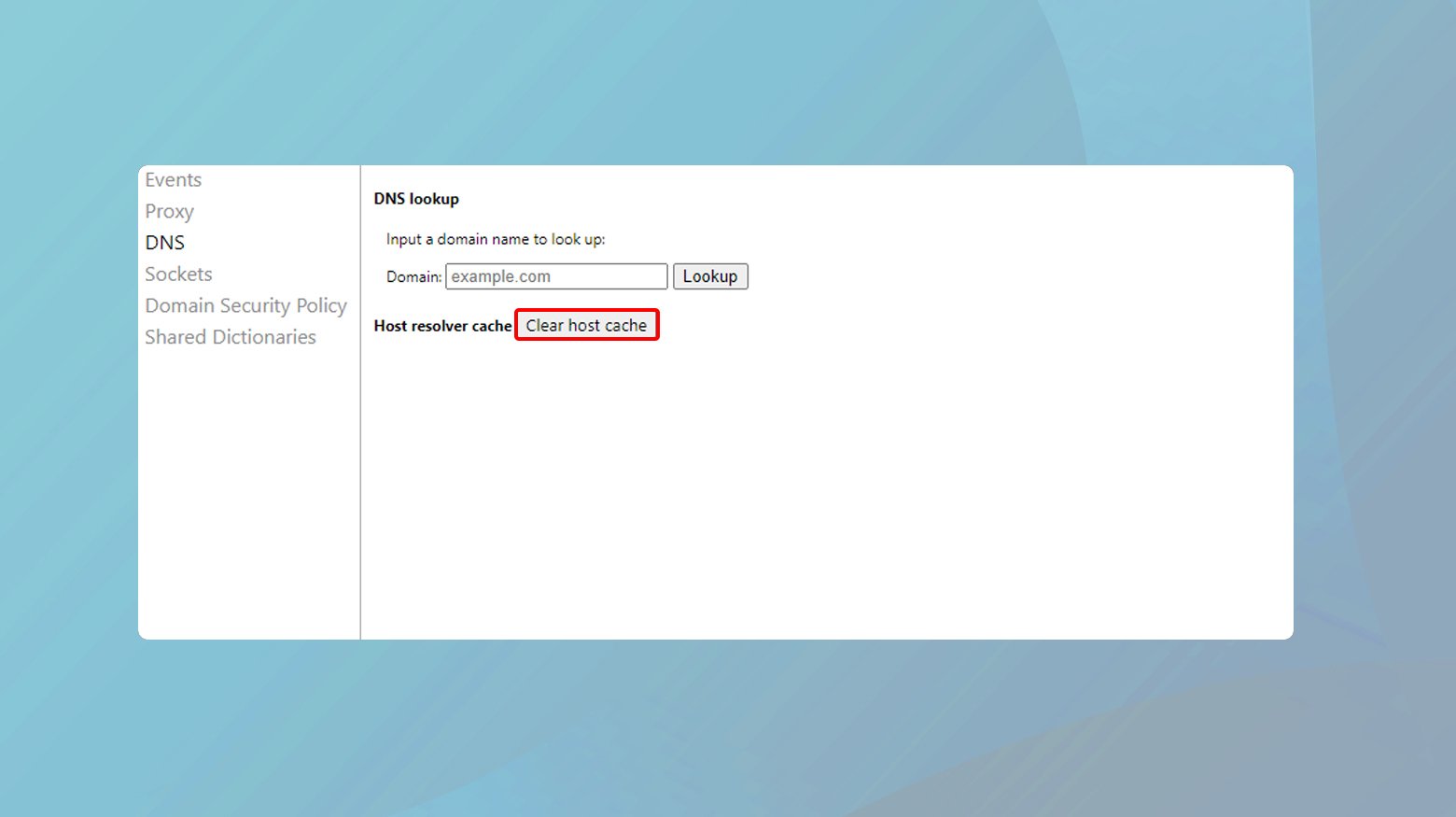
Change DNS settings in Windows
- Go to Control Panel > Network and Internet > Network and Sharing Center.
- Click Change adapter settings.
- Right-click your network and select Properties.
- Select Internet Protocol Version 4 (TCP/IPv4) and click Properties.
- Choose Use the following DNS server address and enter 8.8.8.8 and 8.8.4.4 for the preferred and alternate DNS servers.
- Click Ok
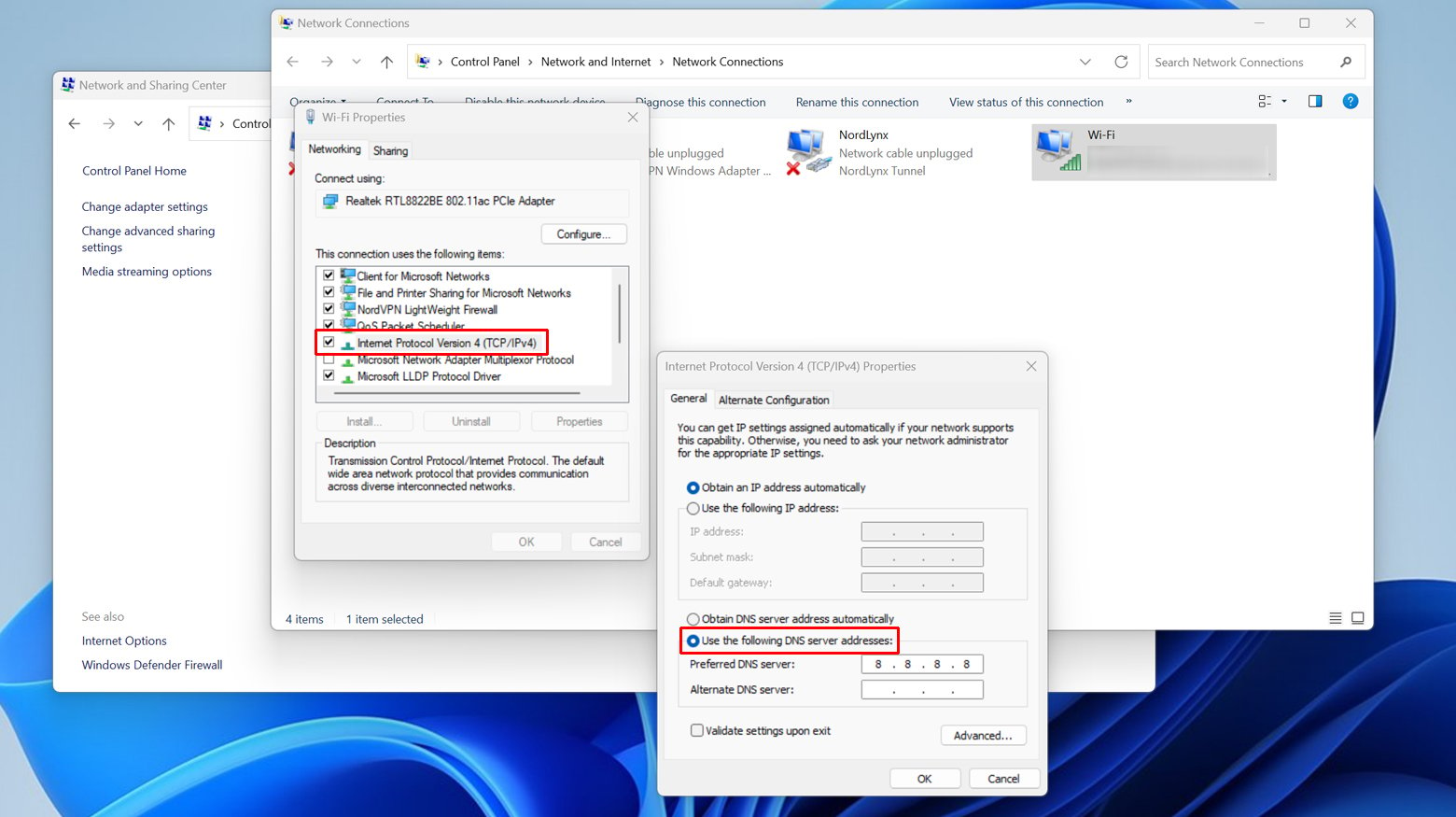
Change DNS settings in macOS
- Click the Apple icon > System Preferences > Network.
- Select your network > Advanced > DNS.
- Click the + icon and enter 8.8.8.8 and 8.8.4.4 as DNS servers.
- Click OK.

Disable the proxy server
Disabling a proxy server can resolve connection issues if the proxy is misconfigured or interfering with your internet access. A proxy acts as a mediator between your computer and the internet. If it’s not working correctly, it can block or misroute your internet requests, leading to errors. Turning off the proxy is like removing a middleman in a negotiation who is causing misunderstandings; it establishes a direct line of communication.
Windows
- Go to Settings > System > Open your computer’s proxy settings.
- Ensure Automatically detect settings is off and Use a proxy server is also set to Off.
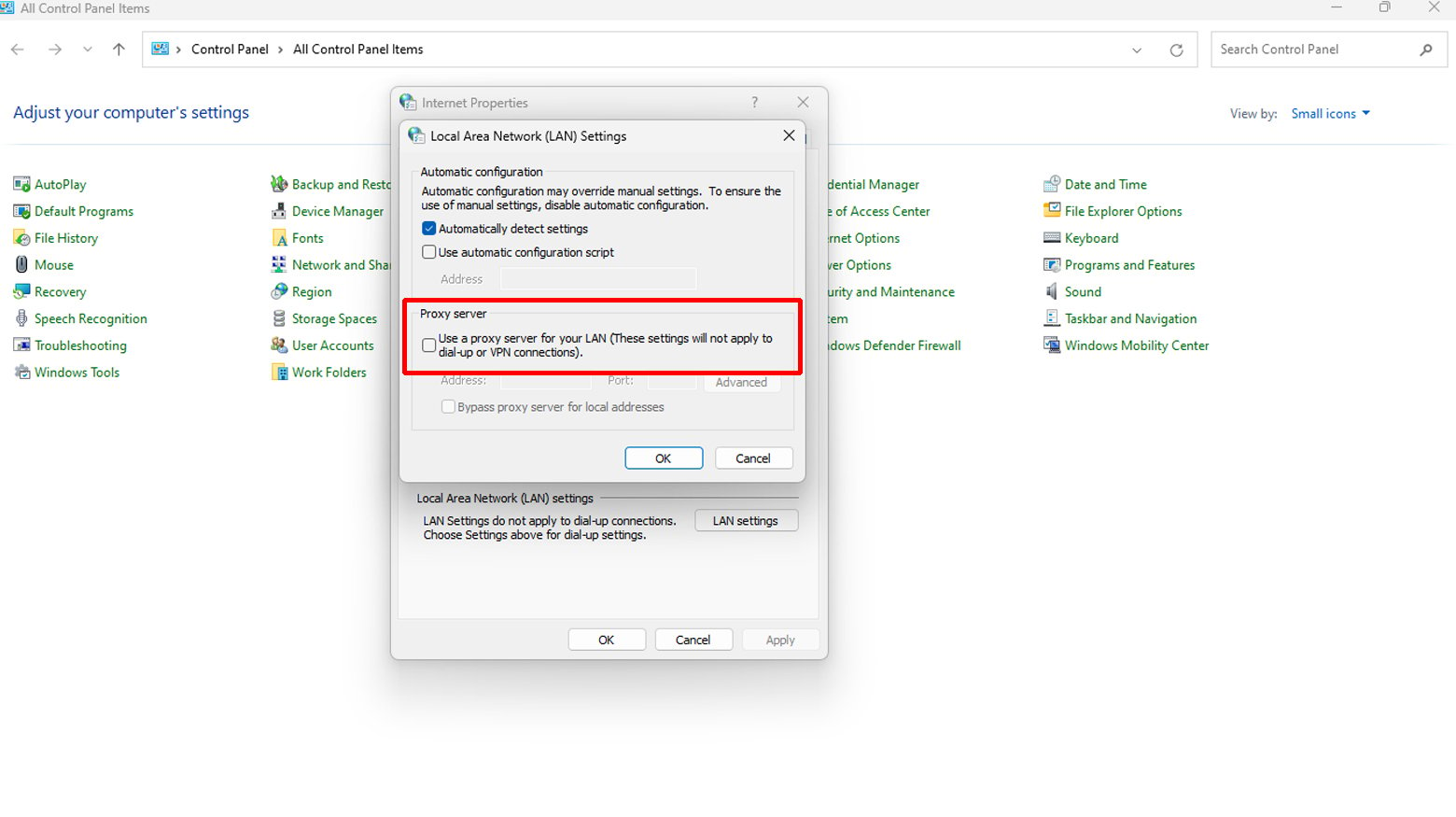
Mac
-
- Click on the Apple icon in the top-left corner of your screen.
- Select System Preferences from the dropdown menu.
- In the System Preferences window, look for the Network icon and click on it.
- Select the network you are currently connected to.
- With the network selected, click on the Advanced button.
- Click on the Proxies tab.
In the Proxies tab, you’ll see a list of different proxy protocols (like Web Proxy (HTTP), Secure Web Proxy (HTTPS), etc.).
- Uncheck any boxes next to the proxy protocols that are checked. This action will disable those proxies.
- Make sure to uncheck both the box next to the proxy type and any configuration boxes.
- Click the OK button to close the Advanced settings window.
- Back in the Network window, click Apply to save your changes.

Contact hosting provider
If the issue is on a website you manage, your hosting provider can check for server-side problems. They have access to detailed server logs and configurations, which can help identify and resolve the issue. This approach is like calling a building superintendent when you have a problem with your apartment’s plumbing; they have the tools and access to diagnose and fix problems beyond your control.
Conclusion
To address the ERR_ADDRESS_UNREACHABLE error, it’s important to methodically work through these troubleshooting steps, each targeting different potential causes. From simple actions like restarting your router (resetting your network connection) to more complex solutions like adjusting DNS settings (ensuring optimal internet connectivity), these steps encompass a comprehensive approach. By disabling Chrome extensions and clearing the cache, you’re ensuring that the problem isn’t browser-specific, while running the Windows App Troubleshooter addresses any application-level issues. If these steps don’t resolve the issue, reaching out to your hosting provider is a critical next step for website-specific problems, leveraging their expertise and access to server-side solutions. This methodical approach ensures a thorough examination of common and not-so-obvious causes, increasing the likelihood of resolving the ERR_ADDRESS_UNREACHABLE error effectively.
Say goodbye to website errors
Achieve peace of mind with 99.99% uptime on 10Web Managed
WordPress Hosting, powered by Google Cloud.