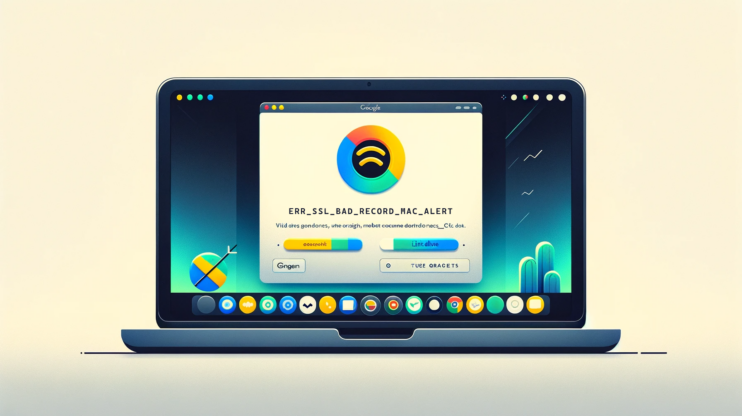The “429 Too Many Requests” error is a common HTTP response status code that indicates a user has sent too many requests in a given amount of time (“rate limiting”). This status is part of the HTTP/1.1 standard (RFC 6585) and is used by web servers to inform the client that it has exceeded the rate limit for requests to a particular resource. Unlike other errors that might indicate a problem with the server, a 429 error points to an issue with the request rate from the client’s side.
Say goodbye to website errors
Achieve peace of mind with 99.99% uptime on 10Web Managed
WordPress Hosting, powered by Google Cloud.
Same error different message
The presentation of a 429 error can vary depending on the web server, the client’s browser, or the specific configuration of the website. Here are some common variations:
- 429 Too Many Requests
- HTTP 429
- Error 429 (Too Many Requests)
- Rate Limit Exceeded
- Too Many Requests: Rate limit exceeded
- Client Error 429
- HTTP Error 429 – Too Many Requests
- API Rate Limit Exceeded
- Slow Down! You are sending too many requests
- This request has been rate-limited.
Reasons Why This Error Occurs
Rate limiting policies
Rate limiting is a critical network control strategy used to manage the amount of incoming and outgoing traffic to or from a network. By setting a cap on the number of requests a user or IP address can make within a certain timeframe, web servers and APIs can prevent service degradation and ensure equitable access for all users.
Rate limits can vary widely depending on the server’s capacity, the specific application, and its user base. Common policies include limiting requests per minute, hour, or day. When a user exceeds these limits, the server returns a “429 Too Many Requests” error, signaling the user to slow down.
Automatic traffic
Automated traffic generated by scripts, bots, or web crawlers can inadvertently overwhelm a website. These automated tools are used for various purposes, including data scraping, automated testing, and search engine indexing. While some bots are beneficial (e.g., search engine crawlers), others may be malicious or poorly configured, leading to excessive requests that trigger rate limits.
The challenge lies in distinguishing between beneficial and harmful bots and managing their access without impacting server performance. Implementing CAPTCHAs, using robots.txt files to control crawler access, and employing more sophisticated bot management solutions can help mitigate the impact of automated traffic on rate limits.
User behavior
Excessive page refreshes, rapid-fire form submissions, or bulk file downloads by users, either manually or through poorly designed client-side scripts, can result in hitting rate limits. Educating users on the impacts of their actions and designing interfaces that discourage excessive requests (e.g., disabling submit buttons after the first click) can help prevent unintentional rate limiting.
Configuration issues
Incorrectly configured rate limiting policies, such as setting thresholds too low for the expected user traffic, can inadvertently block legitimate requests. This misconfiguration might arise from an oversight during setup or a lack of adjustment following changes in website traffic patterns.
Distributed Denial of Service (DDoS) protection
DDoS attacks involve overwhelming a site with a flood of requests to render it inaccessible. Rate limiting is a common defense mechanism against such attacks, designed to filter out malicious traffic.
While essential for protecting against DDoS attacks, aggressive rate limiting can inadvertently affect normal users. Implementing dynamic rate limiting, which adjusts thresholds based on traffic patterns and risk analysis, can offer a balanced approach, minimizing the impact on legitimate traffic while safeguarding against attacks.
Say goodbye to website errors
Achieve peace of mind with 99.99% uptime on 10Web Managed
WordPress Hosting, powered by Google Cloud.
How to fix the 429 Error
Here are some important steps to take before implementing changes to your site.
Backup Your Site: Before making significant changes, especially when deactivating plugins or changing themes, ensure you have a complete backup of your WordPress site.
Monitor Your Site: After implementing these changes, monitor your site’s performance and error logs. Adjustments may be needed to find the right balance between security, functionality, and usability.
Security First: Changing the login URL and ensuring secure HTTPS connections are not just about avoiding the 429 error; they are good security practices that protect your site and its users.
Modify the standard login URL of your WordPress site
The default login URLs (`wp-login.php` and `wp-admin`) of WordPress sites are prime targets for brute force and automated attacks. By changing these URLs, you not only thwart a significant number of unauthorized login attempts but also alleviate the server’s load. This reduction in unnecessary traffic can significantly decrease the chances of experiencing a 429 “Too Many Requests” error, which occurs when a user or a script exceeds the number of permitted requests within a given timeframe. Implementing this change also strengthens the security of your WordPress site by obscuring access points from potential attackers.
Implementation with plugins
- Install a plugin like “WPS Hide Login” from the WordPress plugin repository.
- Activate the plugin and navigate to its settings page.
- Enter a new login URL and save the changes.
- Ensure to bookmark or remember the new login URL, as the default ones will no longer work.
Modifying the .htaccess file
-
- Access your site’s root directory using an FTP client or File Manager in your hosting control panel.
- Locate the `.htaccess` file and edit it.
- Add a rewrite rule to redirect requests from the default login URL to a new custom URL. Ensure the new URL is unique and difficult to guess.
# Custom WordPress Login URL RewriteRule ^your_new_login$ /wp-login.php [L,QSA] RewriteCond %{THE_REQUEST} ^[A-Z]{3,}\s/wp-login\.php [NC] RewriteRule ^wp-login\.php$ - [R=404,L]
This code does two things:
-
- It redirects users accessing yourdomain.com/your_new_login to the actual login page (wp-login.php).
- It returns a 404 error for direct requests to wp-login.php, effectively hiding your login page from the default URL.
- Save the changes and test the new login URL to ensure it works correctly.
Find if HTTPS internal links are triggering the error
Mixed content issues arise when a site served over HTTPS contains elements loaded over HTTP. This discrepancy can cause browsers to block these resources or attempt to redirect HTTP requests to HTTPS, inadvertently increasing the server’s request load. Over time, this can lead to a 429 error. Ensuring that all internal links and resources use HTTPS not only prevents mixed content warnings but also reduces unnecessary redirects, thus minimizing the server load.
To check fi HTTPS links are the trigger:
- Use your browser’s developer tools to scan for mixed content warnings.
- Manually update all internal links, including links to images, CSS, and JavaScript files, to use HTTPS.
- Check your WordPress database for hardcoded HTTP links and update them to HTTPS.
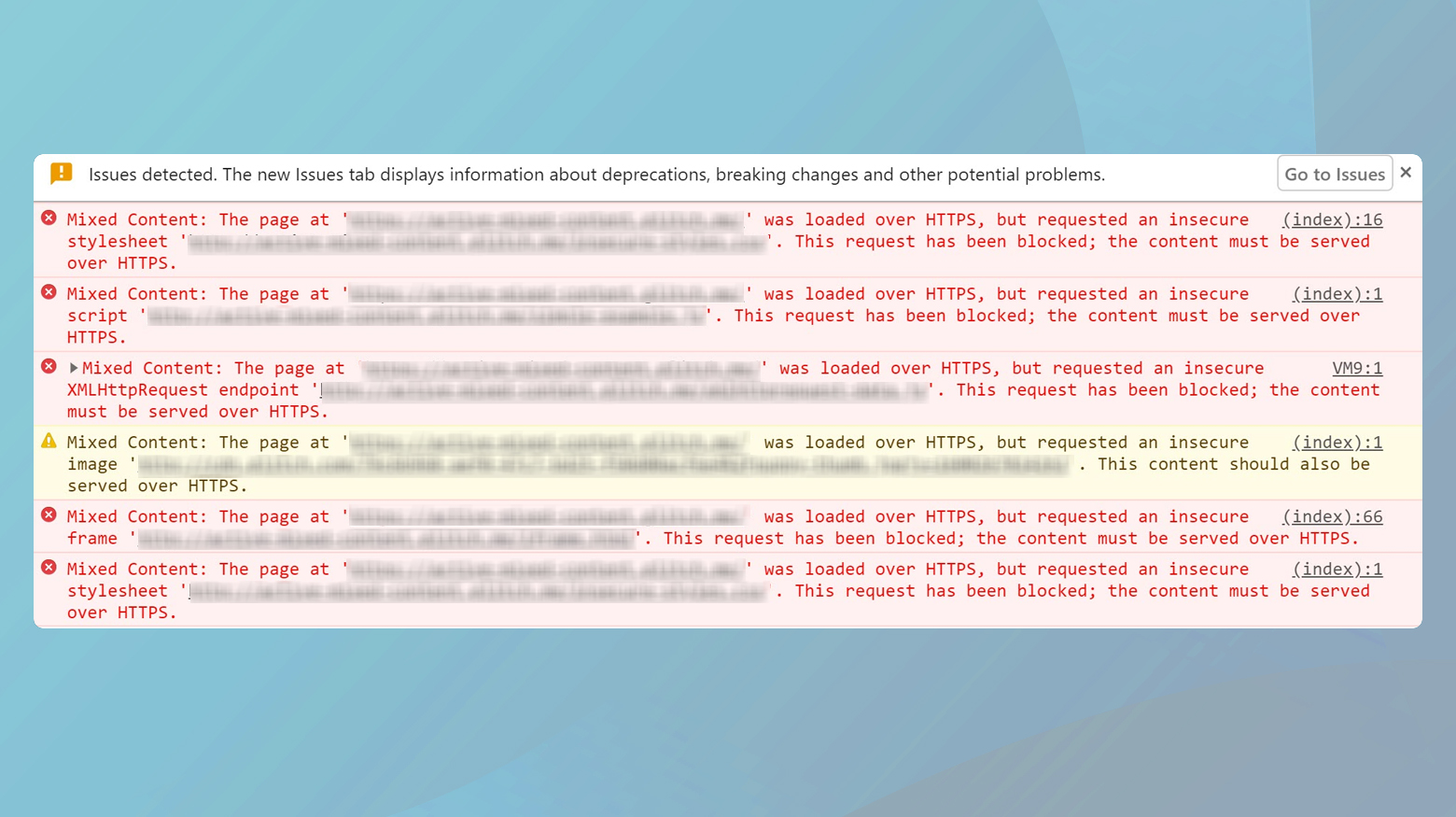
You can also use a plugin like Really Simple SSL to handle most mixed content issues by rewriting URLs from HTTP to HTTPS automatically.
Temporarily disable all WordPress plugins
Plugins can introduce additional HTTP requests or impose rate limits independent of the server’s configuration. By temporarily deactivating all plugins, you can test if the source of the 429 error is a specific plugin. This step helps in identifying plugins that may be making excessive requests or are not optimized for performance.
To Implement:
- Navigate to the Plugins section in your WordPress dashboard.
- Select all plugins and choose the ‘Deactivate’ option from the bulk actions menu.
- Monitor your site’s behavior for the error.
- Reactivate plugins one by one, checking for the error after each activation
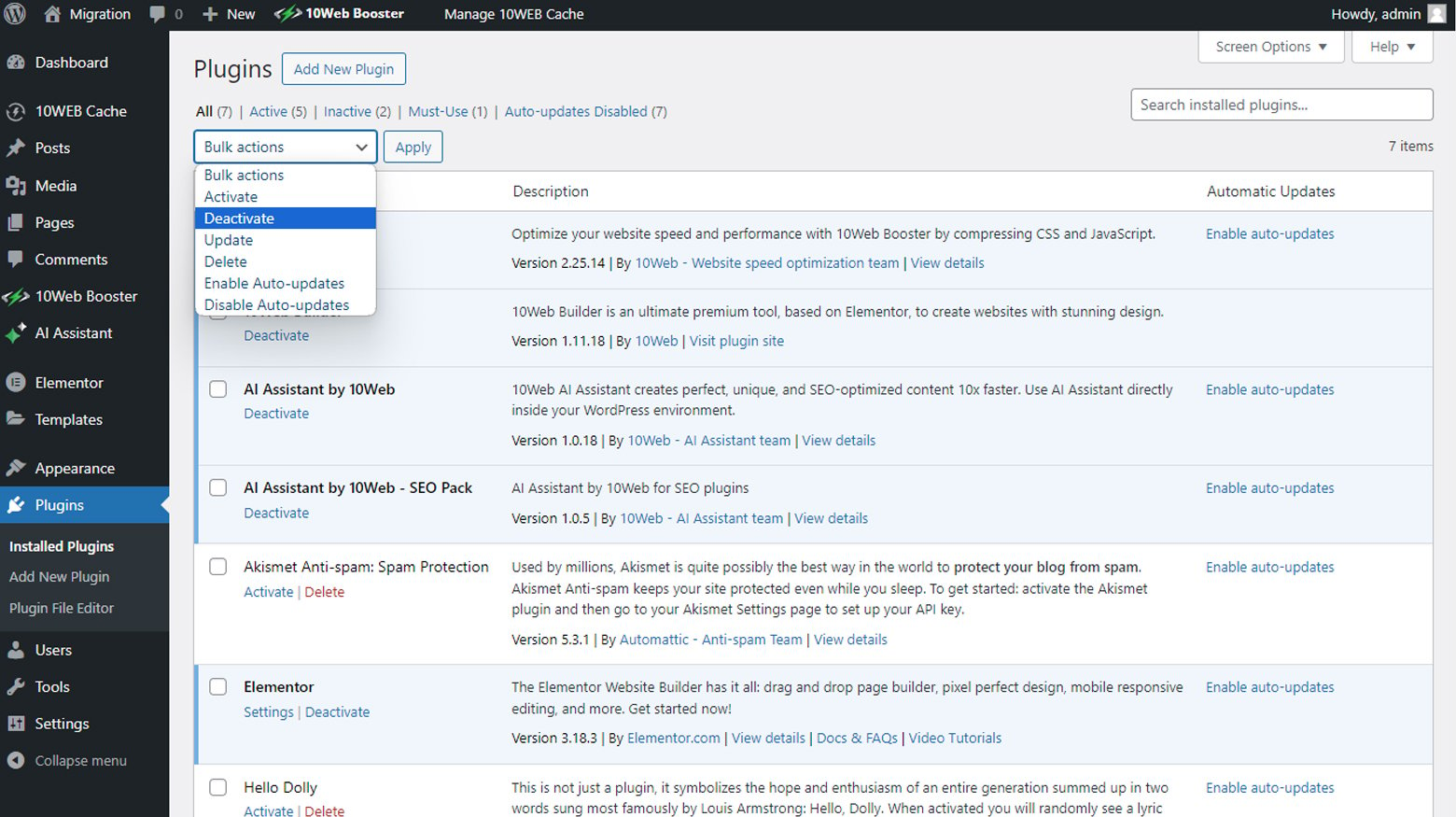
Transition to a default WordPress theme
Complex or poorly coded themes can make excessive external requests or use resources inefficiently, contributing to high server load and potential 429 errors. Switching to a simpler, well-optimized theme can help determine if your current theme is causing request rate limits to be exceeded.
To activate a default theme:
- From your WordPress admin dashboard, Navigate to Appearance > Themes
- Activate a default WordPress theme, such as Twenty Twenty-One.
- Test your site’s functionality and monitor for the 429 error.
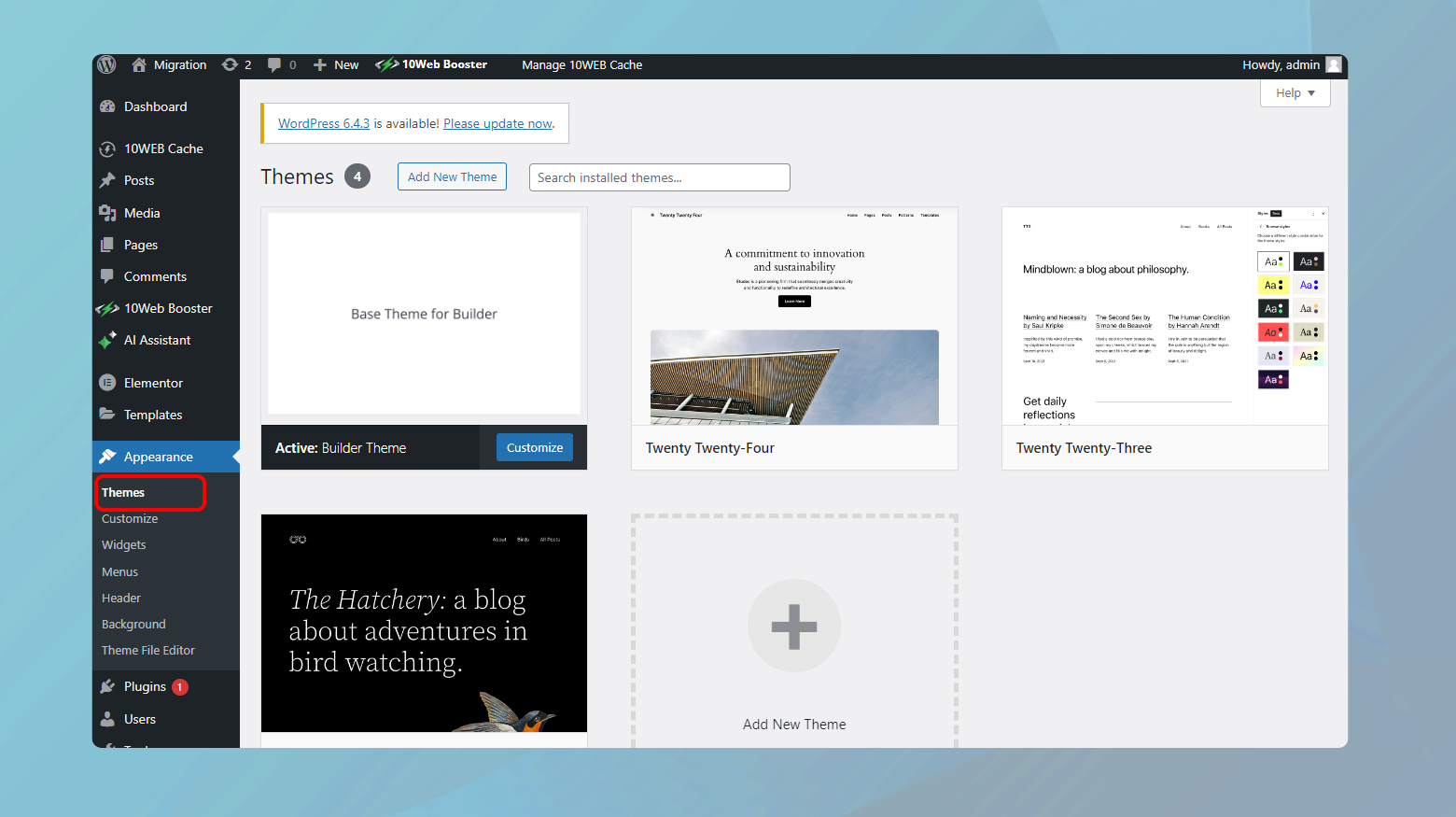
If the error resolves, consider optimizing your original theme or selecting a new, more efficient theme.
Reach out to your web hosting service
If none of the above steps alleviate the 429 error, the issue may lie with the web hosting service’s configuration or rate limiting policies. Hosting providers can set limits on the number of requests a site can make within a certain period, and exceeding these limits can trigger the error. It’s crucial to communicate with your provider to understand any imposed limits and discuss potential solutions.
Conclusion
Mitigating the 429 error in WordPress involves a multi-faceted approach that addresses both site security and efficiency. By modifying the login URL, ensuring all links use HTTPS, temporarily disabling plugins, transitioning to a basic theme, and consulting with your hosting provider, you can reduce the likelihood of triggering this error. These steps not only help in preventing the 429 error but also contribute to a more secure, robust, and smoothly running WordPress site.
Say goodbye to website errors
Achieve peace of mind with 99.99% uptime on 10Web Managed
WordPress Hosting, powered by Google Cloud.