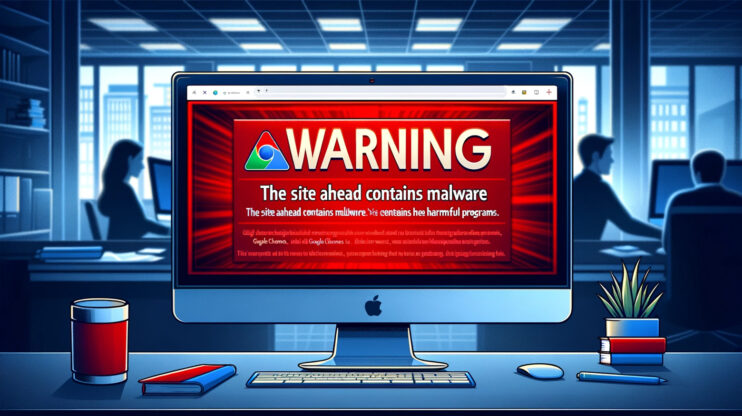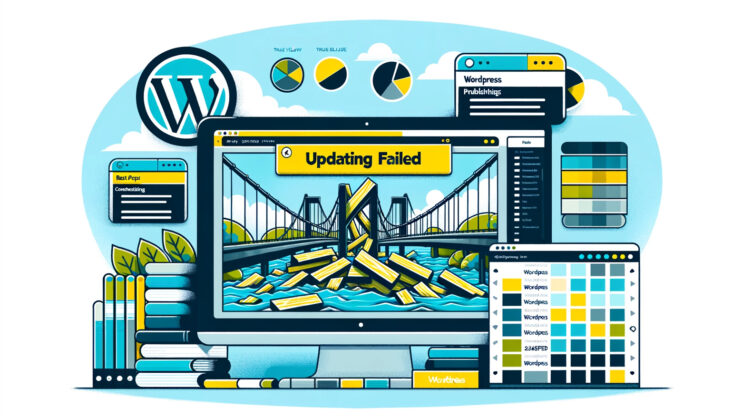Running into an error when you’re updating your WordPress site can disrupt your work day, especially when you’re trying to upload new content and you see the dreaded “Failed to Write File to Disk” error. This issue stops you in your tracks, preventing you from uploading images, themes, plugins, or any other files to your website. Understanding what this error means, where it stems from, and how to fix it can save you a lot of time and frustration.
What this error means and where it stems from
The “Failed to Write File to Disk” error in WordPress is a permissions issue at its core. When WordPress tries to upload your files to the server, it needs specific permissions to write those files to the disk. If those permissions aren’t set correctly, WordPress can’t save your uploads, resulting in this error. This problem could originate from a variety of sources, including your WordPress installation, web hosting environment, or server configuration. It essentially means that the process trying to save the file doesn’t have the necessary rights or space to do so.
To fully grasp this issue, you should understand that WordPress operates on a server. The server has a file system, much like your personal computer, where all your website’s files are stored. For WordPress to function smoothly, it needs the ability to read and write to this file system freely. When something goes wrong with this capability, you encounter issues like the “Failed to Write File to Disk” error.
What is the role of permissions in WordPress
WordPress, like any other content management system (CMS) or software that interacts with a file system, requires permissions for a few fundamental and critical reasons. Understanding why permissions are necessary can help you appreciate the underlying security and operational mechanisms that keep your WordPress site running smoothly and securely.
Security
Above all, the primary reason for WordPress to use permissions is security. Permissions determine who can read, write, execute, or access files and directories on your server. Without these permissions, it would be challenging to secure your website from unauthorized access or harmful actions. By setting the correct permissions, you can control access levels for different users and processes, ensuring that only authorized entities can make changes to your site. This prevents unauthorized users from modifying your content, uploading potentially harmful files, or accessing sensitive information.
Operational stability
Permissions also play a crucial role in the operational stability of your WordPress site. By setting specific permissions for files and directories, WordPress ensures that it can perform necessary operations like updating content, installing plugins or themes, and creating backups. These permissions help WordPress distinguish between different types of operations, making sure that only the right processes have the write access needed to modify files or directories. This controlled access prevents accidental overwrites or deletions that could disrupt your site’s functionality.
User management
WordPress is designed to support multiple users with varying levels of access, from administrators who have full control over the site to subscribers who have very limited access. Permissions are essential for managing these different user roles and capabilities. They ensure that users can only perform actions that their role allows, such as editing posts, managing plugins, or changing site settings. This granularity in control helps maintain the site’s integrity and prevents unauthorized changes to critical components.
Scalability and flexibility
As your WordPress site grows, you might need to accommodate new users, add custom applications, or integrate with external services. Permissions provide the scalability and flexibility needed to manage these expansions. By adjusting permissions, you can safely extend your site’s functionality and user base without compromising on security or performance. This makes it easier to adapt your site to changing requirements over time.
Compliance
For businesses and organizations, compliance with data protection regulations and industry standards is crucial. Permissions help ensure that your WordPress site complies with laws and standards that dictate how data should be accessed, processed, and stored. By correctly setting permissions, you can avoid legal and security issues related to data breaches or unauthorized access.
Why does this error occur?
Several factors can trigger this error. Here are the most common ones:
Incorrect file permissions: File permissions control who can read, write, or execute files on your server. If permissions are set too restrictively, WordPress won’t be able to write files to the disk.
Disk space limit reached: If your hosting account has reached its disk space limit, there’s no room for WordPress to save new files, leading to this error.
Server configuration issues: Sometimes, server settings might prevent file uploads. This can include security modules like mod_security that might incorrectly flag and block uploads.
Temporary folder issues: WordPress uses a temporary folder on your server during the upload process. If this folder is missing or WordPress can’t access it due to permissions issues, uploads will fail.
Determining if the error is because of file permissions
When the permissions for the uploads folder are too restrictive, WordPress can’t save the files you’re trying to upload, leading to the error. Using the Site Health tool to check the permissions of your uploads directory is a straightforward way to confirm if permissions are the issue. Ideally, this directory should be writable by WordPress. If it’s not, this is a clear indication that you need to adjust the file permissions.
To check if permissions are causing the error:
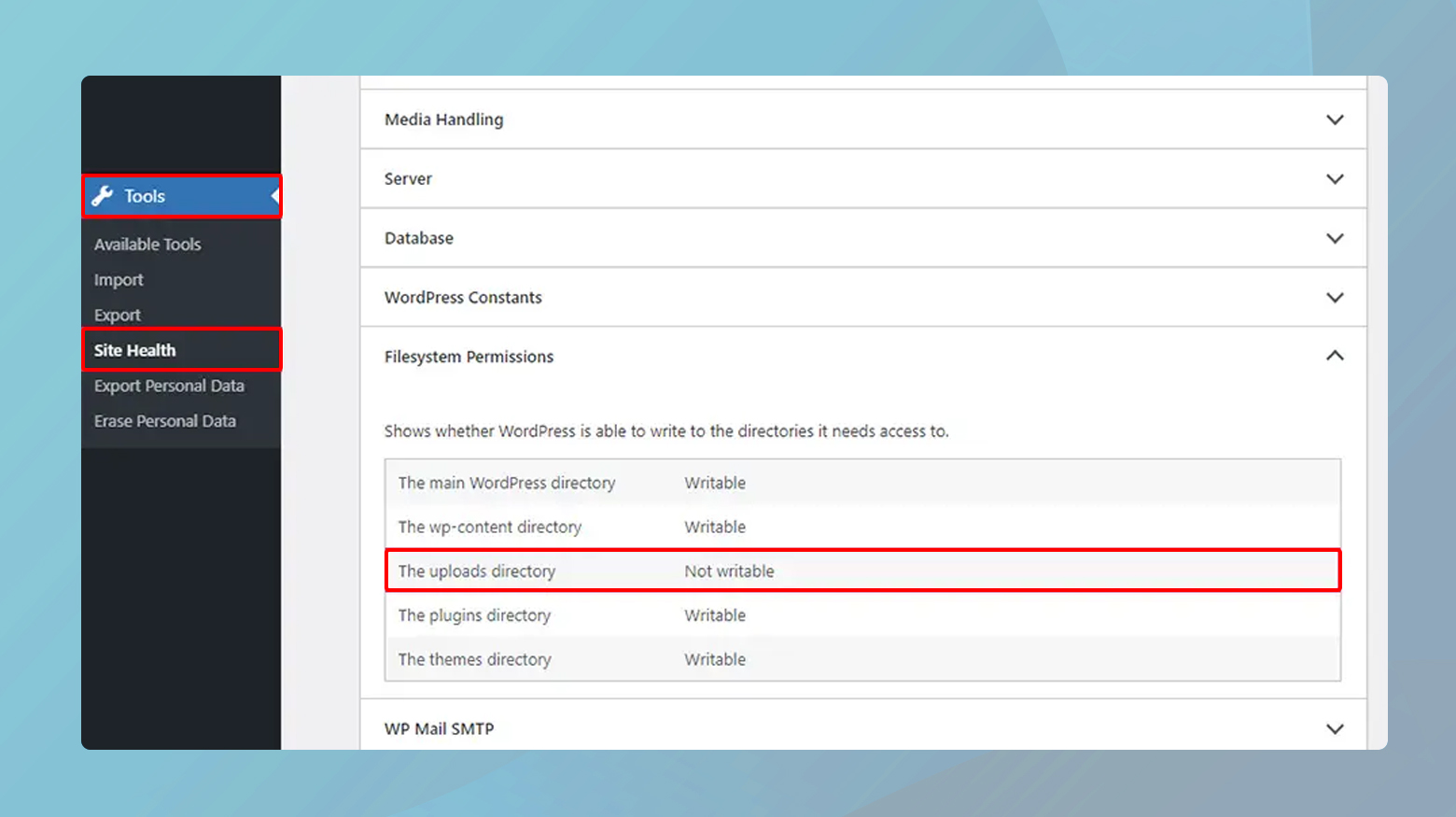
- Log in to your WordPress admin dashboard.
- Head over to Tools > Site Health.
- From there, tap on the Info tab.
Scroll down until you find the File permissions dropdown menu; it will display the file permissions for several folders, with the uploads directory among them. You’ll want to see that directory marked as Writable. If it shows as Not writable, then you’re facing a permissions problem.
Fixing the Upload: Failed to Write File to Disk error in WordPress
Thankfully, there are several ways to address the “Failed to Write File to Disk” error, ranging from simple fixes to more complex server adjustments.
Check and fix file permissions
This issue is often rooted in incorrect file permissions and can be adjusted through the use of File Transfer Protocol (FTP). If you’re new to FTP or need a refresher, let’s walk through the steps to get your site back on track.
First things first, you’ll need an FTP client, such as FileZilla, installed on your computer. This software acts as a bridge between your local machine and your web server, allowing you to manage files directly on the server. If you’re keen on managing hidden files as well, FileZilla offers features to accommodate this need.
Before you can connect to your server, you’ll require your FTP credentials. These are typically found in your hosting account’s dashboard. 10Web customers can find their SFTP credentials in their 10Web dashboard. Simply:
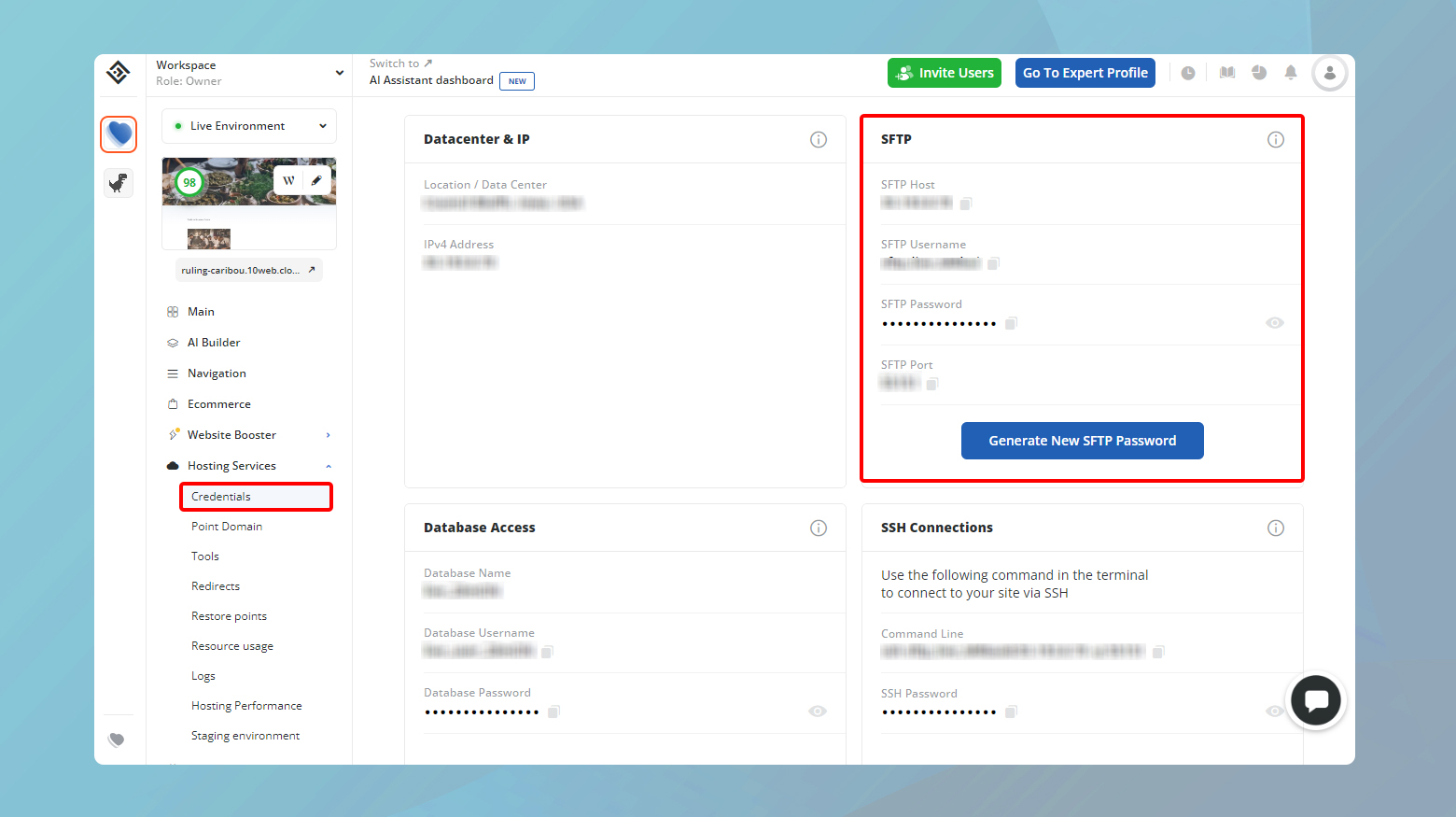
- Log in to your 10Web account.
- Click on the website experiencing the error.
- Click on Hosting Services > Credentials.
Connecting to your server
After establishing a connection to your server:
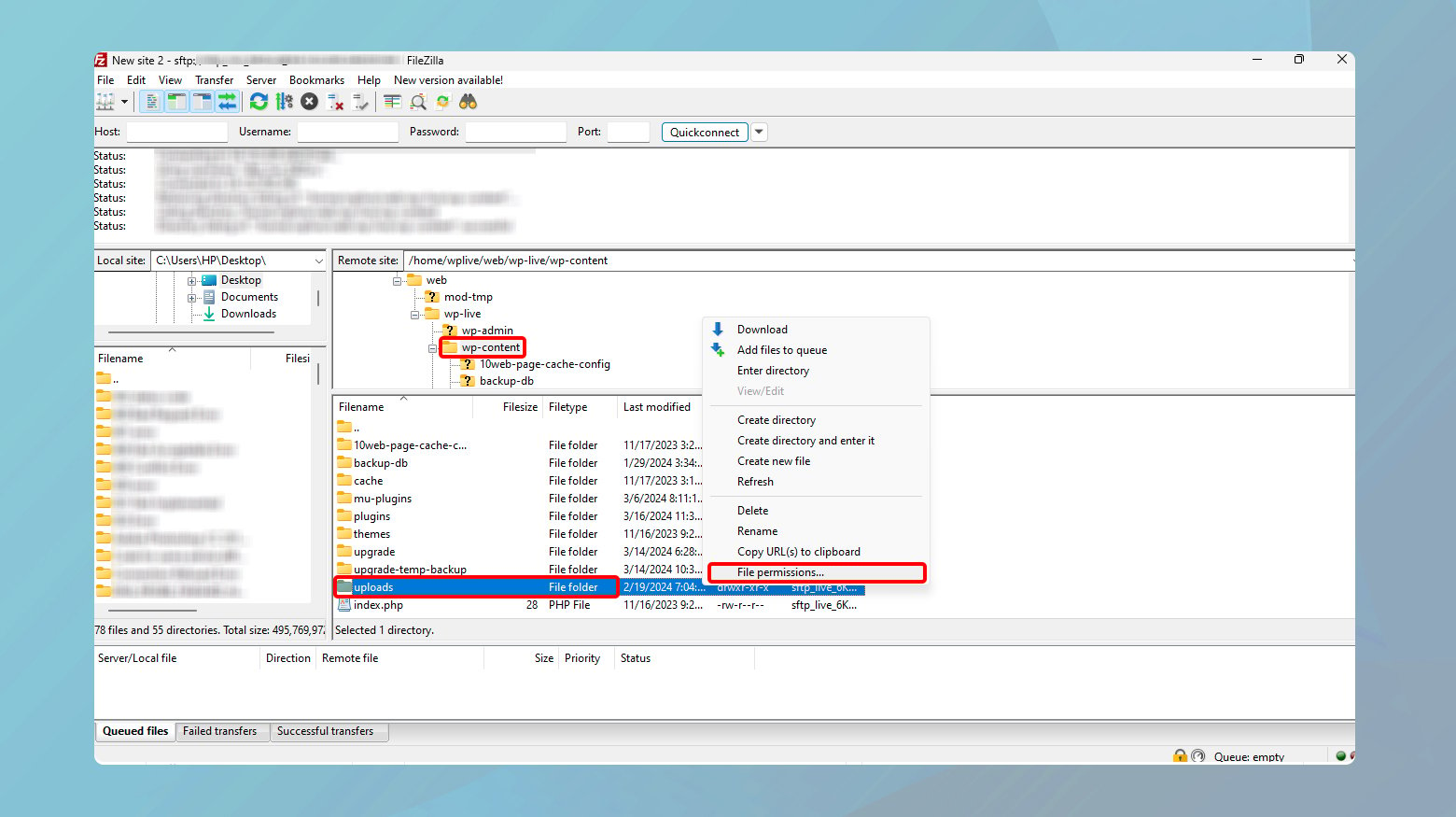
- Navigate to the wp-content folder. This directory is pivotal to your WordPress site, containing themes, plugins, and media uploads.
- Right click on the Uploads folder and select File Permissions.
You’ll be presented with a dialogue where you can set the numerical value that determines the permissions for this folder. For the uploads directory to function correctly, it should be set to 755. This setting allows the server to write files to the directory while maintaining a secure environment.
After entering the value, click OK to apply the new permissions. This action updates the permissions for the uploads directory on your server.
Verifying the fix
To confirm the resolution of the issue, head back to your WordPress site and use the Site Health tool. Your uploads folder should now be listed as Writable.
Clear out your WordPress temp folder
WordPress relies on a temporary folder on your web server to hold files momentarily as they’re being uploaded to your site. This process is crucial for managing uploads but can hit a snag if the temporary folder is full or has incorrect server settings. Unlike other files and folders in your WordPress installation, the temporary folder is not directly accessible through FTP clients due to its location and permissions set by your hosting environment.
Reach out to your hosting provider’s support team
The first step is to contact your hosting provider. Most providers are well-versed in the intricacies of WordPress and can quickly assist with issues like this. Mention that you’ve already checked file permissions and believe the issue might be related to the temporary folder WordPress uses for uploads. Ask if they can check the status of this folder, including if it’s full or if there are any permission issues blocking uploads.
While waiting for support to address the issue, consider these solutions:
Check your hosting plan: Ensure your hosting plan provides enough resources for your site’s needs, especially if you frequently upload large files.
Optimize your files before uploading: Try reducing file sizes before uploading to lessen the load on your server’s temporary folder.
Review WordPress settings and plugins: Sometimes, a plugin or a setting within WordPress might interfere with uploads. Deactivating plugins temporarily or reviewing settings can help identify if there’s an internal WordPress issue at play.
Address disk space issues
Running into the “Failed to Write File to Disk” error in WordPress can sometimes be traced back to something as simple, yet crucial, as running out of disk space. This scenario is particularly common on shared hosting environments where resources are limited and your site’s growth—through content, plugins, themes, and more—steadily consumes available space. Let’s break down how to diagnose this issue and find a solution that gets your site back to functioning smoothly.
Checking your disk usage in WordPress
Before jumping to conclusions, it’s wise to check how much disk space you’re actually using versus what your hosting plan offers. Many hosting providers make it easy to view your current disk space usage right from their dashboard. For 10Web customers, you can view your resource usage by clicking on your Workspace dropdown and selecting Subscription plan. Here you can view the amount of space being used and the amount allotted by your current plan.
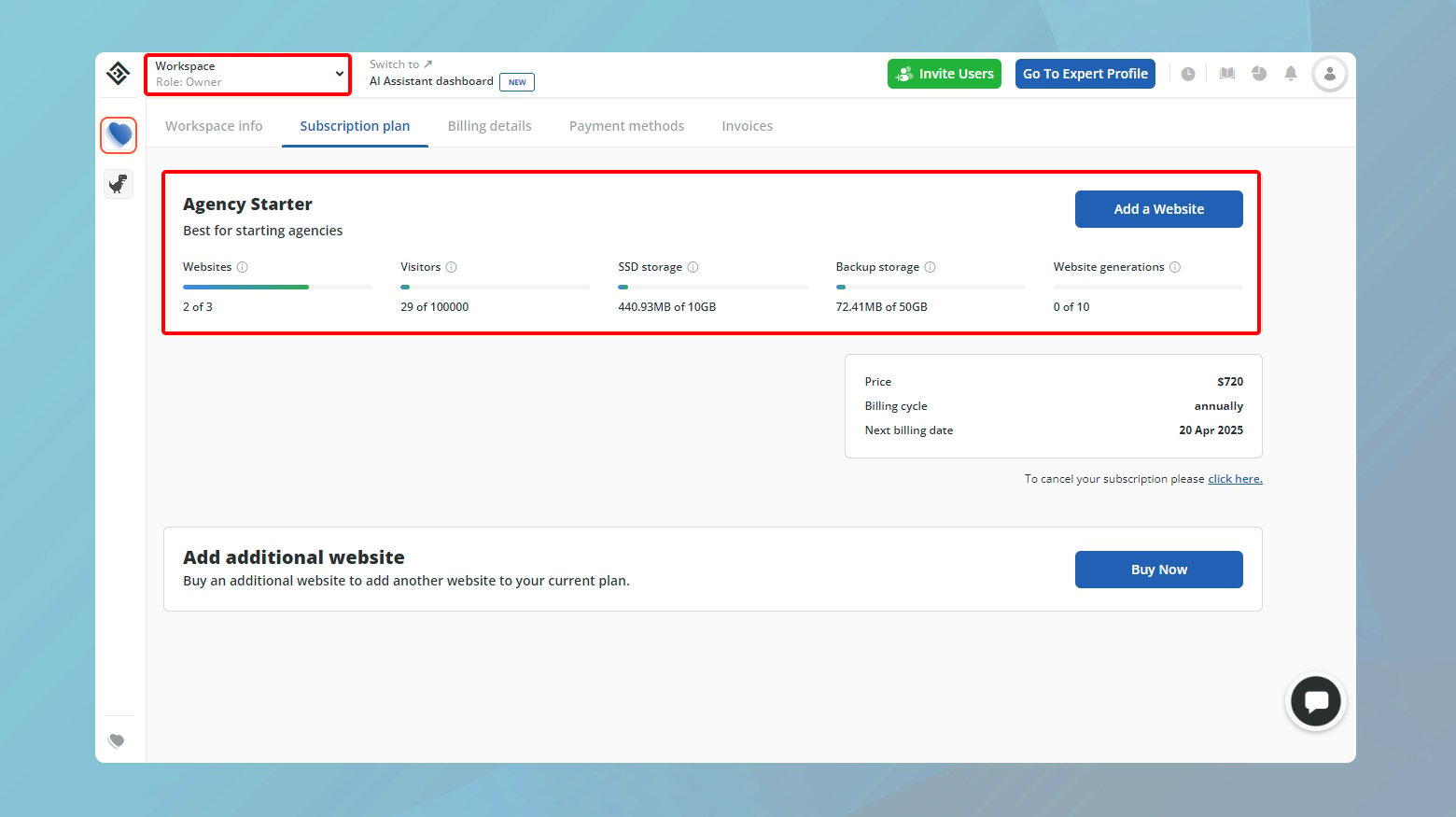
Upgrade your hosting plan
If your investigation confirms that disk space is indeed the bottleneck, the most straightforward solution is to upgrade your hosting plan. Here’s how to go about it:
Review your hosting provider’s options: Start by checking the different hosting plans your provider offers. Look for a plan that not only addresses your current space needs but also allows for future growth. Consider factors like traffic increases, content expansion, and any additional features that may consume more resources.
Consult with your hosting provider: If you’re unsure which plan to choose, don’t hesitate to reach out to your hosting provider’s customer support. They can offer personalized advice based on your site’s specifics and help you select the most appropriate upgrade.
Consider your site’s growth: When choosing a new hosting plan, think about your site’s growth trajectory to avoid frequent upgrades. Opting for a plan with a bit more space than you currently need can save you time and hassle in the long run.
Closing thoughts
Throughout our blog, we’ve explored practical strategies for resolving common WordPress issues related to file uploads, disk space, and server permissions. Starting with understanding and adjusting file permissions through FTP, to emptying WordPress’s temporary folder with the help of your hosting provider, and addressing potential disk space limitations by either cleaning up unnecessary files or upgrading your hosting plan. These steps underscore the importance of regular maintenance and monitoring of your WordPress site to ensure smooth operation and the prevention of common errors.
Accelerate your WordPress website creation with AI
Create a custom WordPress website tailored to your business needs 10X faster with 10Web AI Website Builder.