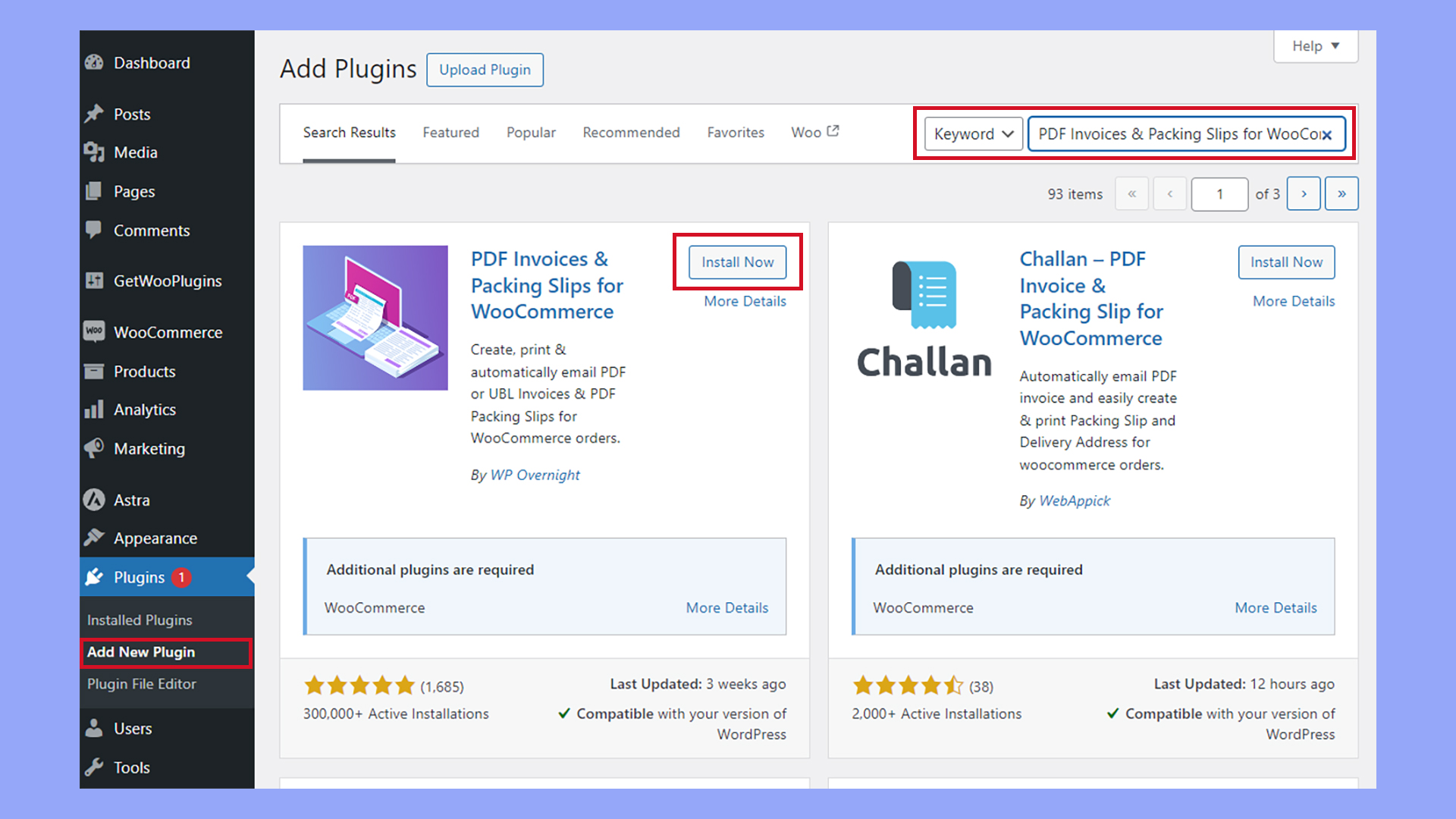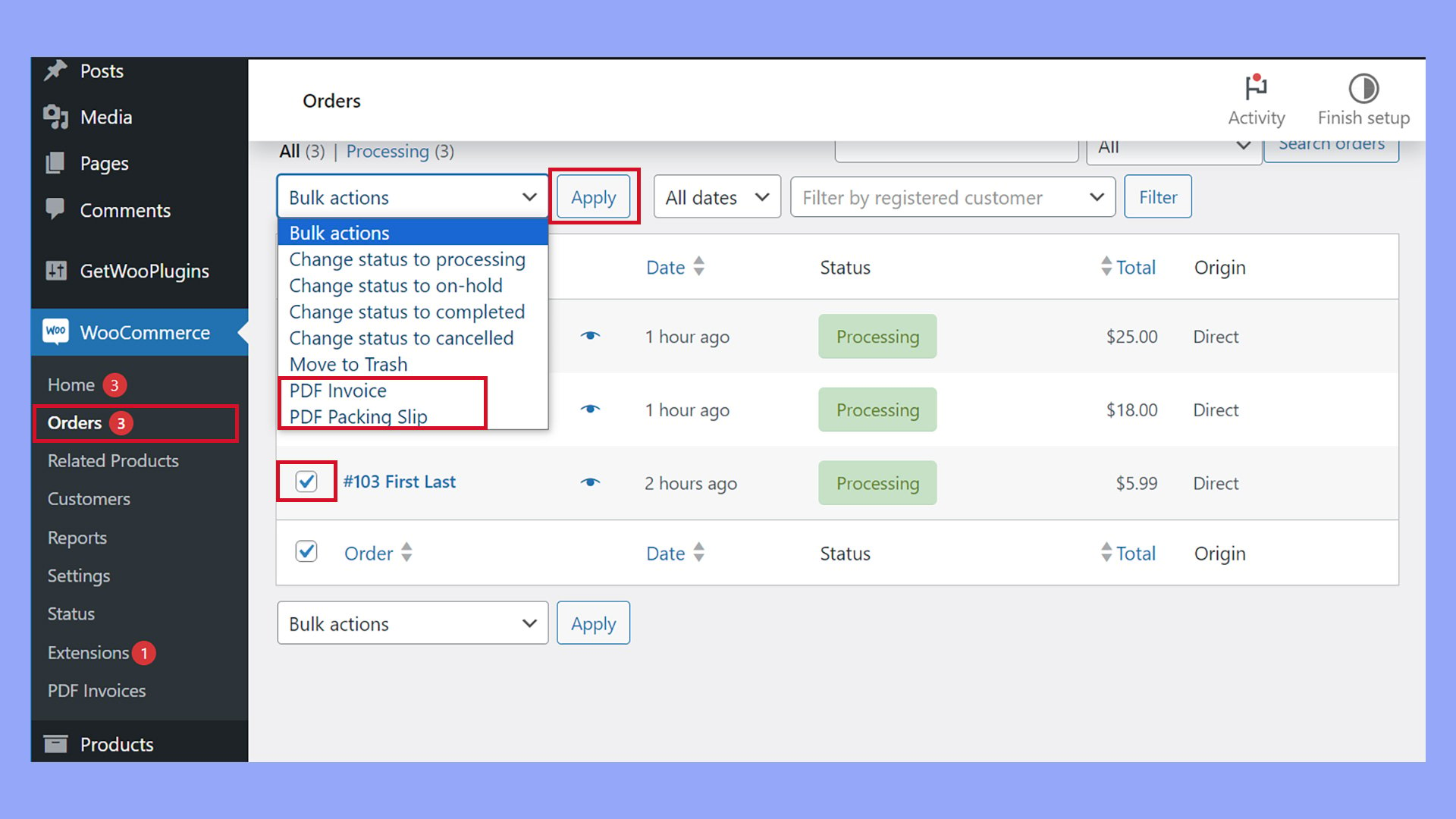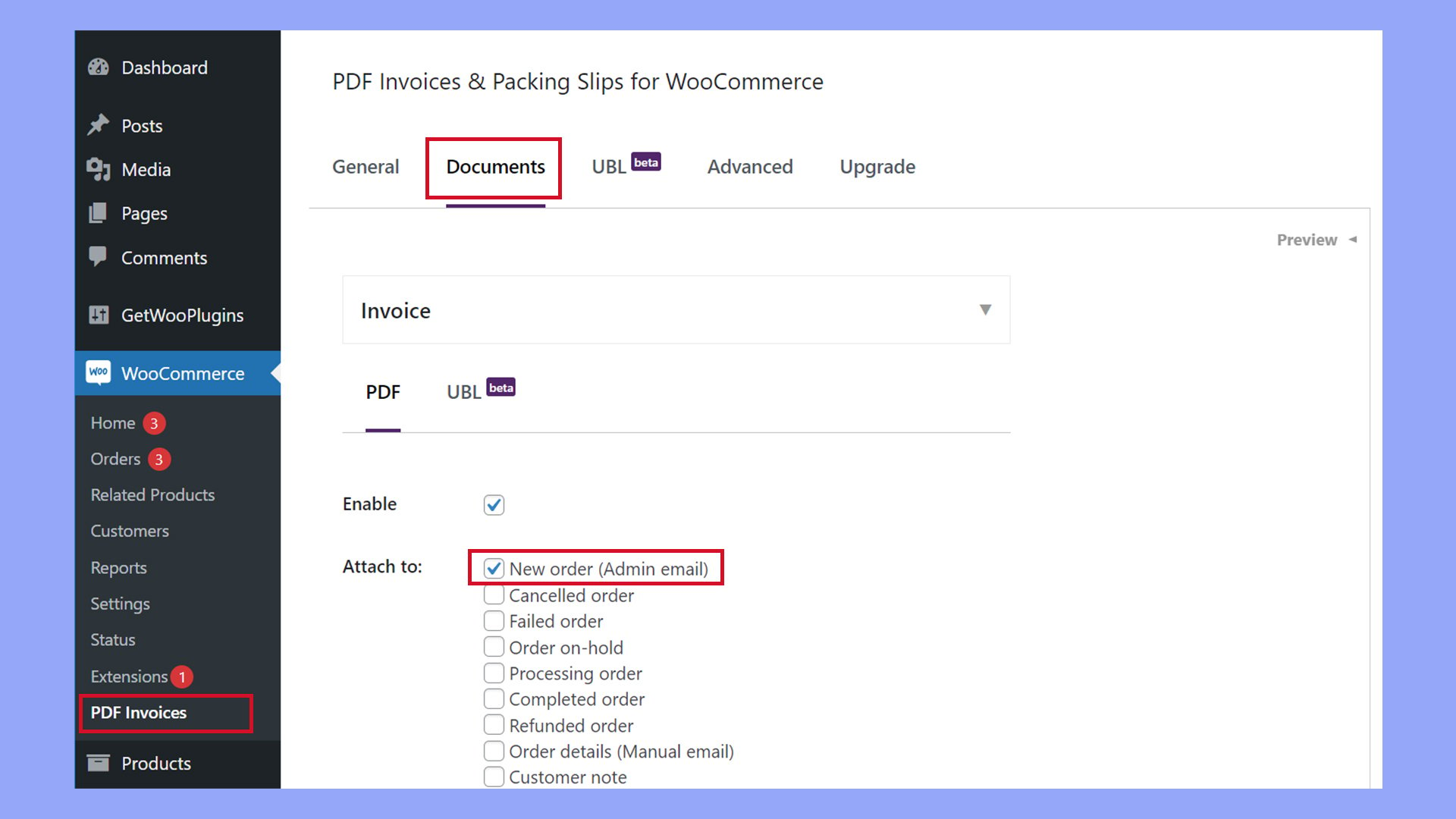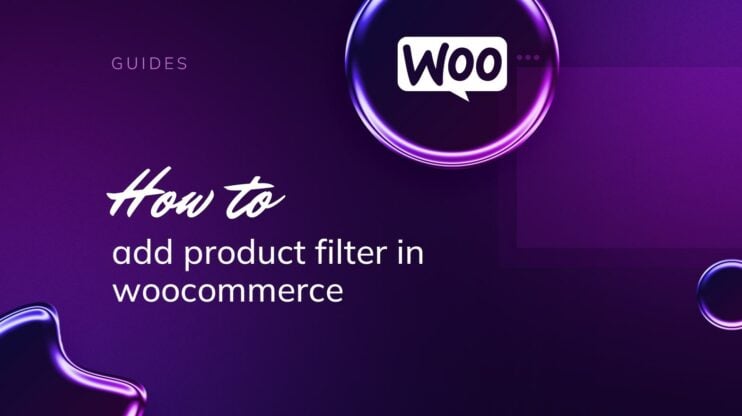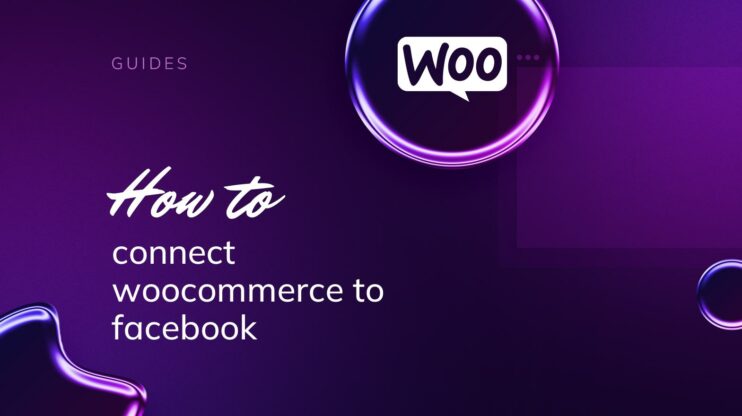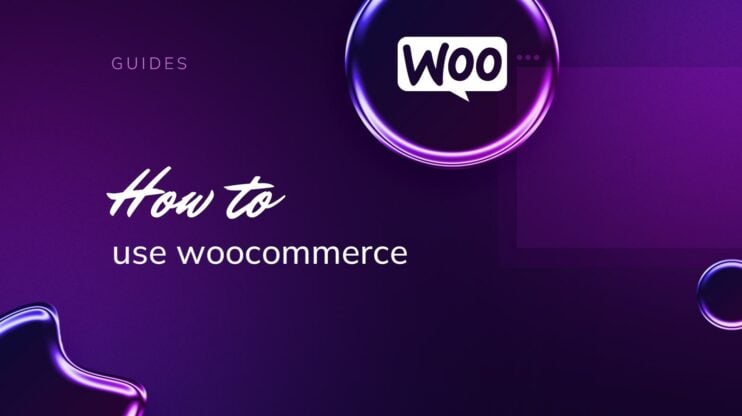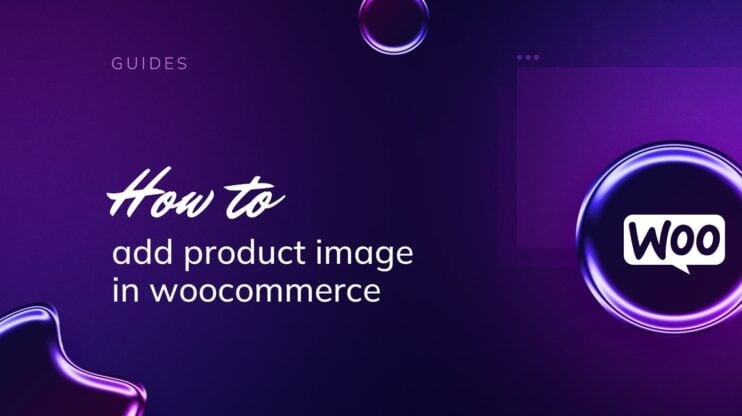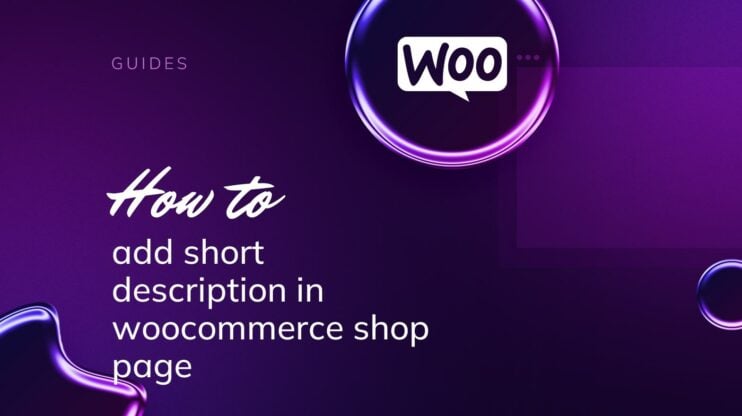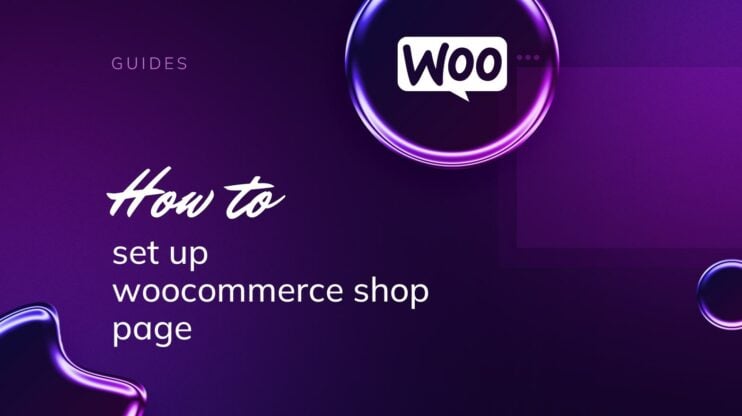Learning how to print WooCommerce orders efficiently is crucial for managing physical inventory and shipping. This step-by-step guide will explore why printing orders is beneficial, how to print orders without a built-in option, and best practices for optimizing your WooCommerce printing workflow.

Looking to sell online?
Create your custom online store in minutes with 10Web AI Ecommerce Website Builder and take your business online.
FAQ
How do you print orders from WooCommerce?
To print orders from WooCommerce, you can use a plugin like WooCommerce PDF Invoices & Packing Slips. Once installed and activated, navigate to WooCommerce > Orders, select the order you want to print, and choose the print option from the order actions dropdown.
How do I print orders and address labels in WooCommerce?
You can print orders and address labels by using plugins like WooCommerce Shipping Labels or WooCommerce Order Barcodes. These plugins allow you to generate and print shipping labels directly from the order page in WooCommerce. Navigate to WooCommerce > Orders, select the orders, and choose the print labels option.
How do I download all orders from WooCommerce?
To download all orders from WooCommerce, go to WooCommerce > Orders, and use the Export option. You can use plugins like WooCommerce Customer / Order / Coupon Export to customize and download the order data in various formats like CSV or Excel.
How do I print an invoice from WooCommerce?
To print an invoice from WooCommerce, install the WooCommerce PDF Invoices & Packing Slips plugin. After installation, go to WooCommerce > Orders, select the specific order, and from the order details page, click on the Invoice button to generate and print the invoice.
Introduction to WooCommerce order printing
Deciding to print WooCommerce orders from your store can streamline your business operations, especially when dealing with physical inventory and shipping. Let’s explore why you might want to print your orders and how to handle situations without a built-in print option.
Why print WooCommerce orders
You might print WooCommerce orders for various reasons, such as for packaging, invoicing, or record-keeping. Having a physical copy can be handy for:
- Reference: Quick access to order details during packing and shipping.
- Accuracy: It helps to reduce errors by double-checking order information.
- Record-keeping: For maintaining hard copies in business files.
WooCommerce’s lack of a default print option
Since WooCommerce doesn’t have a default print option, you’ll have to rely on plugins to fill this gap. This results in a process that generally follows these steps:
- Explore the available plugins specifically designed for WooCommerce order printing.
- Once you have selected a suitable plugin, you need to install it on your WooCommerce site.
- Configure the plugin settings according to your printing requirements.
Best practices and considerations for printing WooCommerce orders
When running an online store using WooCommerce, efficiently managing your order printing process is crucial for maintaining a smooth workflow. By following best practices and tips, you can ensure that you print your WooCommerce orders accurately and save time.
- Choose the Right Printing Plugin: Define your requirements, and opt for a reliable plugin that serves your store’s unique needs. For some, that may mean complex flows where some products go to specific printers. Others may only need basic functionality to print WooCommerce orders manually.
- Some plugins support batch printing and include templates for invoices and packing slips.
- Set Up Automatic Printing: For even more efficiency, configure your system to automatically print orders upon completion.
- Navigate to WooCommerce > Print Settings > General and enable automatic printing based on successful order status.
- Utilize Bulk Printing: To handle multiple orders at once, go to WooCommerce → Orders, select the needed orders, and use the Bulk Actions menu to print multiple invoices or packing slips together.
- Customize Templates: Personalize your invoice and packing slip templates to reflect your brand and provide a professional look to your customers.
- This enhances the unboxing experience and can help with brand recognition.
- Keep Track of Inventory: If you print packing slips, use them to double-check the items in the order.
- This ensures accuracy and can reduce errors before the order is shipped.
- Save Shipping Addresses: For recurring customers, save their shipping address to streamline the label creation process in future orders.
- These practices save time and minimize the chance of input errors.
How to print WooCommerce orders without a plugin
Unfortunately, if you’re looking to print WooCommerce orders, there’s no way to do so directly through your WordPress admin panel. Without a dedicated plugin, the primary method for manual printing is to display the order on your screen and use your browser’s print function. Here is how you can go about it:
- Log in to your WordPress dashboard to start the printing process.
- Navigate to WooCommerce on the left-hand side menu and click on Orders. Here, you’ll find a list of all your transactions.
- Identify the order you would like to print and click either the preview (eye) icon or order name to open the details.

- Once the order details are displayed, right-click on the page and select Print from the context menu, or use the keyboard shortcut Ctrl+P (Cmd+P on Mac) to open the print dialog.
- In the print dialog window, adjust your print settings as needed.
- After setting up your preferences, hit the Print button to start printing the order details from your screen.
While this method is straightforward, it’s less than ideal. It may not offer the best formatting for order receipts or packing lists.
For more advanced printing options, such as automated actions or template customization, you might consider using one of the many dedicated WooCommerce printing plugins. These plugins help streamline the printing process and often provide additional features like auto-print or the ability to generate more professional-looking documents.
Choosing the right WooCommerce printing plugin
When you’re running an online store with WooCommerce, efficiently managing order prints for invoices and packing slips is crucial. A variety of plugins can help you automate and streamline this process. Here’s how to pick one that fits your needs:
- Identify your printing needs:
- Do you need to print only invoices, packing slips, or both?
- Should the printout occur automatically after a successful order, or would you prefer to print it manually?
- Research available plugins:
- Look for plugins with high star ratings and positive reviews.
- Ensure the plugin is compatible with your version of WooCommerce.
- Consider setup ease:
- Plugins that allow for easy setup without much technical knowledge are preferable.
- Examine features for automation:
- Some plugins offer one-click or automatic printing.
- Look at the cost:
- Determine if the features you need from the plugin are free or if it’s worth investing in a pro version for additional features.
- Test the plugin:
- Download and install the plugin to see if it meets your expectations.
- It’s a good practice to set it up on a staging environment first to avoid disrupting your live store.

Looking to sell online?
Create your custom online store in minutes with 10Web AI Ecommerce Website Builder and take your business online.
Printing WooCommerce orders with a plugin
With the right plugin, printing WooCommerce orders becomes a breeze. The PDF Invoices & Packing Slips plugin for WooCommerce adds a way to automatically generate invoices and packing slips that you can print or email.
Follow these steps to add the PDF Invoices & Packing Slips for WooCommerce plugin to your WooCommerce store:
- Navigate to your WordPress admin dashboard.
- Go to Plugins and click on the Add New button.
- In the search field, type
PDF Invoices & Packing Slips for WooCommerceand press Enter.

- Find the plugin in the search results and click Install Now.
- Once the plugin is installed, click the Activate button to enable it on your site.
Generating a PDF
To generate a PDF invoice or packing slip for an order:
- Go to the Orders page on your WooCommerce dashboard.
- Check the box to select the desired order.
- Select PDF Invoice or PDF Packing Slip from the bulk actions dropdown menu.

- A new PDF document will open, which you can print directly from the browser.
Alternatively, you can click on an order and use the buttons to generate a printable PDF of the invoice or packing slip.
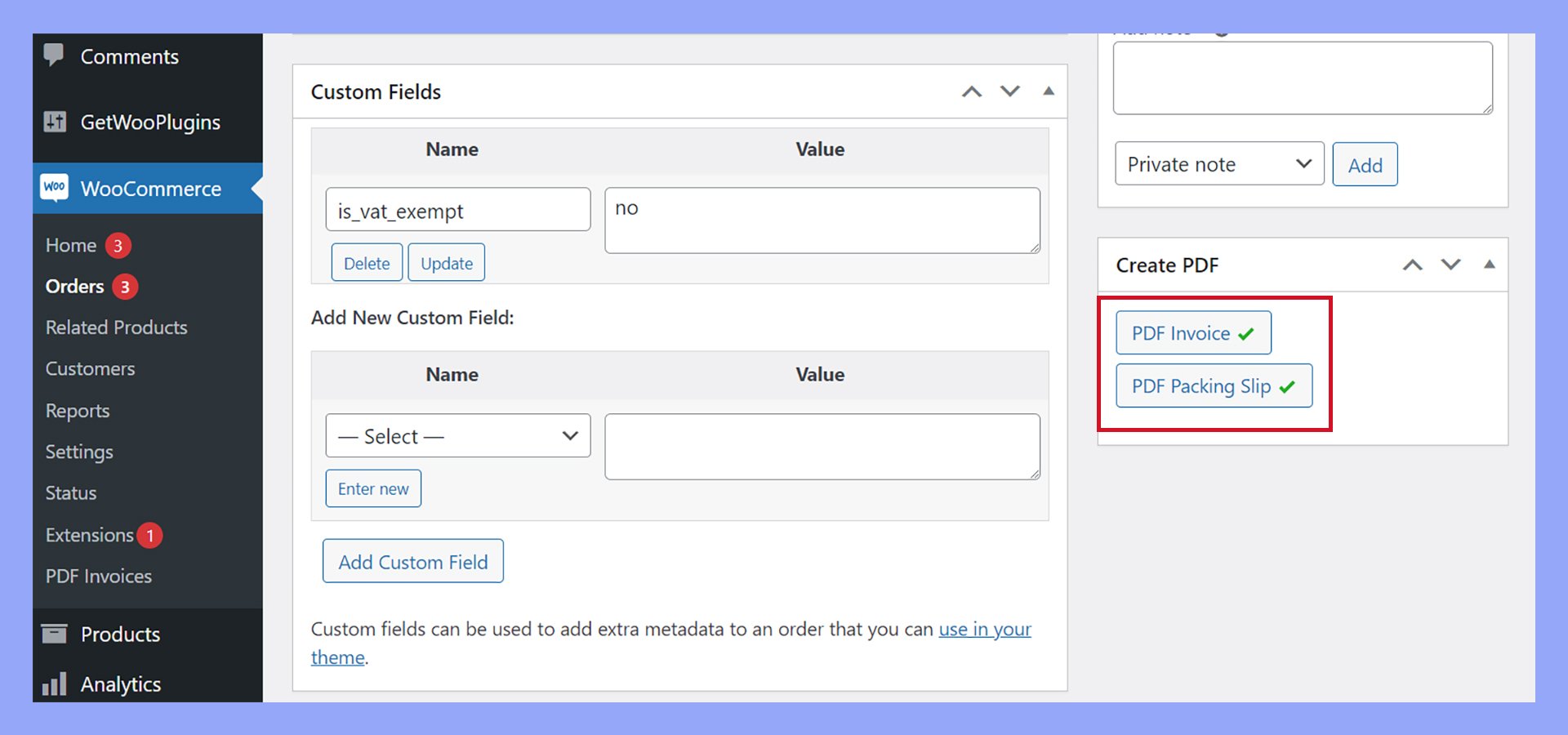
Configuring automatic emails with printable PDF
To automatically send a PDF invoice to your admin email:
- From the dashboard, go to WooCommerce > PDF Invoices > Documents.
- Select Invoice from the document type drop-down menu.
- Click the Enable box to enable automatic PDF invoice attachments.
- Check the New order (Admin email) option to include a PDF in emails sent to the site administrator.

- Save your changes to apply the updates.
Automating the printing process
Automating the printing of WooCommerce orders can significantly streamline your order fulfillment process. By setting up automatic printing, you make sure that the moment an order is placed, it’s swiftly sent to a printer without any manual intervention. This functionality is particularly beneficial when managing large volumes of orders.
You’ll often find this feature available through premium plugins, which may also provide enhanced features like template customization for invoices and packing slips and options to assign certain products to specific printers.
Here’s how you can automate order printing in WooCommerce:
- Select a plugin that offers integration with WooCommerce for automatic printing.
- Plugins like PrintNode, used in conjunction with others like Printus, can link your WooCommerce store directly to your printer.
- Create an account with the service provided by the plugin (for example, PrintNode) and install the necessary software on your computer.
- Get your API key from the service and add this key to the appropriate section within the plugin settings on your WooCommerce site.
- Enable automatic printing by setting it to Yes in the plugin’s settings.
- This usually triggers a list of documents to appear, where you can then configure specific documents to print automatically upon certain order statuses.
- Set up a default printer in the plugin which will be used for the automatic printing tasks.
- Confirm that this printer is ready and operational to avoid any disruptions in the order fulfillment process.
- Customize your print templates if the plugin provides this feature.
- Take advantage of options like enabling or disabling details such as Store Details or Billing Details to appear on the printouts.
Optimizing printing workflows in different business models
Implementing an efficient printing workflow is essential to staying organized and prompt in fulfilling orders, regardless of your business structure. With the right setup, your team can print WooCommerce orders, packing lists, pick lists, and shipping labels automatically to streamline various operations.
For retail and warehouse
Your retail or warehouse team thrives on efficiency. Set up your WooCommerce to print packing lists or pick lists as soon as a new order comes in.
This aids your fulfillment process by:
- Configuring automatic printing: Link your WooCommerce to cloud printing services. When an order is placed, the packing list or pick list gets printed instantly at the designated printer station in your warehouse.
- Organizing print stations: Set up multiple print stations across different locations in your warehouse. This helps in sorting items efficiently and reduces the time taken for the team to move around.
For restaurants and kitchens
In a high-paced kitchen environment, swiftly having new WooCommerce order details can make all the difference in delivering a satisfying customer experience. Here’s how you can optimize the process:
- Instant order printing: Utilize plugins that can automatically print WooCommerce orders as they are received. Your kitchen staff can immediately see the order and begin preparation without delay.
- Multiple printer setup: By connecting to printers in various sections of the kitchen, orders can go directly to the appropriate area, freeing up your front-of-house staff from additional responsibilities.
For ecommerce and shipping
Ecommerce businesses need a streamlined shipping process with minimal errors. Printing WooCommerce orders automatically is paramount for efficiency. Ensure smooth operations with:
- Automated shipping labels: Connect your WooCommerce platform with a service that prints shipping labels immediately upon order confirmation. It saves time and helps your team to pack and dispatch items quickly.
- Tracking integration: Ensure that your system generates and prints the tracking details along with the shipping labels, enabling both you and your customers to follow the order’s journey.
Troubleshooting common printing issues
When you encounter problems printing your WooCommerce orders, it’s essential to go through a systematic process to identify and solve the issue.
The following steps will help you tackle some of the most common printing issues.
- Check printer connection
Ensure your printer is connected properly to your computer. If it’s a wireless printer, verify that it is on the same network as your device. - Verify printer settings
Navigate to your printer settings. On Windows, go to Settings → Devices → Printers & scanners. On macOS, click the Apple Menu → System Preferences → Printers & scanners. Check if your printer is set as the default. - Inspect WooCommerce order notes
Look at the order’s details in your WooCommerce dashboard. Sometimes, specific orders may have notes that provide clues to any printing issues. - Review site logs
If you suspect a more technical issue, examine the logs on your website. Errors occurring at the time of transaction can often be found here, leading you to a potential solution. - FAQ and support
Consult the WooCommerce support and FAQ for any documented cases similar to your printing problem. This can be a valuable resource for pinpointing and resolving errors. - Update printer drivers
Make sure you’re using the latest printer drivers. Older drivers can cause compatibility issues with newer software updates. - Enable logging for payments
If the issue you’re facing is related to printing upon successful payment, enabling logging can help trace whether the error occurs before or after the payment process.
Conclusion
Carefully considering how to print WooCommerce orders can significantly enhance your order fulfillment process. Whether using plugins for automation or manual methods, following best practices ensures accuracy and efficiency. Implement these strategies to streamline your operations and improve overall business productivity.