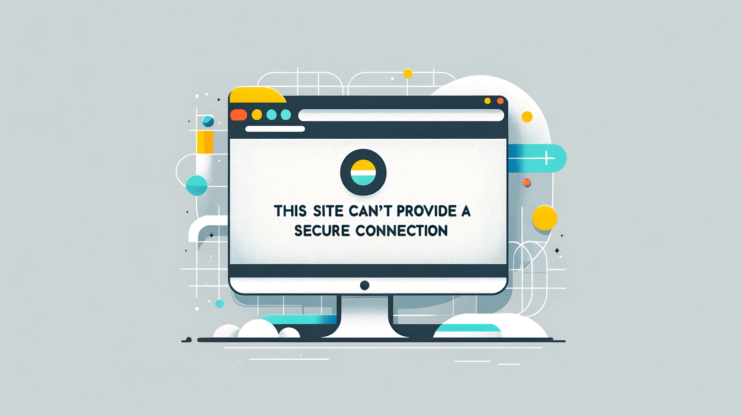The ERR_QUIC_PROTOCOL_ERROR is tied to the QUIC protocol. QUIC stands for Quick UDP Internet Connections, a relatively new protocol developed by Google. It’s designed to make the web faster, especially focusing on the time it takes to start a secure connection. It does this by reducing the number of steps in the handshake process required to establish a connection, among other technical efficiencies.
QUIC operates over UDP, a simpler alternative to TCP. The majority of web traffic uses TCP. UDP allows data to be transferred quickly without the same level of error checking and correction mechanisms that TCP implements. This can be both a blessing and a curse. On one hand, it speeds things up. On the other, it can lead to errors like ERR_QUIC_PROTOCOL_ERROR when things don’t go as smoothly as expected.
Understanding this error requires a bit of a dive into how web connections work and what makes QUIC different. The error stems from issues with the way a web server or browser handles QUIC connections. These may be due to misconfiguration, bugs, or incompatibility issues.
Say goodbye to website errors
Achieve peace of mind with 99.99% uptime on 10Web Managed
WordPress Hosting, powered by Google Cloud.
Variations of the issue
The ERR_QUIC_PROTOCOL_ERROR can manifest in several ways across different browsers and devices. The message might vary, but the essence of the problem remains the same. Here are some variations you might encounter:
- ERR_QUIC_PROTOCOL_ERROR in Google Chrome
- QUIC Protocol Error in Mozilla Firefox (if QUIC is enabled)
- QUIC Handshake Failed in Microsoft Edge
The error can appear on any operating system or device that supports QUIC, including desktops, laptops, and mobile devices. It’s most commonly reported in Google Chrome, as Chrome has been at the forefront of QUIC’s implementation and testing.
Reasons behind the ERR_QUIC_PROTOCOL_ERROR
QUIC Protocol glitches: Since QUIC is designed to enhance performance, any misconfiguration or experimental feature glitch can lead to errors.
Internet connection issues: Problems with your ISP or local network can disrupt QUIC’s functionality.
VPN or proxy settings: Using a VPN or proxy can sometimes interfere with QUIC, as they might not fully support the protocol.
Browser extensions: Some extensions can conflict with how Chrome handles QUIC, especially those that affect network behavior or security settings.
How to fix the ERR_QUIC_PROTOCOL_ERROR in Chrome
Encountering the ERR_QUIC_PROTOCOL_ERROR in Chrome can be a frustrating experience. It disrupts your browsing activities. There are a few effective methods to troubleshoot and resolve this issue. Let’s dive deeper into each solution to understand why they work and provide step-by-step instructions to implement them.
Deactivate the QUIC protocol in Chrome
The QUIC Protocol, developed by Google, represents a significant evolution in web communication technology. It is designed to make internet connections faster and more reliable. QUIC stands for Quick UDP Internet Connections. It operates over UDP (User Datagram Protocol), unlike traditional web traffic, which mainly uses TCP (Transmission Control Protocol). UDP allows for faster data transmission because it doesn’t require a handshake for each packet sent. This reduces latency and improves page load times.
Yet, the cutting-edge nature of QUIC also means it can encounter compatibility issues with certain network configurations, firewalls, and ISPs (Internet Service Providers) that are not prepared to support it. These incompatibilities can lead to various errors, including the ERR_QUIC_PROTOCOL_ERROR, as Chrome struggles to establish a stable connection using QUIC.
Disabling QUIC forces Chrome to revert to more established protocols like TCP and TLS (Transport Layer Security). While these are slightly slower, they are more universally compatible and less likely to cause connection errors. This switch ensures that your browser communicates using a protocol that your network and the wider internet infrastructure are fully equipped to handle. Thereby, bypassing the conditions that lead to the error.
Here is how to disable QUIC:
- Open Chrome and enter `chrome://flags/` in the address bar, then press Enter. This opens Chrome’s experimental features page.
- Use the search bar at the top to look for “QUIC.” You’ll find an option related to the QUIC Protocol.
- Click the dropdown menu next to the QUIC Protocol setting and select “Disabled.”
- Restart Chrome for the changes to take effect.
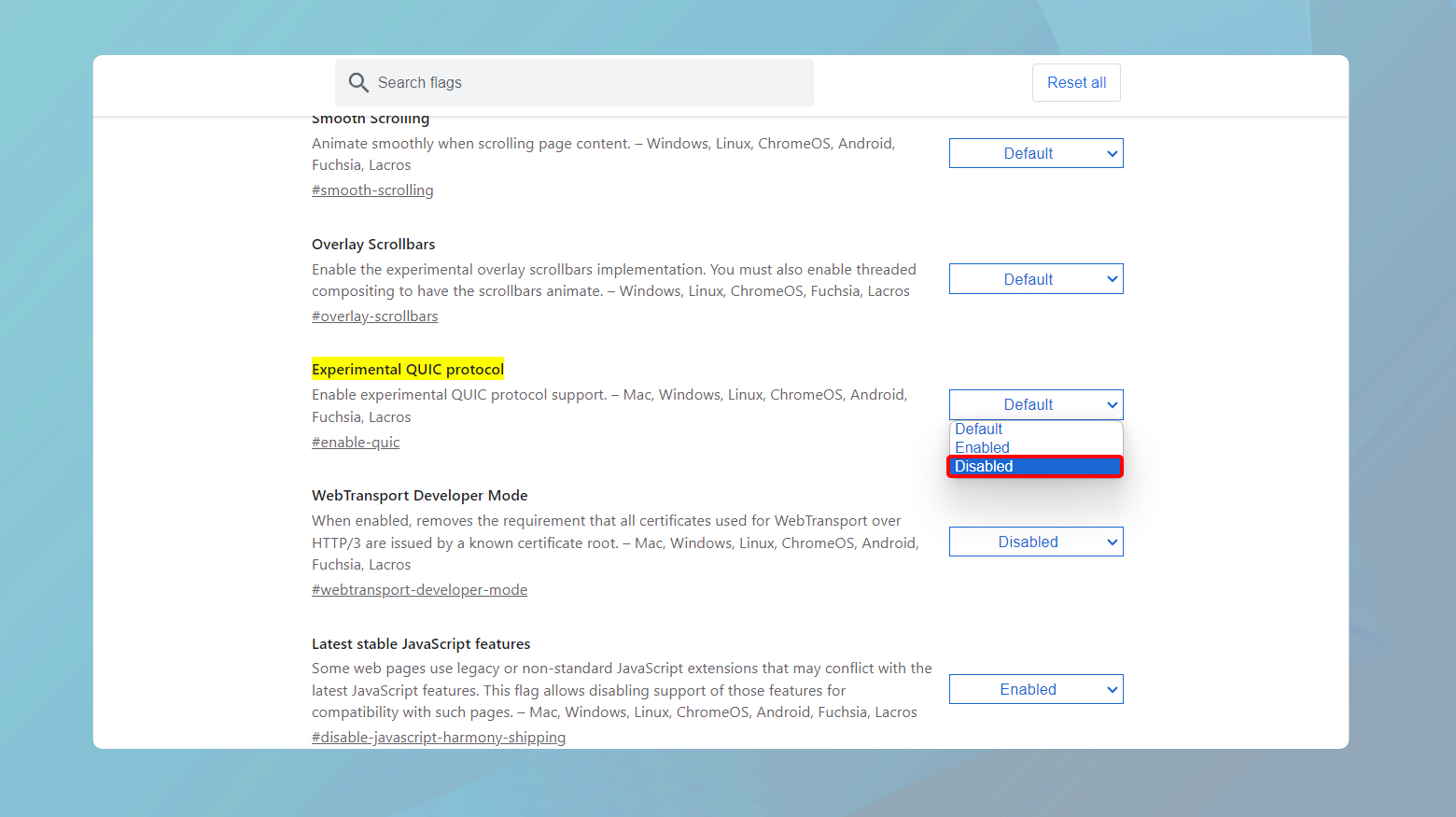
Disable Chrome extensions
Browser extensions can affect your browsing experience. They do this by adding functionality, altering webpage content, or integrating with third-party services. While these tools offer significant benefits, they operate by injecting custom code into your web sessions, which can unintentionally interfere with how web pages are loaded and how protocols like QUIC function.
Some extensions may be poorly coded or not regularly updated. This can lead to unexpected behavior, such as blocking or modifying web traffic in a way that causes Chrome to throw the ERR_QUIC_PROTOCOL_ERROR. Others might conflict with security protocols or attempt to modify network settings, further complicating the issue.
By disabling extensions, you eliminate these potential points of conflict. This allows Chrome to communicate with websites without any third-party interference. This diagnostic step helps identify whether the error is caused by an extension. Reverting Chrome to its default state helps to avoid compatibility issues. Once you pinpoint the problematic extension, you can choose to update it, contact the developer for support, or keep it disabled to avoid future errors.
Here is what to do:
- In Chrome, navigate to `chrome://extensions/` by typing it into the address bar.
- You’ll see a list of all installed extensions. Disable all extensions by toggling the switch at the bottom right of each extension card to the off position.
- Restart Chrome, then re-enable extensions one by one, checking each time if the error reappears. This helps identify the problematic extension.
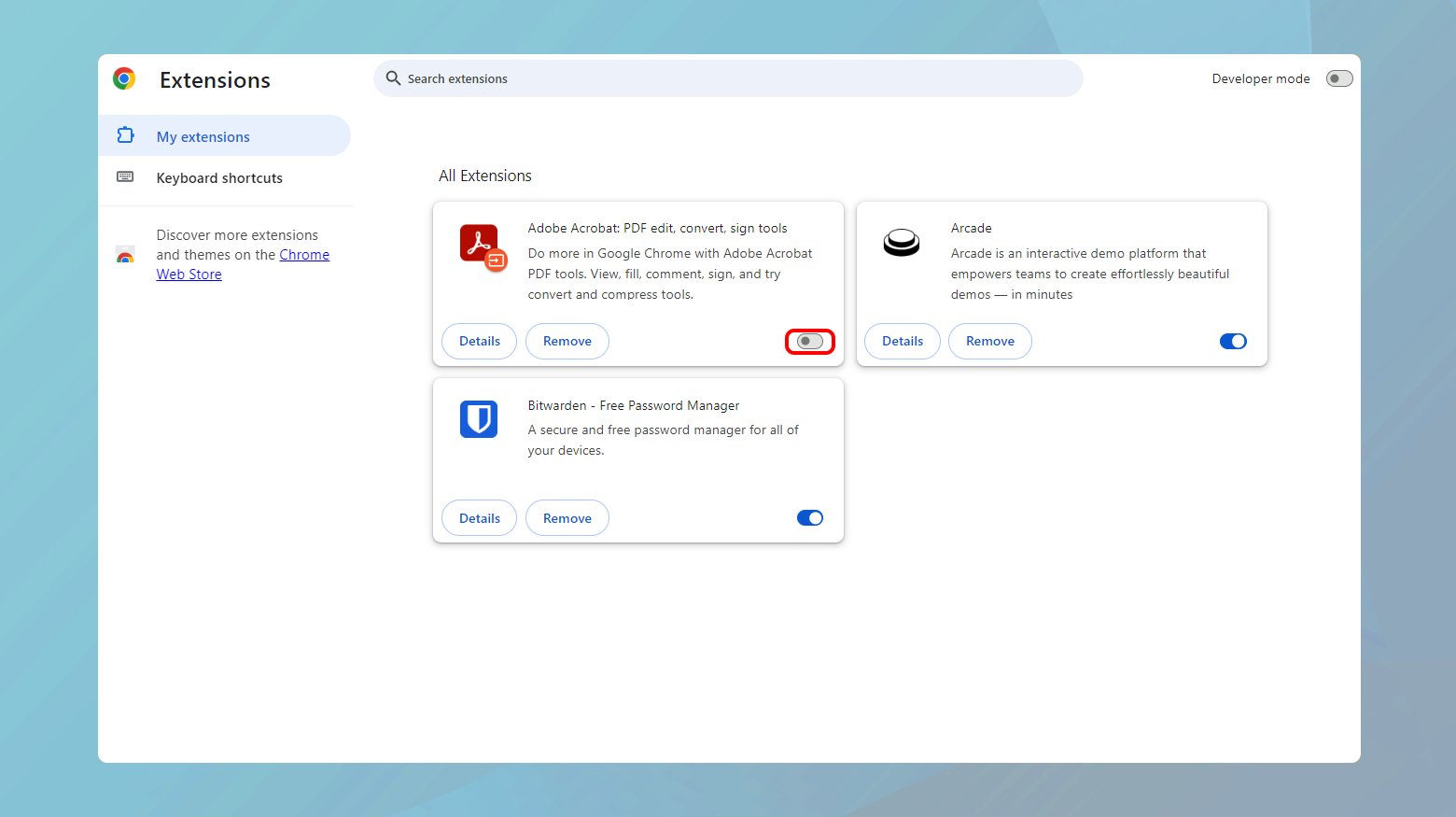
Adjust proxy settings
Proxy settings in Windows are used to route your internet traffic through a specific server. This can be useful for bypassing regional restrictions, enhancing privacy, or managing network traffic in corporate environments. However, if these settings are configured incorrectly or if the proxy server itself is incompatible with certain web protocols like QUIC, it can lead to errors when trying to access websites.
Proxy servers act as intermediaries between your browser and the internet. They need to support the same protocols as both the client (your browser) and the destination servers. An improperly configured proxy or one that doesn’t support QUIC can block or disrupt the protocol’s packets. This causes Chrome to display the ERR_QUIC_PROTOCOL_ERROR. This is because the browser is unable to establish a stable connection through the proxy using QUIC.
By ensuring that your proxy settings are correctly configured or disabling the proxy entirely, you remove this potential bottleneck, allowing direct communication between Chrome and web servers. This direct path is less likely to encounter compatibility issues, particularly if QUIC has been disabled, ensuring smoother, error-free browsing.
To adjust your proxy settings:
- Press the Windows key and type “Internet Options,” then press Enter.
- Go to the “Connections” tab and click on “LAN settings.”
- In the LAN settings, ensure that the option “Use a proxy server for your LAN” is unchecked. If it’s checked, uncheck it.
- Click “OK” to save your changes and then “Apply” in the Internet Properties window.
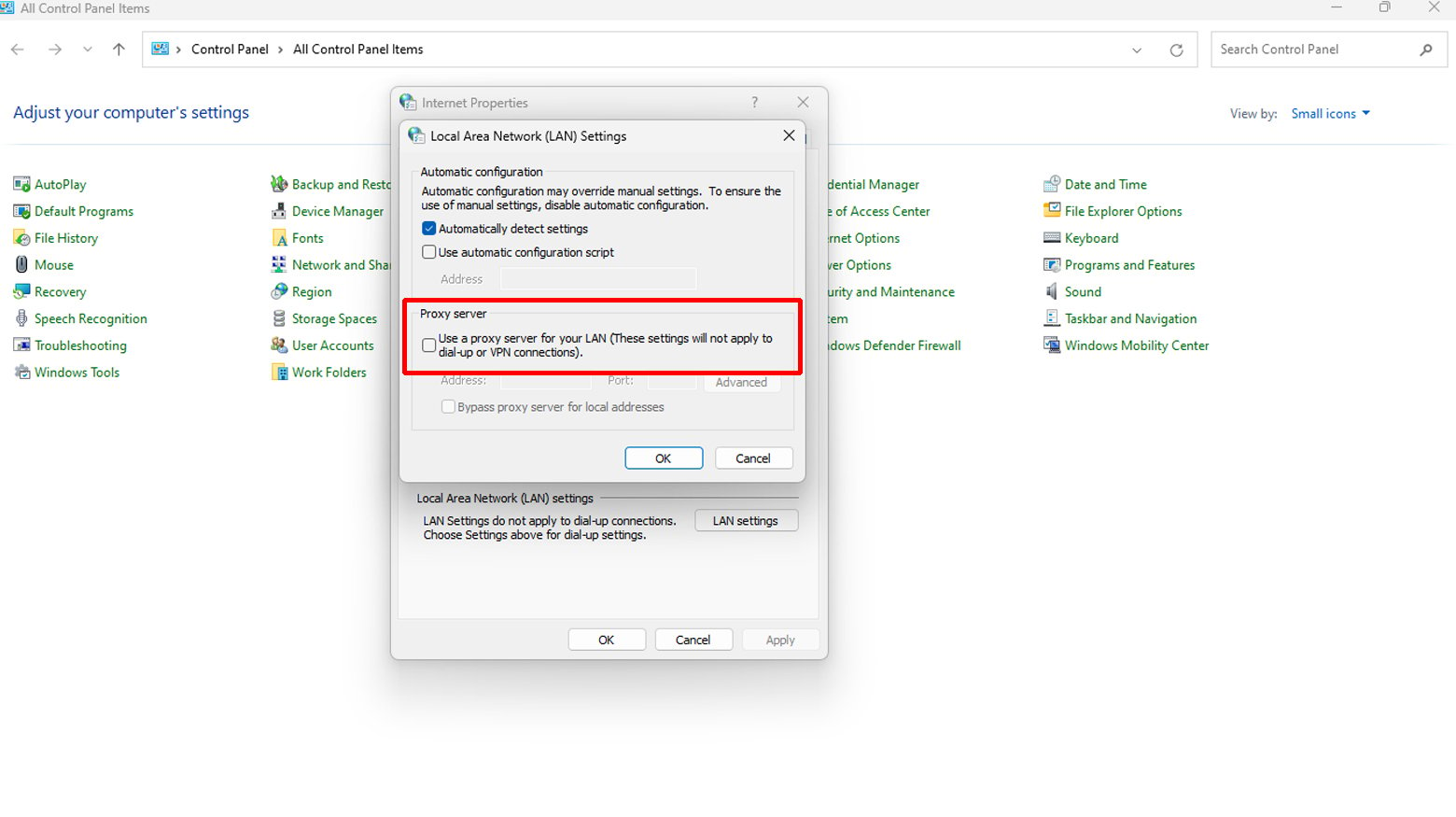
Conclusion
Resolving the ERR_QUIC_PROTOCOL_ERROR in Chrome involves disabling the QUIC protocol, managing browser extensions, or adjusting proxy settings. Each of these solutions addresses a different potential cause of the error, from experimental protocols and extension conflicts to network configuration issues. By following the steps outlined above, you should be able to get Chrome running again. Remember, if one method doesn’t work, try the next one until the issue is resolved.
Say goodbye to website errors
Achieve peace of mind with 99.99% uptime on 10Web Managed
WordPress Hosting, powered by Google Cloud.