Dealing with website errors can be super annoying, right?
But hey, don’t worry! If you get what’s causing that “ERR_CONNECTION_RESET” error, fixing it can be a breeze.
Let’s dive into what makes this error pop up and how you can smoothly sort it out.
What causes the “ERR_CONNECTION_RESET” error?
The “ERR_CONNECTION_RESET” error is like trying to make a phone call but not being able to connect. Imagine your browser is making a call to a website. Normally, the website answers, and they start talking (sending and receiving data). That’s how you get to see web pages. But sometimes, the website can’t pick up the call, maybe because there’s something wrong with your internet or their server.
When this happens, you get this error, basically saying, “Oops, the connection got cut off, and we couldn’t talk”.
The “ERR_CONNECTION_RESET” error is something you’ll mostly see in Google Chrome, but other browsers like Firefox have their own versions, like “The connection was reset”.
This error pops up when you’re trying to visit a website and your browser can’t make a connection with it. Basically, it’s like the browser’s attempt to reach the website gets cut off or reset, so the server can’t send any data back to your browser.
When you see this error in Chrome, it specifically says “ERR_CONNECTION_RESET.”
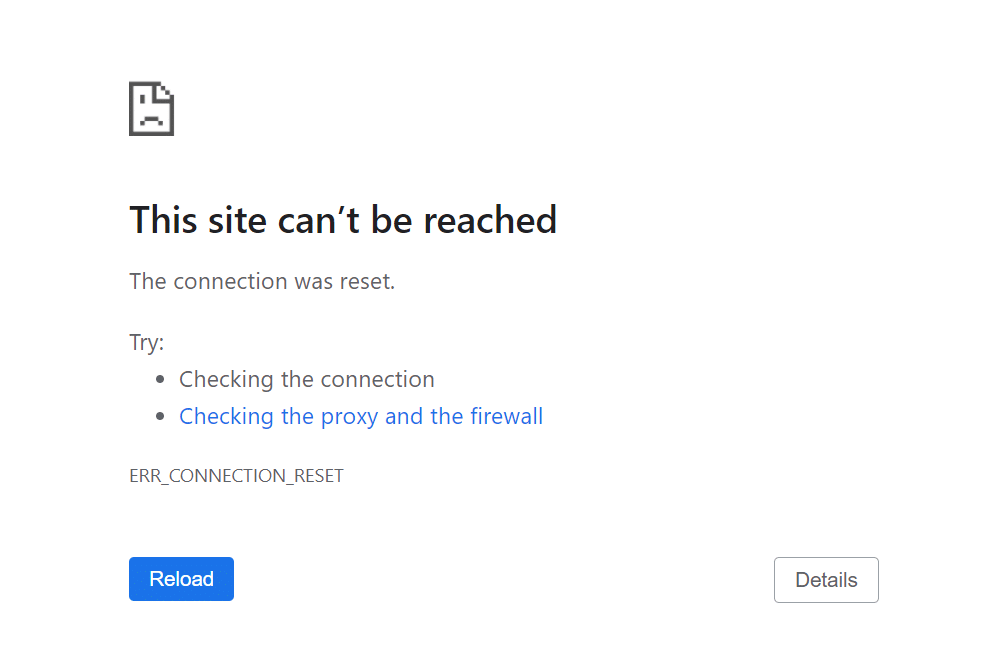
But don’t worry, below you will find the best 6 ways to fix this error.
Say goodbye to website errors
Achieve peace of mind with 99.99% uptime on 10Web Managed
WordPress Hosting, powered by Google Cloud.
How do I fix the “ERR_CONNECTION_RESET” error?
1. Check internet connection
When you bump into the “ERR_CONNECTION_RESET” error, the first thing to do is check if your internet is okay. Try opening some other websites to see if they work fine.
But, even if these sites load without a problem, it’s a good idea to reset your router. Just unplug the power cable, wait about a minute, and then plug it back in. Your internet should be back on in a few minutes. After that, see if you’re still getting that error.
2. Check your VPN
If you’re using a VPN for work or privacy, sometimes it can lose its connection. When this happens, you might not be able to reach some websites until the VPN is back online.
Depending on your VPN, it might reconnect on its own, or you might need to reconnect it yourself. Also, some VPNs can stop you from browsing while they’re trying to reconnect.
If you’re using the VPN for work and can’t access a website, it could be because the website doesn’t recognize your VPN’s IP address. Reconnecting to your VPN should help fix this.
3. Reset your TCP/IP Settings
If manually resetting your browser doesn’t work, you can make your computer freshen up its TCP and IP settings. This is like hitting the reset button on your internet settings, and it might just clear up that “ERR_CONNECTION_RESET” error.
Here’s how to reset TCP/IP in Windows:
You’ll be using the command line. Click on the “Start” button, type “cmd” (leave out the quotes), and press “Enter”. You’ll see a window pop up that looks something like this:
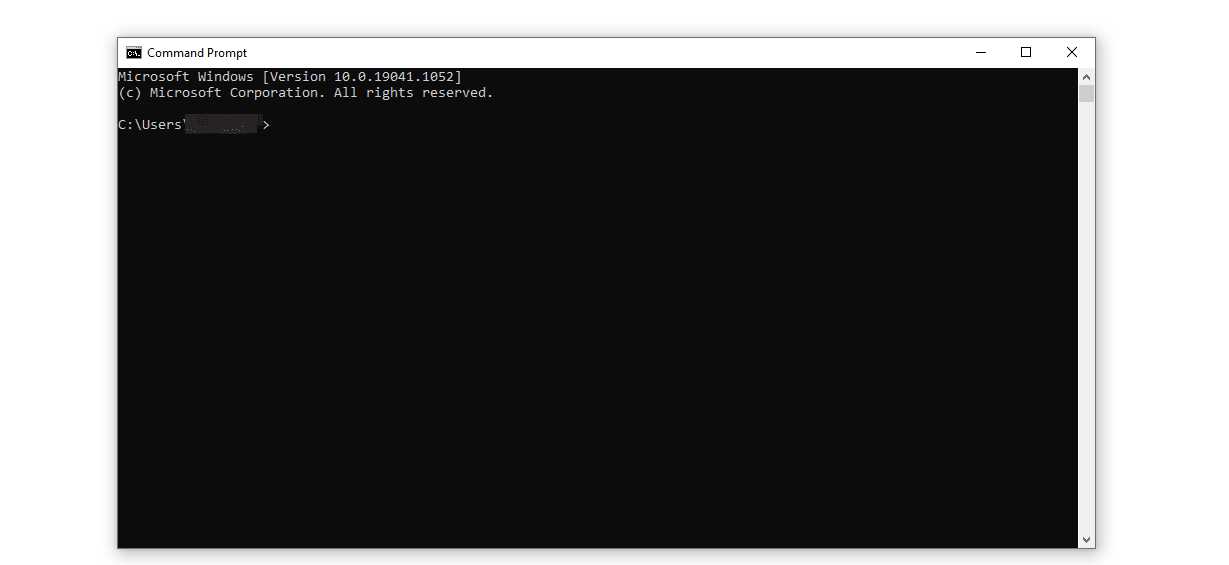
Alright, next you’ll need to put in some commands, one after the other. Type each command, hit “Enter”, and then do the next one:
Netsh winsock reset
Netsh int ip reset
Ipconfig /release
Ipconfig /renew
Ipconfig /flushdns
These commands help reset your internet connection. The last one, “Ipconfig /flushdns,” also clears out your local DNS cache. Sometimes, if this cache is old, it can cause connection issues, so this step is pretty useful.
After doing this, your internet should be back on. Give the website that was causing the “ERR_CONNECTION_RESET” error another try. If it’s still not working, then it’s time to try something else.
Here’s how to reset TCP/IP in macOS:
Resetting your TCP/IP settings on a Mac is super easy and quick:
- Open “System Preferences” and click on “Network”.
- Select your current internet connection and go to its “Advanced” settings.
- Head over to the TCP/IP tab.
- Click on “Renew DHCP Lease.”
After you’ve done this, try going to the website that gave you the “ERR_CONNECTION_RESET” error again. If the issue was with your internet connection, this should have fixed it.
4. Disable your antivirus and firewall
Sometimes, your antivirus and firewall might be the roadblocks. Here’s how to briefly disable them for troubleshooting:
On Windows:
Antivirus: Locate your antivirus icon in the system tray, right-click on it, and find the option to disable or pause protection. (Varies based on your antivirus software.)
Firewall:
- Go to Control Panel > System and Security > Windows Defender Firewall.
- Click on “Turn Windows Defender Firewall on or off.”
- Select “Turn off Windows Defender Firewall” for both private and public networks. Remember to turn it back on later!
On macOS:
Antivirus: Click on the antivirus icon in the menu bar and choose the option to pause or disable protection. (Depends on your specific antivirus program.)
Firewall:
- Open “System Preferences” and click on “Security & Privacy.”
- Go to the “Firewall” tab and click the padlock to make changes (you might need your admin password).
- Click “Turn Off Firewall.”
- Important:
This is just for testing. Always turn your protection back on after checking.
5. Clear your browser cache
Think of your browser’s cache like a digital closet where it keeps outfits (web data) from every website you’ve visited. Handy for quick changes, but sometimes, things get outdated and jumbled up, leading to errors like “ERR_CONNECTION_RESET.”
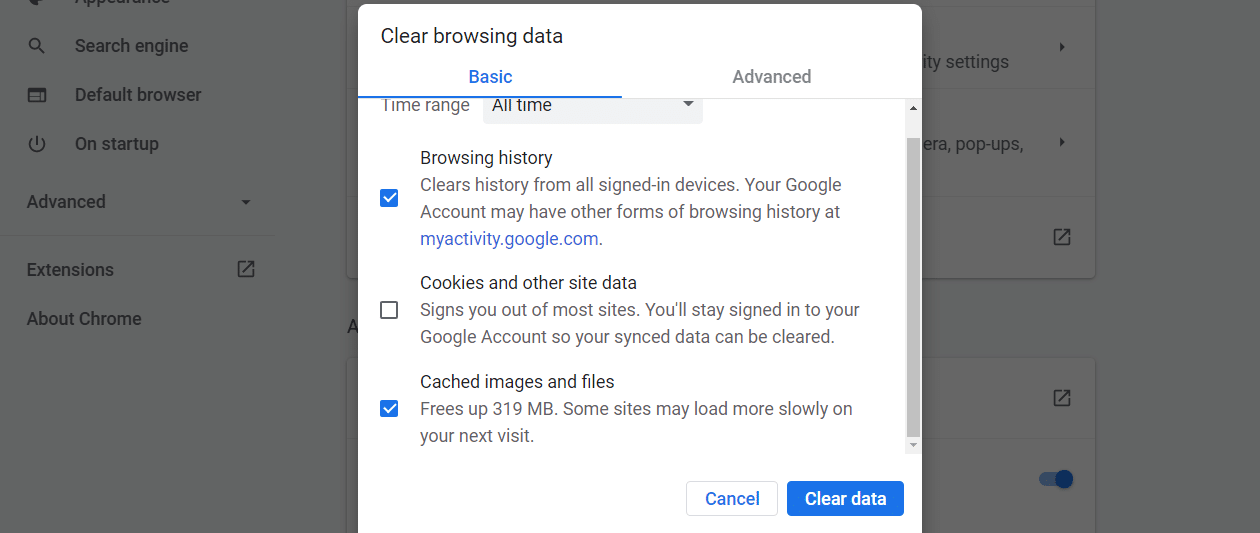
Time for a cache cleanup!
1. Find your browser’s cleaning tools: Whether you’re a Chrome fan, a Firefox user, or something else, they all have a way to clear the cache. It’s usually tucked away in the settings or options menu.
2. Chrome user? Here’s a shortcut:
- Click those three dots in the top right corner, and go to Settings > Privacy and Security> Clear browsing data.
- Choose “Cached images and files.” Don’t worry, this won’t mess with your saved passwords or bookmarks.
Not on Chrome? Most browsers follow a similar path: look for options like ‘History’ or ‘Privacy,’ and you’ll find the cache-clearing option.
3. Hit clear and wait a moment: This is like shaking the digital rug. It might take a minute, but it’s worth it.
4. Try revisiting the site: Once the cache is clear, give that troublesome site another shot. Fingers crossed, the “ERR_CONNECTION_RESET” error will be a thing of the past.
A little tip:
Clearing the cache is a bit like cleaning your room. Doing it regularly keeps things running smoothly. So, consider making this a habit for a happier browsing experience!
6. Disable your proxy server
If your internet goes through a proxy server, this might cause the “ERR_CONNECTION_RESET” error when you try to visit a website. This could happen if the proxy server can’t connect to the website or if you can’t connect to the proxy server.
Unless you need a proxy server for a specific reason, you can turn it off.
On Windows, here’s how to do it:
- Open the Start menu and type “Internet Options” (no quotes), then click on the option that pops up.
- An “Internet Properties” window will open. Go to the “Connections” tab and click on “LAN settings.”
- In the next window, find “Use a proxy server for your LAN.” If it’s checked, uncheck it and select “Automatically detect settings.”
- Click OK, and you’re done.
Now, try accessing that website again. If you’ve tried everything else, this might just solve the problem.
Hassle-Free Hosting with 10Web
Switch to 10Web for optimized hosting solutions with automated backups, real-time security, and 24/7 support, eliminating constant troubleshooting and ensuring smooth website performance.
Summary
Alright, that’s a wrap on tackling the pesky “ERR_CONNECTION_RESET” error! Just a quick recap:
- Check your internet: Start simple. If other sites work, give your router a quick reboot.
- VPN issues: If you’re using a VPN, make sure it’s connected properly.
- Reset TCP/IP settings: A quick command line fix for your internet settings, both on Windows and Mac.
- Disable antivirus and firewall temporarily: Sometimes, these guys are just too overprotective. Turn them off briefly to see if that’s the case.
- Clear your browser cache: Think digital spring cleaning. Out with the old, in with the smooth surfing.
- Disable your proxy server: If you’re not really needing it, turning it off might just do the trick.
There you go! Try these out, and you should be surfing error-free in no time. Remember, regular maintenance like clearing your cache can keep these errors at bay. Happy browsing!













