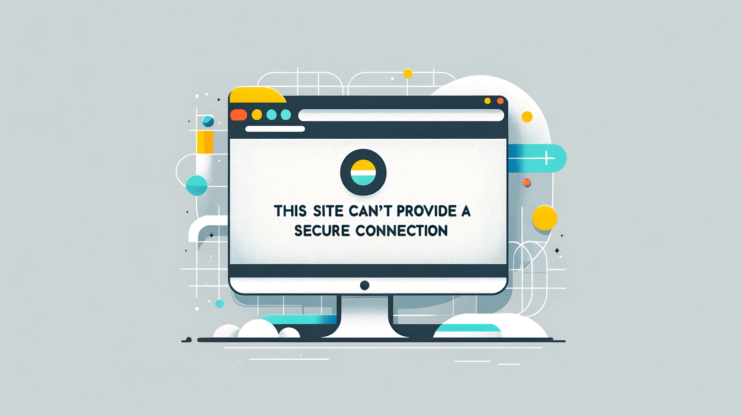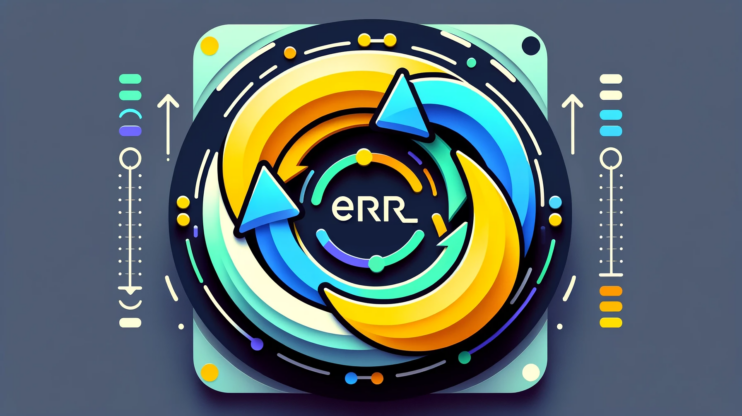Stumbling upon error messages while surfing the web can be quite a hassle, particularly when you encounter obscure ones like the ERR_SSL_BAD_RECORD_MAC_ALERT. This error can be perplexing, but the good news is, it’s typically a client-side problem, which means the solution is often in your hands. The troubleshooting steps are generally straightforward and don’t require much time to implement.
In this guide, we’ll delve into the typical reasons behind the ERR_SSL_BAD_RECORD_MAC_ALERT error and provide you with effective strategies to resolve it.
Say goodbye to website errors
Achieve peace of mind with 99.99% uptime on 10Web Managed
WordPress Hosting, powered by Google Cloud.
Understanding the ERR_SSL_BAD_RECORD_MAC_ALERT Error
Encountering the ERR_SSL_BAD_RECORD_MAC_ALERT error might initially lead you to believe it’s an issue with the website’s SSL (Secure Sockets Layer) protocol. Generally, “SSL” errors are associated with problems in a site’s SSL certificate, requiring reissuance and reinstallation.
However, the ERR_SSL_BAD_RECORD_MAC_ALERT is primarily a client-side error, indicating a snag in your device’s functioning. This error is more frequently seen on desktops and laptops, although it can occur on Android or iOS devices as well:
Google Chrome, being the most widely used browser, is where this error is most commonly encountered. It’s also more prevalent when connecting to networks via WiFi rather than ethernet.
Though it’s a relatively rare Chrome error, understanding its causes is essential for troubleshooting.
Common occurrences
- Most frequently seen on desktop and laptop computers.
- Can also appear on Android and iOS devices.
- Predominantly occurs in the Google Chrome browser.
- More common when using a WiFi connection.
Root Causes of the ERR_SSL_BAD_RECORD_MAC_ALERT Error
Network optimization tools
Network optimization tools, such as the Intel Killer network card, are engineered to enhance your internet experience, particularly for bandwidth-intensive activities like gaming. These tools are adept at prioritizing internet traffic, reducing latency, and ensuring that high-demand applications receive the necessary bandwidth. However, they can inadvertently cause issues with SSL (Secure Sockets Layer) connections. Understanding this relationship is crucial in troubleshooting errors like ERR_SSL_BAD_RECORD_MAC_ALERT.
Network hardware issues
Network hardware, particularly certain models of network cards like the Killer(R) Wireless-AC 1550i Wireless Network Adapter (9560NGW), can sometimes be at the root of SSL connection issues, including the ERR_SSL_BAD_RECORD_MAC_ALERT error. These problems typically stem from specific settings within the network hardware that interfere with the normal processing of SSL (Secure Sockets Layer) protocols.
Router settings
Routers play a pivotal role in managing your network’s communication, and their configuration can significantly impact the quality and reliability of your internet connection. One critical setting in routers that can affect SSL (Secure Sockets Layer) connections is the Maximum Transmission Unit (MTU). An inadequately set MTU can be a key factor in encountering errors like ERR_SSL_BAD_RECORD_MAC_ALERT. Let’s explore how MTU settings can disrupt SSL connections and ways to address this issue.
Outdated operating systems
Running an outdated version of your operating system, especially in the context of older Windows versions, can lead to a myriad of compatibility issues, particularly with modern SSL (Secure Sockets Layer) standards. This misalignment often results in errors like ERR_SSL_BAD_RECORD_MAC_ALERT.
Since these causes generally stem from your device’s configuration or external hardware, resolving this error is often straightforward, involving a few key areas of focus.
How to fix the ERR_SSL_BAD_RECORD_MAC_ALERT
Before delving into the in-depth tutorial, consider these basic troubleshooting steps, as they often resolve common Google Chrome issues:
- Start by clearing your browser’s cache. Corrupted cache data is a frequent cause of browser errors.
- Check and remove any Chrome extensions, as they can sometimes lead to error messages.
If these preliminary actions don’t solve the ERR_SSL_BAD_RECORD_MAC_ALERT error, you’ll be ready to move on to the more comprehensive tutorial for a resolution.
Update your network drivers
Network drivers are essential software components that enable your operating system to communicate effectively with network hardware, like Ethernet cards and wireless adapters. Outdated or corrupt network drivers can lead to various network-related issues, including the ERR_SSL_BAD_RECORD_MAC_ALERT error. This SSL error can arise due to miscommunication or incompatibility between your network hardware and the SSL protocols used by websites. Updating your network drivers can ensure that your hardware is operating optimally and is fully compatible with current networking standards and protocols.
Windows
- Search for ‘Device Manager’ in the Windows search bar.
- In Device Manager, find and expand the ‘Network adapters’ section. This will display a list of all network devices on your system.
- Right-click on each network adapter listed and select ‘Update driver’.
- Choose ‘Search automatically for updated driver software’. Windows will then search online for the latest drivers and install them if available.
- After updating the drivers, restart your computer to ensure the changes take effect.
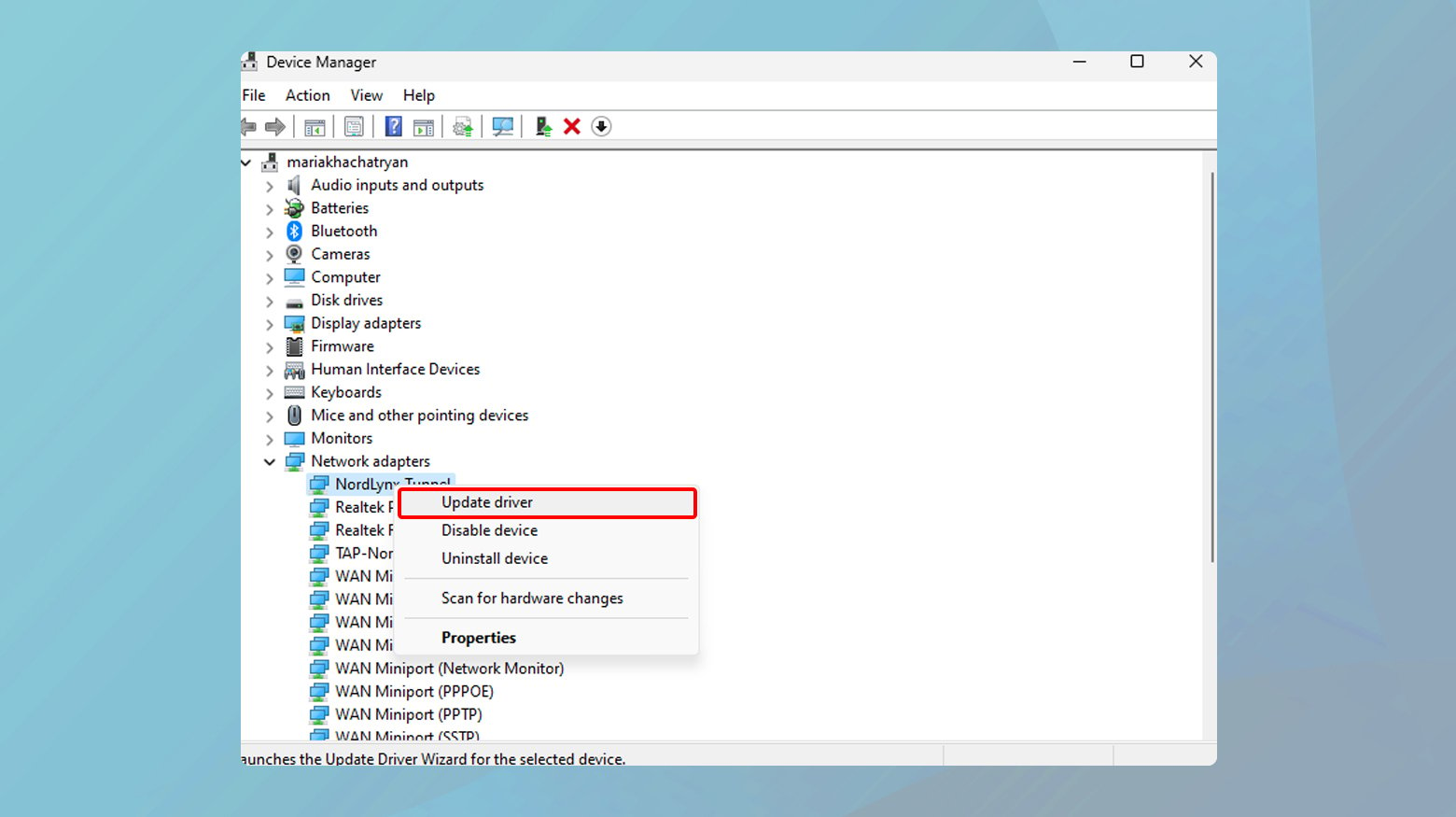
Mac
MacOS typically includes driver updates in its general system updates.
- Click on the Apple icon in the top-left corner and select ‘System Preferences’.
- Go to ‘Software Update’.
- If updates are available, download and install them.
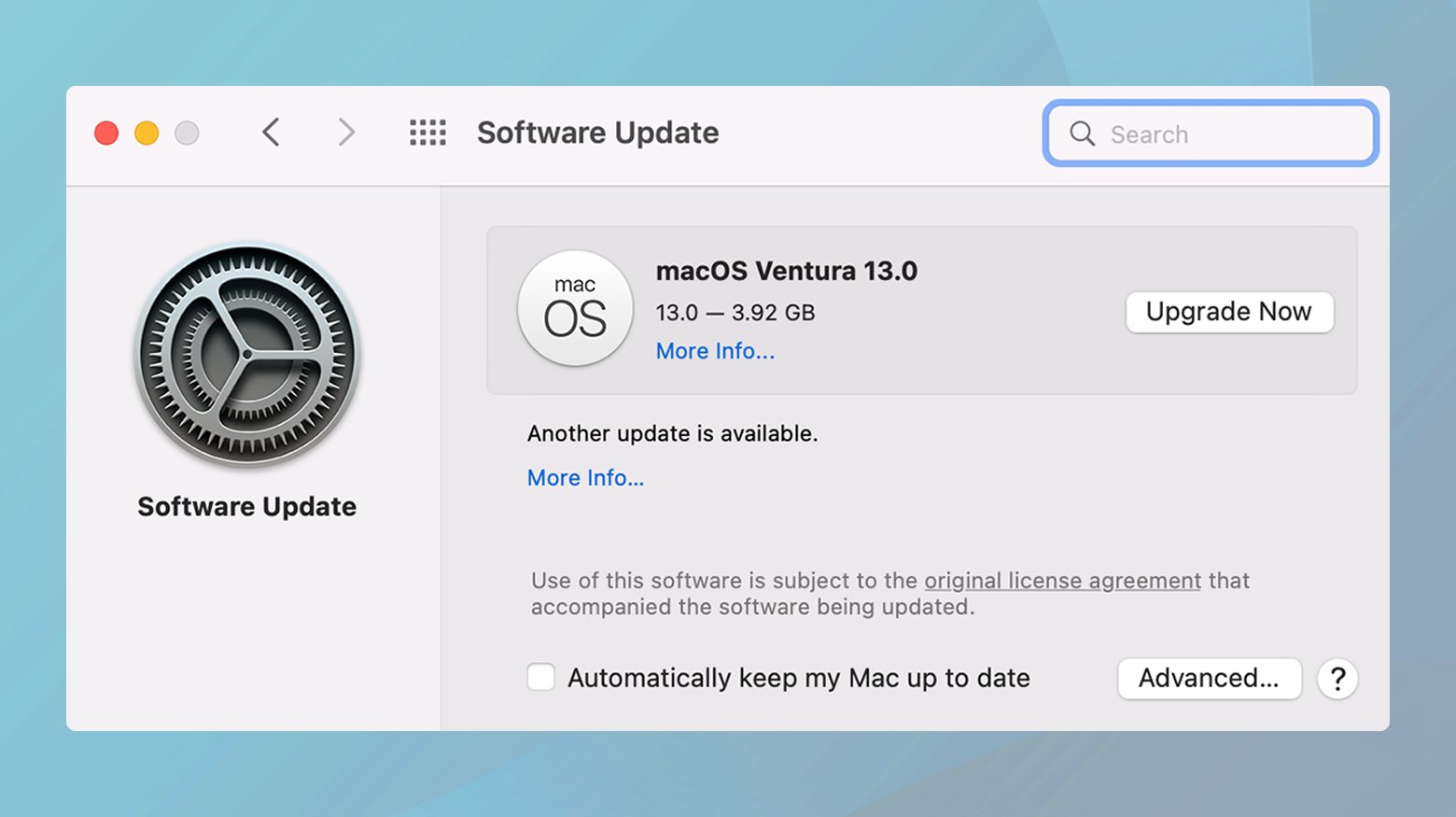
Switch from Wi-Fi to ethernet
The ERR_SSL_BAD_RECORD_MAC_ALERT is a common error in web browsers indicating a problem with the SSL (Secure Sockets Layer) connection. This error often relates to data transmission issues, particularly in wireless networks. Switching to an Ethernet connection can be a quick and effective troubleshooting step. Ethernet offers a more stable and consistent internet connection compared to Wi-Fi, as it’s less prone to interference and often provides higher speeds and lower latency. This stability can be crucial in ensuring the integrity of SSL data packets, thereby potentially resolving the error.
Most desktop computers and some laptops have an Ethernet port. It’s typically located on the back of a desktop or the side of a laptop.
- Plug one end of the Ethernet cable into your computer’s Ethernet port.
- Connect the other end to a network router or modem. This should be the main source of your internet connection.
- Disable your Wi-Fi
Open your web browser and try accessing the webpage that triggered the ERR_SSL_BAD_RECORD_MAC_ALERT error. If the error is gone, this suggests an issue with your wireless network, possibly related to interference, signal strength, or router configuration.
Updating your operating system
Updating your operating system is a critical step in troubleshooting various computer issues, including the ERR_SSL_BAD_RECORD_MAC_ALERT error. This error can sometimes be triggered by outdated software components that hinder proper SSL communication. Operating system updates often include patches for security vulnerabilities, enhancements to network protocols, and improvements in system stability, all of which can contribute to resolving SSL-related errors.
Windows
- Click on the Start menu.
- Go to Settings (the gear icon).
- Navigate to ‘Update & Security’
- In the Windows Update section, click on ‘Check for updates’.
- Windows will automatically search for available updates.
- If updates are available, click on ‘Download & install’.
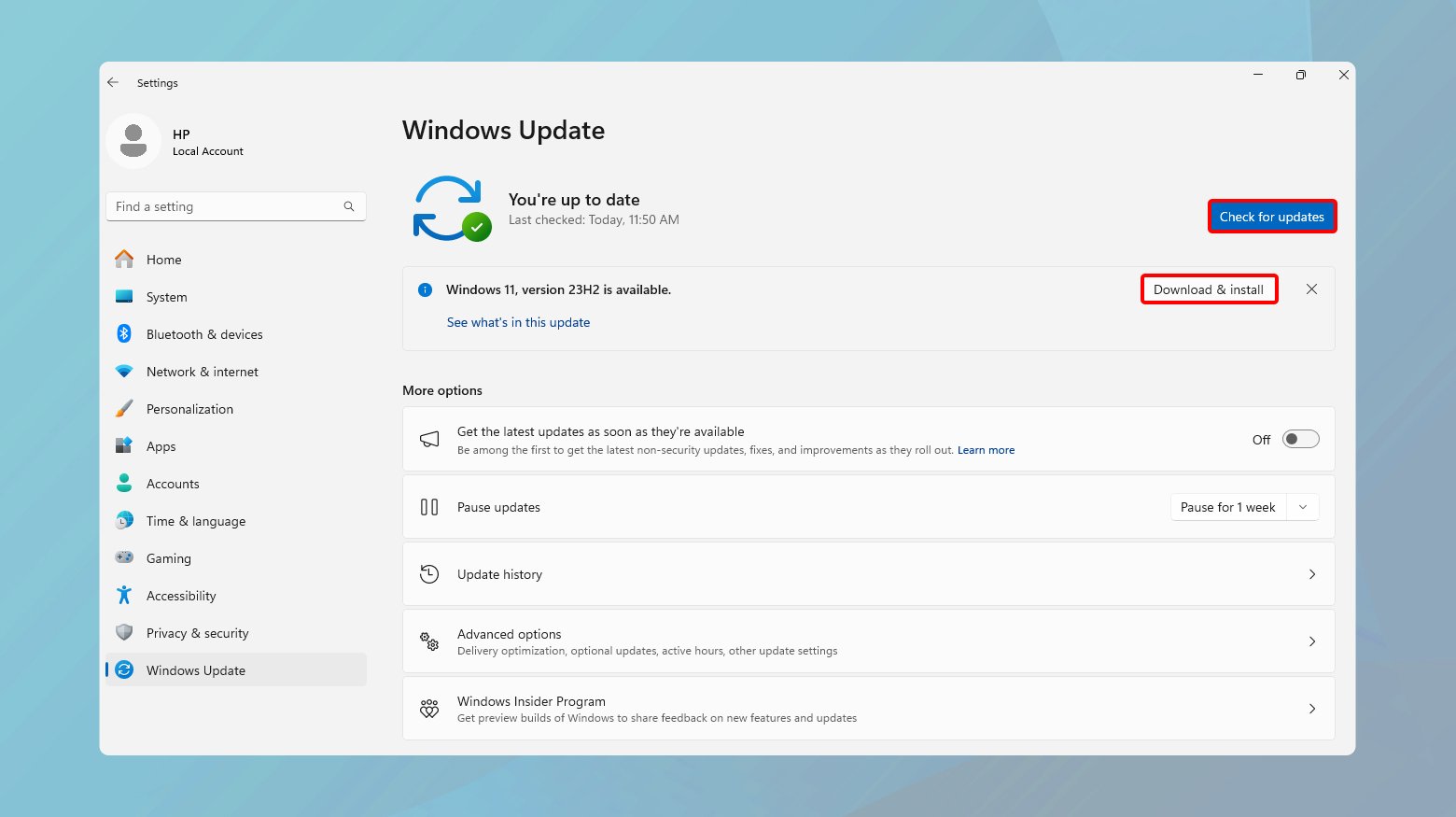
Wait for the download and installation process to complete. This may take some time depending on the size of the update and your internet speed. Once the installation is complete, you may be prompted to restart your computer. Save any open work and proceed with the restart to complete the update process.
Mac
- Click on the Apple icon in the top-left corner of the screen.
- Select ‘System Preferences’.
- Click on ‘Software Update’.
- Your Mac will automatically check for available updates.
- If an update is available, it will be displayed here.
- Click on ‘Upgrade Now’ or ‘Update Now’ to begin the download.
- Follow the on-screen prompts to install the update.
Adjust the settings of your antivirus software
Antivirus software plays a crucial role in safeguarding your computer from malware and cyber threats. However, the HTTPS inspection feature in some antivirus programs can inadvertently interfere with SSL (Secure Sockets Layer) communications. This feature scrutinizes encrypted web traffic to prevent security threats, but it can sometimes cause SSL errors like ERR_SSL_BAD_RECORD_MAC_ALERT. Disabling HTTPS inspection can be a key step in resolving these errors.
To disable HTTPS inspection:
- Launch the antivirus program installed on your computer.
- Look for settings related to web protection, internet security, or firewall.
- The specific name and location of these settings vary depending on the software.
- Find the option related to HTTPS inspection or scanning. It might be labeled differently, such as ‘SSL Scanning’, ‘Encrypted Connections Scanning’, etc.
- Disable or uncheck this option.
- Apply the changes.
- Restart your web browser to ensure the new settings are in effect.
Updating or disabling Killer network card/adapter
Network cards and adapters, like those from Killer, are designed to optimize network performance, often for gaming or high-intensity tasks. However, they can sometimes cause issues like the ERR_SSL_BAD_RECORD_MAC_ALERT error due to outdated drivers or specific firmware problems. Updating the software for your Killer network card or adapter can resolve these compatibility issues with SSL protocols. If updating doesn’t work, disabling the hardware might be necessary, though it requires an alternative network connection method.
Always ensure you have an alternative connection method ready before disabling any network hardware.
Updating
Determine the specific model of your Killer network card or adapter. This information can usually be found in your computer’s Device Manager under ‘Network adapters’.
-
- Visit the official Killer Networking website or the website of your computer manufacturer.
- Navigate to the support or downloads section.
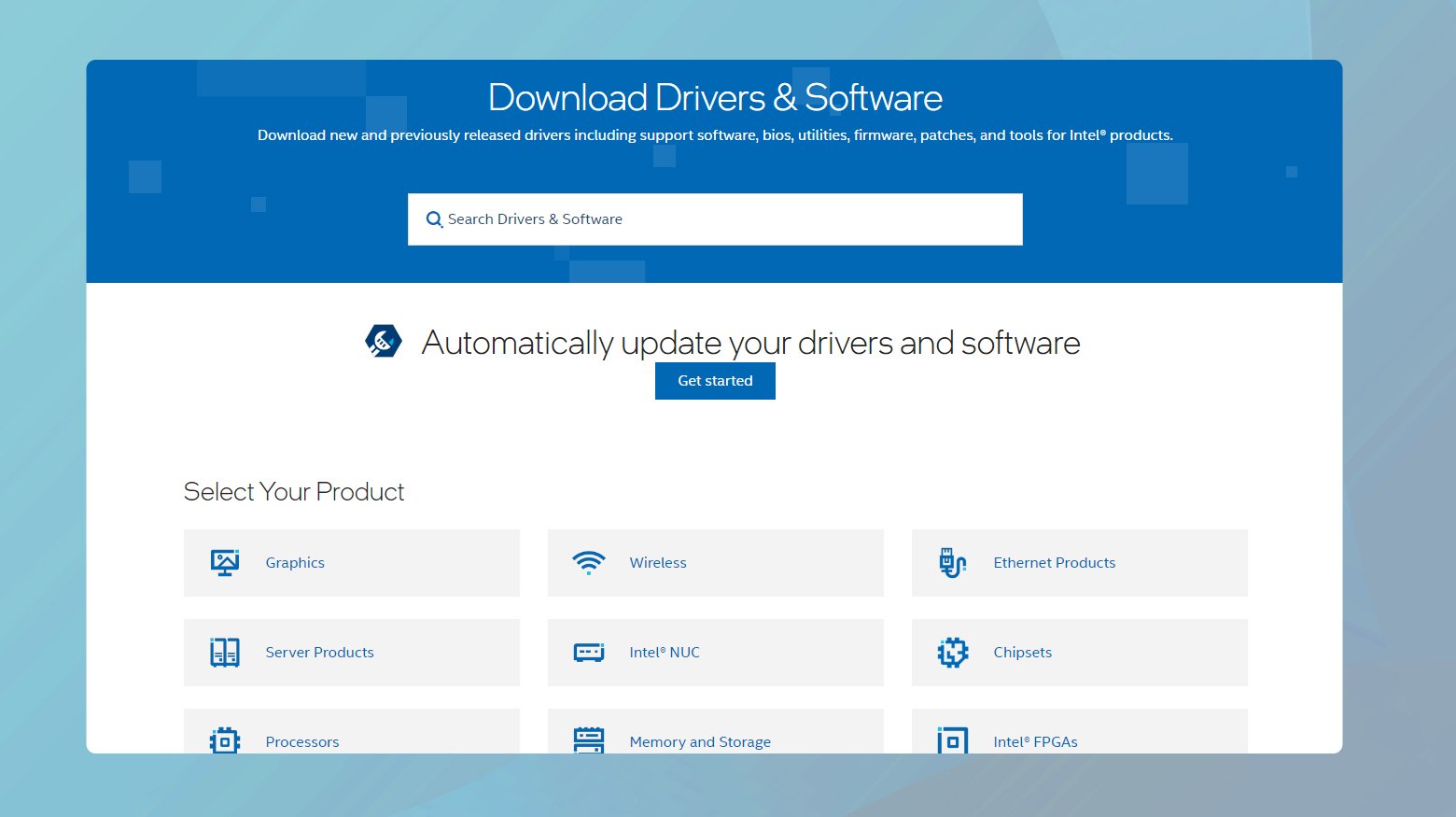
- Look for the latest drivers for your specific Killer network model.
- Download the driver and run the installer.
- Follow the on-screen instructions to complete the installation process.
- Restart your computer to ensure the new driver is properly implemented.
Disabling
- On Windows, press ‘Windows Key + X’ and select ‘Device Manager’.
- In the Device Manager, expand the ‘Network adapters’ section.
- Find your Killer network card or adapter in the list.
- Right-click on the Killer network device.
- Select ‘Disable device’.
- Confirm any prompts to disable the hardware.
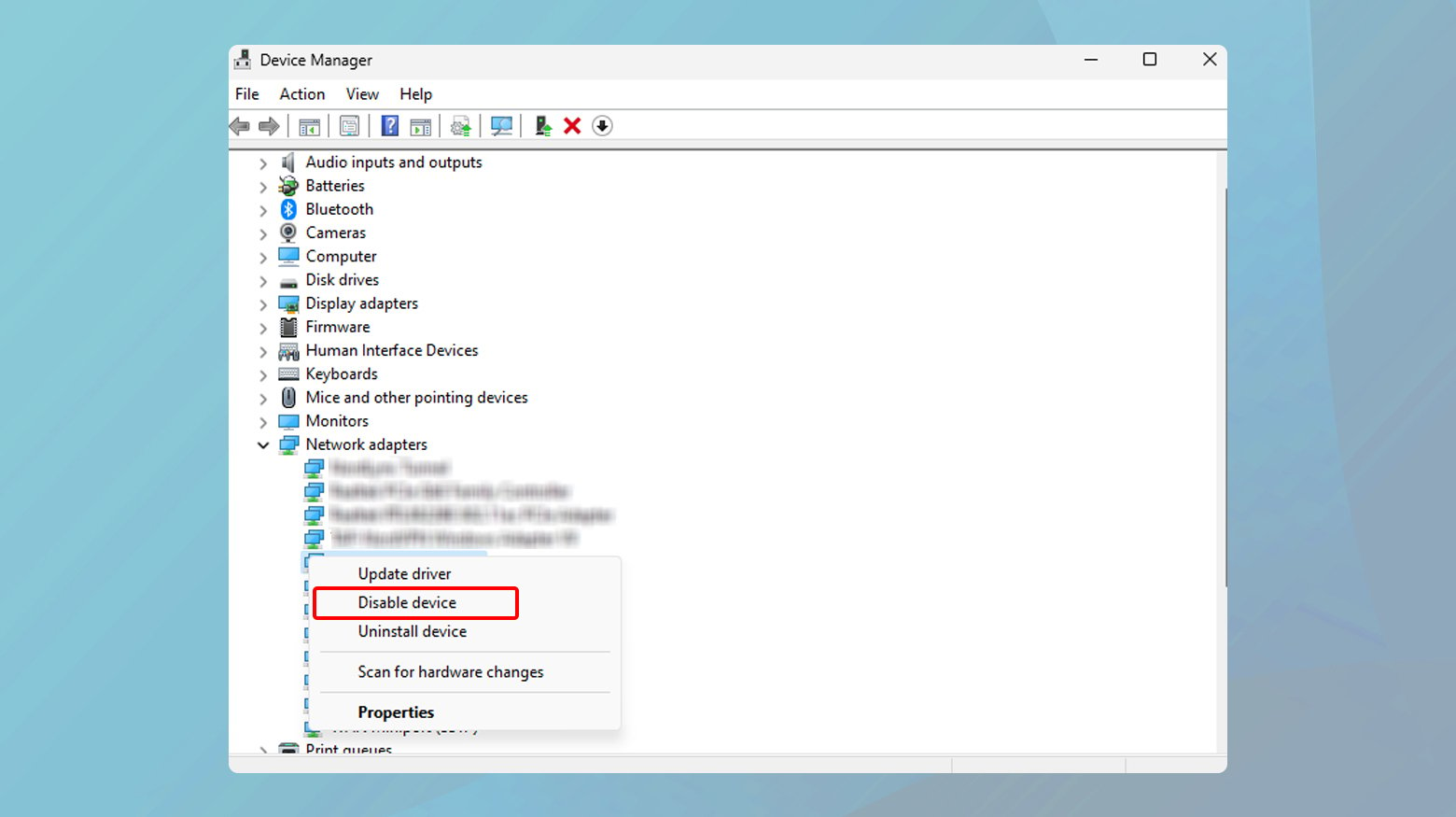
Disabling Killer prioritization engine
The Killer Control Center, especially its Advanced Stream Detect feature (now known as Killer Prioritization Engine), is designed to optimize network traffic for performance. While beneficial for activities like gaming or streaming, this feature can sometimes interfere with SSL (Secure Sockets Layer) protocols, leading to errors like ERR_SSL_BAD_RECORD_MAC_ALERT. Disabling this feature can potentially resolve such SSL conflicts.
- Locate and launch the Killer Control Center (or Killer Intelligence Center) application on your computer.
- Once the application is open, navigate to the ‘Settings’ section. This is typically found either in a sidebar or in a menu at the top of the application window.
- In the Settings area, look for the Killer Prioritization Engine option. It might be listed under a different name if your software version is older (like Advanced Stream Detect).
- Find the toggle switch or checkbox for the Killer Prioritization Engine.
- Turn off the feature by toggling the switch or unchecking the box.
- Confirm any prompts that appear, asking to verify the disabling of this feature.
- After disabling the feature, save any changes if the application requires it.
- Close and reopen your web browser.
Try accessing the webpage that previously showed the ERR_SSL_BAD_RECORD_MAC_ALERT error to see if the issue is resolved.
Adjust your router’s MTU settings
The Maximum Transmission Unit (MTU) is a critical network parameter that determines the size of the largest protocol data unit that can be communicated in a single, transactional network layer. A low MTU setting might cause issues when loading data-intensive webpages, potentially triggering errors like ERR_SSL_BAD_RECORD_MAC_ALERT in Chrome. This happens because a smaller MTU leads to the fragmentation of data packets, which can disrupt SSL communications.
To increase your router’s MTU:
Check your router’s manual or the label on the router for the correct IP address.
- Open a web browser and enter the router’s IP address into the address bar.
- Press Enter to access the router’s login page.
- Enter the username and password. If you haven’t changed them, try default credentials like ‘admin’ for both fields, or check the router’s manual.
- Once logged into the router’s interface, look for settings related to the Wide Area Network (WAN) or Internet settings.
- Find the MTU setting within the WAN or Internet options.
- Change the MTU value to 1400. This is a commonly recommended value for balancing performance and compatibility.
- After changing the MTU value, ensure you save or apply the changes.
It might be necessary to restart your router for the changes to take effect.
Important considerations
Finding the correct IP address: If the default IP addresses don’t work, you might find the correct one by running ipconfig in the Command Prompt (Windows) or checking your network settings (macOS).
Consulting your ISP: If you are unsure about changing router settings, contact your Internet Service Provider (ISP) for guidance.
Finding the optimal MTU value: While 1400 is a general recommendation, optimal values can vary. If problems persist, try adjusting the MTU in small increments.
Conclusion
To fix the ERR_SSL_BAD_RECORD_MAC_ALERT error, begin by updating your network drivers and operating system. If this doesn’t help, move on to adjusting settings in your router, particularly the MTU settings, and review configurations in any network optimization tools you might be using. For browser-related issues, tweaking browser settings can also be effective. If these steps don’t resolve the problem, it may be helpful to consult a technology expert for a more tailored solution. Additionally, regularly updating your software and drivers is a good practice to prevent similar issues in the future.
Say goodbye to website errors
Achieve peace of mind with 99.99% uptime on 10Web Managed
WordPress Hosting, powered by Google Cloud.