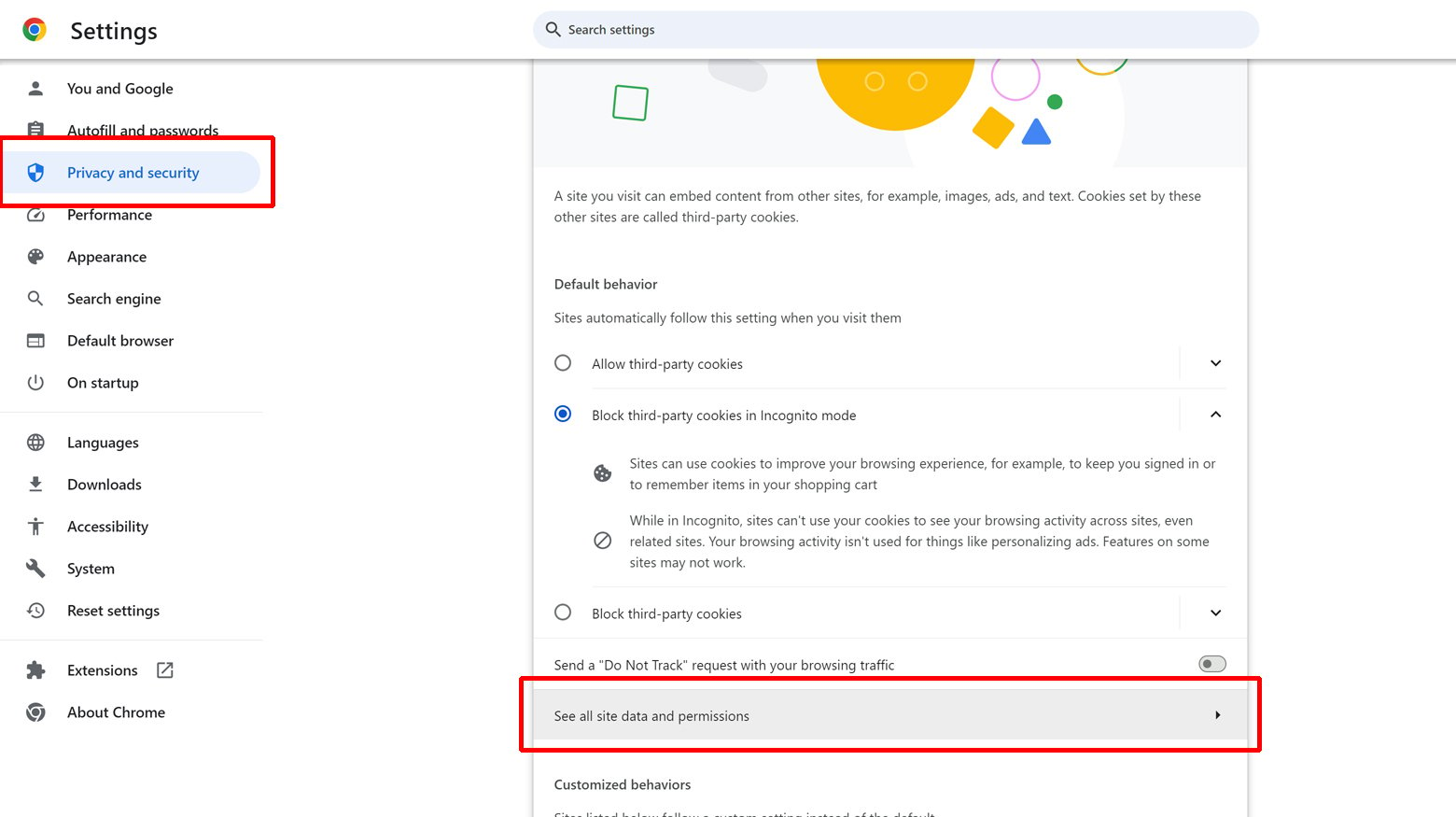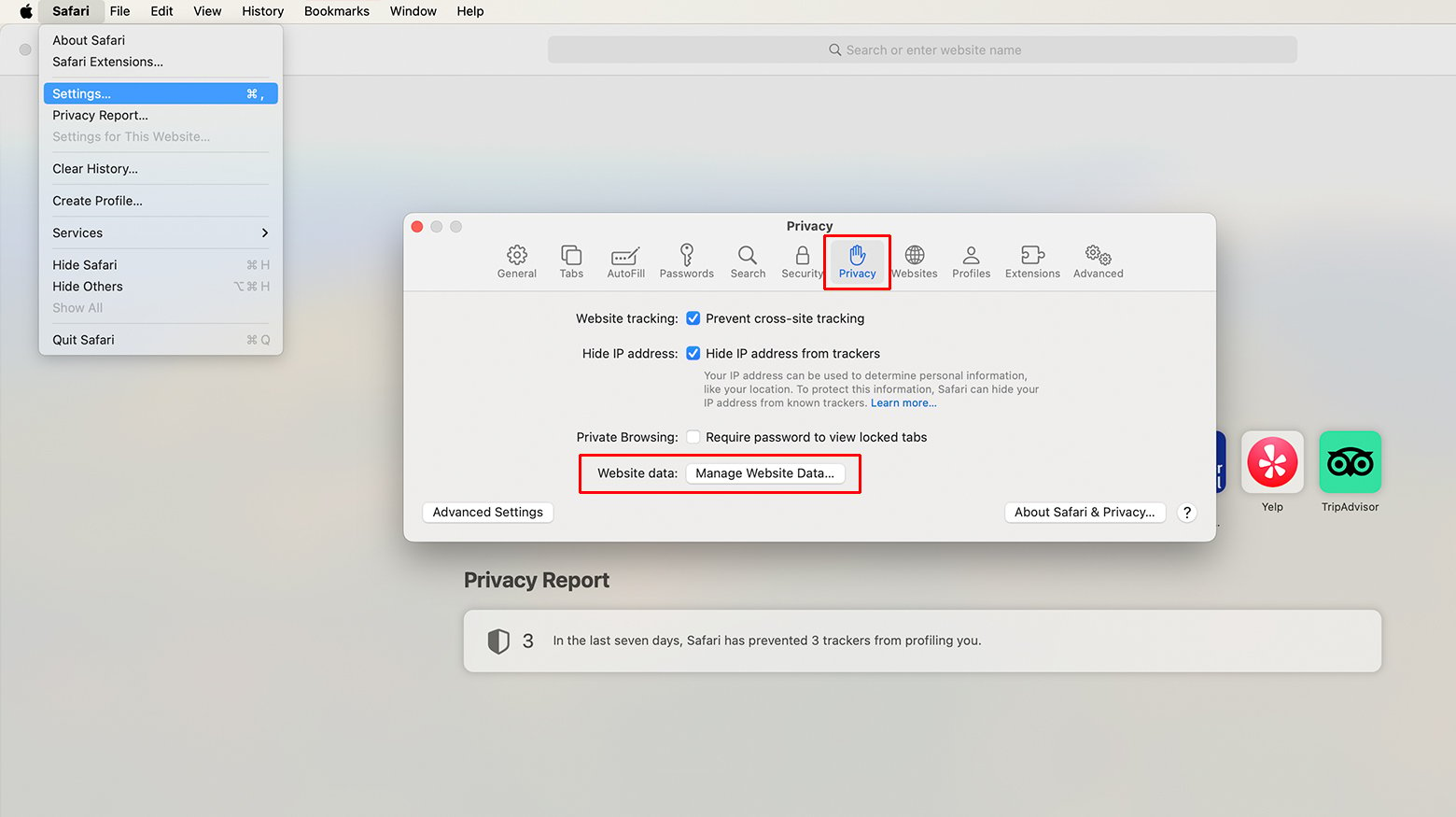Encountering a 400 Bad Request error can be a baffling and often frustrating experience for internet users. This error is a standard HTTP response code that indicates the request sent to the website server, typically by the user’s web browser or other client, is incorrect or corrupted, and the server can’t understand it. It’s like sending a letter with an incomplete address; if the post office can’t decipher where it should go, it can’t be delivered. This article aims to demystify this error and provide practical solutions.
Say goodbye to website errors
Achieve peace of mind with 99.99% uptime on 10Web Managed
WordPress Hosting, powered by Google Cloud.
Various manifestations of the 400 Bad Request error
The 400 Bad Request error can manifest in different ways depending on the browser, the device, or the specific issue with the request. Users might encounter it plainly stated as 400 Bad Request, but there are other variations, such as:
- HTTP Error 400 – Bad Request
- Bad Request. Your browser sent a request that this server could not understand.
- 400 – Bad request. The request could not be understood by the server due to malformed syntax.
In some cases, the error might come with additional information or slightly different wording, but the core issue remains the same.
Reasons Behind the 400 Bad Request Error
The 400 Bad Request error can occur for various reasons:
URL String Syntax Error – If the URL is typed incorrectly, the server can’t understand the request. It’s similar to dialing a wrong phone number; you won’t reach the intended person.
Cookie Corruption – Cookies are small pieces of data stored on your device. Corrupted or too old cookies can lead to miscommunication between your browser and the server.
Cache Issues – Cached data may become outdated or corrupted, leading to errors in loading resources.
File Size Exceeds Server Limits – Uploading a file larger than what the server allows can result in a 400 error.
Headers Overload – HTTP header fields filled with too much or inappropriate data can confuse the server.
Malformed Request due to Browser Extensions or Add-ons – Sometimes, browser extensions modify request headers in a way servers can’t process.
DNS Look-up Issue – Misconfiguration in DNS settings can lead to a host of issues, including 400 errors.
Server Misconfiguration – Server-side issues, such as incorrect script handling or routing errors, can also lead to a 400 Bad Request error. It’s like having a mislabeled button on a machine; pressing it results in an unexpected outcome.
Expired Domain – If a website’s domain registration has expired, servers might respond with a 400 error, as the destination for the request no longer exists in the expected form.
Incorrectly Configured Redirections – When websites implement redirections (like redirecting from an old page to a new one), incorrect configurations can cause endless loops or dead ends, leading to a 400 error. It’s like being given wrong directions; you end up going nowhere.
Fixing the 400 Bad Request error
Resolving URL string syntax error
The URL is the specific address used to access a webpage, much like a postal address for a house. If this address is incorrect – even a minor typo or a missing character – the server won’t understand where to direct the request. This is like a postal service unable to deliver a letter because the address is incomplete or wrong. The server, unable to decipher the destination of your request, responds with a 400 Bad Request error.
- Carefully inspect the URL in the address bar for any typos or errors.
- Correct any mistakes in the URL, paying attention to spelling and special characters.
- Press Enter or click the refresh button to reload the page with the corrected URL.
Fixing cookie corruption
Cookies are small data files stored on your device to remember your preferences and previous activities on a website. Think of them as short-term memory aids for websites. However, when these cookies become corrupted, either through aging or technical glitches, they start giving out incorrect information. The server, relying on this faulty data, fails to process your request properly, resulting in a 400 error.
Windows (Using Chrome)
- Click the three-dot menu in the top right corner.
- Go to Settings > Privacy and security

- Select Third-party cookies and click on See all site data and permissions.
- You can choose to Remove all or select specific cookies to delete.
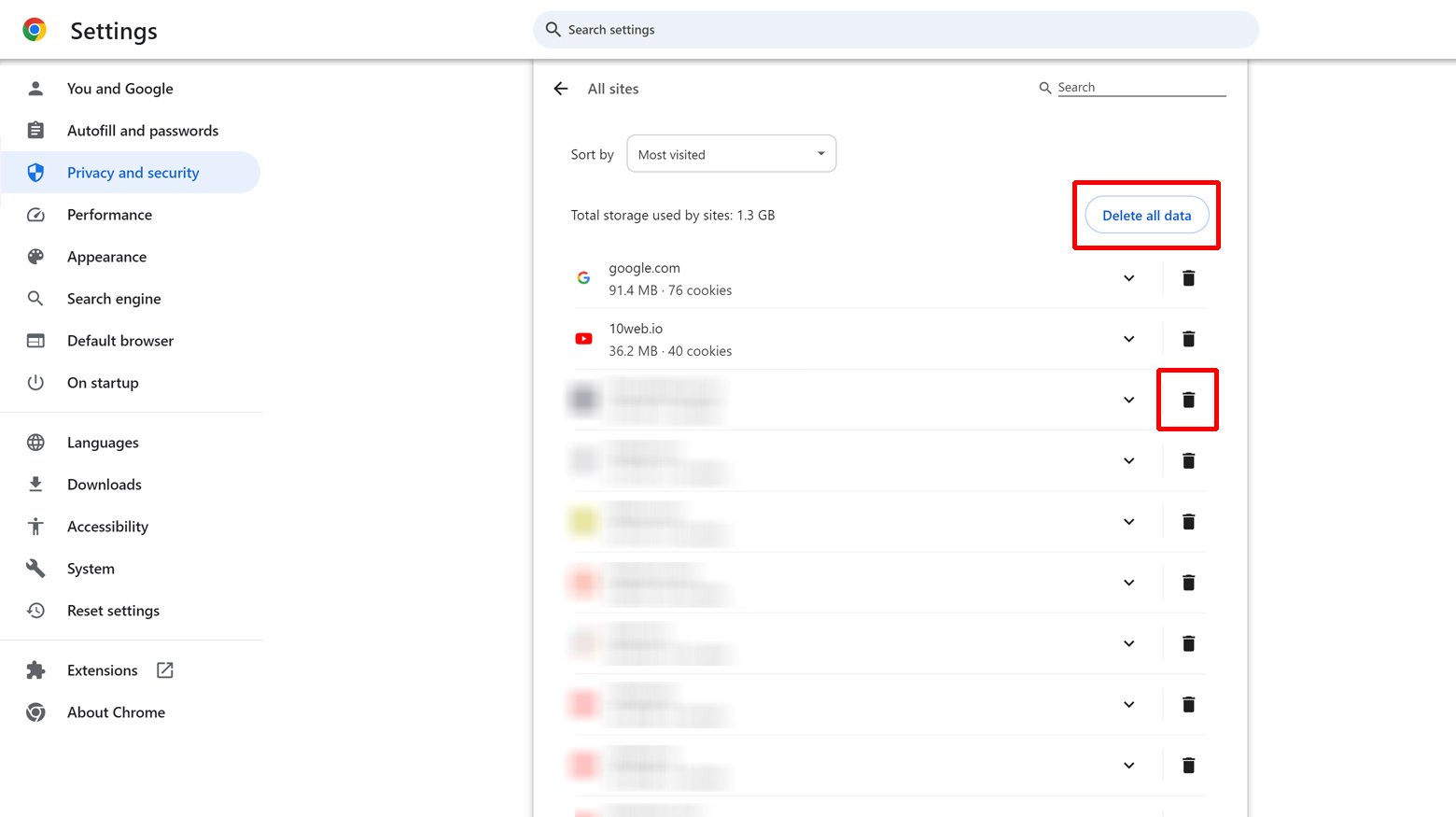
Mac (Using Safari)
- Open Safari and select Safari from the menu, then Settings.
- Click on the Privacy tab.

- Choose Manage Website Data and either select Remove All or remove specific cookies.
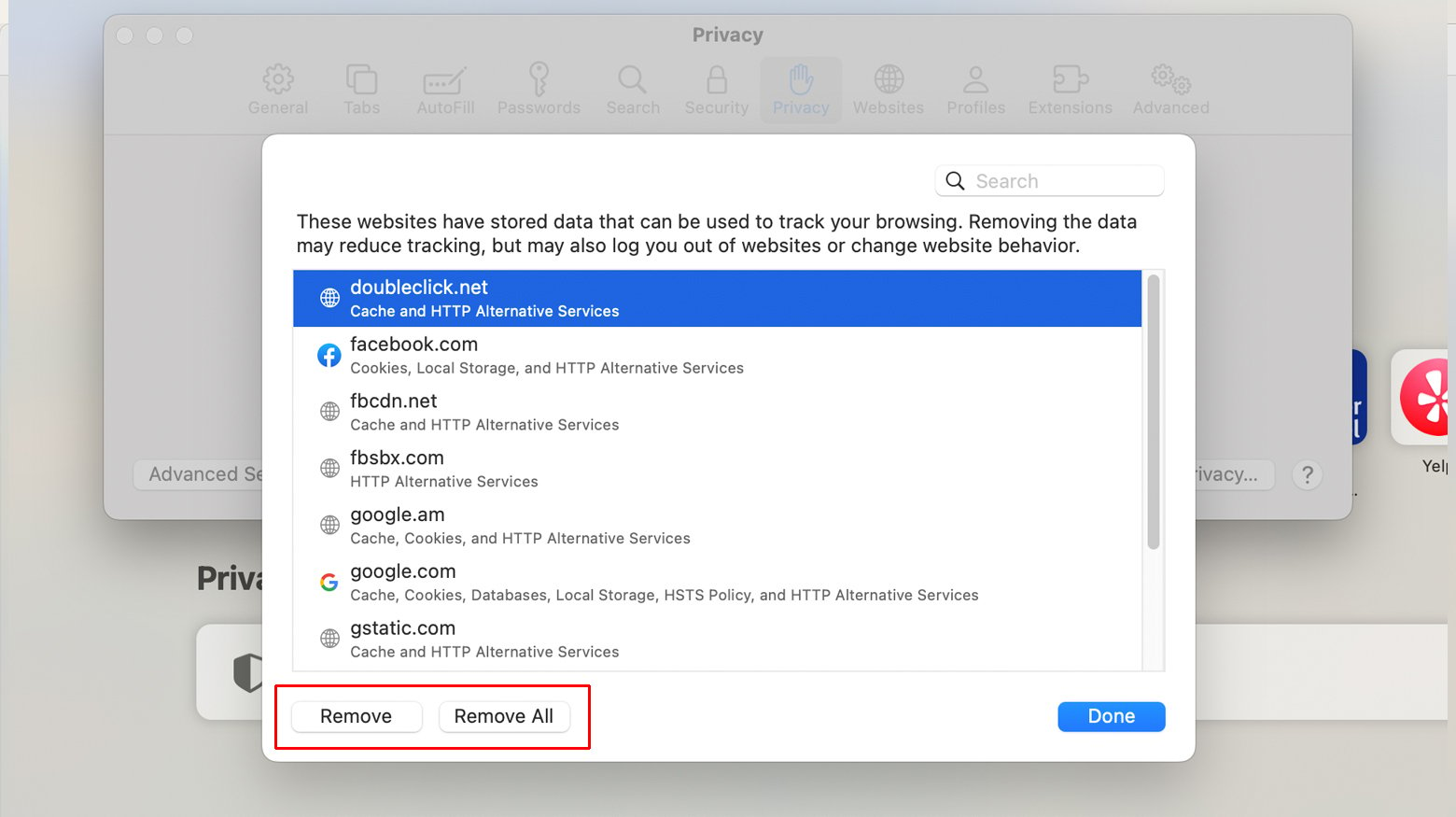
Addressing cache issues
Your browser’s cache stores copies of webpages you visit, allowing for quicker access in future visits. However, when this cached data becomes outdated or corrupted – perhaps due to changes on the website or a glitch in the browser – it leads to a discrepancy between what’s stored and what’s currently valid. This mismatch can prompt the server to issue a 400 Bad Request error.
Windows (Using Chrome)
- Open the three-dot menu and select Clear browsing data.
- Choose the time range (e.g., All time) and check Cached images and files.
- Click Clear data.
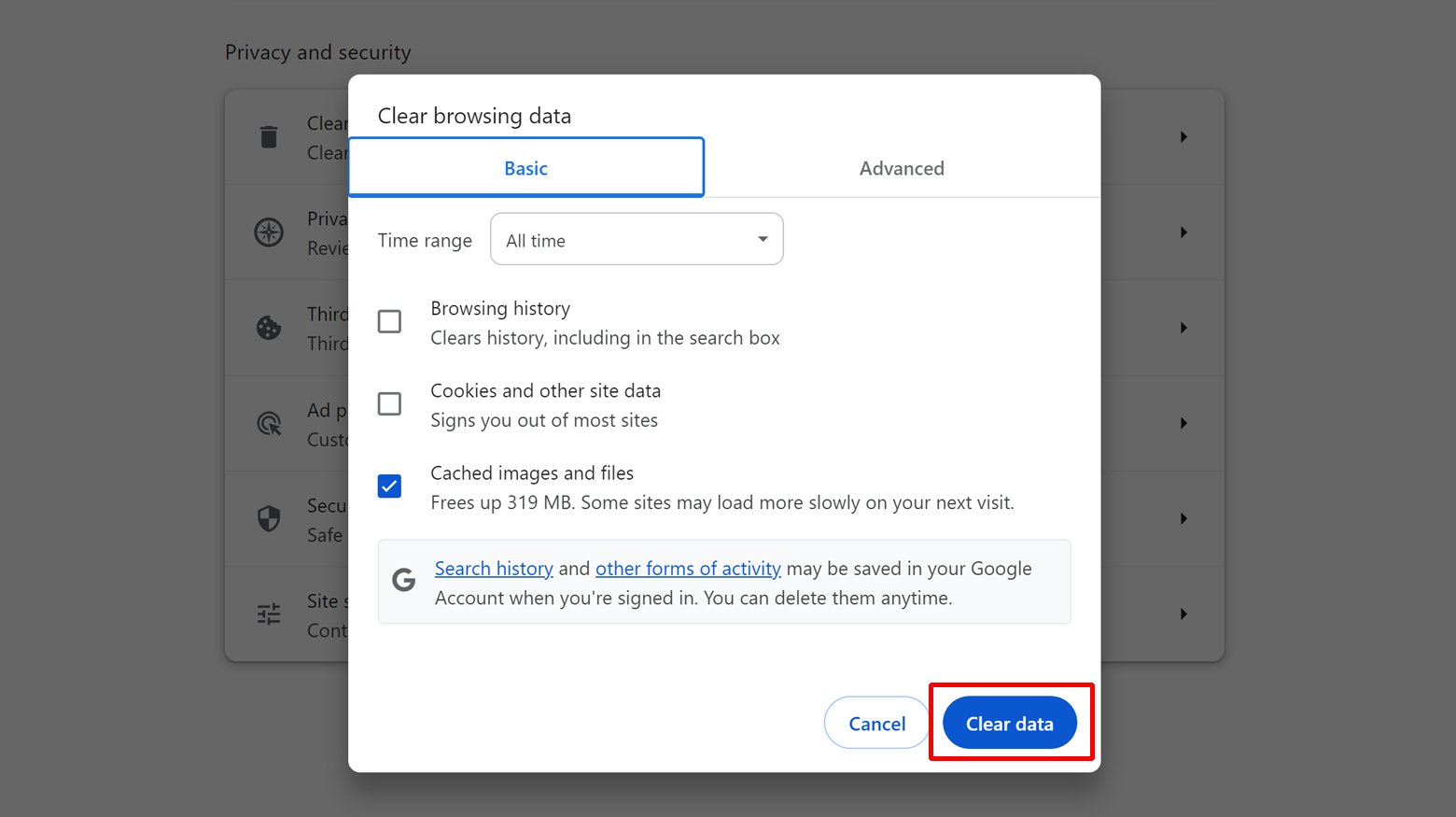
For Mac (Using Safari)
- In Safari, go to Safari in the menu and choose Settings.
- Under the Advanced tab, enable the Show features for web developers.
- A Develop drop down will appear in the menu, click on it and select Empty Caches.

Managing file size exceeds server limits
When you upload a file to a server, there are limits to the file size the server can accept. If your file exceeds this limit, the server won’t be able to process the request. Imagine trying to send a package through a mail slot that’s too small for the package to fit. The server, unable to handle the oversized file, responds with a 400 error.
Windows and Mac
- Check the file size limit on the website or server you’re uploading to.
- Use a file compression tool to reduce the size of your file if it’s too large.
- Try uploading the file again once it’s within the acceptable size limit.
Correcting headers overload
HTTP headers are part of the request sent to the server, containing information about the browser, the requested page, and more. When these headers are overloaded with excessive or incorrect information, it’s like giving someone too many conflicting instructions at once – they can’t understand what you want. This overload can lead to the server misinterpreting the request, resulting in a 400 error.
General steps (Applicable on both Windows and Mac)
- Disable any unnecessary browser extensions that might be modifying HTTP headers.
- If you are developing or managing a website, check your code to ensure HTTP requests are formatted correctly.
- Consider using developer tools in browsers like Chrome or Firefox to inspect and modify headers for troubleshooting.
Handling malformed request due to browser extensions or add-ons
Browser extensions or add-ons can sometimes modify the way your browser sends requests to the server. If an extension incorrectly alters the request, it’s like adding a wrong turn in a well-planned route; you won’t end up at the right destination. This malformed request can lead the server to respond with a 400 error.
For Windows (Using Chrome)
- Open the three-dot menu and navigate to Extensions > Manage extensions.
- Temporarily disable extensions to identify if any are causing the issue.
Mac (Using Safari)
- Go to Safari > Preferences and click on the Extensions tab.
- Disable extensions one by one to isolate the problematic one.
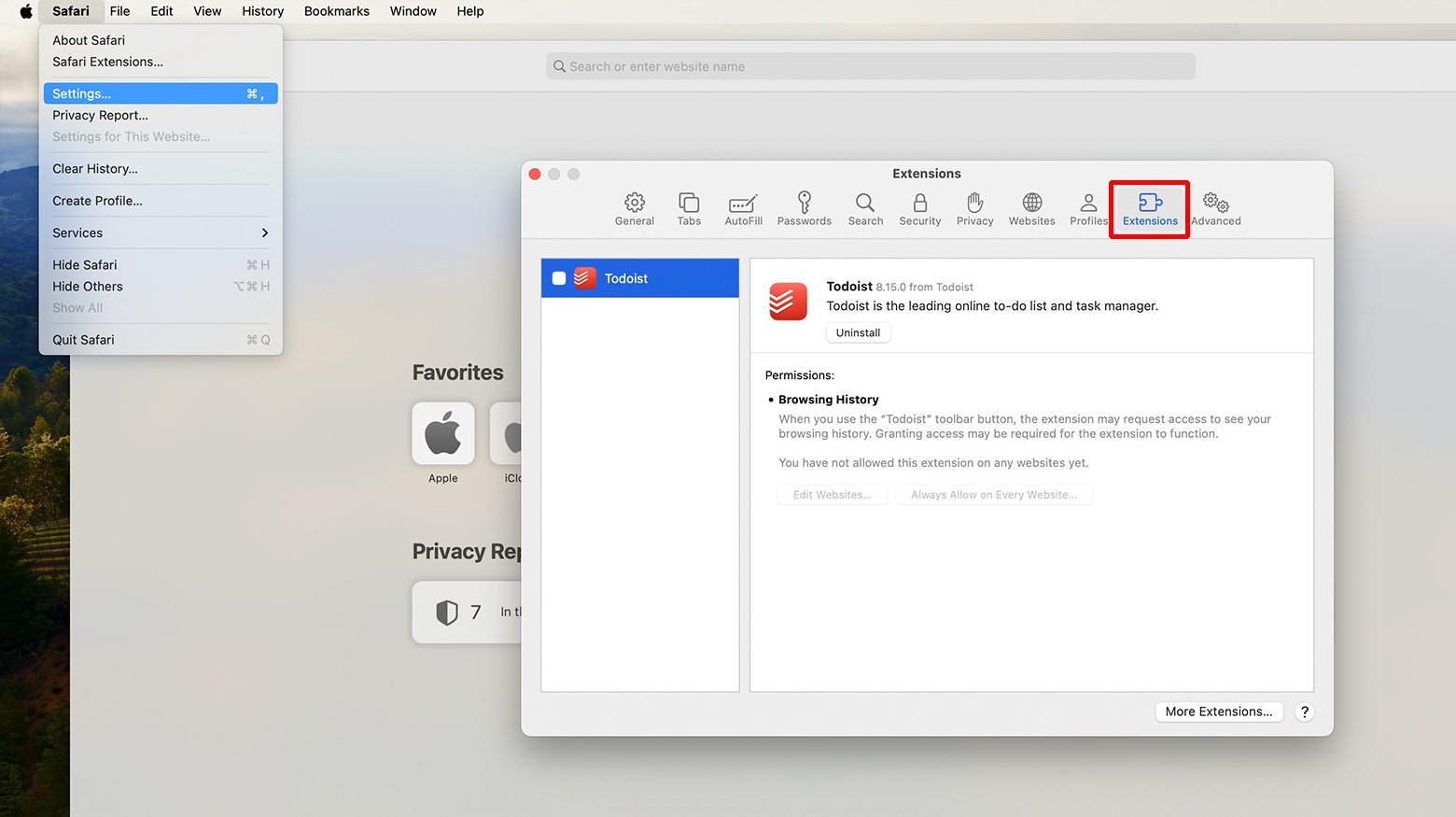
Resolving DNS look-up issues
DNS (Domain Name System) is like the internet’s phone book, translating website names into IP addresses. Misconfiguration in your DNS settings can lead to your requests being sent to the wrong server, just like dialing a wrong number based on a misprinted phone book. This can cause a 400 error if the server can’t make sense of the request.
Windows
- Open Control Panel, go to Network and Sharing Center > Change adapter settings.
- Right-click your network connection and select Properties.
- Select IPv4 or IPv6 and click Properties.
- Choose Use the following DNS server addresses and enter preferred DNS (like Google DNS – 8.8.8.8 and 8.8.4.4).
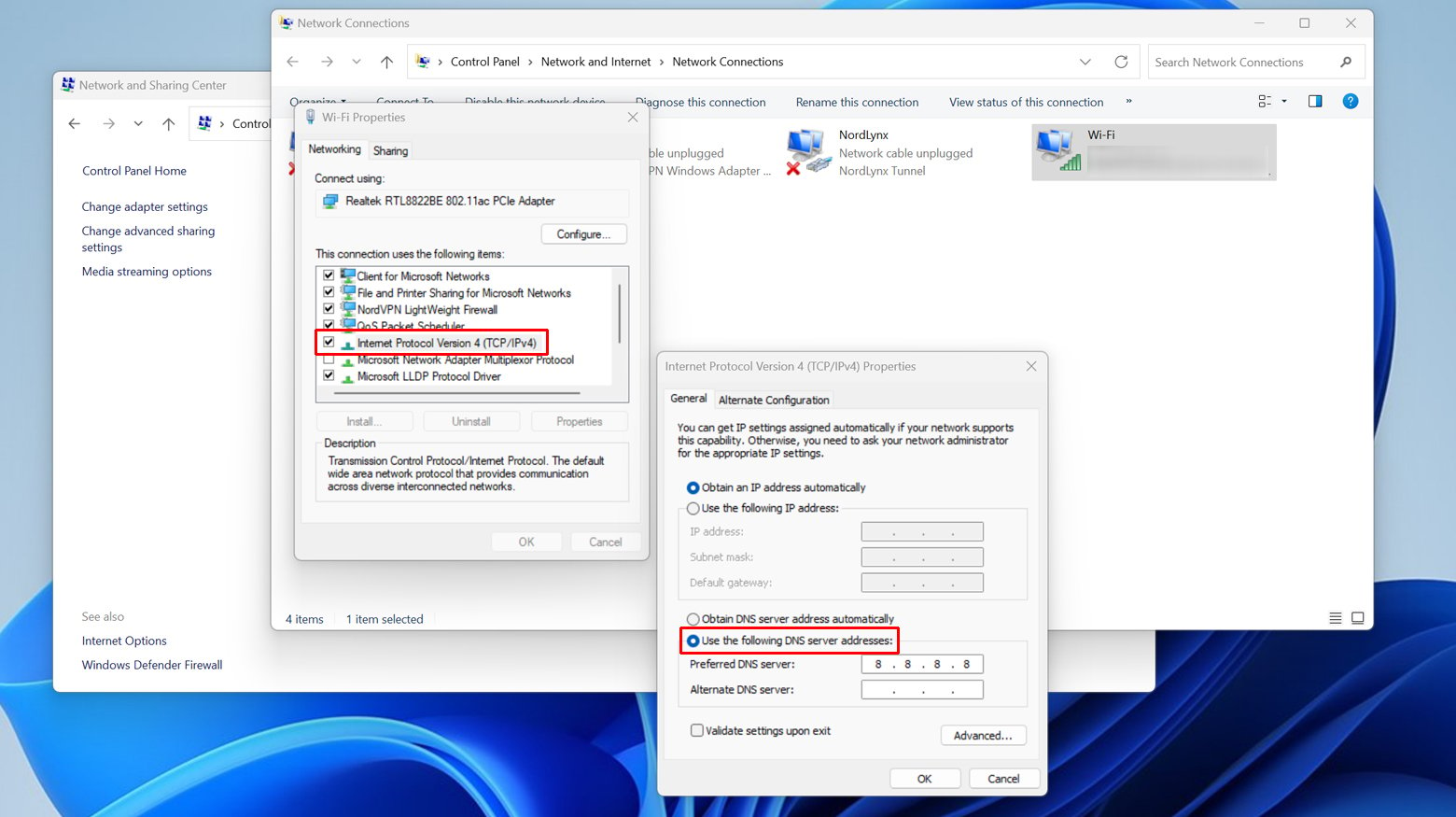
Mac
- Go to System Settings and select Network.
- Select your network connection and click Details.
- Go to the DNS tab and add a new DNS server (e.g., Google DNS).

Checking for server misconfiguration
This occurs when there are issues on the server-side, like incorrect script handling or routing errors. It’s like having a mislabeled button on a machine; when pressed, it triggers an unexpected action or no action at all. This misconfiguration can lead to the server misunderstanding or mishandling your request, causing a 400 error.
Website Administrators
- Access your website’s server configuration files (like .htaccess for Apache).
- Check for any incorrect settings, especially in URL rewriting and redirection rules.
- Correct any errors and restart the server if necessary.
Addressing expired domain issues
If a website’s domain registration has expired, it’s like a business closing its doors; the address still exists, but there’s no longer anything there. The server, attempting to access a domain that is no longer active, is unable to process the request, resulting in a 400 error.
Website Owners
- Check your domain registration details through your domain registrar.
- If the domain has expired, renew it as soon as possible.
- Ensure that your domain’s DNS settings are correctly pointing to your server.
Fixing incorrectly configured redirections
Websites often use redirections to guide users from one page to another (e.g., from an old article to its updated version). If these redirections are set up incorrectly, it creates a loop or a dead end – akin to a road detour that leads you back to where you started or to a dead end. This misrouting can prompt the server to respond with a 400 error.
Website Administrators
- Review your site’s redirection settings in the server configuration or .htaccess file.
- Ensure that redirections are correctly set up, without causing loops or incorrect routing.
- Test the redirections to ensure they lead to the correct pages.
Conclusion
By systematically addressing each potential cause of a 400 Bad Request error, users and website administrators can identify and resolve the issue effectively. These steps encompass a range of solutions, from simple browser fixes to more technical server-side adjustments, catering to both casual users and technical professionals.
Say goodbye to website errors
Achieve peace of mind with 99.99% uptime on 10Web Managed
WordPress Hosting, powered by Google Cloud.