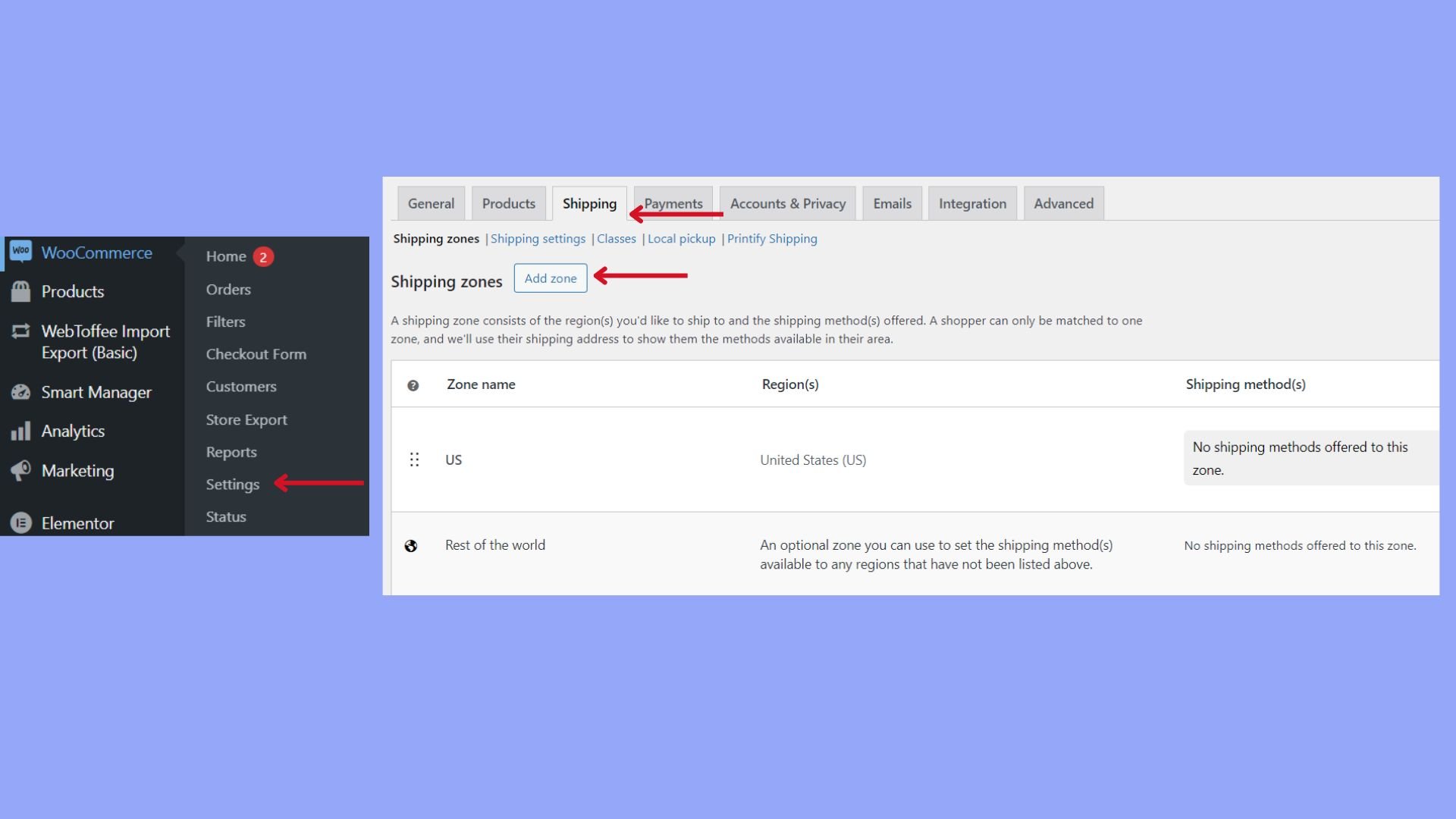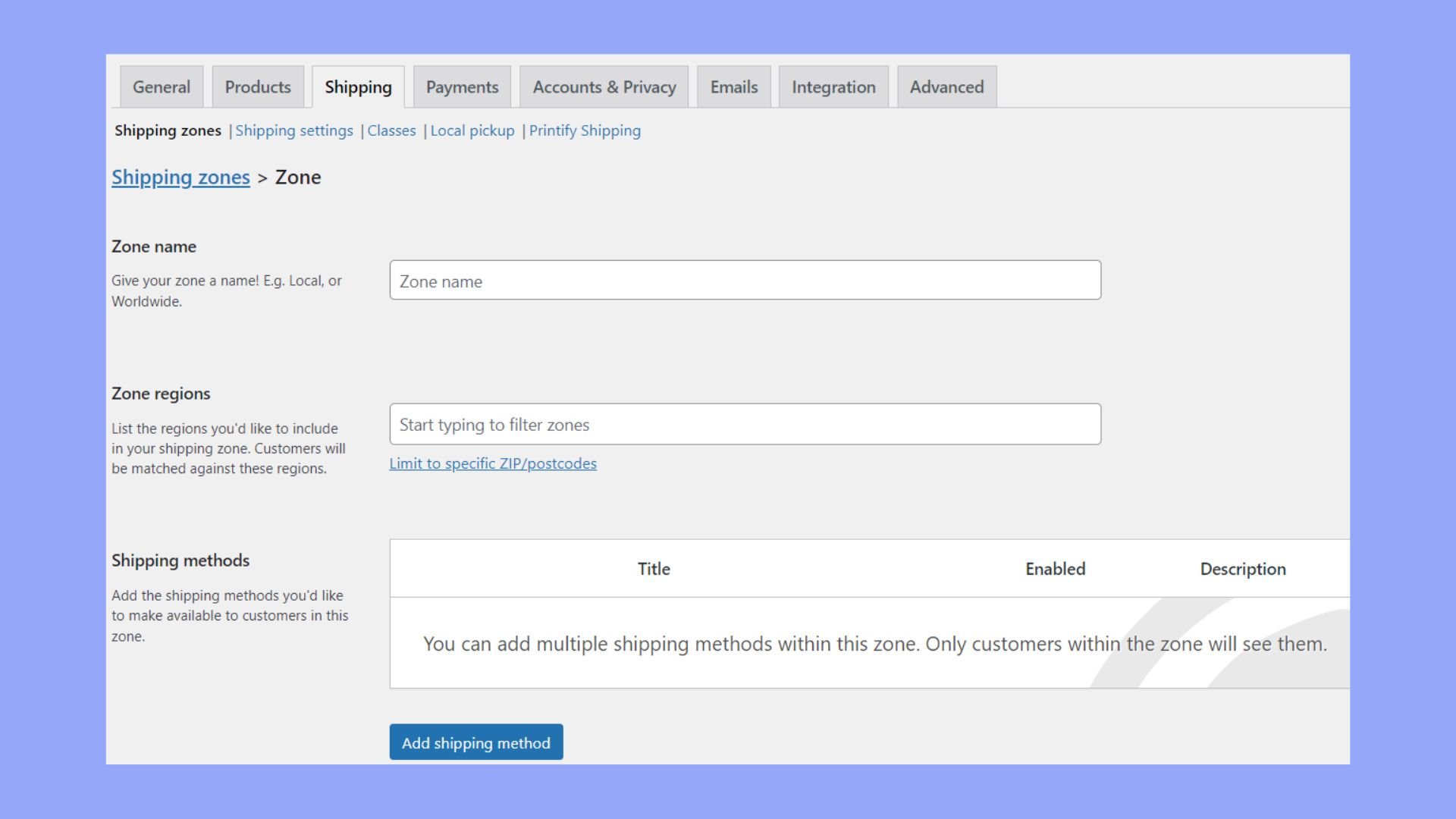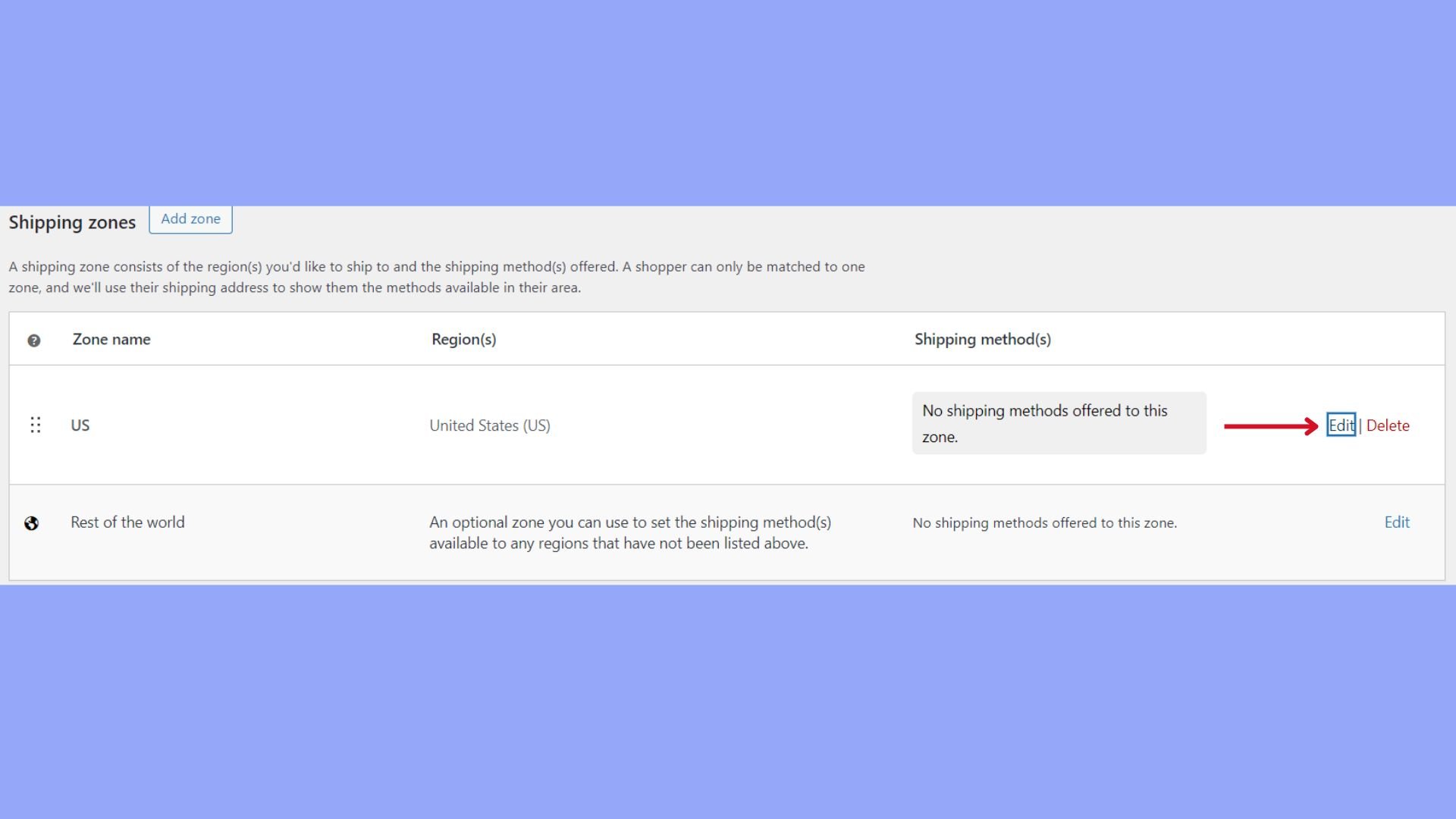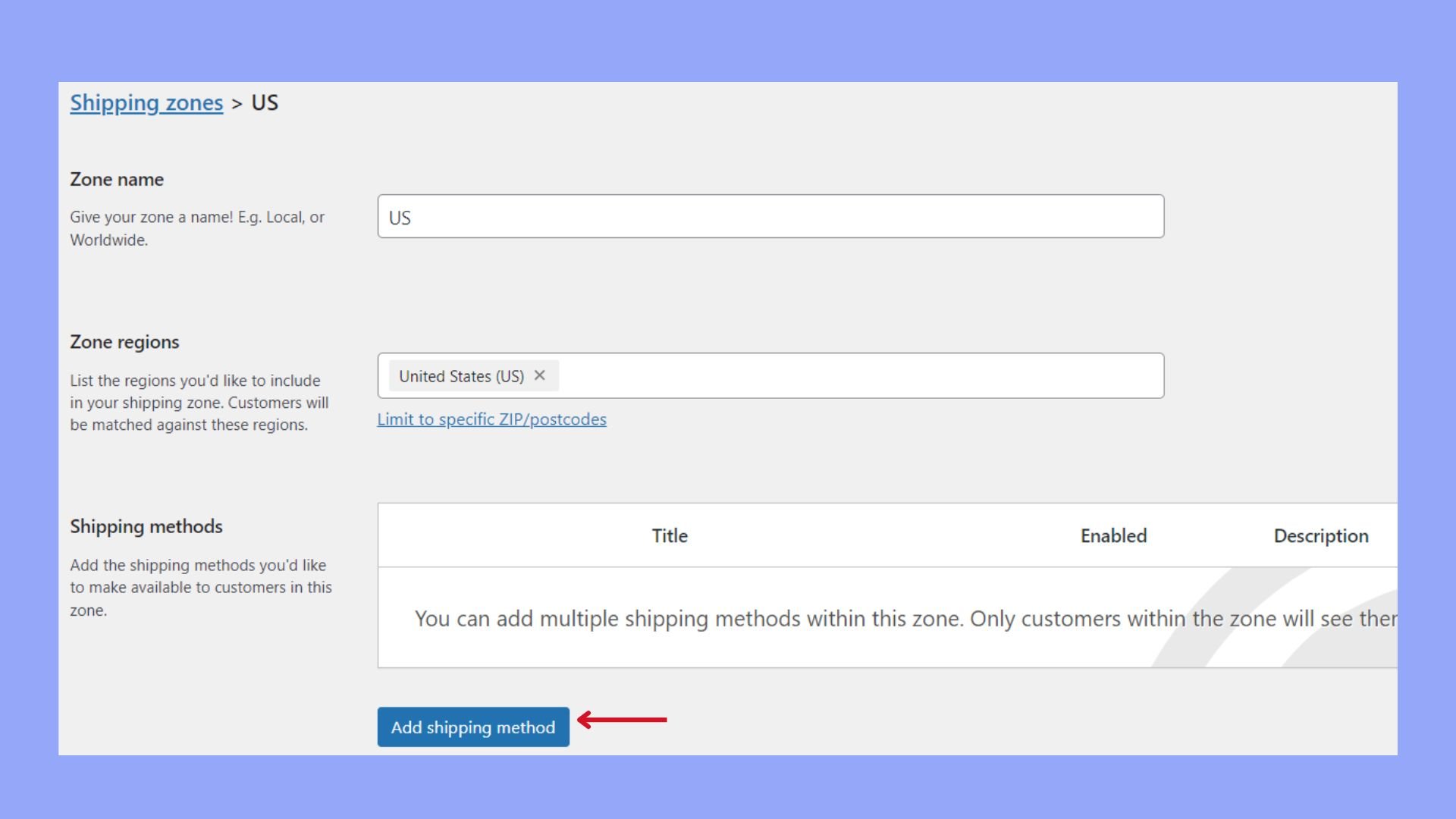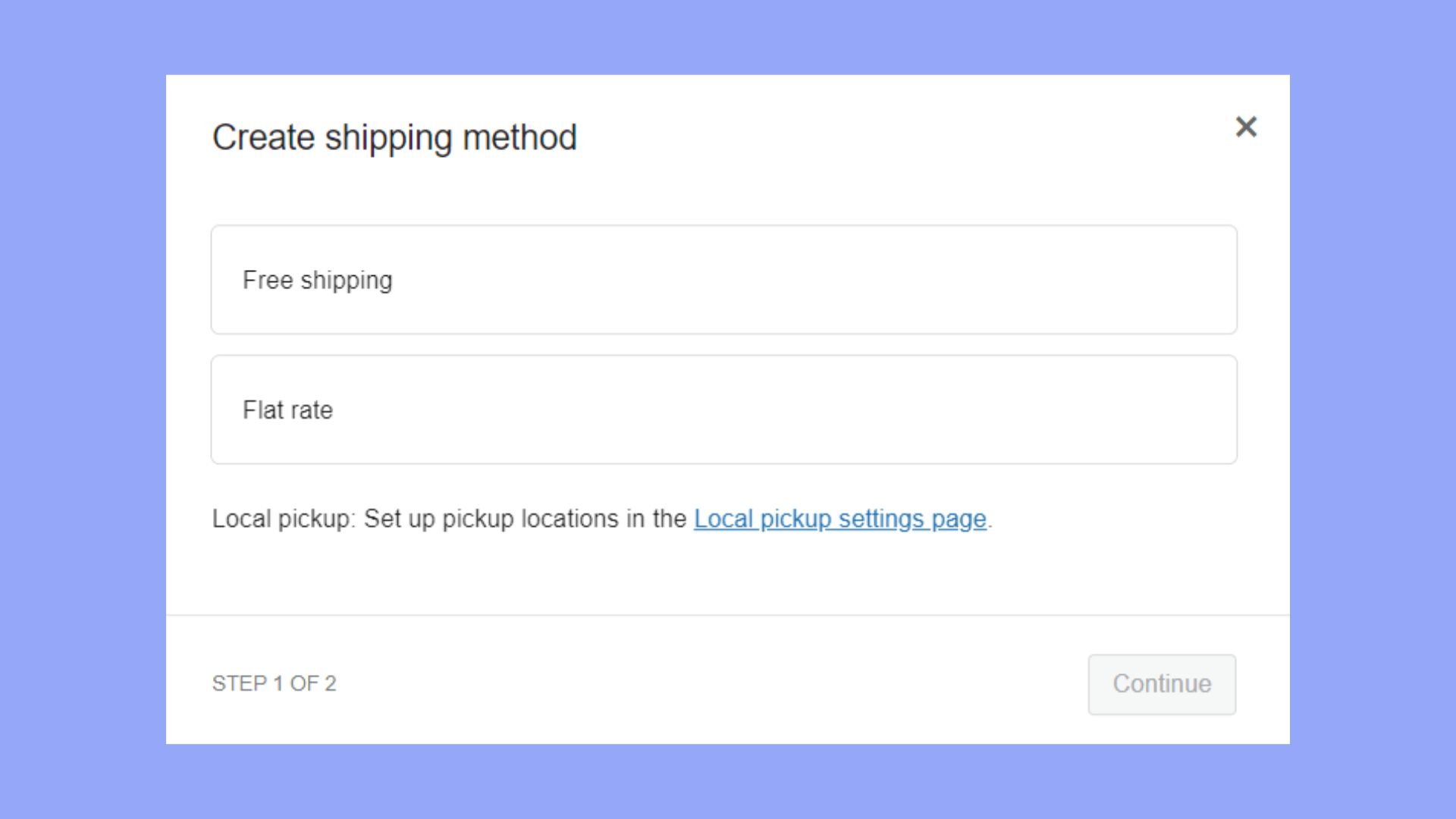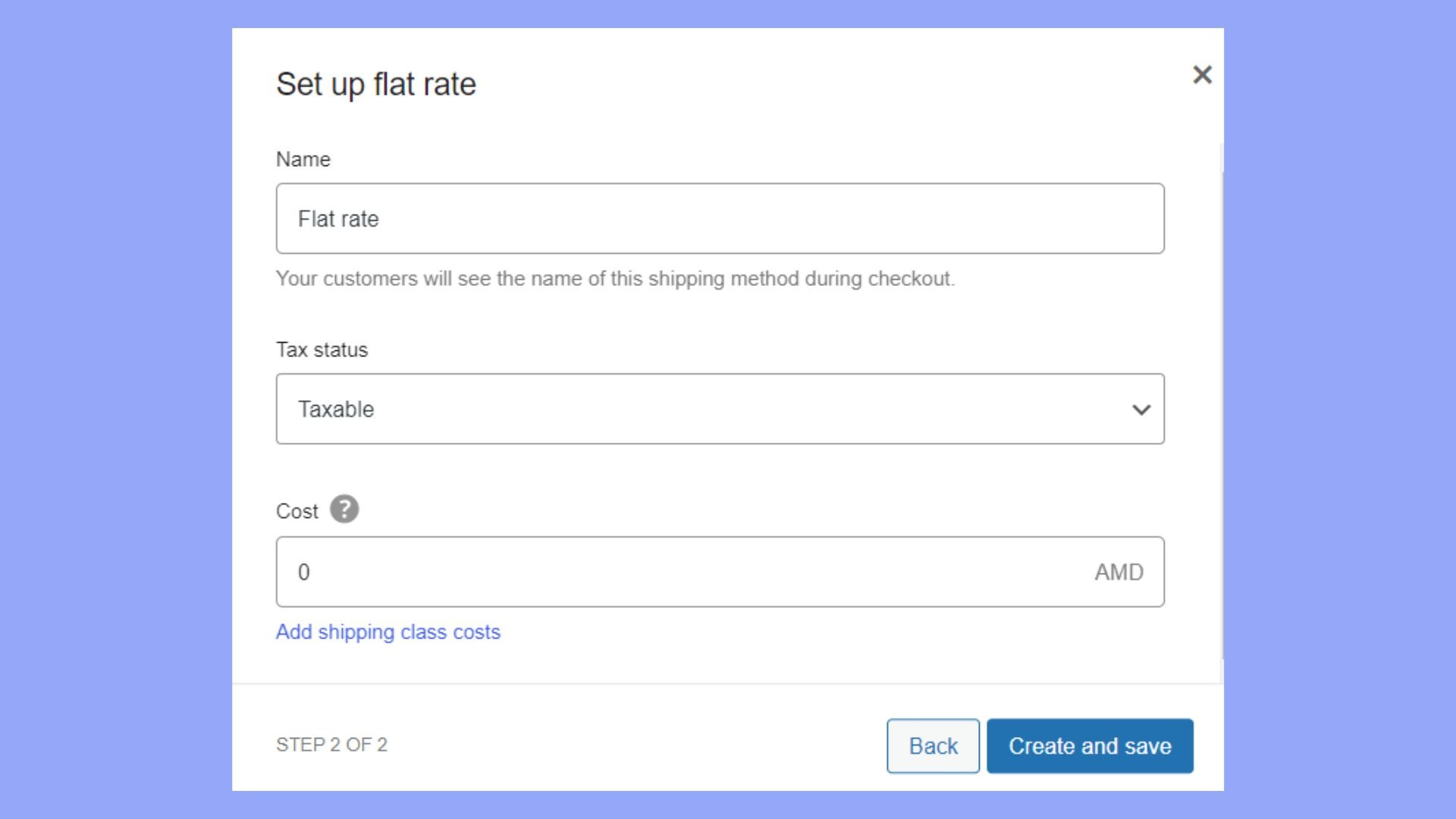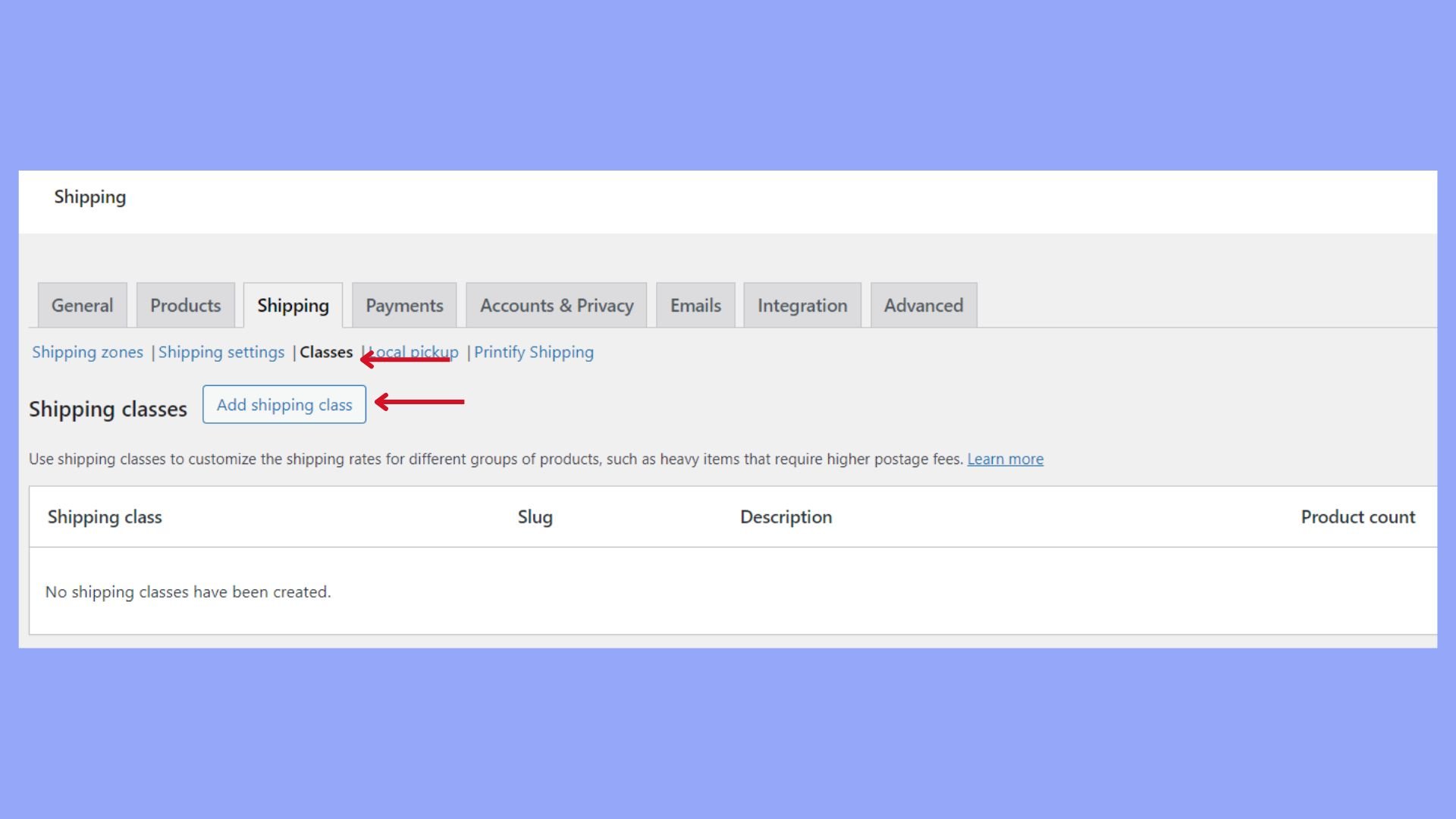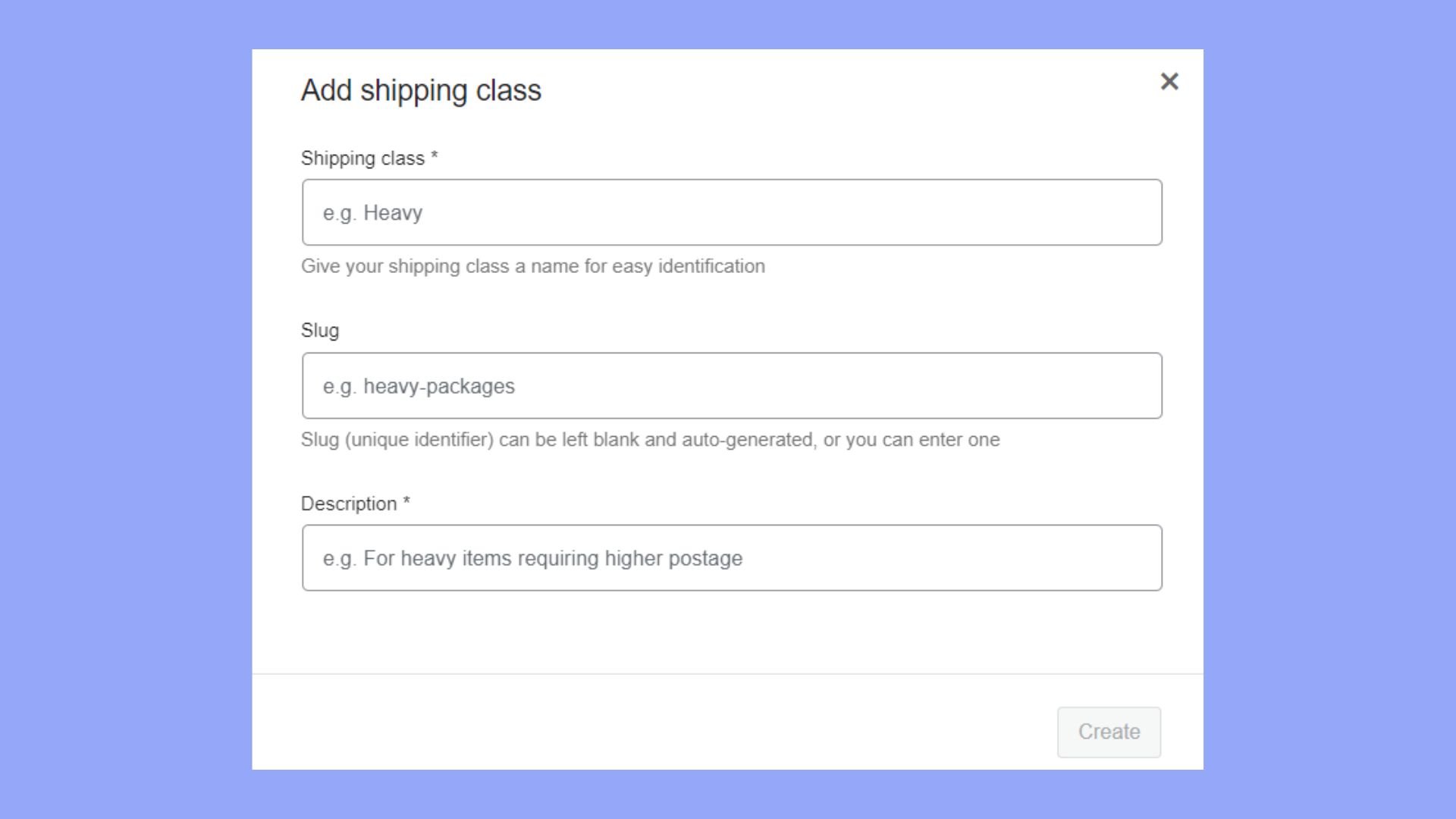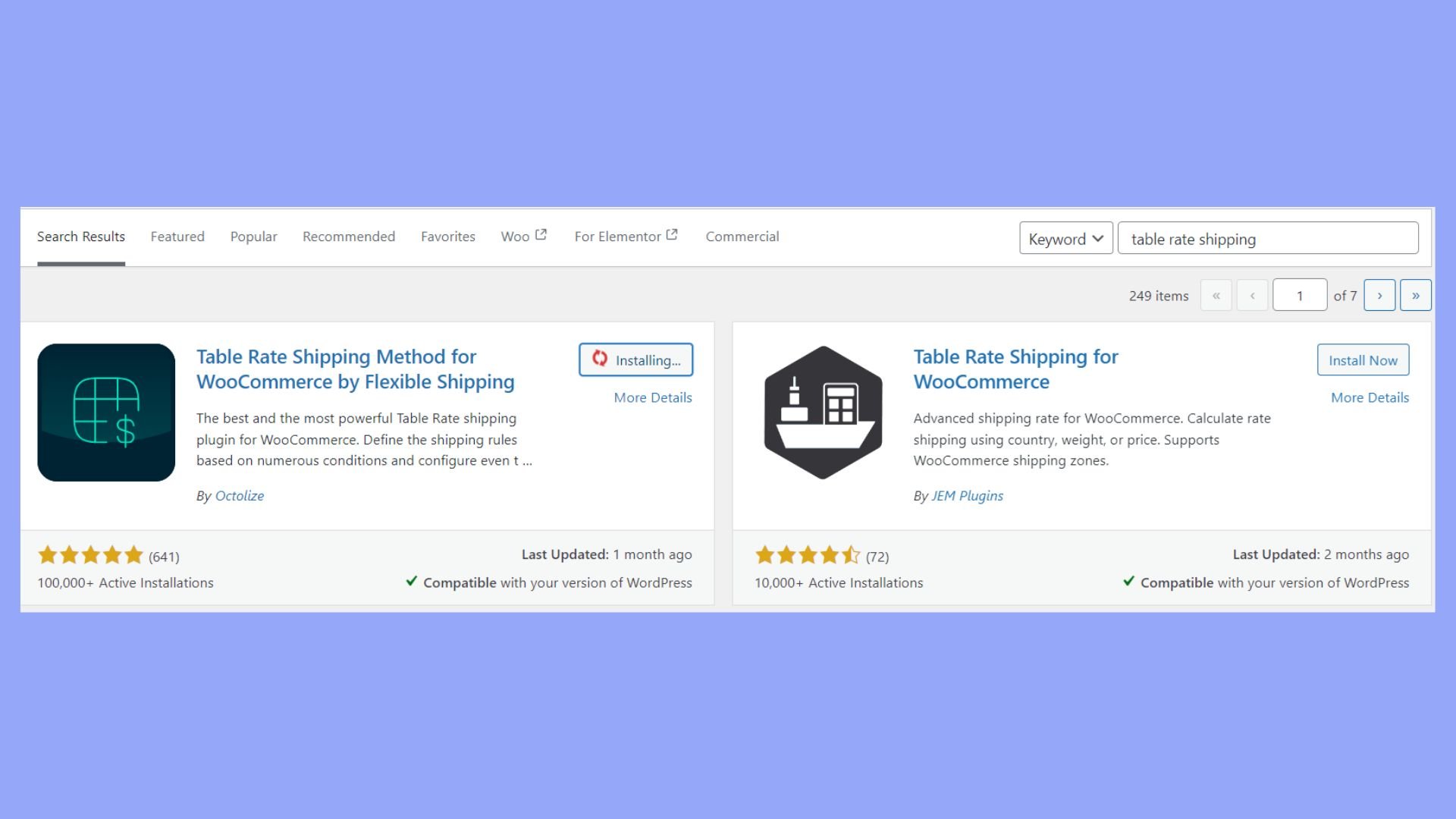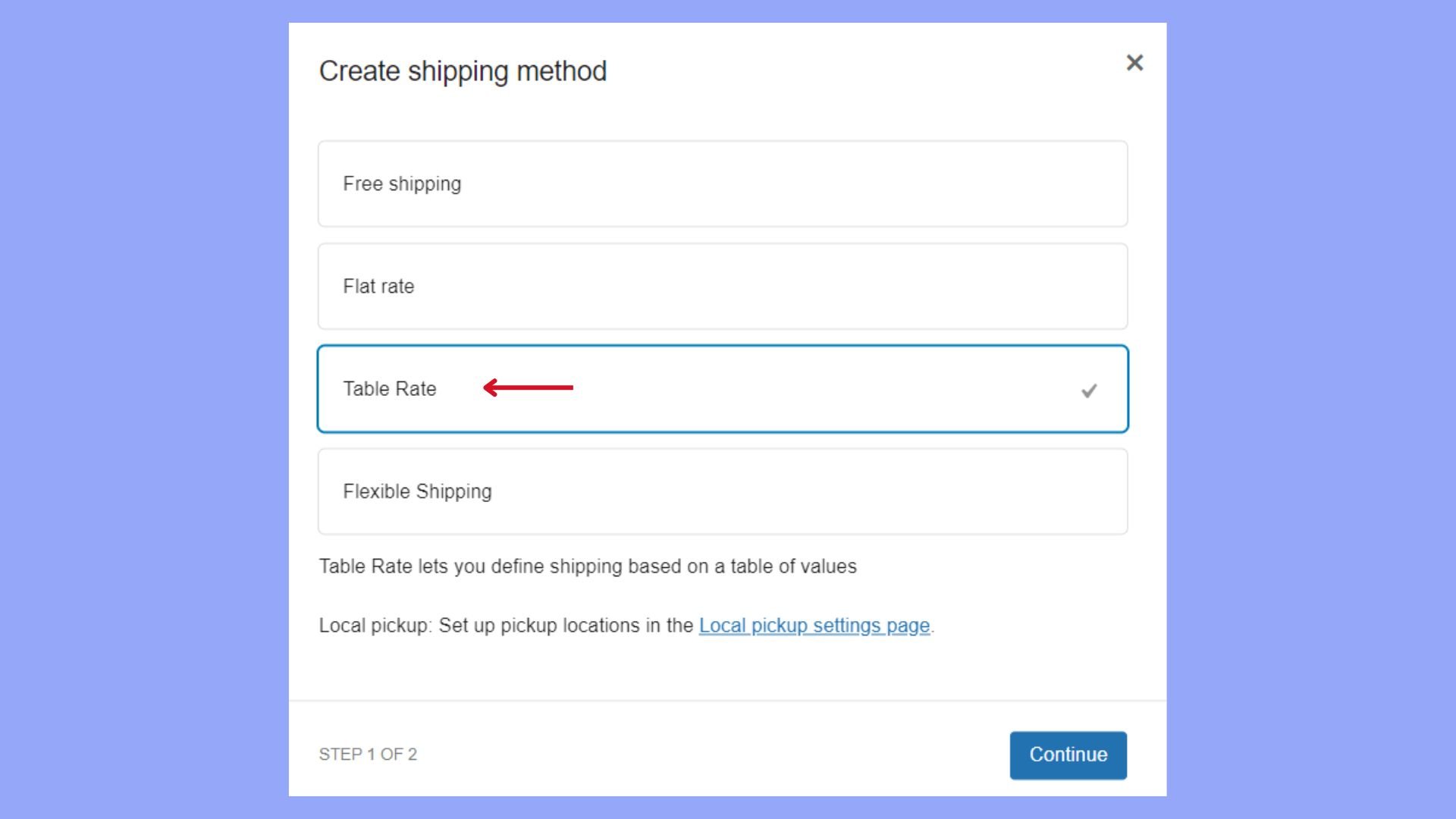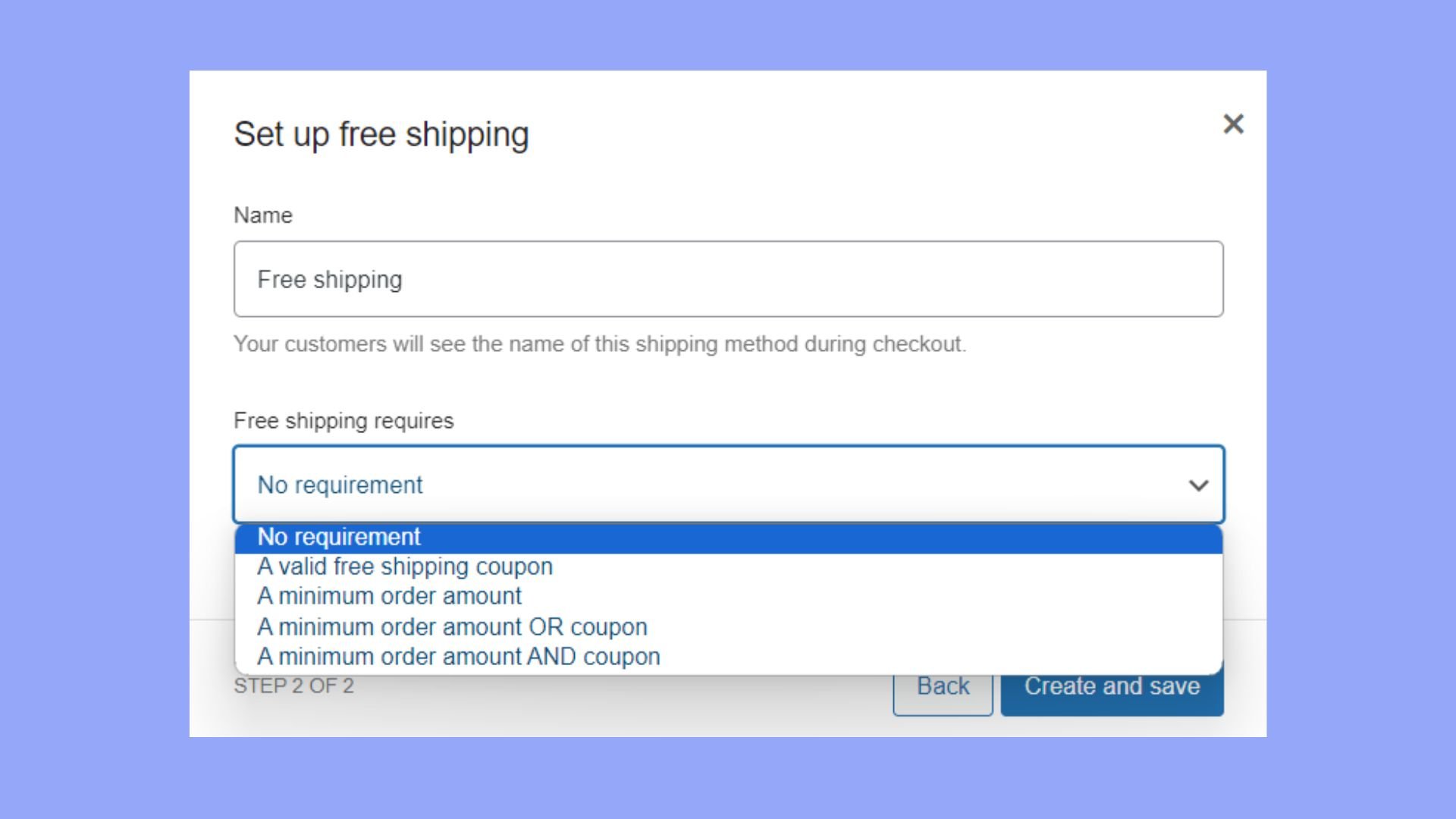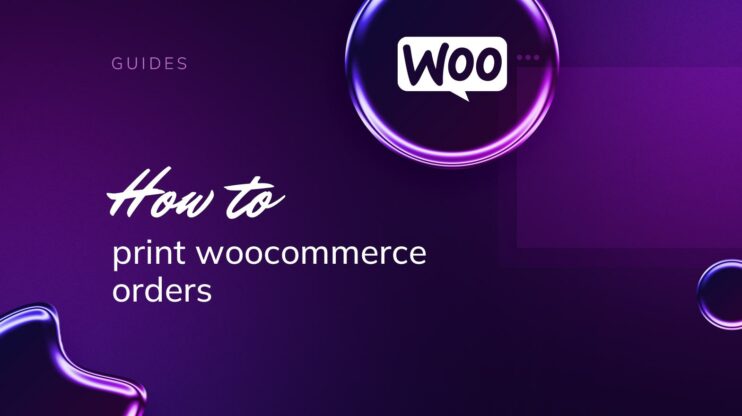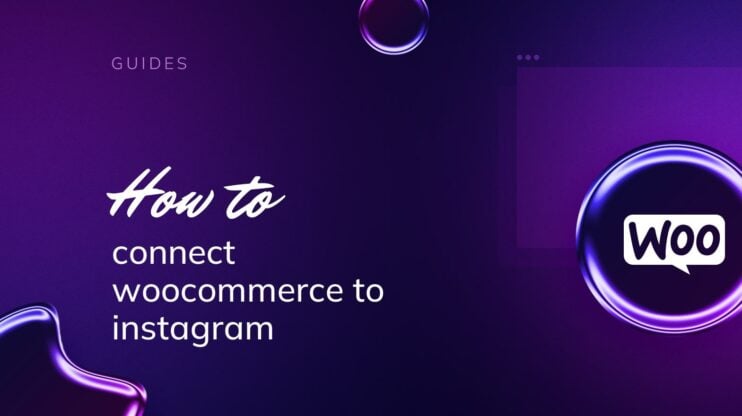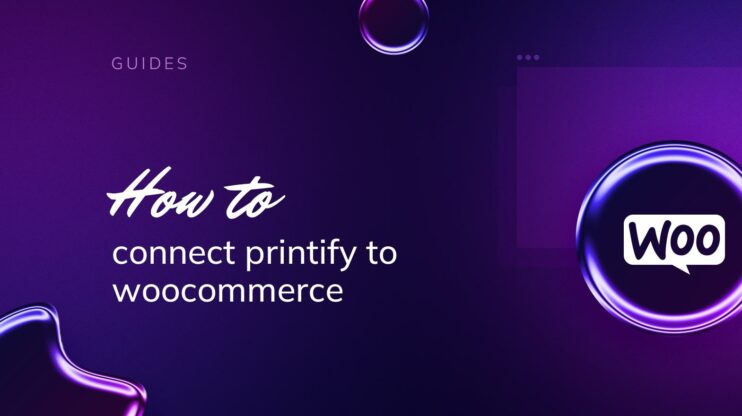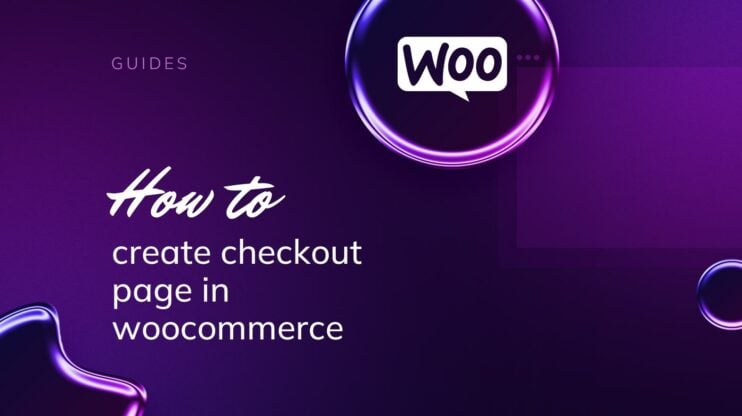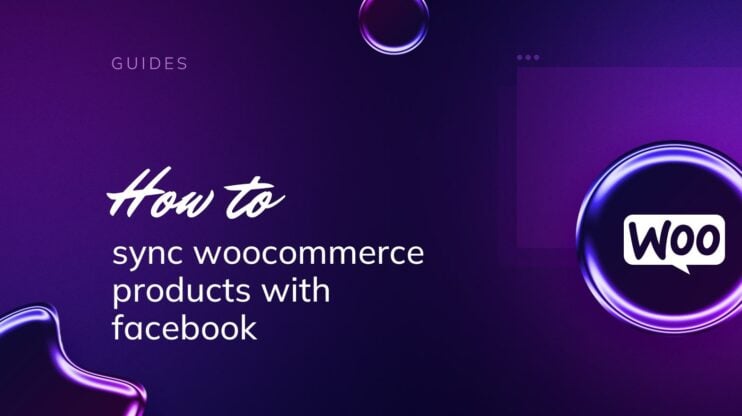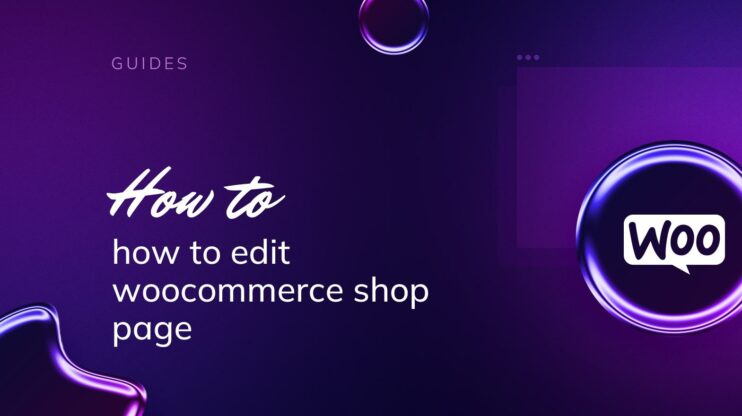Setting up shipping in WooCommerce can seem daunting, but it is essential for running a successful online store. Naturally, without shipping you can barely manage an online store. This guide provides beginners with clear, step-by-step instructions on configuring shipping settings, defining shipping zones, and adding shipping methods.
By the end of this guide, you’ll understand how to set up shipping in WooCommerce, tailor your shipping options to enhance customer satisfaction, how to add shipping charges in WooCommerce, and streamline your business operations. Let’s get started.
FAQ
How to set up shipping in WooCommerce?
How do I enable shipping charges in WooCommerce?
How do I set up free shipping on WooCommerce?
How do I enable shipping fields in WooCommerce?
How to set up shipping in WooCommerce
Setting up your online store’s shipping correctly will provide your customers with accurate shipping options and costs. WooCommerce provides flexible settings that enable you to define shipping zones and methods tailored to your store’s needs. As well as create rates and classes for your shipping methods.
Adding a new shipping zone
To get started with how to set up shipping in WooCommerce, you’ll need to define your shipping zones. A shipping zone is a geographical area to which you deliver items. Each zone can have multiple shipping methods and rates associated with it.
- Go to WooCommerce > Settings > Shipping.
- Click on the Add zone button.

- Enter a descriptive Zone name and select the Zone regions that this zone will cover. You can choose from countries, states, or continents.

- Once you’ve set the name and regions, click on Save changes.
Assigning shipping methods
After adding a shipping zone, the next step in how to set up shipping in WooCommerce involves specifying how items will be shipped to these zones.
- Find the shipping zone to which you want to add methods and click on Edit.

- Underneath the Zone name and regions, you’ll find Shipping methods.
- Click on Add shipping method.

- Choose the desired method from the dropdown menu (e.g., Flat rate, Free shipping, or Local pickup).
- After adding, you can further configure each method by clicking on Edit under Method title.

- Adjust settings like cost and tax status according to your requirements.
- Click on Save changes.
With these instructions, you should have a basic structure for shipping options within your WooCommerce store. WooCommerce allows you to add multiple shipping methods for each zone, providing you flexibility as your store grows and shipping needs evolve.
Setting up flat rate shipping
Flat rate shipping is a simple method where you charge a fixed rate for shipping. Here’s how to add charges in WooCommerce for your products:
- Go to WooCommerce > Settings > Shipping.
- Go to your desired Shipping Zone and click the Edit link.
- Under Shipping Methods, click Add shipping method and choose Flat rate.
- Set the Title that customers will see during checkout.
- In the Cost field, enter the shipping price. You can use calculations, like 10 * [qty] to charge $10 per item.

- Optionally, use Shipping class costs to set different rates for different classes of products.
- Click Save changes.
Defining shipping classes
Shipping classes are useful for grouping similar products and assigning specific shipping cost to those groups. Define your shipping classes by following these steps:
- Navigate to WooCommerce > Settings > Shipping > Shipping classes.
- Click Add shipping class.

- Fill in the Shipping class name, such as “Heavy” or “Fragile”.

- Enter a Description for the class to help you remember its purpose.
- The Slug field is filled automatically, but you can edit it for more clarity if you want. It serves as a unique identifier.
- Assign these classes to individual products under Product data when editing a product.
- To set rates, go back to your Shipping Zone settings and define costs for each class under Flat Rate.
- Save changes to apply the new configuration.
Through these steps, how to set up shipping in WooCommerce becomes a structured process, ensuring that your customers see the right shipping rates during their purchase and you manage your shipping costs effectively.
Plugins and extensions for extended functionality
When setting up shipping in WooCommerce, you can significantly enhance your store’s capabilities by incorporating a variety of plugins and premium extensions. These tools can provide you with advanced features like live rates, automated invoice and packing list printing, and more.
WooCommerce plugins
WooCommerce comes with basic shipping options, but you may need additional functionality to meet your ecommerce needs. This is where plugins come into play.
Start by exploring the Add Plugins section in your WordPress dashboard. Look for WooCommerce-compatible shipping plugins that offer the features you require.
Check for plugins that provide live shipping rates from carriers. This could help you offer accurate shipping costs to your customers.
Some plugins, such as WooCommerce Print Invoices & Packing Lists, streamline your order processing by automating the printing of necessary documents.
Once you’ve found a plugin that fits your needs, install it and configure it in a staging environment to avoid any disruptions to your live store.
Premium shipping extensions
For even more sophisticated shipping solutions, premium WooCommerce extensions can be the way to go.
You can start by visiting the official WooCommerce marketplace to find a list of vetted premium shipping extensions. Premium extensions may come with a cost, but they can provide additional value with advanced features such as negotiated carrier rates.
Ensure that the extension integrates well with your current setup, including your chosen payment gateways and checkout processes.
Even though the premium plugins usually come with a cost, investing in the right extensions can streamline your shipping process and ensure a positive user experience, making it easier to understand how to set up shipping in WooCommerce.
Tips to use shipping options for growth
Analyze your inventory: Pay close attention to your product sizes, weights, and where your inventory is held. Utilize this data to develop a tailored shipping strategy that addresses the specific needs of your products and customers.
Choose the right carrier: Partner with shipping carriers that offer the best rates for your common destinations and package sizes. A local pickup can be a friendly option for both local customers and your business.
Plan for geographies: Set up WooCommerce shipping zones for different geographical locations, optimizing shipping charges and experience based on where your customers are located.
Integrate label printing solutions: Implement an automated label printing system within WooCommerce to speed up the packaging process. Tools like WooCommerce Shipping can streamline how labels are generated and printed directly from the dashboard.
Optimize fulfillment services: Consider using a fulfillment service that can manage inventory and automatically send out orders. This can greatly reduce the time you spend on manual tasks and improve the overall shipping experience for your customers.
Regularly re-evaluating your shipping strategy and staying flexible as your business changes will keep your shipping process in line with your growth objectives.

Looking to sell online?
Create your custom online store in minutes with 10Web AI Ecommerce Website Builder and take your business online.
Advanced shipping techniques
In your WooCommerce store, advanced shipping techniques can provide custom solutions tailored to meet the specific needs of your geographic regions, enhancing the shopping experience and potentially boosting conversion rates.
Implementing table rate shipping
Table rate shipping is a flexible option that lets you offer variable shipping fees based on a variety of conditions such as weight, price, and destination. To set up table rate shipping in WooCommerce, follow these steps:
- Install a table rate shipping plugin, as WooCommerce does not offer this functionality out of the box.

- After installation, navigate to WooCommerce > Settings > Shipping and select Table Rate.

- Add shipping zones by clicking on Add shipping zone. Each zone can comprise one or more geographic regions.
- Within each zone, set up table rates. Click on Add rate to define new conditions and associated costs for shipping.
- For each table rate, specify conditions using flat rate shipping, weight, number of items, or cart total.
- Choose whether the rate applies to the entire cart or on a per-item basis.
- Save your changes and test the shipping setup to ensure it calculates rates as expected during checkout.
Customizing free shipping qualifications
Offering a free shipping option can encourage larger orders and improve customer satisfaction. Here’s how to customize qualifications for free shipping:
- Go to WooCommerce > Settings > Shipping and select Free Shipping within a shipping zone.
- Use WooCommerce’s built-in options or a plugin to set requirements for free shipping. Conditions might include a minimum order amount or the use of a coupon.
- To encourage more significant purchases, consider setting a threshold that offers free shipping for orders over a specific amount.

- Provide clear information on your ecommerce website regarding free shipping qualifications to maintain transparency with your customers.
- Regularly review your free shipping strategy to ensure it maximizes conversion without significantly affecting profit margins.
These advanced shipping techniques allow you to add a layer of flexibility to your online shop and create a shipping strategy tailored to the unique demands of your business and customers. Through careful use of table rates and strategic free shipping qualifications, you can design a system that balances customer incentives with your profitability.
Conclusion
Setting up shipping in WooCommerce is a crucial step in managing your online store effectively. By configuring shipping zones and methods, you can tailor your shipping options to meet the specific needs of your customers. Enabling shipping charges, offering free shipping under certain conditions, and ensuring the proper display of shipping fields during checkout are essential aspects of this process.
Using WooCommerce’s built-in features, along with additional plugins and extensions, allows you to enhance your store’s shipping capabilities. By now you have mastered how to set up shipping in WooCommerce, how to add shipping charges in WooCommerce, and streamline the shopping process for your customers.