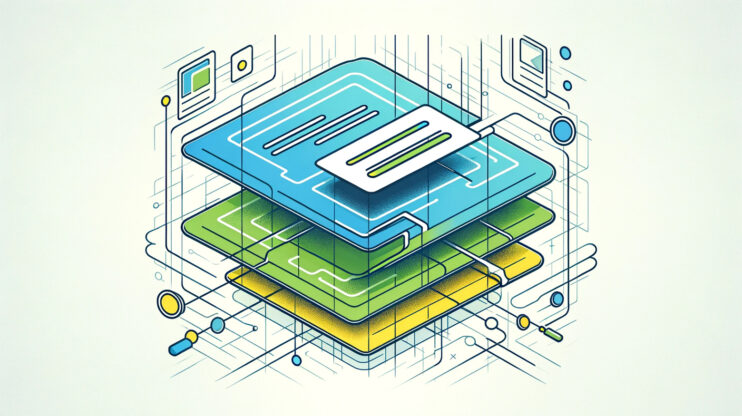The NET::ERR_CERT_DATE_INVALID error, often appearing as a stern “your connection is not private” warning, is a common sight that can unsettle both website visitors and owners alike. This error acts as a digital stop sign, indicating that the Secure Sockets Layer (SSL) certificate of the website you’re trying to visit has some issues, specifically with its validity dates.
SSL certificates are the backbone of secure internet browsing, encrypting data in transit between your browser and the website’s server. They serve as a guarantee that the information you send and receive is secure and only accessible to the intended parties. When there’s a hiccup with these certificates, such as an expiration or a mismatch in the date, browsers will flag this to users, often leading to the NET::ERR_CERT_DATE_INVALID error.
Say goodbye to website errors
Achieve peace of mind with 99.99% uptime on 10Web Managed
WordPress Hosting, powered by Google Cloud.
Variations of the error across browsers and devices
Depending on your browser and device, this error can manifest in various forms, tailoring its message to fit the platform’s design and language. Here are some examples:
- Google Chrome users might encounter a straightforward “Your connection is not private” message, with detailed error codes like NET::ERR_CERT_DATE_INVALID.
- Mozilla Firefox may present a “Warning: Potential Security Risk Ahead” alert, emphasizing the risk before proceeding.
- Microsoft Edge displays a similar warning to Chrome, potentially including the number of days since the certificate expired.
- Safari might show a more subdued pop-up, urging users to examine the certificate details before deciding to proceed.
Common causes for this error
The NET::ERR_CERT_DATE_INVALID error can stem from several issues, ranging from user-side problems to technical glitches on the website itself:
Incorrect system time: If your device’s date and time are set incorrectly, it can misinterpret the validity of SSL certificates.
Outdated browser: An older browser version might not recognize newer SSL standards, leading to errors.
Expired SSL certificate: The most direct cause is an SSL certificate that has actually expired.
Antivirus or firewall interference: Sometimes, security software can mistakenly block or flag secure connections.
How to resolve the NET::ERR_CERT_DATE_INVALID error
Addressing the NET::ERR_CERT_DATE_INVALID error requires a deep dive into the root causes and a detailed guide on resolving it. The solutions involve both simple checks and technical adjustments.
Special considerations
While the NET::ERR_CERT_DATE_INVALID error is often a straightforward fix, it’s essential to approach bypassing this error with caution. Circumventing the warning without understanding the risk can expose you to insecure connections, making your data vulnerable to interception. Always ensure the website you’re trying to access is trustworthy and consider the security implications before proceeding past these warnings.
Understanding and addressing the NET::ERR_CERT_DATE_INVALID error ensures a safer browsing experience, reinforcing the trustworthiness and security of internet connections in our increasingly digital world.
Reload the page
Reloading the page is effective because it prompts your browser to reinitiate a request to the server. This action can correct temporary network errors, glitches in the server’s response, or momentary disruptions in your internet connection that may have prevented the browser from properly verifying the website’s SSL certificate during the initial request. Essentially, it gives the verification process a “second chance” without the interference that may have caused the error initially.
- Locate the reload or refresh button in your browser, typically found near the address bar.
- Alternatively, use the keyboard shortcut `F5` on Windows or `Cmd + R` on Mac.
- If the error persists, try holding down `Shift` and clicking the reload button to force a more thorough refresh.
Avoid using public Wi-Fi
Public Wi-Fi networks often lack strong security measures, making them vulnerable to attacks such as man-in-the-middle (MITM) attacks, where attackers intercept communication between your browser and the website you’re trying to access. This interception can disrupt the normal SSL certificate validation process, leading to errors. Using a secure, private network avoids these vulnerabilities, ensuring a direct and secure connection to websites.
- Disconnect from the public Wi-Fi network. This is usually done from the network settings on your computer or device.
- Connect to a trusted private network, preferably one that is password-protected and encrypted with WPA2 or WPA3 security.
- Retry accessing the website to see if the SSL error is resolved.
Verify your system’s date and time settings
SSL certificates are time-sensitive, meaning they have a specific valid from and to date. If your device’s date and time are significantly incorrect, it can misinterpret a valid certificate as expired or not yet valid, leading to SSL errors. Correcting your system’s clock ensures that your browser can accurately assess the validity of SSL certificates.
Windows
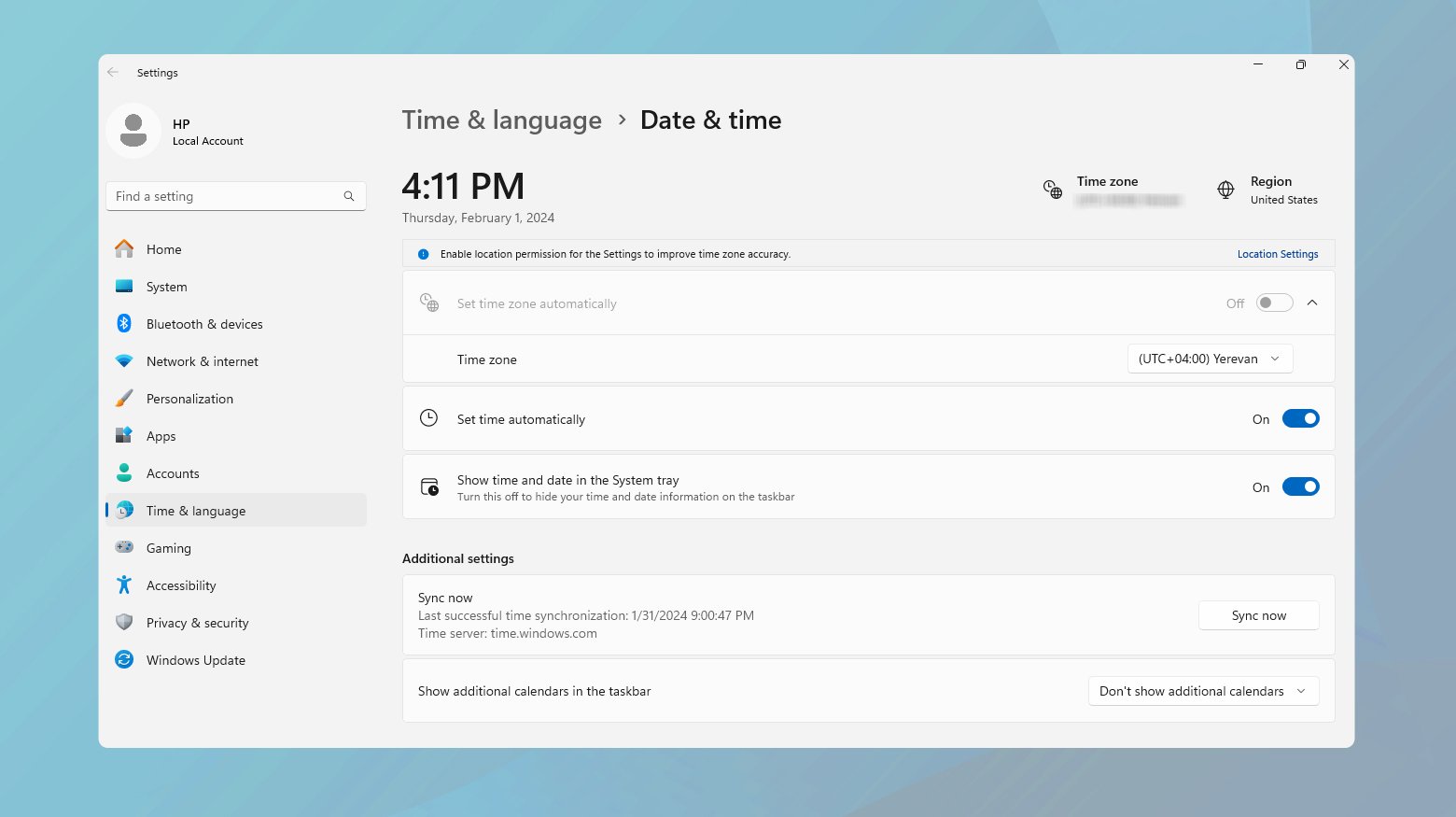
- Open Settings by pressing `Win + I`.
- Navigate to Time & Language > Date & Time.
- Enable “Set time automatically” and “Set time zone automatically” for accurate synchronization.
Mac
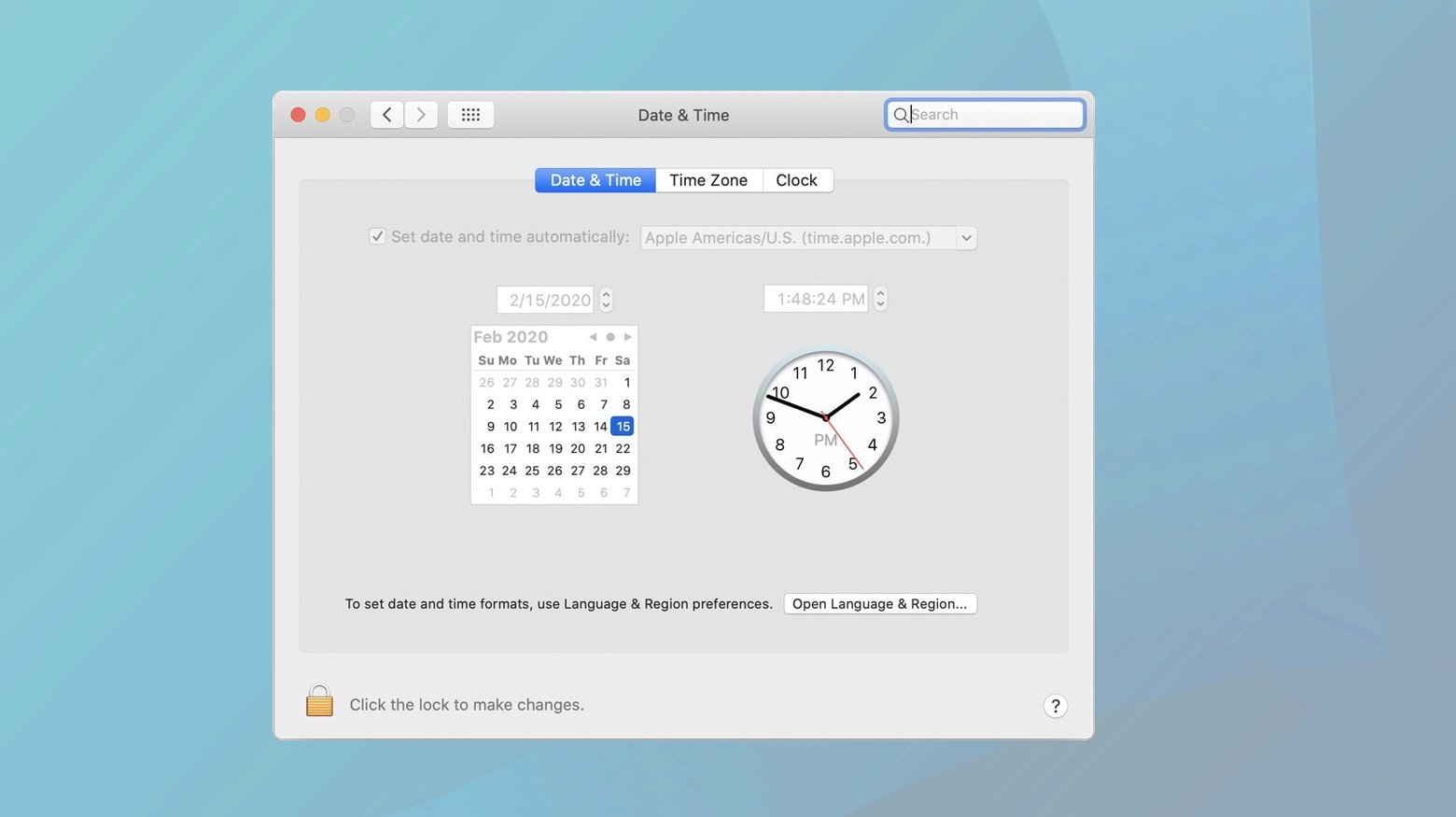
- Open System Preferences from the Apple menu.
- Click on Date & Time.
- Check “Set date and time automatically” and choose the appropriate time server.
Check if the SSL certificate is valid
Identifying whether the SSL certificate itself has expired is crucial because an expired certificate is a common cause of NET::ERR_CERT_DATE_INVALID errors. This step helps determine if the issue is on the website owner’s side, requiring renewal of their SSL certificate.
Use a different device or network to access the website. If the SSL error persists across different environments, it’s likely the certificate has expired.
You can also use online SSL check tools by searching for “SSL certificate checker” in a search engine and entering the website’s URL to check its certificate status.
Here’s how you can use these tools:
SSL shopper SSL checker
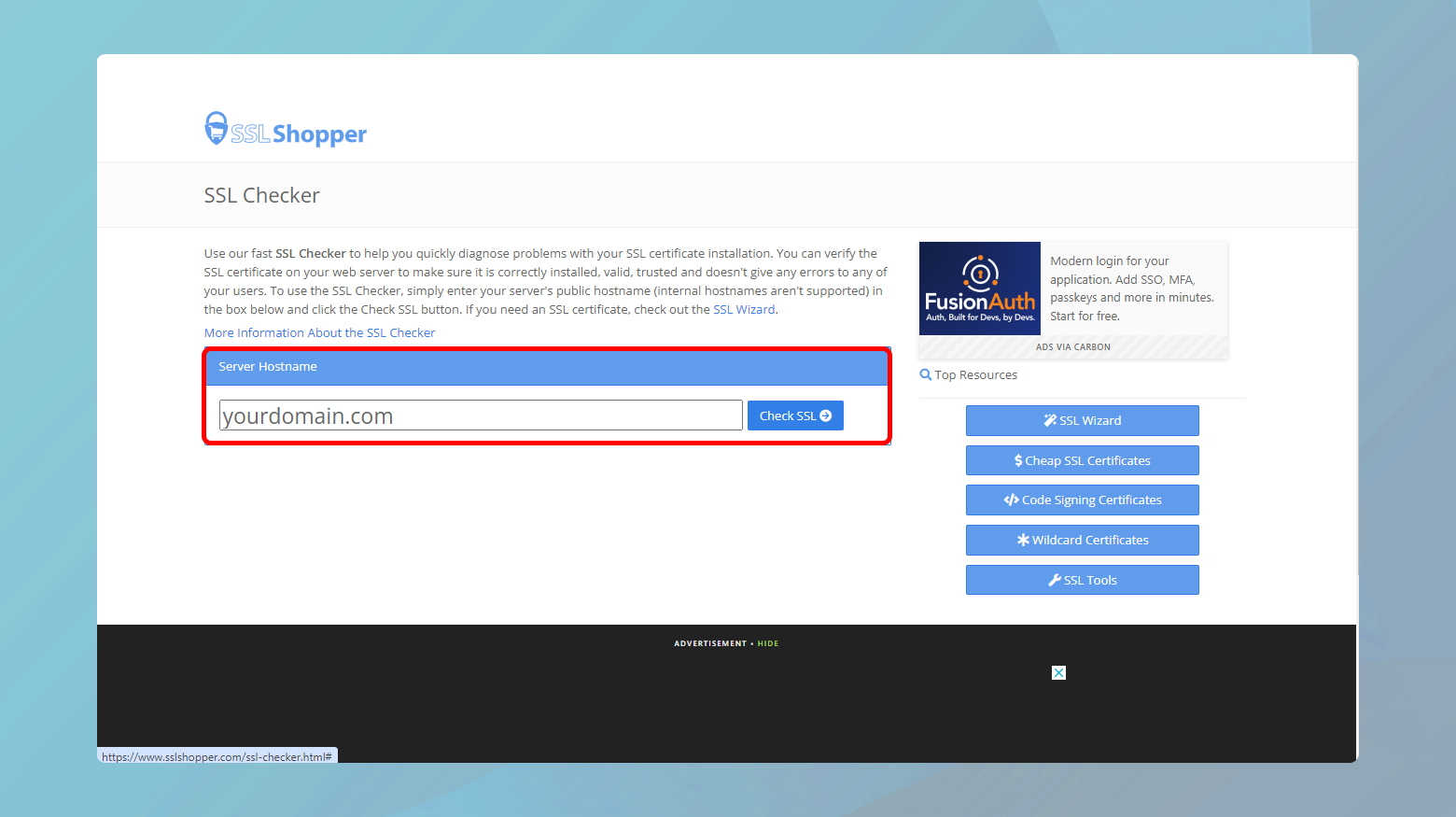
- Visit SSL Shopper’s SSL Checker.
- Enter your server’s public hostname into the provided field.
- Click the “Check SSL” button to get a detailed report of your SSL certificate’s status and configuration.
Qualys SSL Labs’ SSL server test
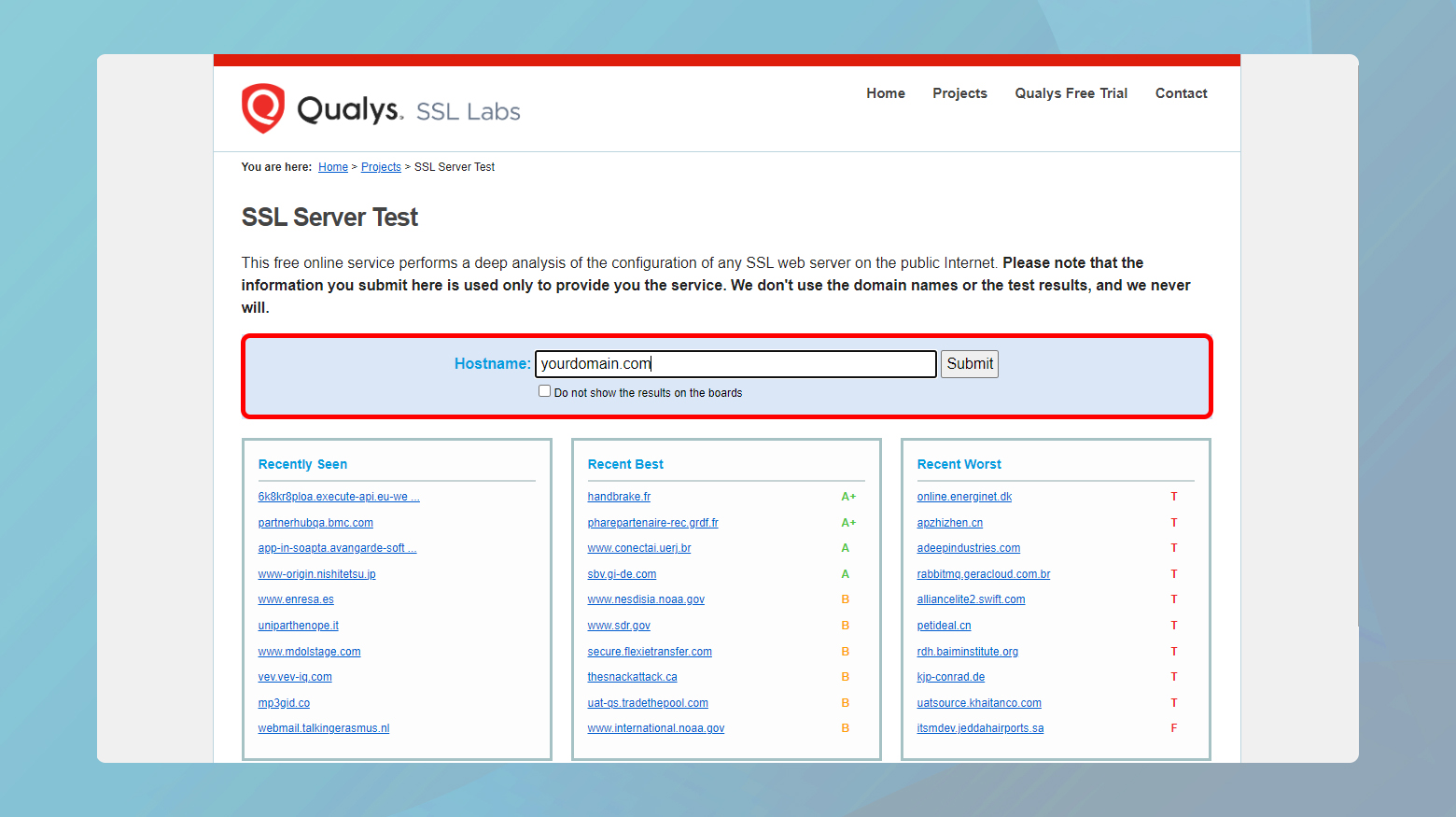
- Navigate to Qualys SSL Labs’ SSL Server Test.
- Enter the hostname of the website or server you’re testing.
- Optionally, select “Do not show the results on the boards” if you prefer the test result to remain private.
- Click the “Submit” button for a comprehensive analysis of the SSL/TLS security of the web server.
Install the latest version of your operating system and browser
Both operating systems and browsers regularly update their security features and the list of trusted certificate authorities (CAs). An outdated OS or browser might not recognize newer SSL certificates or might lack recent security protocols, leading to SSL errors. Updating ensures compatibility with current SSL standards and enhances overall security.
Windows
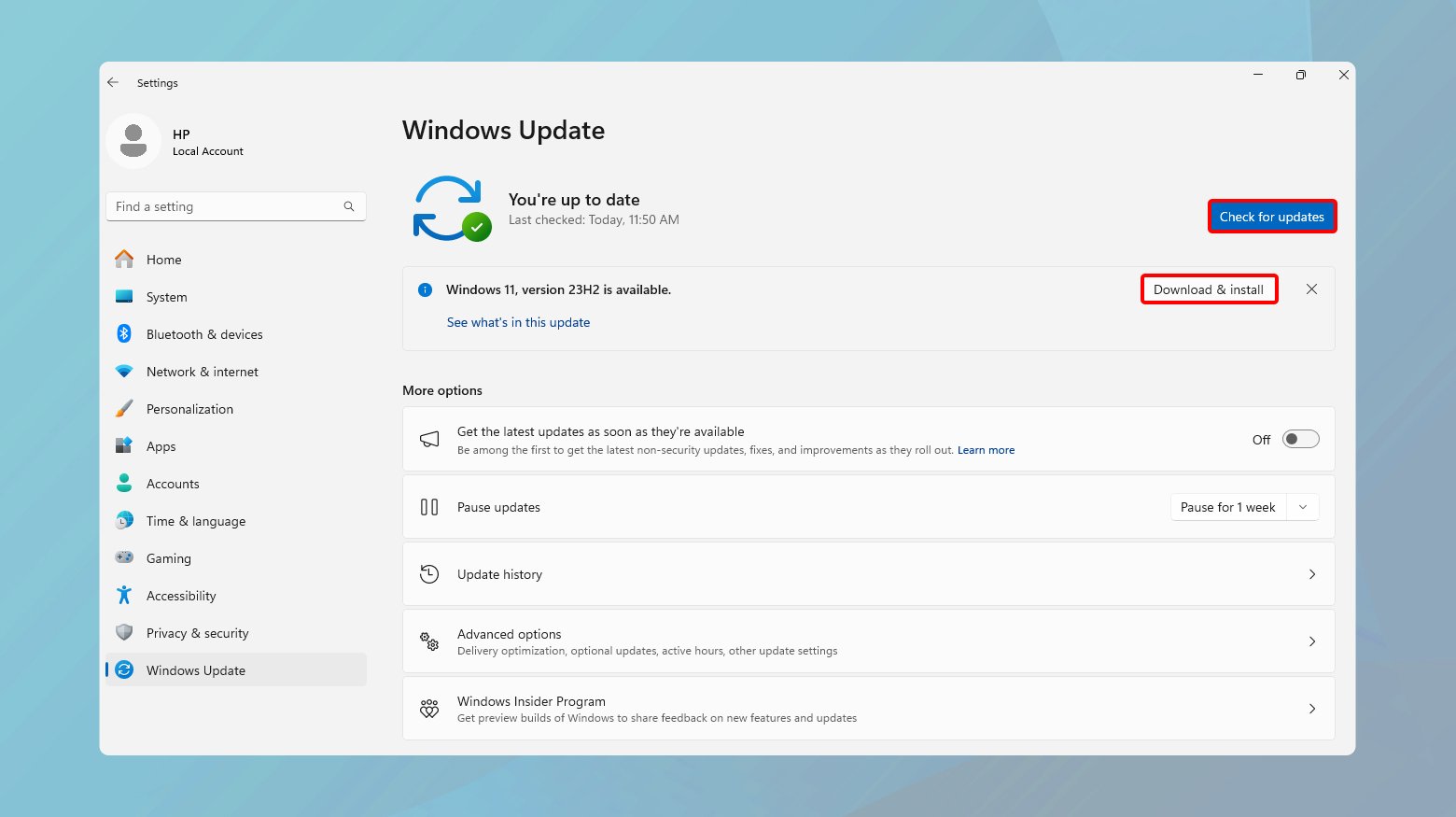
Go to Settings > Update & Security > Windows Update > Check for updates.
Mac
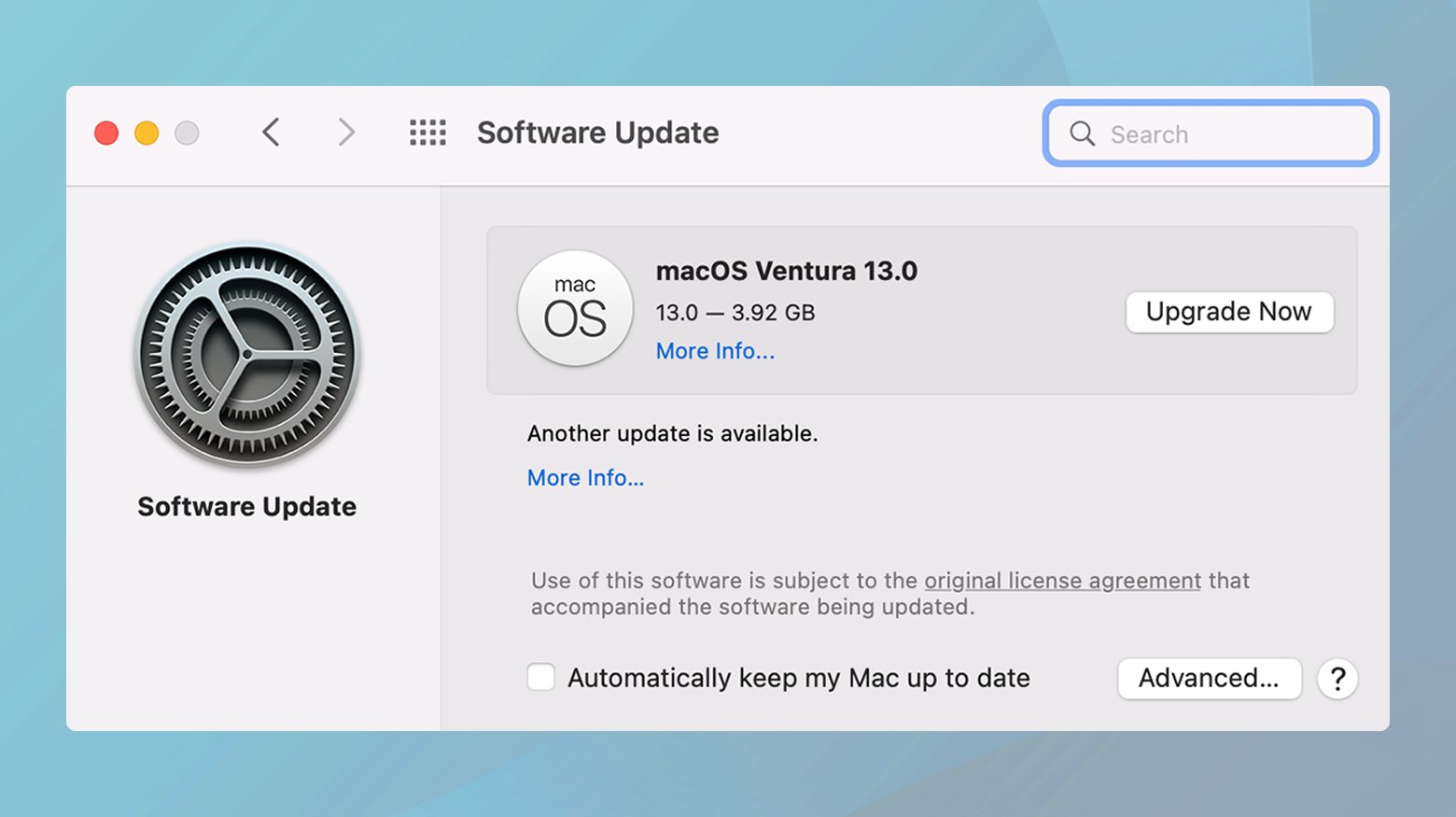
Open System Preferences > Software Update > Update Now.
Browsers
Access the browser’s menu (often a three-dot or bar icon), navigate to Help > About.
This typically triggers an automatic check and update process.
Turn off antivirus
Some antivirus software includes features that intercept and scan SSL certificates to prevent phishing and other security threats. While protective, these features can sometimes mistakenly block or alter SSL communications, leading to errors. Temporarily disabling these features can help determine if they are the cause of SSL certificate issues.
To turn your antivirus software off:
- Open your antivirus software’s main interface.
- Look for a temporary disable option, often found in the settings or protection features section. Be sure to only disable it for a short time and re-enable it after testing.
- After disabling, refresh the website to check if the SSL error is resolved. Remember to re-enable your antivirus immediately afterward.
Manage your browser extensions
Browser extensions can modify webpage content, interfere with normal website loading, or affect how SSL certificates are processed. Some extensions might be outdated or incompatible with current web standards, leading to SSL errors. Identifying and disabling such extensions can restore normal SSL processing.
Google Chrome
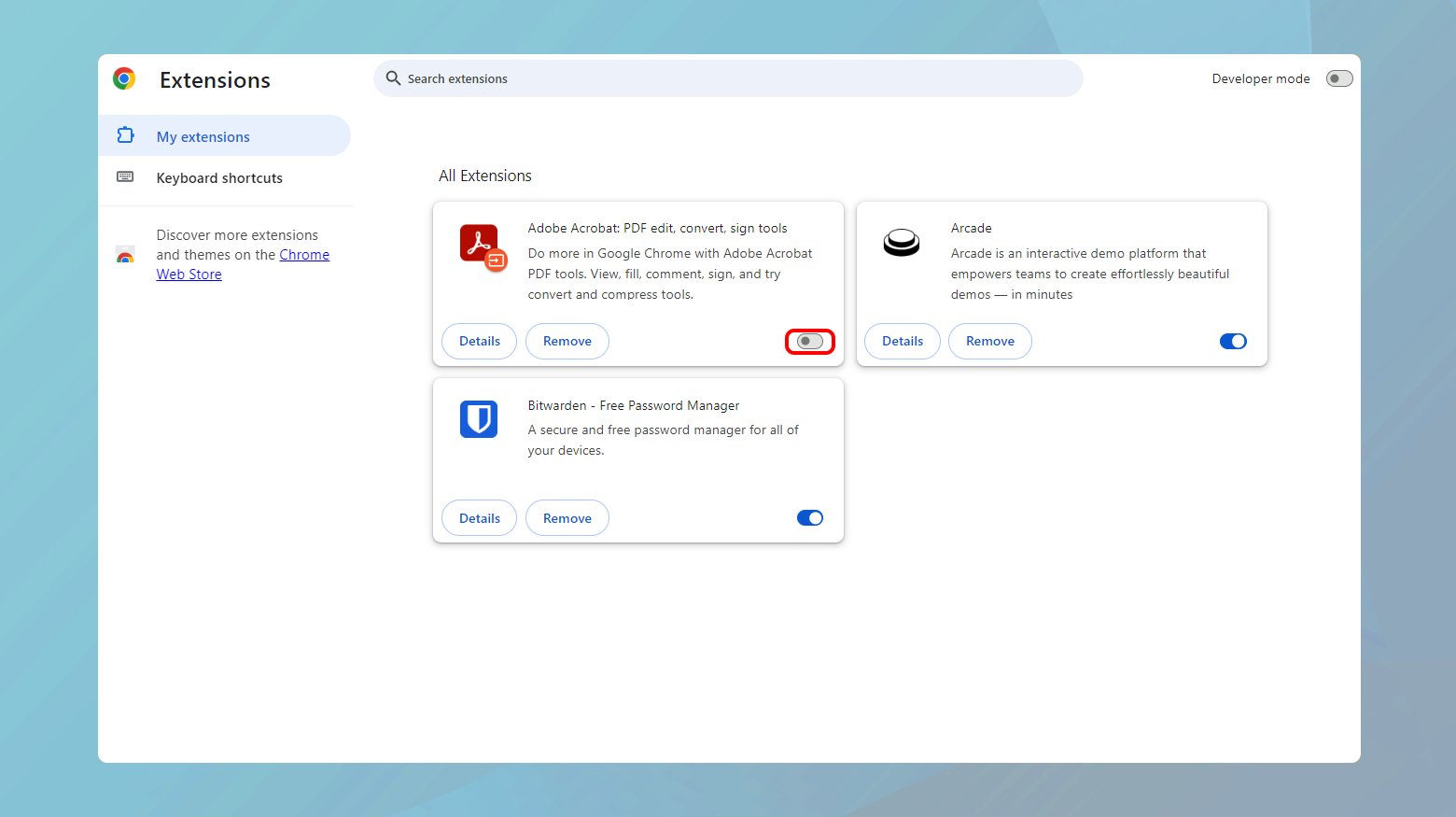
- Click the three dots in the upper-right corner of Chrome, hover over “More tools,” and select “Extensions.”
- Toggle the switch under each extension to enable or disable it.
- Click “Remove” to delete extensions you no longer need.
- Click “Details” for options like allowing in incognito mode or accessing the extension’s dedicated options page.
Mozilla Firefox
- Click the three horizontal lines in the upper-right corner, then select “Add-ons and Themes.”
- Use the toggle switch next to each extension.
- Click the three dots next to the extension and select “Remove.”
- Click “More” to see detailed information and settings for each extension.
Safari
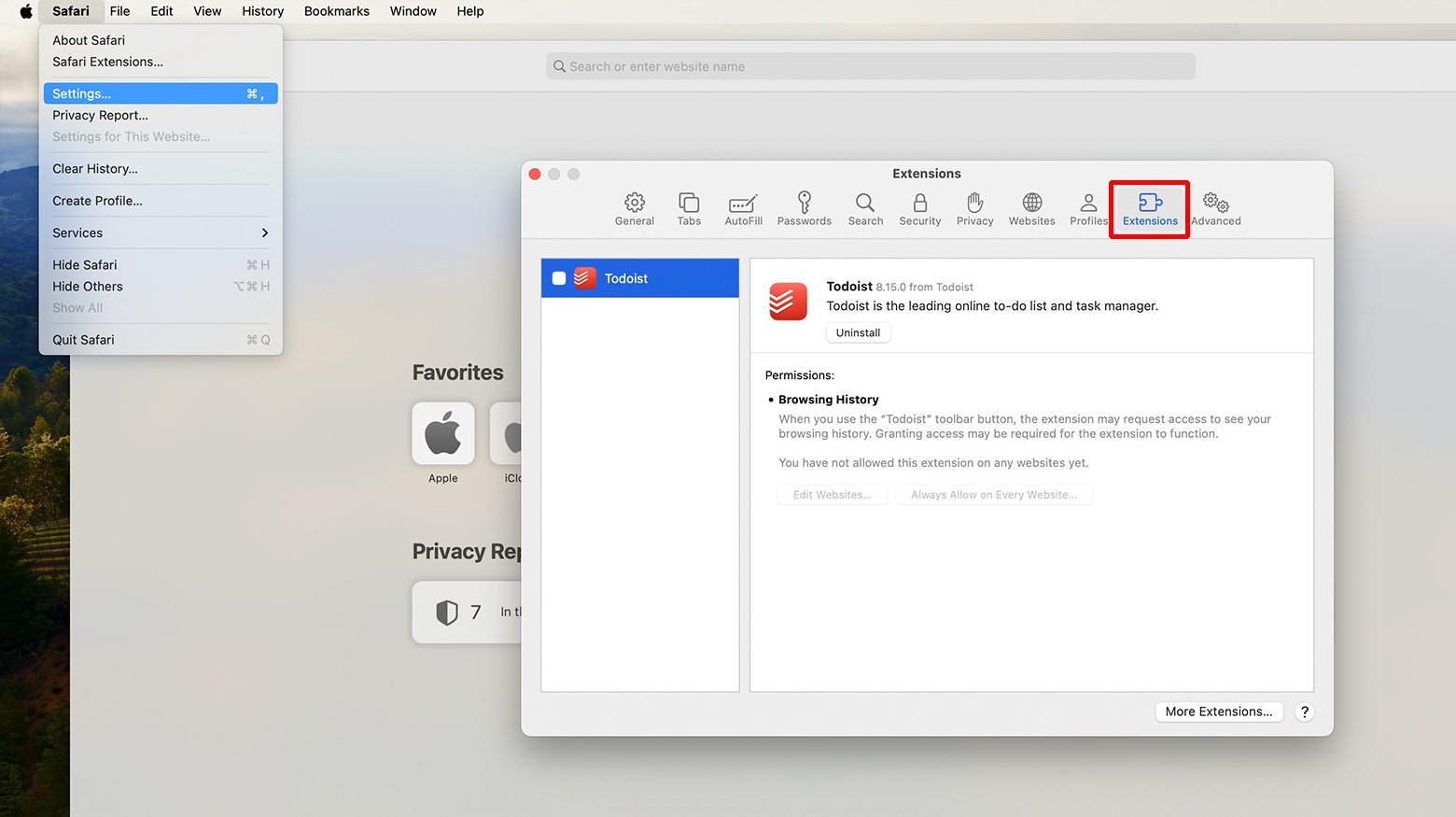
- With Safari open, click “Safari” in the menu bar, then “Preferences.”
- Click the “Extensions” tab to see your installed extensions.
- Check or uncheck boxes to enable/disable extensions, or click “Uninstall” to remove them.
Delete browser cache and cookies
Your browser’s cache and cookies store information about websites you visit, including SSL certificate data. Over time, this data can become outdated or corrupt, which might cause SSL errors when the browser tries to validate a website’s certificate using stale information. Clearing the cache and cookies forces the browser to download fresh data, including up-to-date SSL certificate information.
Google Chrome

- Press `Ctrl + Shift + Delete` (Windows) or `Command + Shift + Delete` (Mac).
- Select the time range for which you want to clear data. To clear everything, select “All time.”
- Check “Cookies and other site data” and “Cached images and files.”
- Click “Clear data.”
Mozilla Firefox
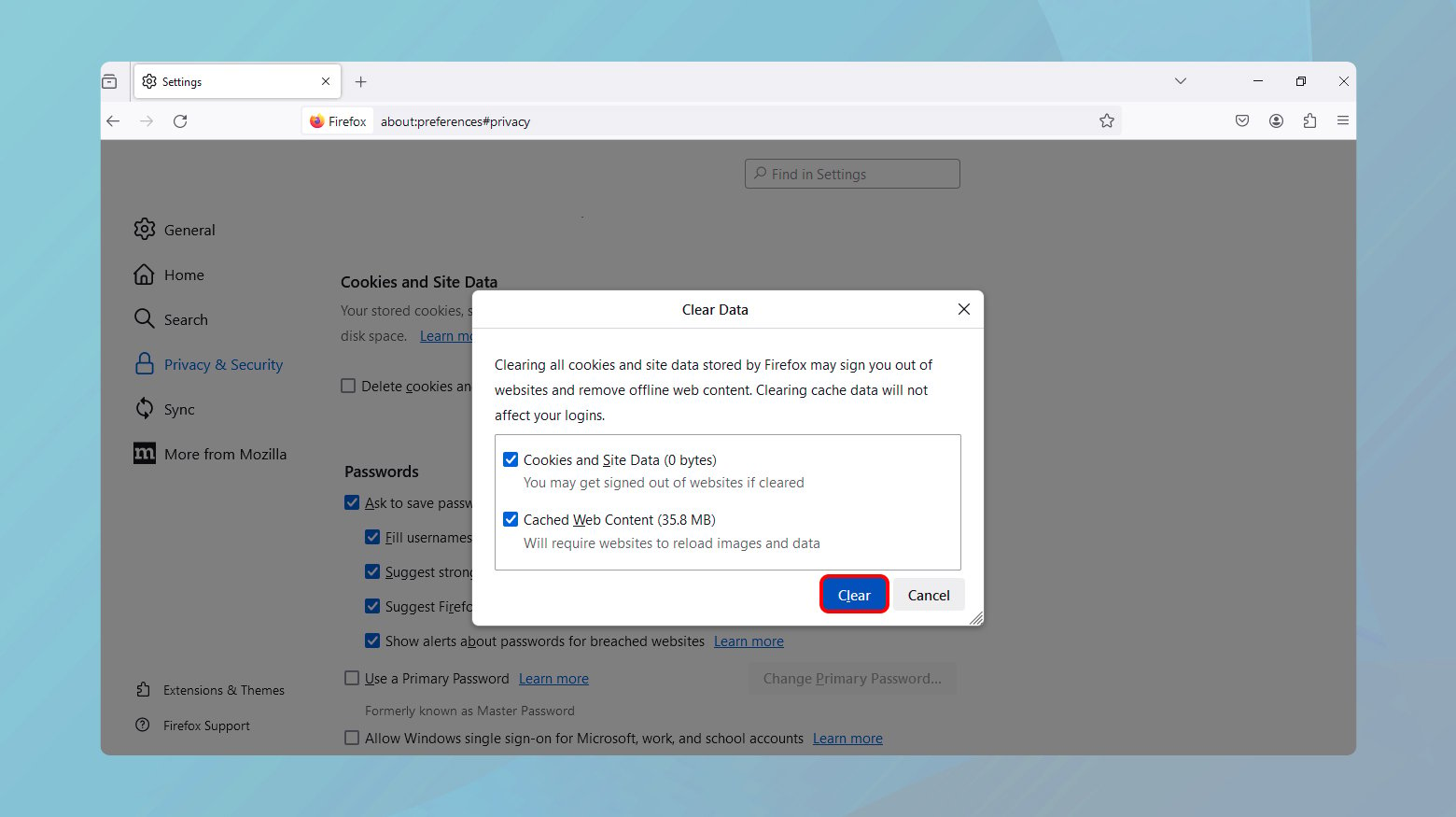
- Use `Ctrl + Shift + Delete` (Windows) or `Command + Shift + Delete` (Mac).
- Choose the time range and check “Cookies” and “Cache.”
- Click the “Clear Now” button.
Safari

- Click “Safari” in the menu and select “Preferences.”
- Click “Manage Website Data” to see cookies and click “Remove All” to delete them.
- In the “Develop” menu (enable in Preferences > Advanced if not visible), select “Empty Caches.”
Clear SSL state
Your operating system stores SSL certificate information to speed up future connections to websites. However, if this cached information becomes outdated or corrupt, it can lead to SSL errors. Clearing the SSL state removes this stored data, allowing your system to retrieve fresh certificate information on your next website visit.
To purge SSL cache in Windows:
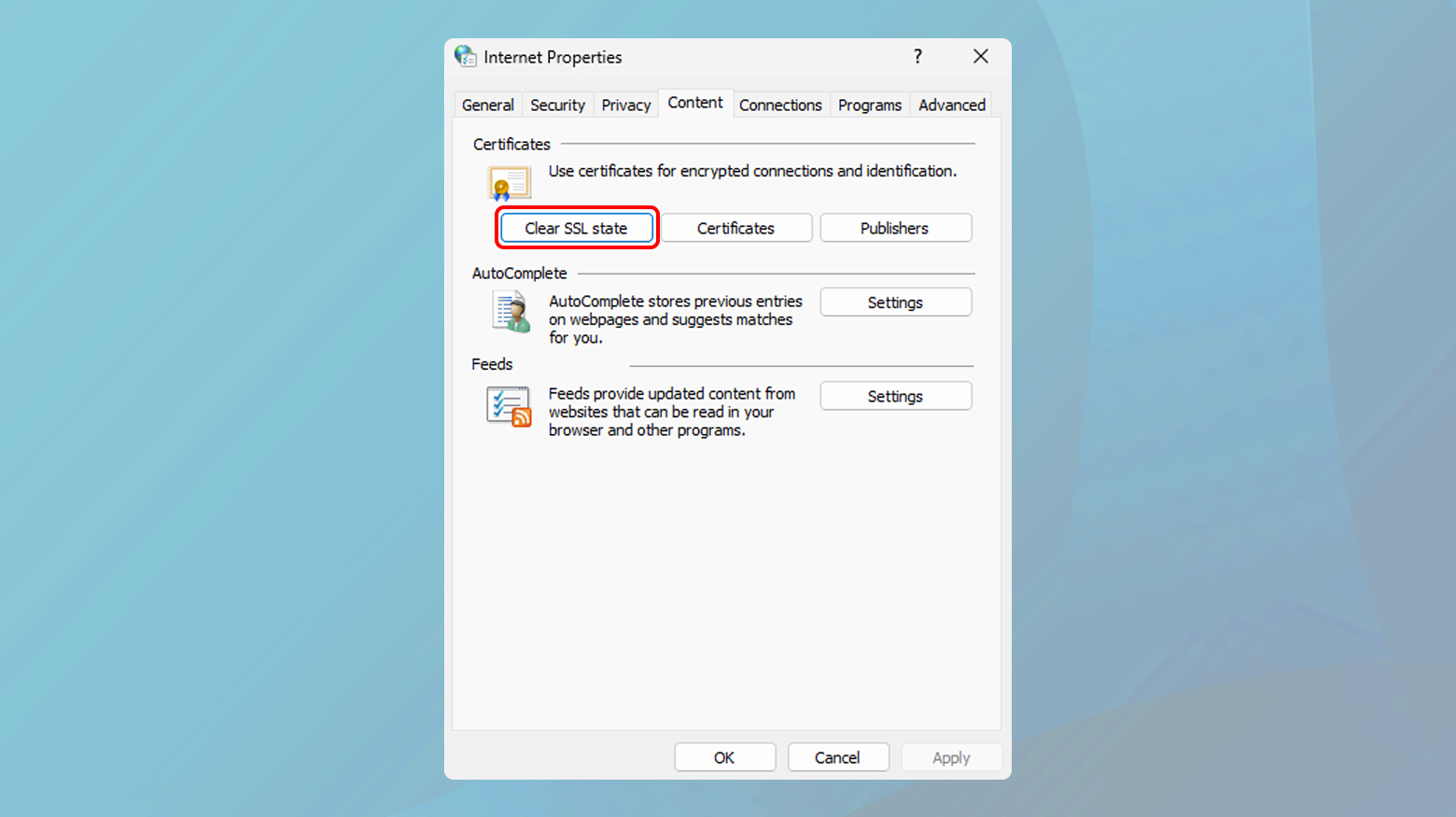
- Open Control Panel and click on Internet Options
- Click on the Content tab > Clear SSL State.
Change your DNS server
DNS servers play a crucial role in translating domain names into IP addresses. A slow or unreliable DNS server can lead to connection issues, including SSL certificate errors. Using a faster, more reliable public DNS server can improve your connection stability and security, reducing the likelihood of SSL errors.
Windows
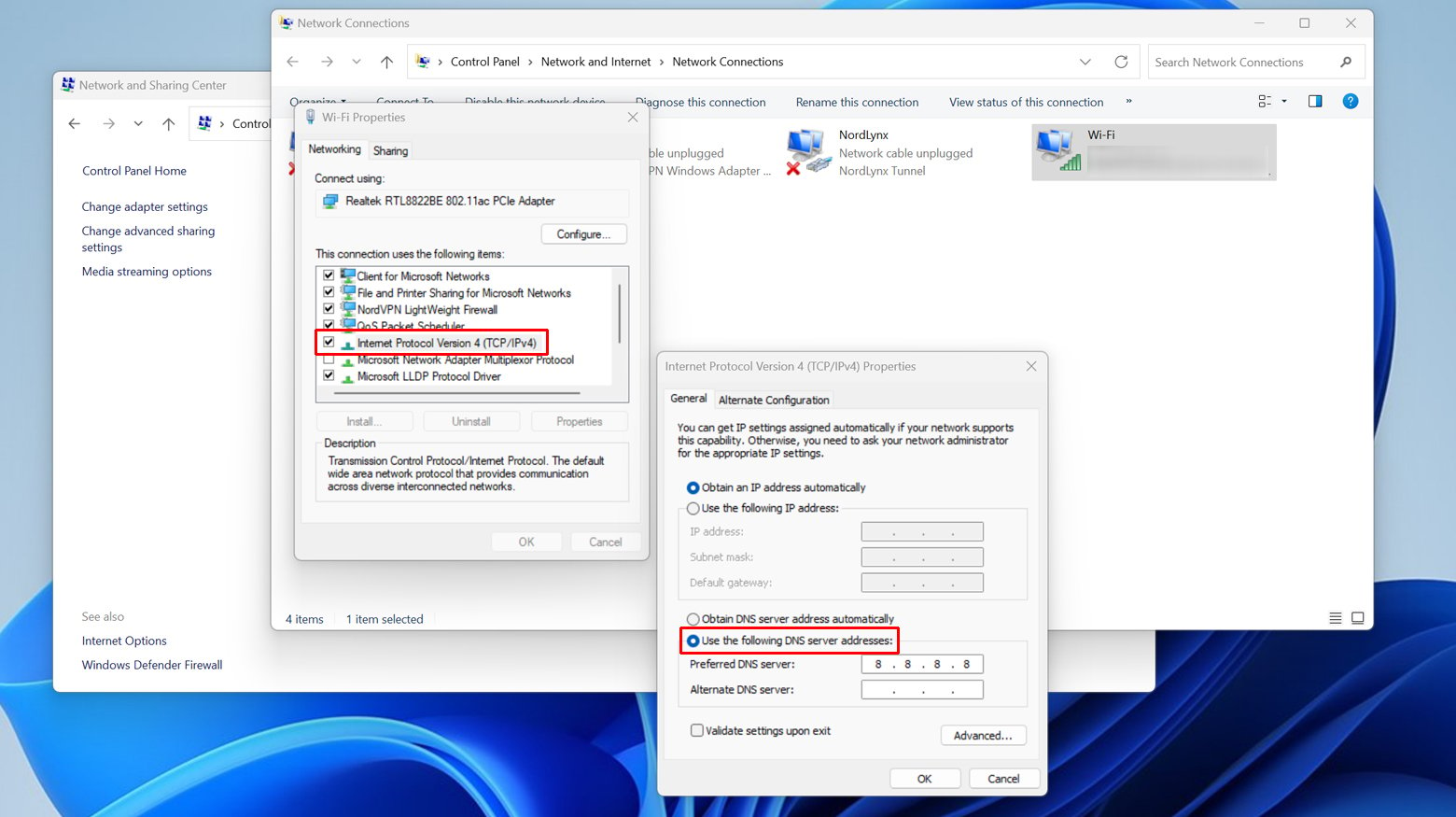
- Search for “Control Panel” in the start menu and open it.
- Click on “Network and Internet” and then “Network and Sharing Center”.
- Click on “Change adapter settings” on the left sidebar.
- Right-click your network connection (either “Ethernet” or “Wi-Fi”) and select “Properties”.
- Select Internet Protocol Version 4 (TCP/IPv4) and click “Properties”.
- Select “Use the following DNS server addresses” and input your preferred and alternate DNS server addresses.
- Confirm Settings: Click “OK” to save your changes.
macOS

- Click the Apple menu and select “System Preferences”.
- Click on “Network”.
- Choose your active connection (Wi-Fi or Ethernet) and click “Advanced”.
- Go to the “DNS” tab.
- Click the “+” button to add new DNS server addresses.
- Click “OK” and then “Apply” to save your settings.
Conclusion
The NET::ERR_CERT_DATE_INVALID error indicates issues with verifying a website’s SSL certificate, impacting your secure connection to the site. By understanding the technical reasons behind each solution and following detailed steps to implement fixes, you can effectively troubleshoot and resolve this error. These solutions not only address the immediate problem but also enhance your overall internet security posture.
Say goodbye to website errors
Achieve peace of mind with 99.99% uptime on 10Web Managed
WordPress Hosting, powered by Google Cloud.