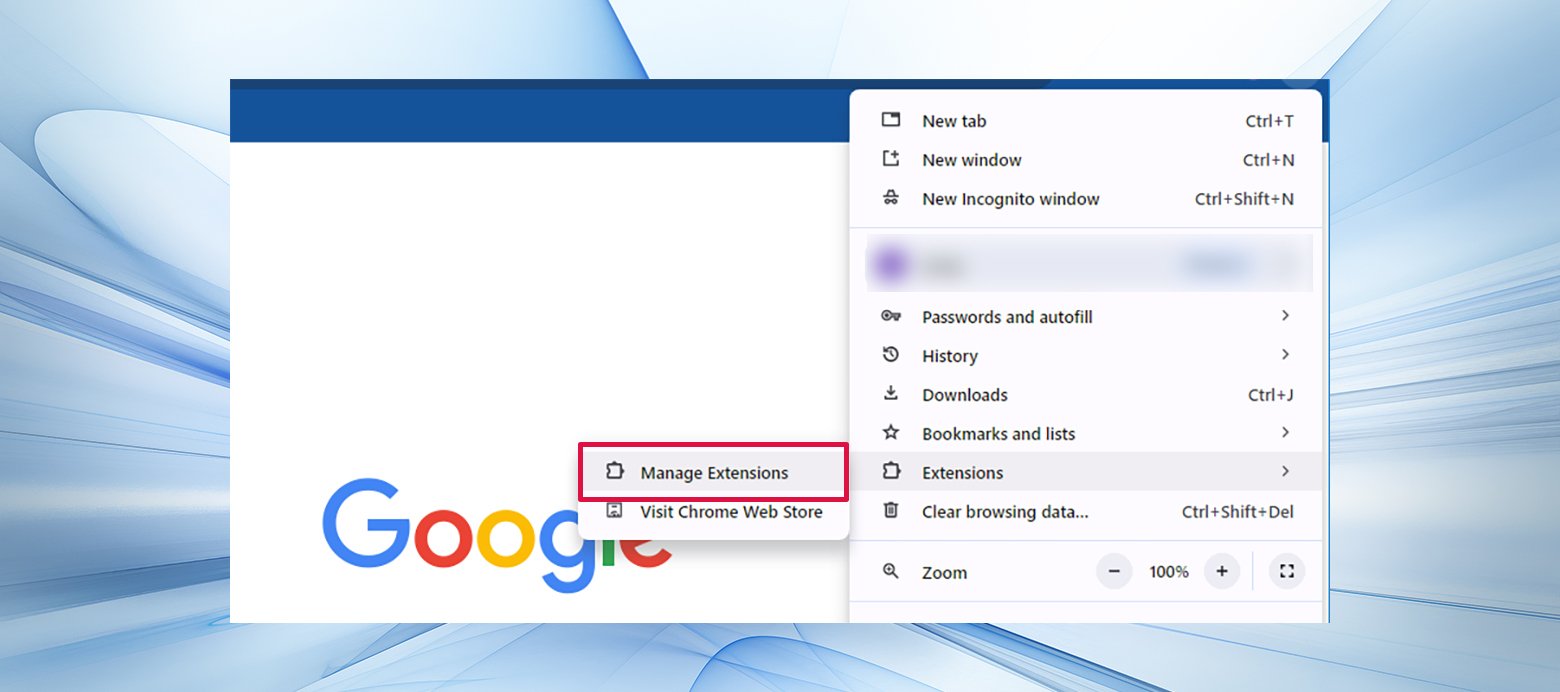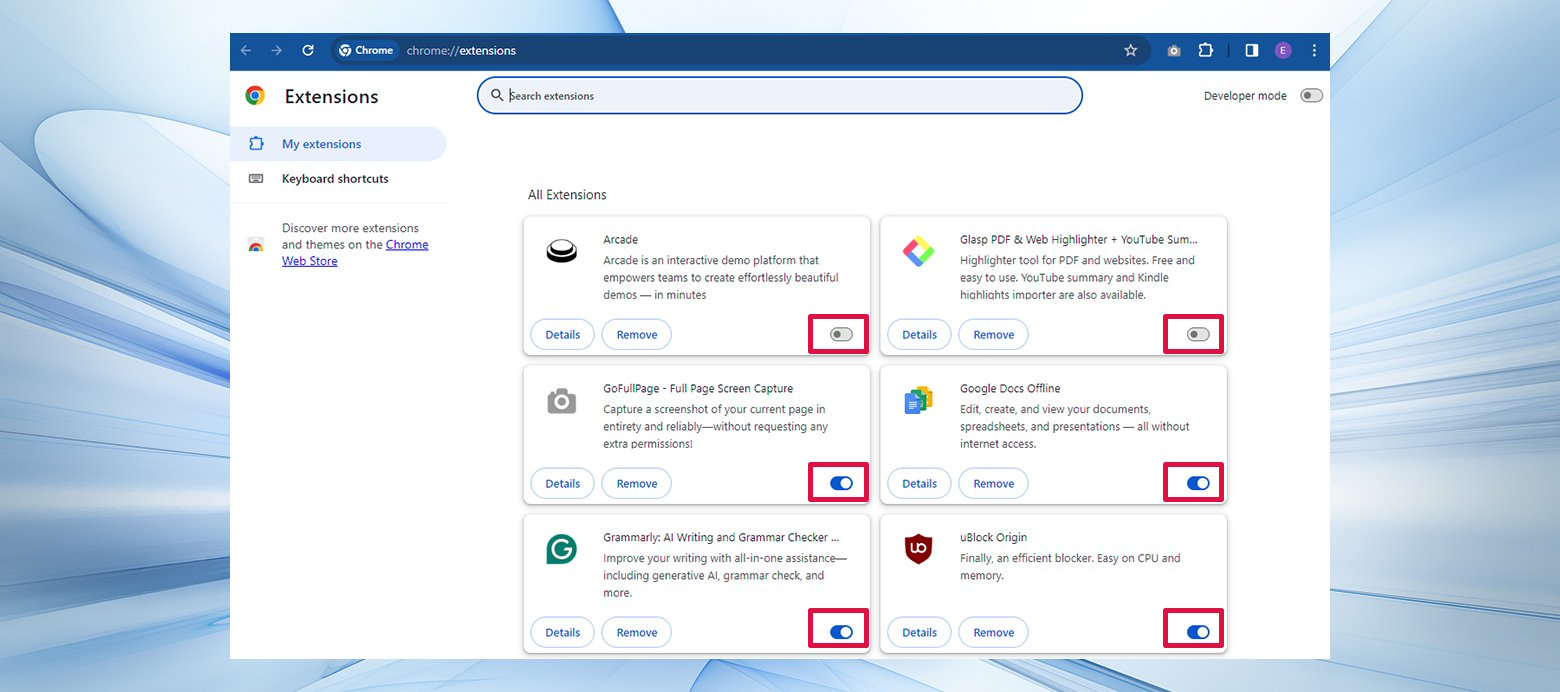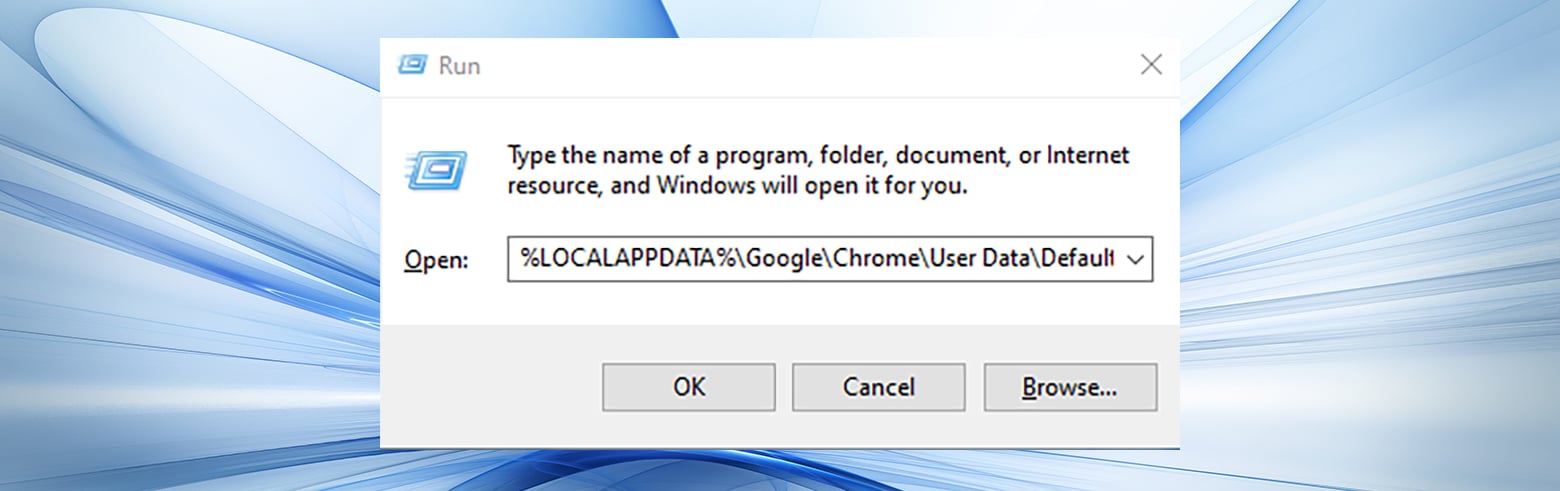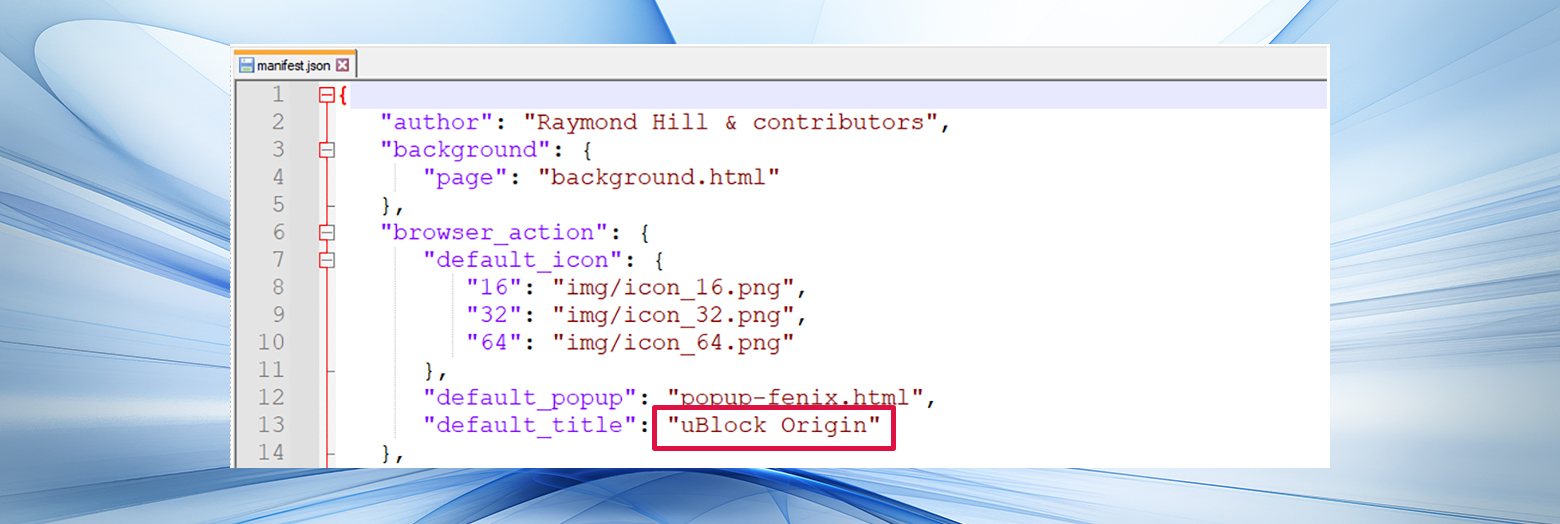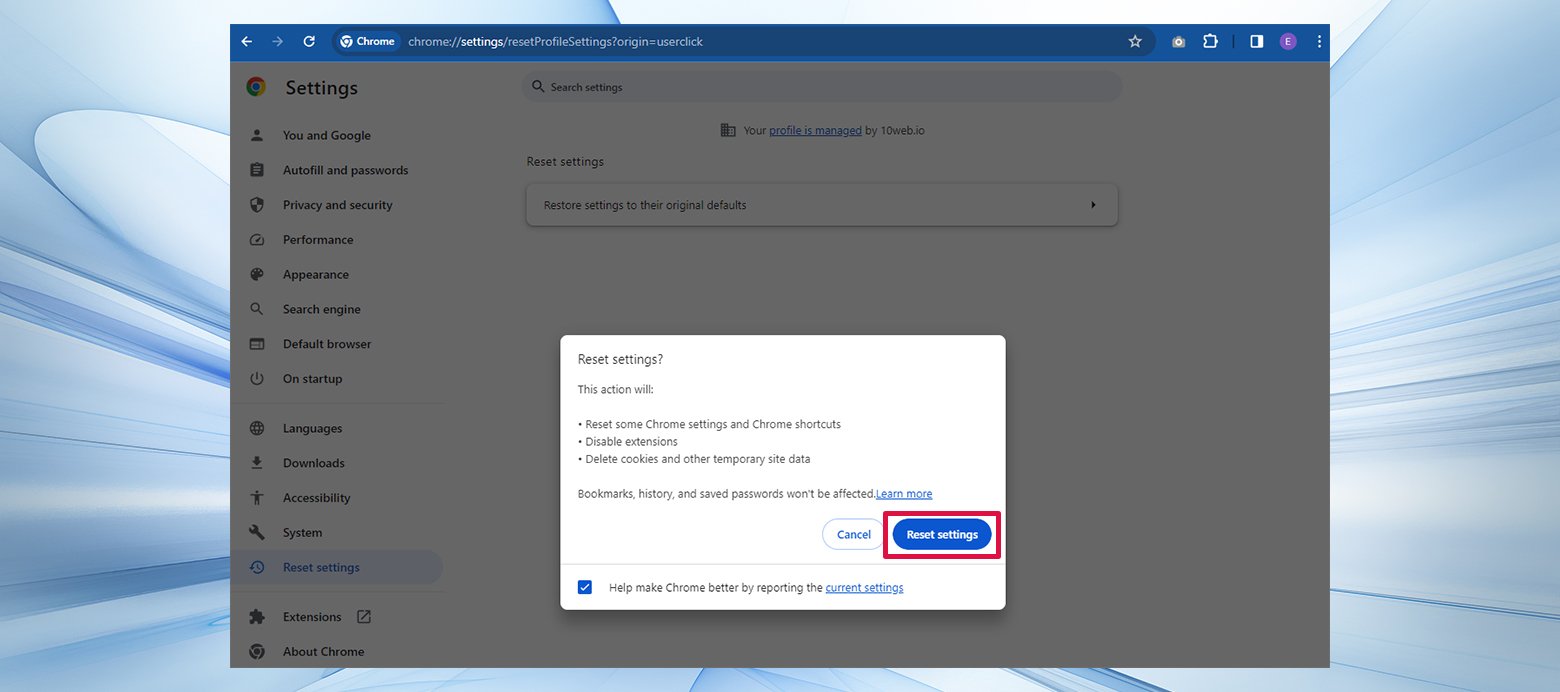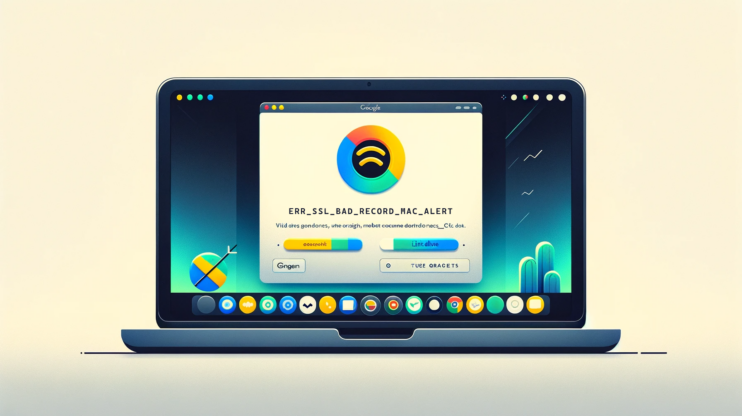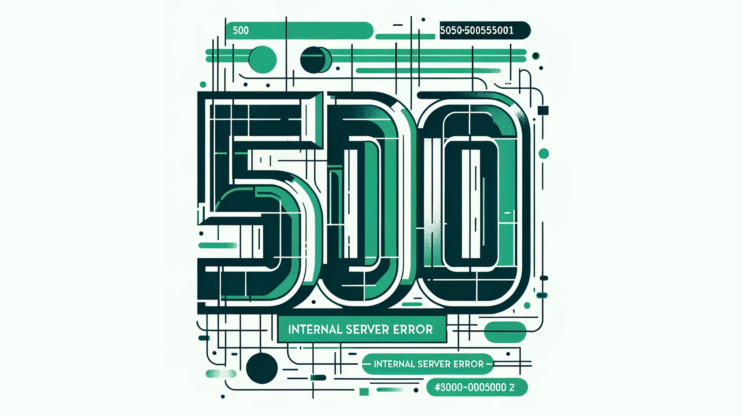The ERR_FILE_NOT_FOUND error in Google Chrome can be a frustrating roadblock for users trying to access specific resources or develop new extensions. This error signifies that Chrome is unable to retrieve a file or resource, often due to issues unrelated to the actual availability of the file. Surprisingly, the problem often lies within Chrome itself, particularly with its extensions, rather than with the website or server you’re trying to access.
Say goodbye to website errors
Achieve peace of mind with 99.99% uptime on 10Web Managed
WordPress Hosting, powered by Google Cloud.
Understanding ERR_FILE_NOT_FOUND
The ERR_FILE_NOT_FOUND error pops up when Chrome attempts to access a resource that it believes is missing or inaccessible.
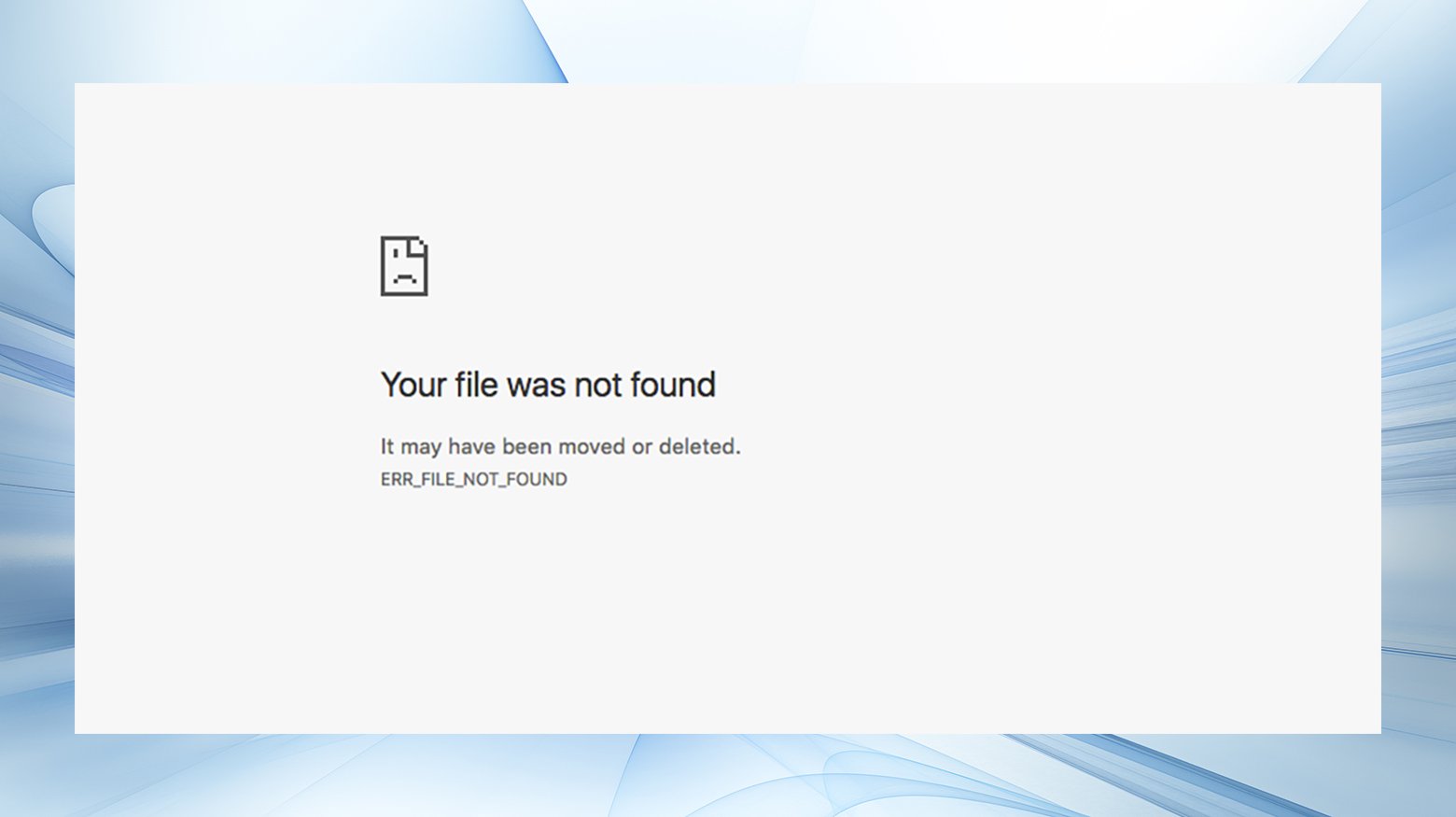
This error is not just limited to web browsing; it can also occur during development work, especially when creating or testing Chrome extensions. The error message essentially indicates a breakdown in communication between the browser and the requested resource.
Why does Chrome say ERR_FILE_NOT_FOUND?
The primary culprits behind the ERR_FILE_NOT_FOUND error are often Chrome extensions. Extensions are designed to enhance browser functionality, but they can sometimes interfere with web pages or other extensions, leading to errors. These issues may arise from bugs within the extension, compatibility problems between multiple extensions, or outdated extensions that have not been updated to work with the latest version of Chrome.
How to Fix ERR_FILE_NOT_FOUND
Addressing the ERR_FILE_NOT_FOUND error involves a few strategic steps, mainly focused on managing Chrome extensions:
1. Disable Chrome extensions
Disabling Chrome extensions one by one is a systematic approach to identifying the offender causing the “ERR_FILE_NOT_FOUND” error. Here’s how to tackle it:
- Open Chrome and click on the three dots in the upper right corner to access the settings menu. Navigate to More Tools > Extensions to view all your installed extensions.

- You’ll see a list of extensions with a toggle switch for each. To disable an extension, click on its toggle switch, turning it from blue to gray.

- After disabling an extension, force refresh the page by using Ctrl + F5 (Windows). This action bypasses the cache, ensuring Chrome loads the latest version of the page.
- If the error disappears after disabling a specific extension, you’ve found the culprit. Consider keeping it disabled or check for an update that might fix the issue.
This method is effective because it isolates each extension as a potential cause, allowing you to pinpoint the source of the problem without making broad changes to your browser settings.
2. Remove old files from the user data folder
Sometimes, even after you remove an extension, it can leave residual files behind that continue to cause issues. To fully remove these remnants:
- Use the Run command by pressing Windows + R, and type %LOCALAPPDATA%\Google\Chrome\User Data\Default\Extensions then hit Enter. This opens the directory where Chrome stores extension files.

- The folder names here are cryptic, but you can identify the extension by opening each folder and looking for recognizable files, such as icons or the manifest.json file, which includes the extension’s name at the top.

- If you find folders for extensions you’ve already removed, delete these folders to ensure there are no leftover files causing the error.
- This step is crucial for cleaning up after extensions that don’t clean up after themselves, ensuring that their residual data doesn’t interfere with your browser’s operation.
3. Reset Chrome
When all else fails, resetting Chrome to its original defaults can often clear up the “ERR_FILE_NOT_FOUND” error by removing any problematic configurations without affecting your important data like bookmarks and passwords. Here’s how to reset Chrome:
- In Chrome, go to Settings and scroll down to “Reset and clean up.” Click on “Restore settings to their original defaults.”
- Chrome will prompt you to confirm. This action will disable all extensions, clear temporary data, and essentially give you a fresh start with the browser.

- After resetting, you will need to re-enable extensions one by one, paying close attention to see if the error reappears.
Resetting Chrome is a powerful troubleshooting tool that addresses not just the “ERR_FILE_NOT_FOUND” error but a host of other issues by wiping clean any configurations that may be causing conflict or errors in your browser.
Same error, different message
While ERR_FILE_NOT_FOUND is specific to Chrome, similar issues can arise in other browsers, typically manifesting as 404 errors. It’s worth noting that this issue can also manifest in various specific scenarios across different platforms and applications. Understanding these nuances can help in pinpointing and resolving the error more effectively:
ERR_FILE_NOT_FOUND Android: This variation of the error indicates that Google Chrome on your Android device is unable to access a needed resource. If you encounter this issue, consider using an alternative browser on your mobile device to bypass the problem.
ERR_FILE_NOT_FOUND Outlook: If you’re experiencing this error within the Outlook interface, particularly when attempting to access a PDF resource, the issue may be tied to your browser’s extensions. Troubleshooting your Chrome extensions, as outlined in the main guide, is recommended to resolve this specific error.
ERR_FILE_NOT_FOUND Windows 10: Encountering ERR_FILE_NOT_FOUND on a Windows 10 system suggests that Google Chrome is having trouble accessing a resource. Following the extension troubleshooting steps detailed previously is key to resolving this issue on Windows 10 devices.
ERR_FILE_NOT_FOUND PDF Preview: This particular occurrence of the error, which prevents you from viewing a PDF attachment, often points to a conflict with PDF-related extensions. Pay special attention to any extensions that interact with PDF files and consider disabling them as part of your troubleshooting process.
ERR_FILE_NOT_FOUND JavaScript: When Chrome fails to load a query while you’re testing an HTML webpage, indicating an ERR_FILE_NOT_FOUND error, it’s crucial to verify the path to the query you’ve entered. Incorrect paths are a common cause of this error in development scenarios involving JavaScript.
By recognizing these specific instances of the ERR_FILE_NOT_FOUND error, users can apply more targeted troubleshooting strategies to effectively address and resolve the issue, ensuring smoother interaction with Chrome across various platforms and applications.
Preventing ERR_FILE_NOT_FOUND
Preventing ERR_FILE_NOT_FOUND errors boils down to managing your Chrome extensions wisely. Keep extensions updated, be cautious with installing new ones, and regularly review and disable those that are no longer needed. While this error isn’t directly related to your hosting service, adopting good practices in browser usage complements a well-managed hosting environment, ensuring a reliable website with fewer errors.
Conclusion
Navigating through the “ERR_FILE_NOT_FOUND” error can be frustrating, but with these three steps, you’re well-equipped to tackle the issue head-on. Start by disabling extensions individually to identify any problematic ones, then ensure no leftover files are lurking in your system. If necessary, a full Chrome reset can act as a last resort to restore smooth browsing. Each of these steps offers a pathway to resolving the error, ensuring that your Chrome experience remains seamless and efficient.
Say goodbye to website errors
Achieve peace of mind with 99.99% uptime on 10Web Managed
WordPress Hosting, powered by Google Cloud.