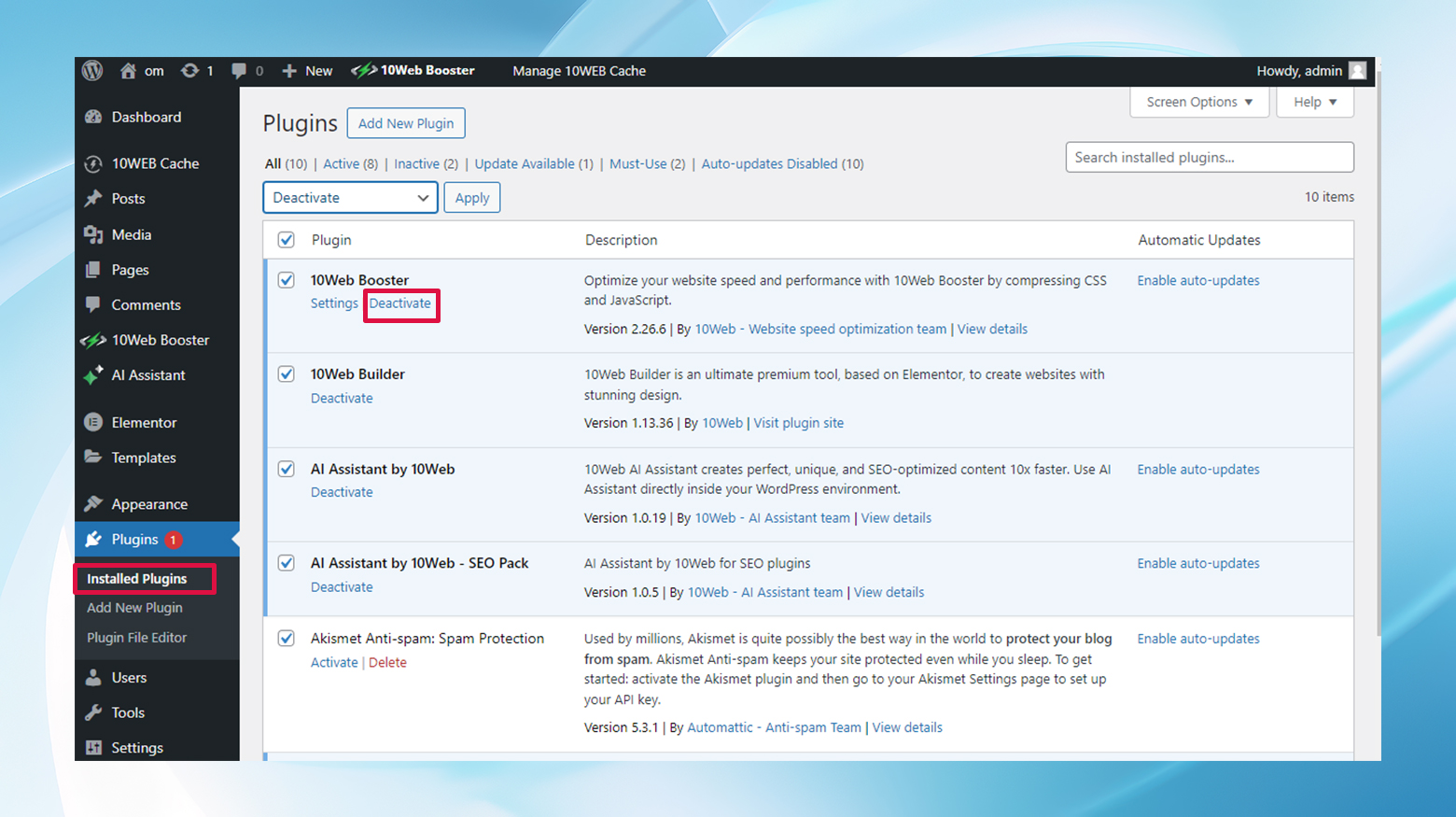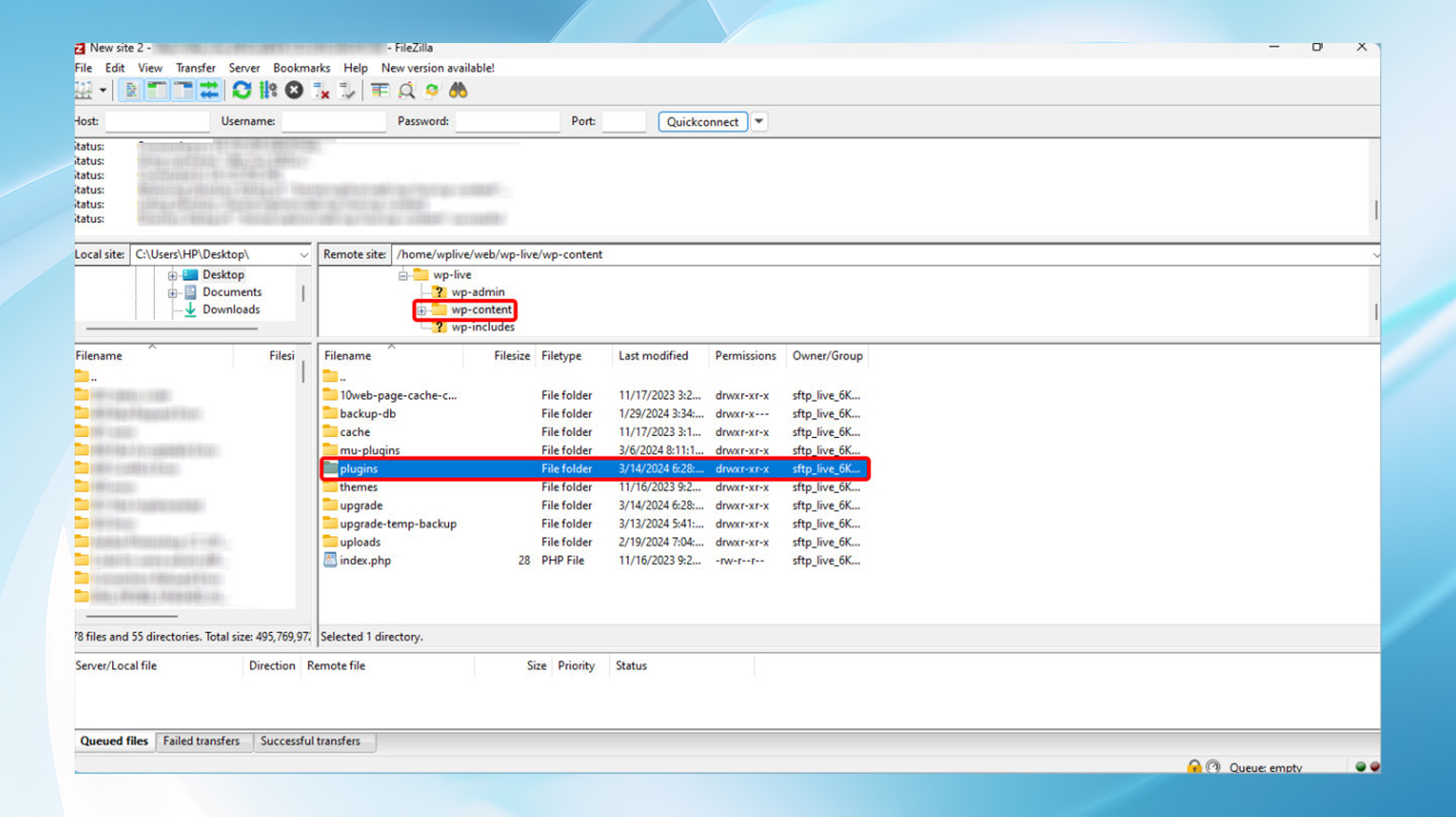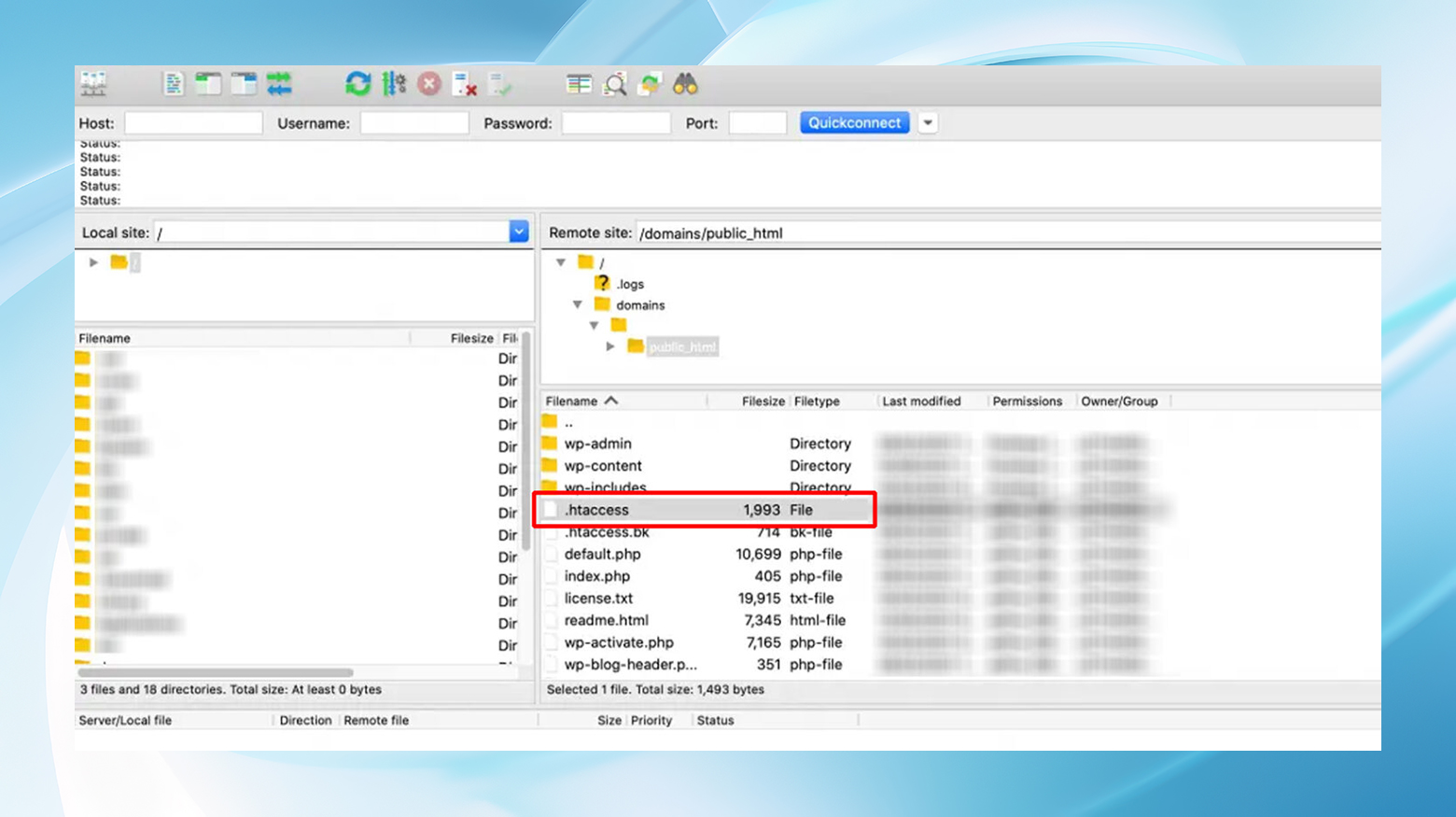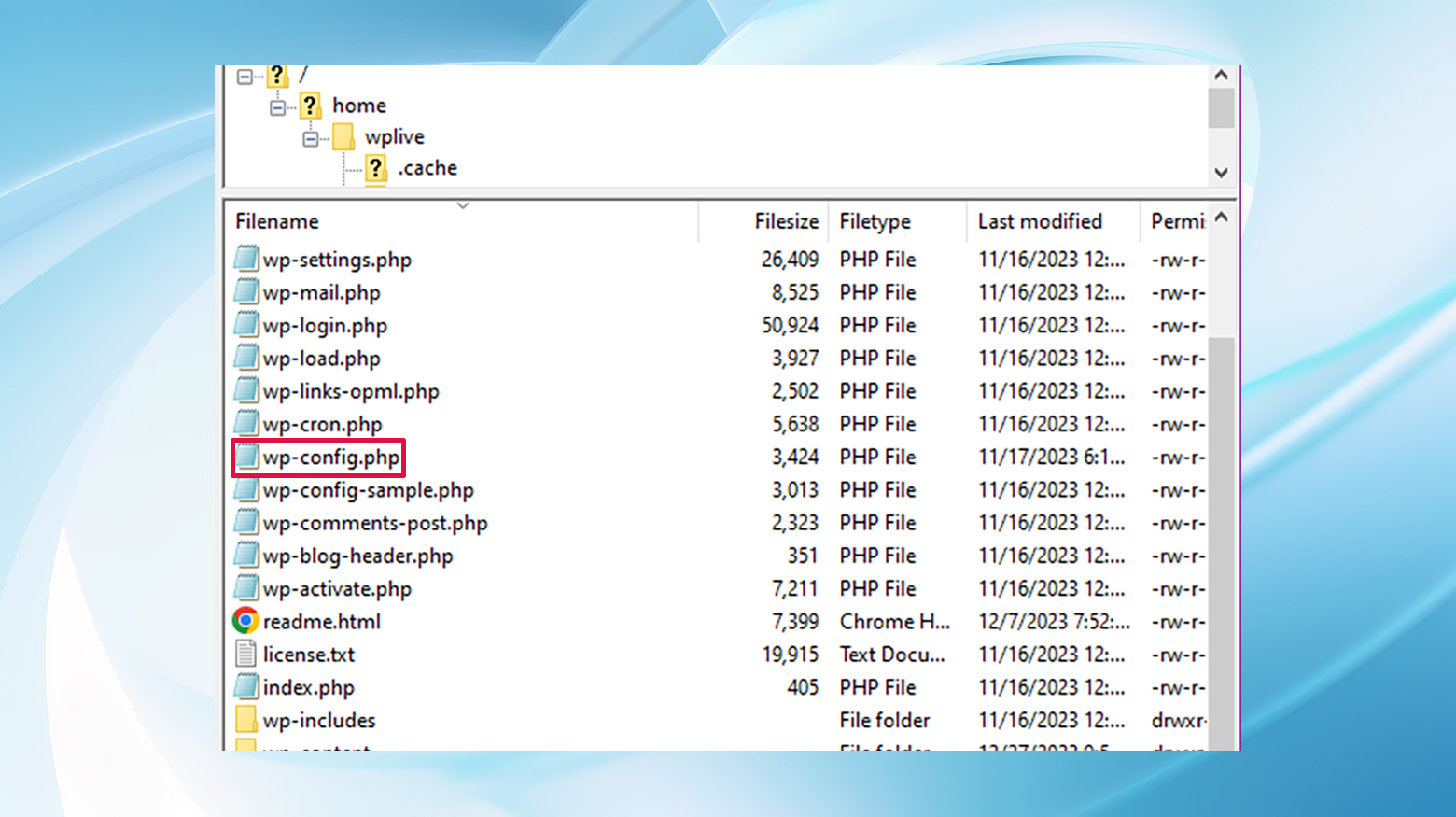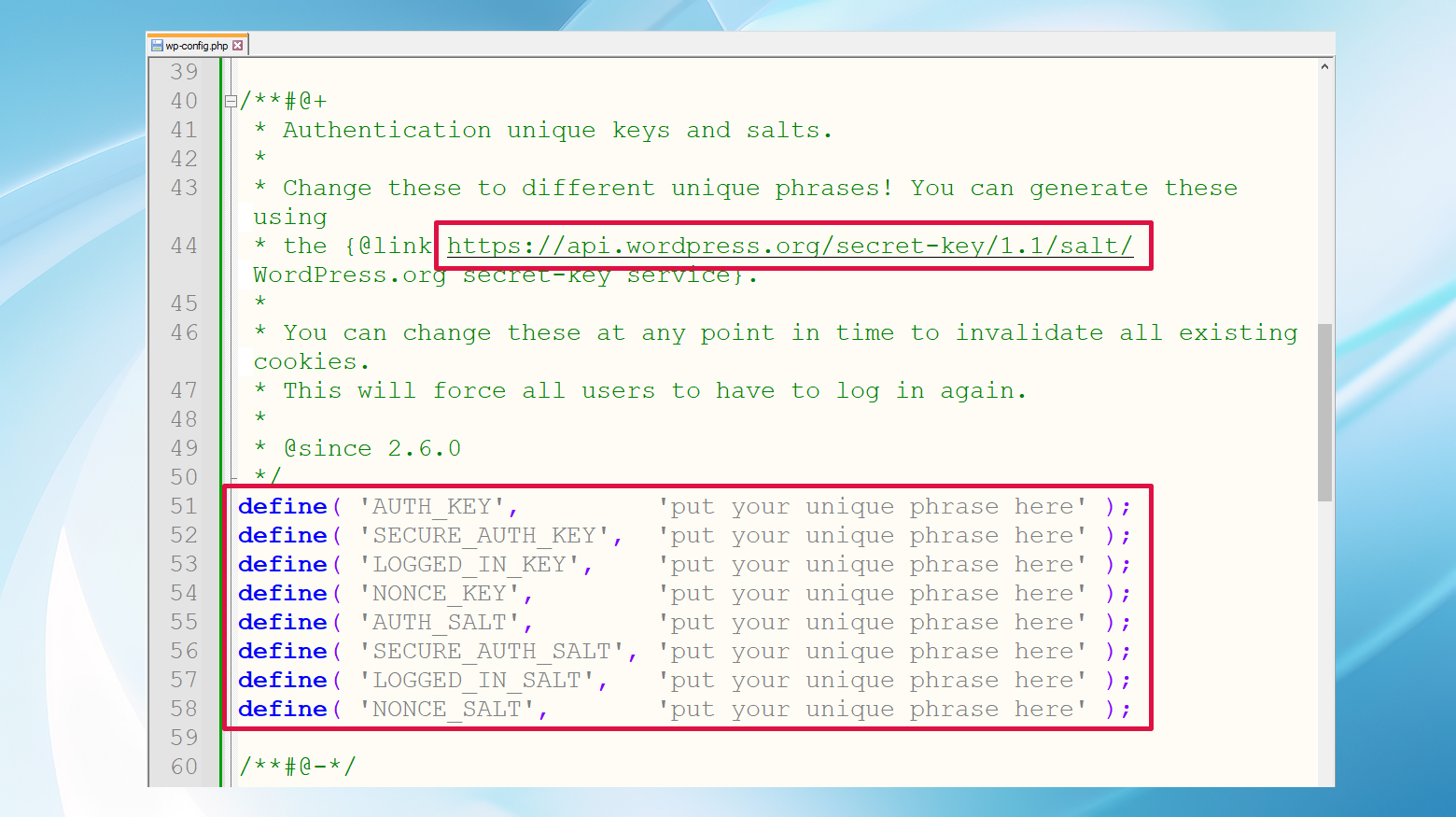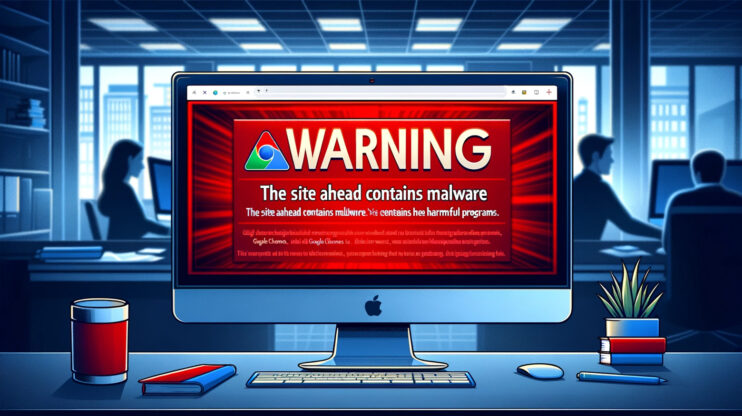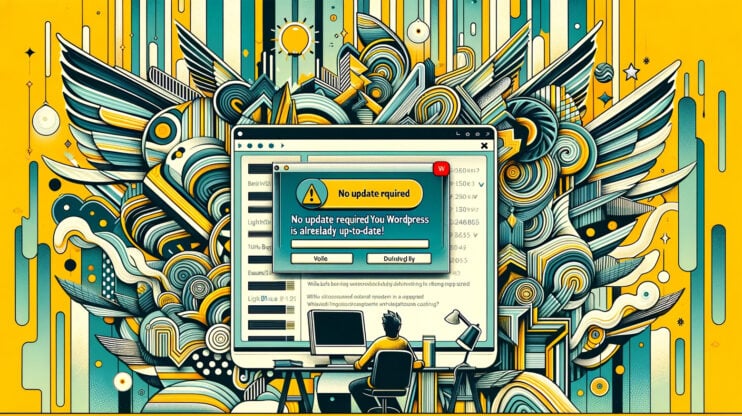When WordPress gives you the unhelpful, “Are you sure you want to do this? Please try again.” error, it can feel like you’re being taunted with a riddle rather than presented with a clear-cut issue.
This cryptic message gives no clues, no starting point, and certainly no solutions at first glance. Yet, it’s a common issue many users face, appearing across various activities, from uploading themes and plugins to publishing posts.
This broad spectrum of potential triggers makes it a particularly pesky error to diagnose and solve. But the solution might be simpler than you think. The active WordPress community has already laid down a path to resolution.
What’s behind the WordPress “Are you sure you want to do this? Please try again.” error?
This error is essentially WordPress’s SOS signal—a generic response to a variety of potential problems it can’t quite pin down.
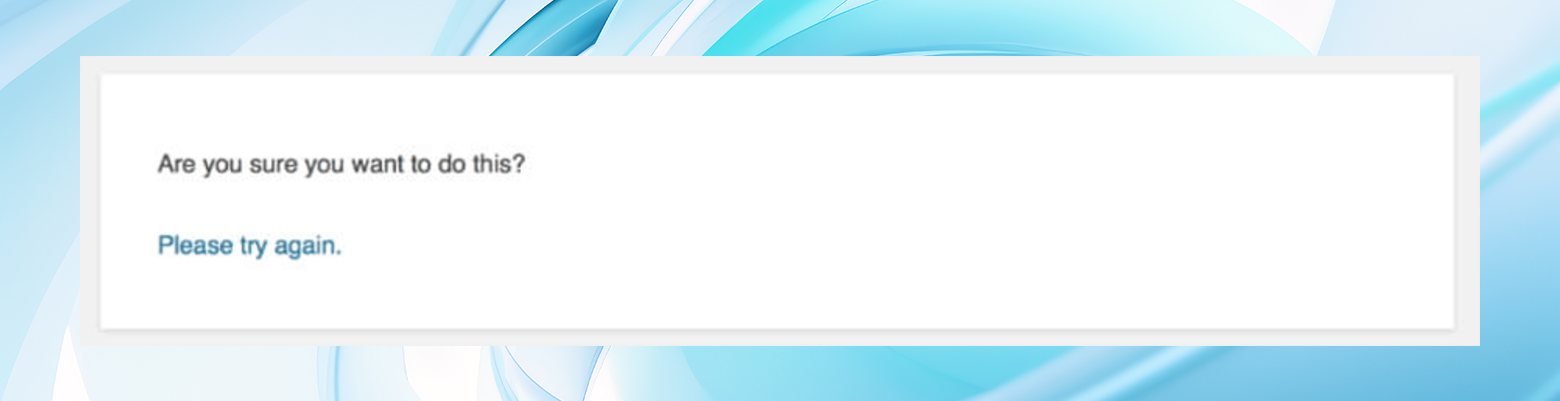
It could be due to a:
- PHP snag
- Security problem
- Permissions issue
It often surfaces during:
- Plugin uploads
- Media file uploads
- Theme, post, or page customizations
- Many other WordPress tasks
This broad range of vaguely possible causes demands a structured troubleshooting approach to identify and rectify the root problem effectively.
How to fix the “Are you sure you want to do this? Please try again.” error in WordPress
Take a deep breath and try performing the action that triggered the error. Sometimes, it may not pop up when you try again. If that doesn’t do the trick, let’s get going on this lineup of solutions to help you tackle this issue head-on.
1. Deactivate plugins and revert to default theme
A classic first step is to deactivate your plugins and revert to a default theme.
Plugins and themes add functionality and flair to your WordPress site but can sometimes clash with each other or the core WordPress software.
To pinpoint if one of them is the culprit, you’ll want to deactivate your plugins one by one and switch to a default WordPress theme, like Twenty Twenty-One.
Reverting to the default theme through the dashboard
- Go to Appearance > Themes.
- Activate a default WordPress theme (like Twenty Twenty-One) by hovering over it and clicking ‘Activate.’
- Check if the error is resolved.
Deactivating plugins through the dashboard
If you’re dashboard-accessible, head over to the Plugins page and deactivate the plugins to troubleshoot.
- Login to your WordPress dashboard.
- Navigate to Plugins > Installed Plugins.
- Deactivate each plugin one by one by clicking the ‘Deactivate’ link under each plugin name.

- Check if the error persists after deactivating each plugin.
- Reactivate your plugins one by one until the error reappears to identify the problematic plugin.
FTP method when you don’t have dashboard access
Can’t access your dashboard? No worries. Using an FTP client like FileZilla, navigate to public_html/wp-content and rename the plugins folder to plugins1 (or whatever you’d like) to disable all plugins at once.
Test your site. If the error vanishes, reactivate each plugin individually by renaming their folders back to the original names until you find the troublemaker.
Follow a similar process for your active theme within the themes directory.
Here’s how to do it step by step:
- Connect to your site using an FTP client (such as FileZilla).
- Navigate to wp-content within your site’s directory.
- Rename the plugins folder to plugins1 to disable all plugins.

- Check your site for the error.
- To find the specific plugin causing issues, rename plugins1 back to plugins. Then, rename each plugin folder inside it, one at a time, checking your site after each change.
- To deactivate the theme, navigate to wp-content/themes and rename the folder of your active theme. WordPress will revert to a default theme automatically.
- Check your site again for the error.
2. Increase your PHP memory limit
WordPress’s brain runs on PHP, and sometimes it needs more memory to process your requests. If you’re hitting a memory limit, it’s time to give it a boost. You can do this by editing either your .htaccess or wp-config.php files via FTP.
Editing the .htaccess File
- Connect to your site using FTP and locate the .htaccess file in the root directory (usually public_html).

- Edit the .htaccess file by right-clicking and choosing ‘View/Edit’.
- Add the following lines at the end of the file:
php_value upload_max_filesize 256M php_value post_max_size 256M php_value memory_limit 256M php_value max_execution_time 180 php_value max_input_time 180
- Save your changes and upload the file back if prompted.
If you’re on a platform like 10Web that uses Nginx, you won’t file a .htacess file anywhere. In that case, you might want to try your hosting dashboard to see if you can control the settings from there.
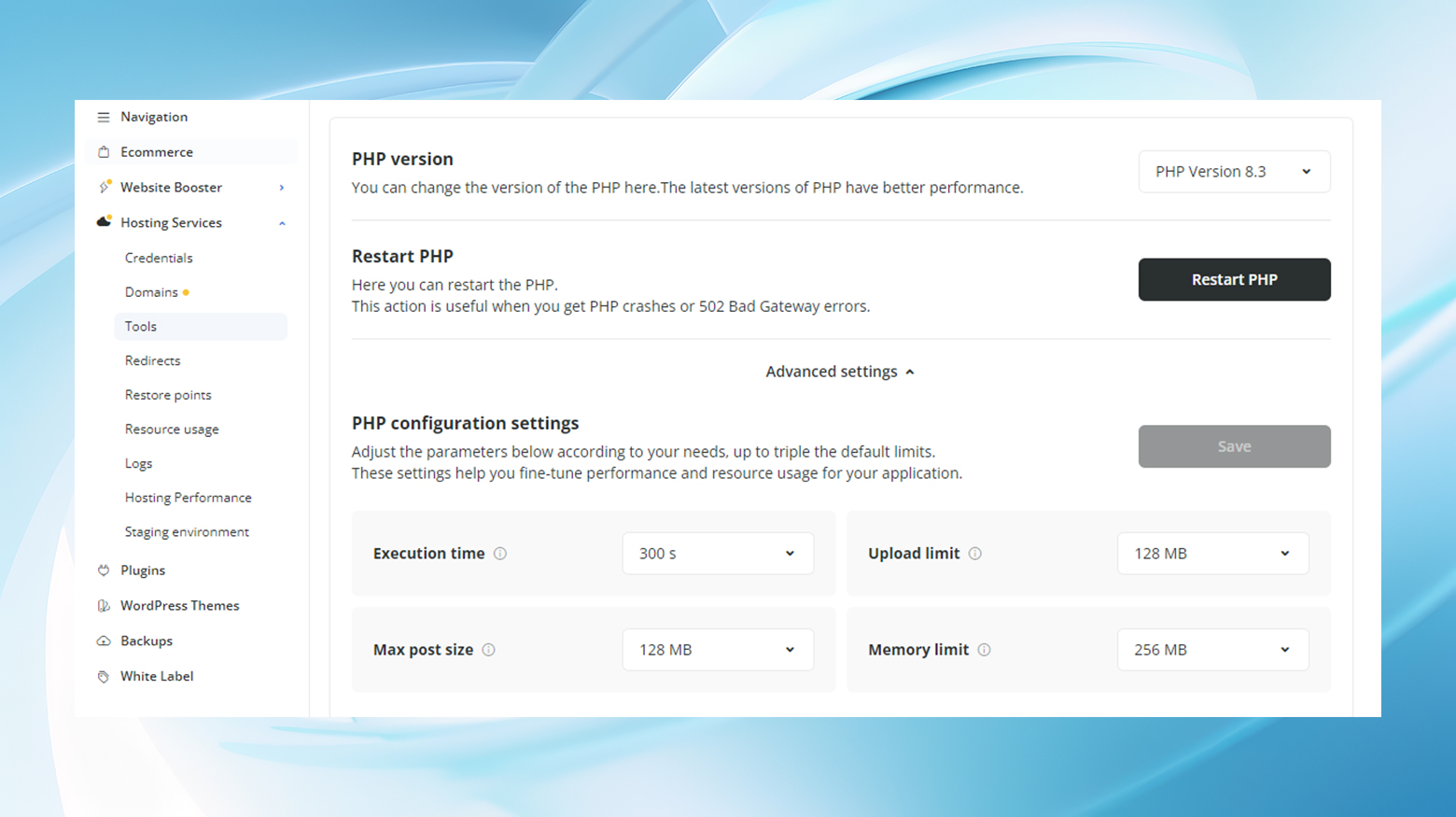
If not, try the wp-config.php method below.
Editing the wp-config.php File
- Find and edit the wp-config.php file in the root directory, similar to the .htaccess method.

- Add the following line above the “/* That’s all, stop editing! Happy blogging. */” comment:
define('WP_MEMORY_LIMIT', '256M'); - Save and upload the file back to the server if needed.
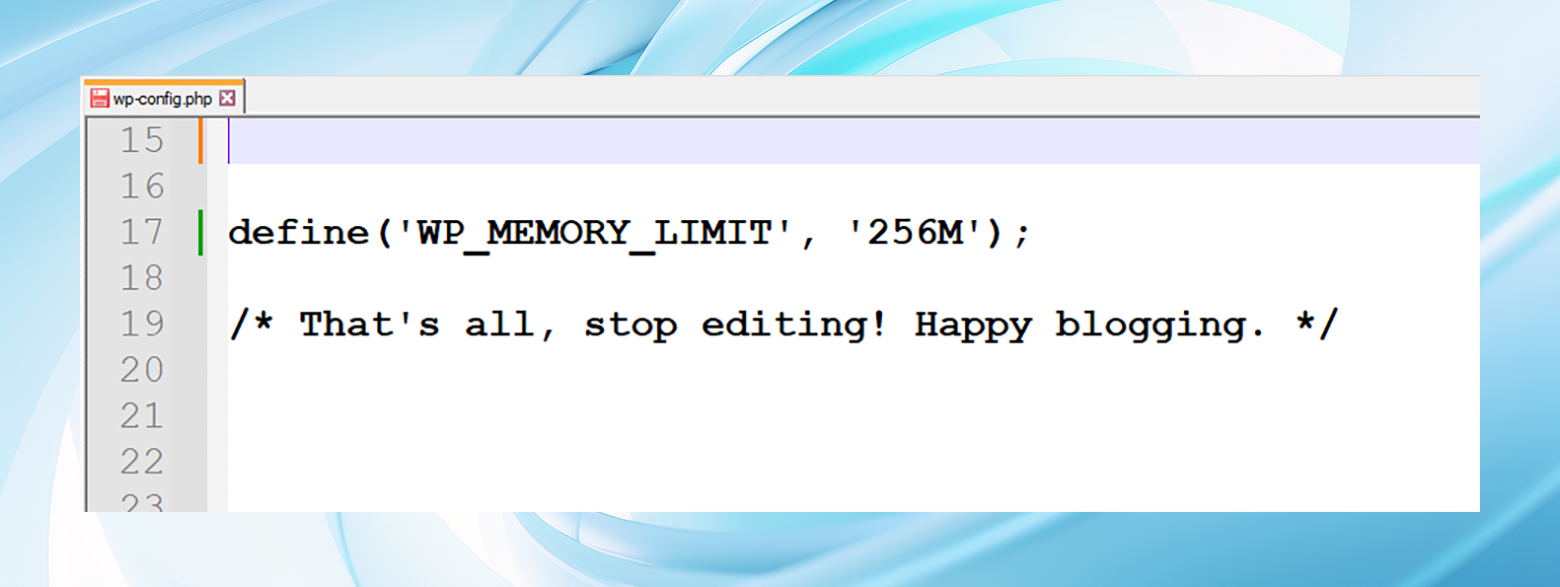
This bumps your PHP memory limit up to a more comfortable 256 MB.
3. Reset your WordPress security keys
Sometimes, refreshing your WordPress security keys, also known as ‘salts’, can resolve this issue.
This step involves editing wp-config.php via FTP. Find the lines under “Authentication Unique Keys and Salts,” replace them with a new set generated from the WordPress API link, save, and see if the error persists.
- Open the wp-config.php file for editing via FTP.
- Locate the section with the authentication keys and salts.
- Generate new keys by visiting the WordPress.org secret-key service: https://api.wordpress.org/secret-key/1.1/salt/
- Replace the old keys in wp-config.php with the new ones.

- Save the changes and re-upload the file if necessary.
4. Check your uploads for compatible file formats
Attempting to upload unsupported file formats can trigger this error. Make sure your files are in WordPress-friendly formats. If you’re uploading an incompatible file, try converting it to an accepted format and upload again.
5. Clear your WordPress cache
Caching plugins are fantastic for performance but sometimes create a barrier to updates or changes. Clearing your site’s cache can remove these obstacles and might just be the fix you need.
There are various types of caching available, and the cache-clearing process varies by plugin and platform. Generally, you’ll head to the settings and look for an option to clear or delete the cache.
For example, while logged into the WordPress admin, 10Web users can clear the cache from the top of any page.
Alternatively, you can clear the cache from the 10Web dashboard’s Hosting Services > Tools > Clear Cache.
6. Upgrade to a better hosting provider
If none of the above solutions work, the issue might lie with your hosting provider’s configuration or support. Consider switching to a WordPress-friendly host that offers robust support and optimized configurations for WordPress sites.
Migrating might seem daunting, but the long-term benefits often outweigh the temporary hassle. Plus, high-quality web hosts often offer tools and services that streamline the process to just a few clicks.
In sum
While the “Are you sure you want to do this? Please try again.” error might initially seem like a dead-end, it’s more of a detour sign, indicating that some aspect of your WordPress site needs attention.
With a systematic approach, starting from plugins and themes and moving through to hosting considerations, you can navigate your way out of this maze.
Remember, the WordPress community is vast and resourceful—chances are, whatever issue you’re facing, someone else has too, and a solution is within reach.