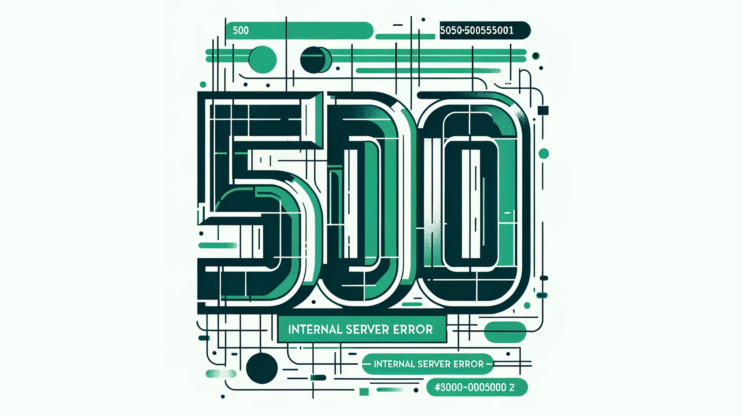The ERR_NAME_NOT_RESOLVED error pops up when your browser fails to translate a website’s domain name into an IP address – a process crucial for online navigation. The error represents a critical failure in the process of Domain Name System (DNS) resolution, which is fundamental to how the internet functions. To truly grasp this issue, let’s delve deeper into the mechanics of DNS and the role it plays in this error.
Say goodbye to website errors
Achieve peace of mind with 99.99% uptime on 10Web Managed
WordPress Hosting, powered by Google Cloud.
Understanding the ERR_NAME_NOT_RESOLVED error
The role of DNS in web browsing
The Domain Name System (DNS) acts as the internet’s phonebook. It translates human-readable domain names (like www.example.com) into IP addresses (like 192.0.2.1) that computers use to communicate with each other. Every time you enter a website address in your browser, a DNS query is initiated to find the corresponding IP address.
How ERR_NAME_NOT_RESOLVED occurs
This error occurs when the DNS servers are unable to find the IP address associated with a given domain name. It’s as if you’re trying to look up someone’s phone number in a directory, but their number isn’t listed. Several factors can cause this failure, from simple typos in the web address to more complex issues like server misconfiguration. Addressing the ERR_NAME_NOT_RESOLVED error swiftly is critical for maintaining the integrity and accessibility of a website. It’s not just about fixing a technical glitch; it’s about ensuring that the digital pathway to your website is always clear and navigable.
Variations of the ERR_NAME_NOT_RESOLVED error
This error can manifest in several forms, depending on your browser, device, or even the specific circumstances of the error. Here are some common variations you might encounter:
- This webpage is not available
- This site can’t be reached
- ERR_NAME_NOT_RESOLVED in Google Chrome
- DNS_PROBE_FINISHED_NXDOMAIN in Google Chrome
- Server DNS address could not be found
- The webpage might be temporarily down or it may have moved permanently to a new web address
- www.example.com’s server IP address could not be found
Why does this error occur?
DNS cache issues: Your computer stores DNS information to speed up future visits to the same site. However, if this cached data is outdated or corrupted, it can lead to the ERR_NAME_NOT_RESOLVED error.
Misconfigured DNS servers: Sometimes, the DNS servers provided by your ISP might be down or not working correctly, causing DNS resolution issues.
Firewall or antivirus blocking: Security software on your computer might mistakenly block access to certain domain names, interpreting them as threats.
Faulty browser extensions: Some browser extensions can interfere with the DNS resolution process, leading to this error.
Website hosting issues: If a website has moved to a new server or there are problems with its DNS records, this can also cause the error.
Fixing the ERR_NAME_NOT_RESOLVED error
The ERR_NAME_NOT_RESOLVED error in web browsers is like trying to reach a destination without a clear map. It usually means your computer is unable to translate the website’s name into its IP address, a process essential for connecting to any website.
Clearing DNS cache
Clearing the DNS cache on your computer is like refreshing your memory when you forget something. The DNS cache is a temporary database maintained by the computer’s operating system, which stores records of all the recent visits and attempted visits to websites and other internet domains. Sometimes, this cache can contain outdated or incorrect information, which can cause internet connection issues like the ERR_NAME_NOT_RESOLVED error. Clearing the DNS cache ensures that your computer requests fresh DNS information, just as if you were asking for directions again instead of relying on potentially outdated memory.
Windows
- Press `Windows Key + R` to open the Run dialog.
- Type `cmd` and press `Enter` to open the Command Prompt.
- Type `ipconfig /flushdns` and press `Enter`.
- A confirmation message will appear once the cache is cleared.
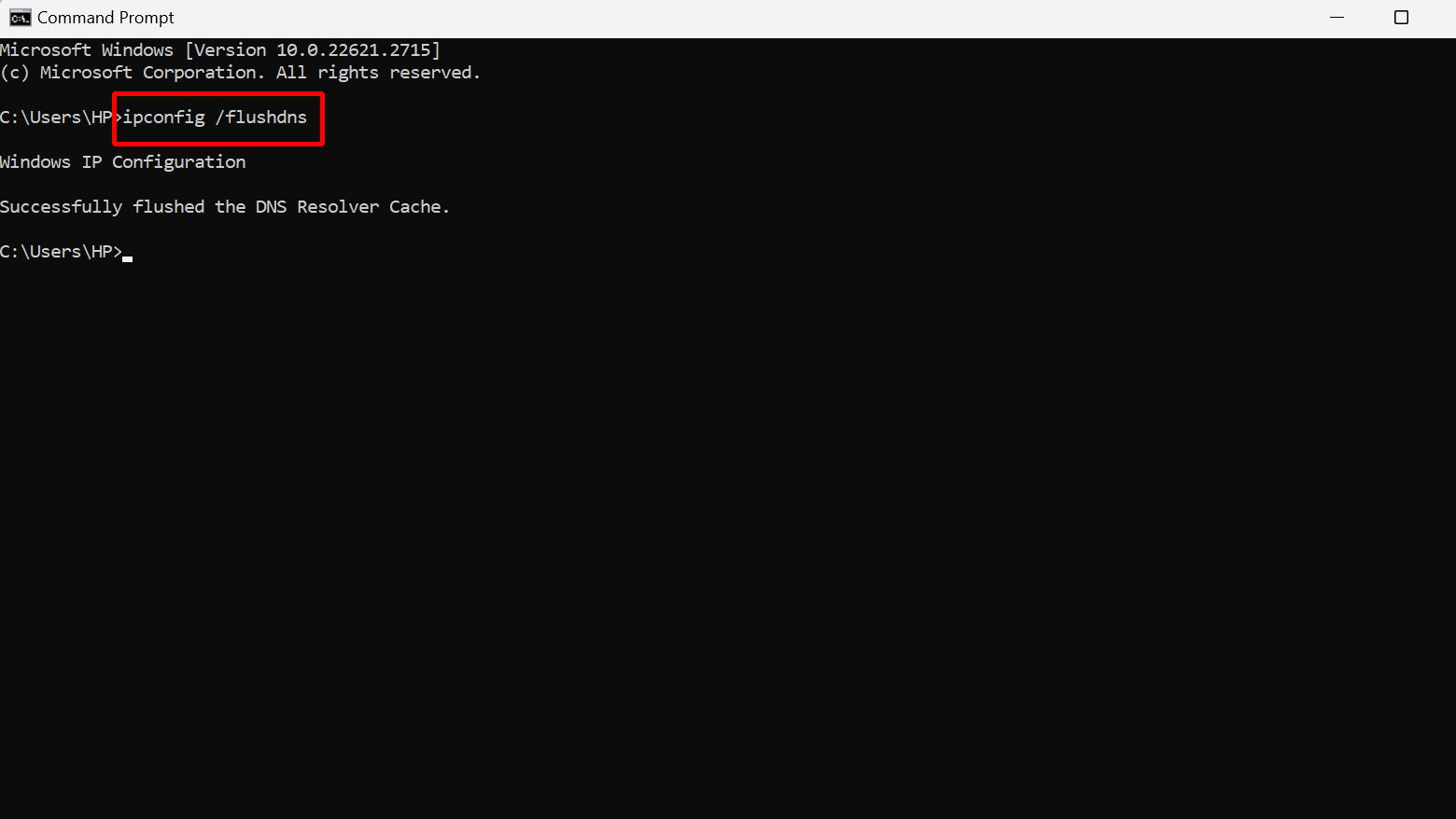
After executing the command, Windows will typically display a message confirming that the DNS Resolver Cache has been successfully flushed. Look for a message similar to “Successfully flushed the DNS Resolver Cache.”
Mac
-
- Open Terminal by clicking Go >Utilities or use Spotlight (`Cmd + Space`) to search for it.
- Type the command specific to your macOS version and press `Enter`.
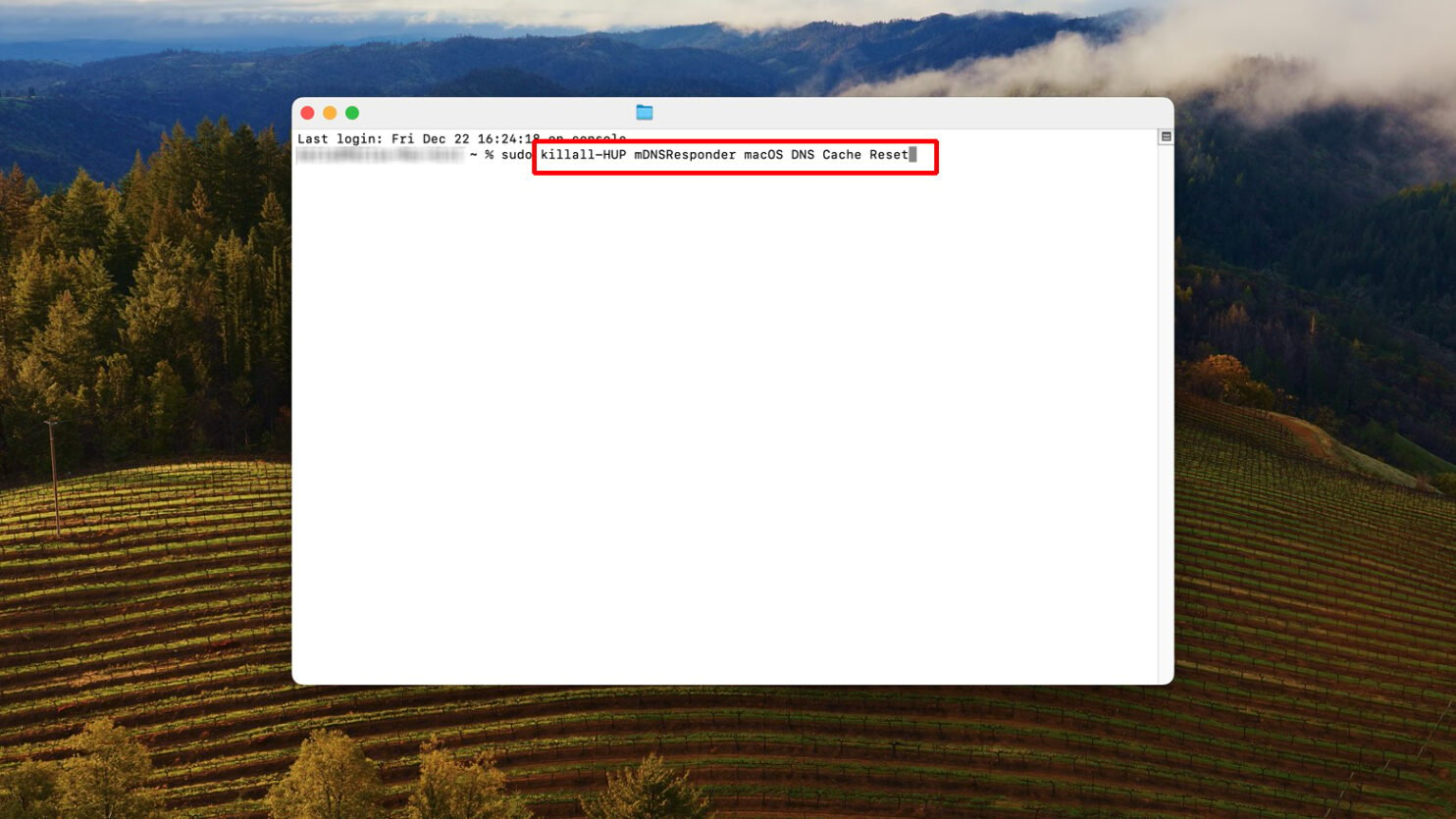
For example, in macOS Catalina and later, you would use `sudo killall -HUP mDNSResponder`.
- After typing the command, press `Enter` and input your password when prompted.
Changing DNS servers
The Domain Name System (DNS) acts as the internet’s phonebook, translating human-readable domain names (like www.example.com) into numerical IP addresses that computers use to connect to each other. Sometimes, the default DNS servers provided by your Internet Service Provider (ISP) can be slow or have outdated information, leading to connection issues. Switching to public DNS servers, such as Google DNS or OpenDNS, can improve your internet speed and reliability, which can help resolve issues like ERR_NAME_NOT_RESOLVED.
Windows
- Open Control Panel, navigate to `Network and Internet > Network and Sharing Center`.
- Click on your connection and select `Properties`.
- Highlight `Internet Protocol Version 4 (TCP/IPv4)` and click `Properties`.
- Select `Use the following DNS server addresses` and enter the new DNS server (e.g., Google DNS: `8.8.8.8` and `8.8.4.4`).
- Click `OK` to save changes.
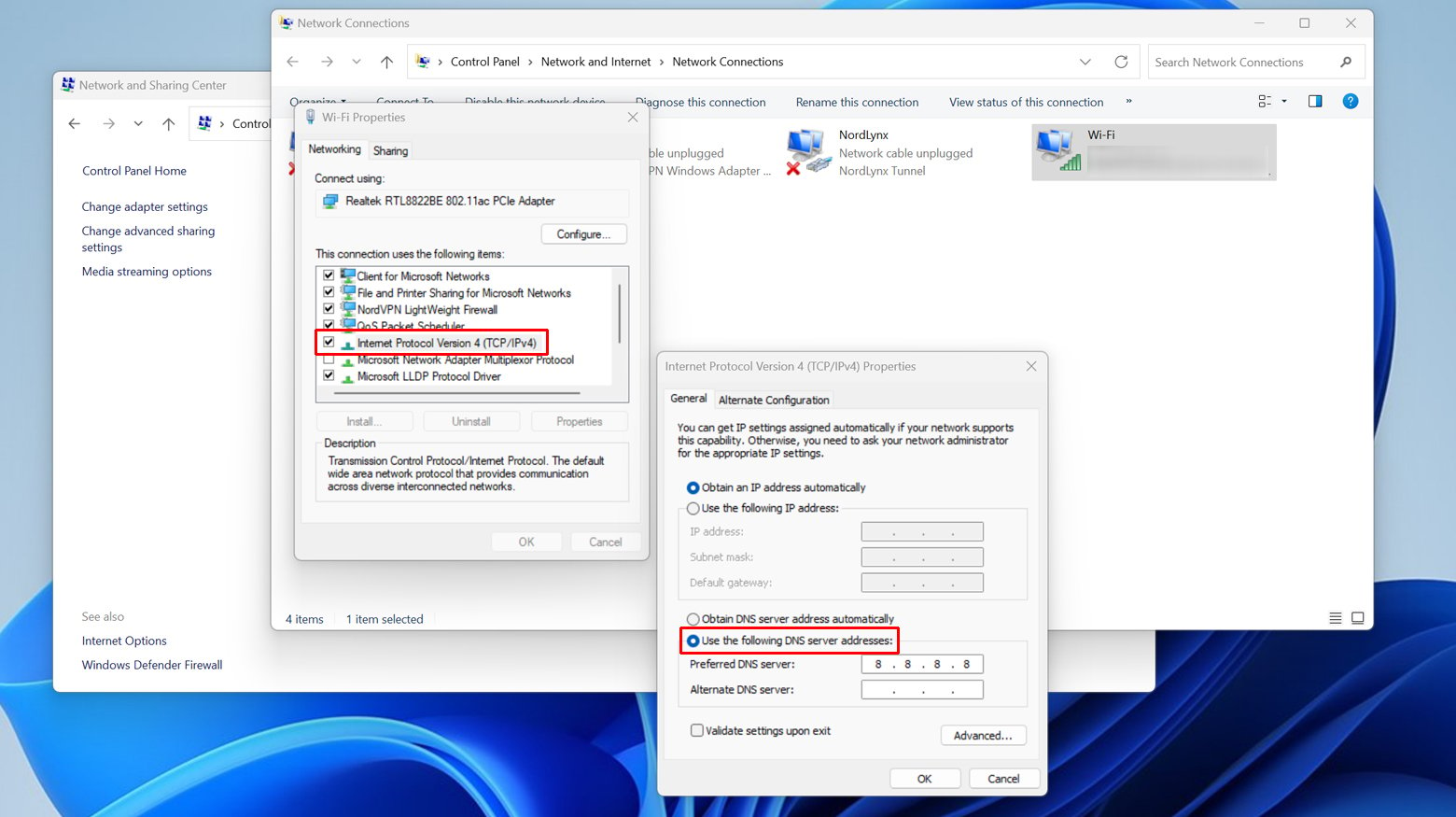
Mac
- Open System Preferences and select `Network`.
- Choose your network connection and click `Advanced`.
- Go to the `DNS` tab, click `+`, and add the new DNS server address.
- Click `OK` and `Apply` to save changes.

Disabling firewall/antivirus temporarily
Firewalls and antivirus programs act as gatekeepers for your system, scrutinizing incoming and outgoing network traffic to protect against malicious activities. However, sometimes they can be overly cautious, mistakenly blocking legitimate internet traffic, which might result in issues like the ERR_NAME_NOT_RESOLVED error. Temporarily turning these security measures off can help determine if they are the cause of your connectivity issues. It’s crucial to remember this is only for a short period for testing purposes; you should re-enable them as soon as possible to keep your system protected.
Windows
- Go to the Control Panel and select `System and Security > Windows Defender Firewall`.
- Choose `Turn Windows Defender Firewall on or off`.
- Temporarily select `Turn off Windows Defender Firewall` and check the website.
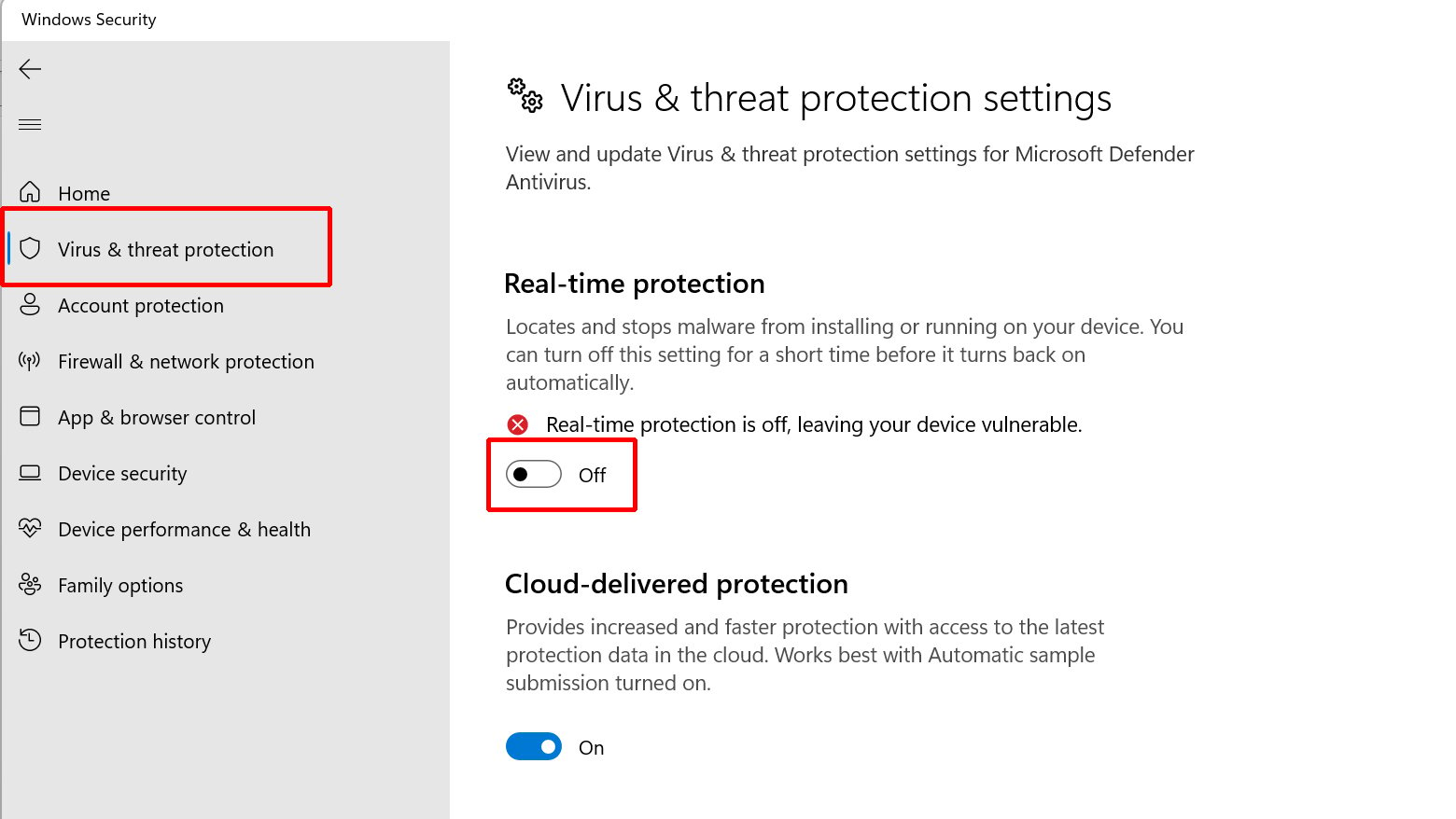
Remember to turn it back on afterward.
Mac
- Open System Preferences, go to `Security & Privacy`.
- In the `Firewall` tab, click the lock icon, enter your password, and click `Turn Off Firewall`.
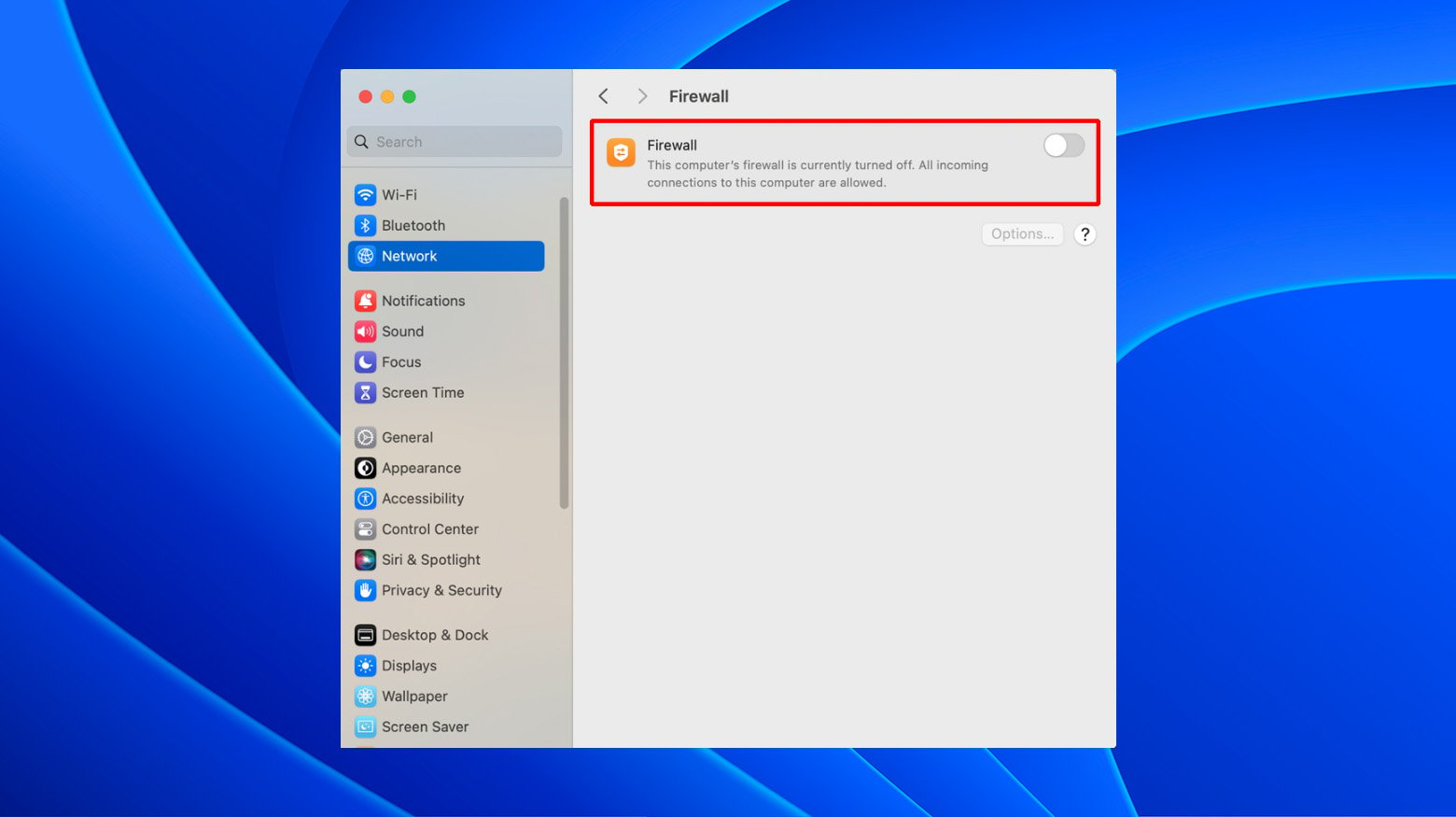
After testing, ensure to re-enable it.
Removing problematic browser extensions
Browser extensions can be like overzealous helpers, sometimes interfering with how web pages are loaded. A malfunctioning extension might cause the ERR_NAME_NOT_RESOLVED error by disrupting the browser’s ability to connect to a website. Disabling extensions helps identify if any are causing the issue.
- Open Chrome, click the three dots in the top-right corner, and select ‘Extensions`.
- Disable each extension one by one and check if the error resolves.
- Re-enable the extensions that aren’t causing issues.
Disable DNSSEC if enabled for your domain
Disabling DNSSEC (Domain Name System Security Extensions) for your domain is like removing an extra layer of security checks at a building entrance. DNSSEC is designed to protect internet users from forged DNS data, such as that created by DNS cache poisoning. However, if not correctly managed, it can cause issues like blocking legitimate visitors. Disabling DNSSEC is sometimes necessary to troubleshoot these issues or if you’re changing DNS providers.
-
- Login to your domain registrar to access domain settings
- Navigate to the section where your domains are listed, often labeled as ‘My Domains’, ‘Domain Management’, or something similar.
- Look for a section titled ‘DNS Settings’, ‘Advanced Settings’, or ‘DNSSEC’. It might be under a submenu depending on the registrar.
- In the DNSSEC section, look for an option to disable or turn off DNSSEC. This might be a checkbox, a toggle, or a button.
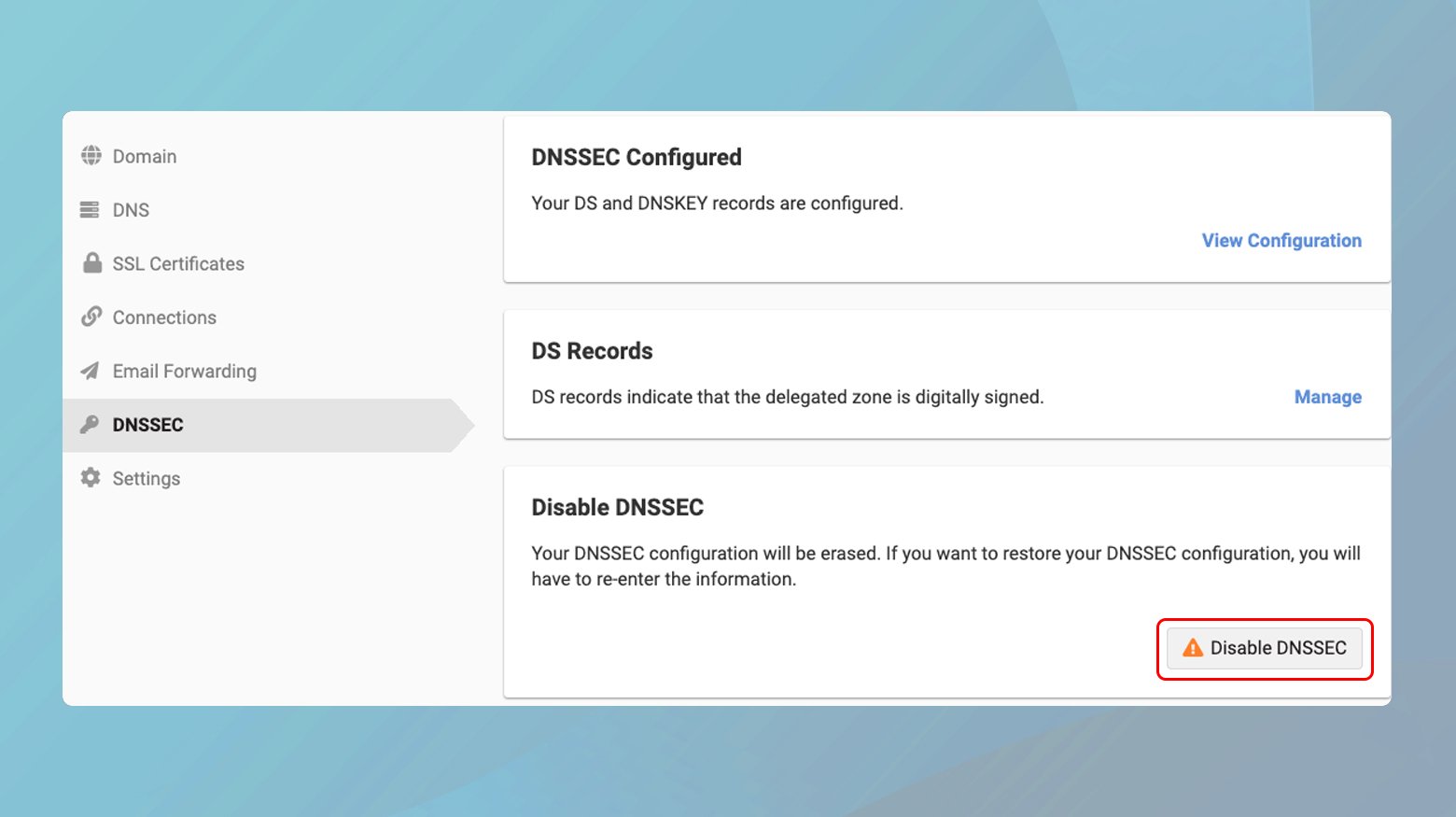
- After disabling DNSSEC, look for a ‘Save’, ‘Apply’, or ‘Update’ button to confirm your changes.
- You can use online tools to check if DNSSEC is still active for your domain. Simply search for ‘DNSSEC checker’ and enter your domain name.
Try using a different internet connection
Testing with a different internet connection to resolve the ERR_NAME_NOT_RESOLVED error is similar to trying a different route in traffic to see if it’s faster. The idea is to determine if the problem lies with your current internet pathway. Sometimes, the issue is not with your device or the website but with the internet connection itself.
Using a mobile hotspot
- On your smartphone, go to settings and look for the `Mobile Hotspot` or `Tethering` option. Enable it to create a Wi-Fi network.
- Connect your computer to the hotspot Wi-Fi
- Open your browser and try visiting the website that was showing the ERR_NAME_NOT_RESOLVED error.
Now, try accessing the problematic website again. If it loads without issues, it’s likely that your usual internet connection is the culprit.
Conclusion
Resolving the ERR_NAME_NOT_RESOLVED error involves steps like clearing the DNS cache to ensure current website routing, switching DNS servers for reliable connectivity, temporarily disabling firewall/antivirus to rule out overprotective security measures, and removing problematic browser extensions that may interfere with website loading. Each step addresses potential blockages or misdirection in your computer’s path to accessing a website, similar to updating navigation tools, consulting a better map, or ensuring no internal interference in your journey to a digital destination.
Say goodbye to website errors
Achieve peace of mind with 99.99% uptime on 10Web Managed
WordPress Hosting, powered by Google Cloud.