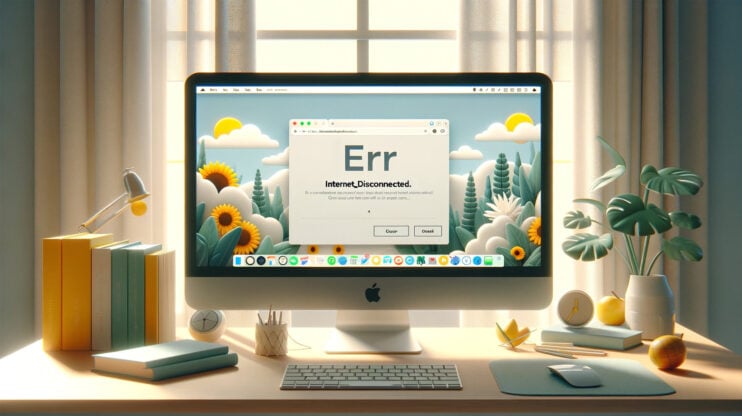The ERR_SPDY_PROTOCOL_ERROR message pops up in Google Chrome when there’s an issue with the SPDY protocol. SPDY was developed by Google to load webpages faster and to make the web more secure. However, Chrome no longer uses SPDY. It uses HTTP/2, which is the successor to SPDY and shares its main goals of improved performance and security. So, when you see this error, it’s often a sign that something’s not right with the way Chrome is trying to communicate with a website.
Understanding this error requires a bit of background knowledge about how web browsers and servers talk to each other. In essence, protocols like SPDY and HTTP/2 manage these conversations, ensuring that your browser can fetch and display websites quickly and securely. The issue usually stems from outdated servers that haven’t made the switch to the newer protocols or from glitches within Chrome itself.
Say goodbye to website errors
Achieve peace of mind with 99.99% uptime on 10Web Managed
WordPress Hosting, powered by Google Cloud.
Variations of the issue
This error can manifest in several different ways, depending on various factors like your browser version, extensions, and the specific website you’re trying to visit. Some common variations include:
- ERR_SPDY_PROTOCOL_ERROR message appearing instead of the website
- A “This webpage is not available” message
- Chrome refusing to load certain websites while others work fine
The error might also present itself more frequently on certain websites, especially those that haven’t updated their server settings to move away from SPDY to HTTP/2.
What is SPDY
SPDY, pronounced “speedy,” was an innovative protocol developed by Google to enhance the web browsing experience. Its primary aim was to fortify the security of HTTP-enabled web pages while also ramping up their loading speed. HTTP, the foundational web protocol, facilitates the communication between browsers and servers, but it has its limitations, particularly in speed and efficiency.
SPDY sought to address these shortcomings by introducing several key improvements:
Reduced latency: By allowing multiple requests over a single connection, SPDY reduced the time it took for web pages to load.
Lower bandwidth usage: SPDY’s efficient use of compression and prioritization helped decrease the amount of data transmitted, saving bandwidth.
Enhanced performance and user experience: The overall result was a snappier browsing experience, with web pages loading faster and more smoothly than ever before.
One of SPDY’s revolutionary features was its ability to handle multiple data transfers over a single connection simultaneously, as opposed to HTTP’s one-at-a-time approach. This not only sped up the loading times but also made web browsing feel more seamless and efficient.
Reasons why this error occurs
Several reasons can trigger the ERR_SPDY_PROTOCOL_ERROR, and they range from server-side issues to problems within your Chrome browser. Here are a few potential culprits:
Outdated server configuration: If a website’s server is still configured to use SPDY instead of HTTP/2, Chrome might struggle to establish a connection, resulting in this error.
Browser cache and cookies: Sometimes, the data stored in your browser’s cache and cookies can interfere with how websites are loaded.
Chrome extensions: Certain extensions can conflict with the way Chrome handles website data, causing various errors, including this one.
Antivirus or firewall settings: Security software on your computer might mistakenly block Chrome’s attempts to load a website, mistaking it for a threat.
Fixing the ERR_SPDY_PROTOCOL_ERROR
Now, let’s talk solutions. Here are some strategies to resolve the ERR_SPDY_PROTOCOL_ERROR and get back to smooth browsing:
Update Chrome
A straightforward and often effective first step to resolve this issue is updating and restarting your browser.
The SPDY protocol, designed by Google to load webpages faster and to make web traffic more secure, has been deprecated and replaced by HTTP/2. However, some older versions of Chrome might still encounter issues related to SPDY, leading to the ERR_SPDY_PROTOCOL_ERROR message. Updating Chrome ensures that you have the latest features, security updates, and bug fixes, including any related to this error. Restarting the browser can clear temporary glitches that might be causing the problem.
To update Chrome:
Before anything else, close your Chrome browser completely. Ensure that it is not running in the background (you might need to check your system tray or force quit the application on a Mac).
Simply relaunch Chrome by clicking on its icon. This step alone can sometimes resolve temporary issues by refreshing your browser’s session.
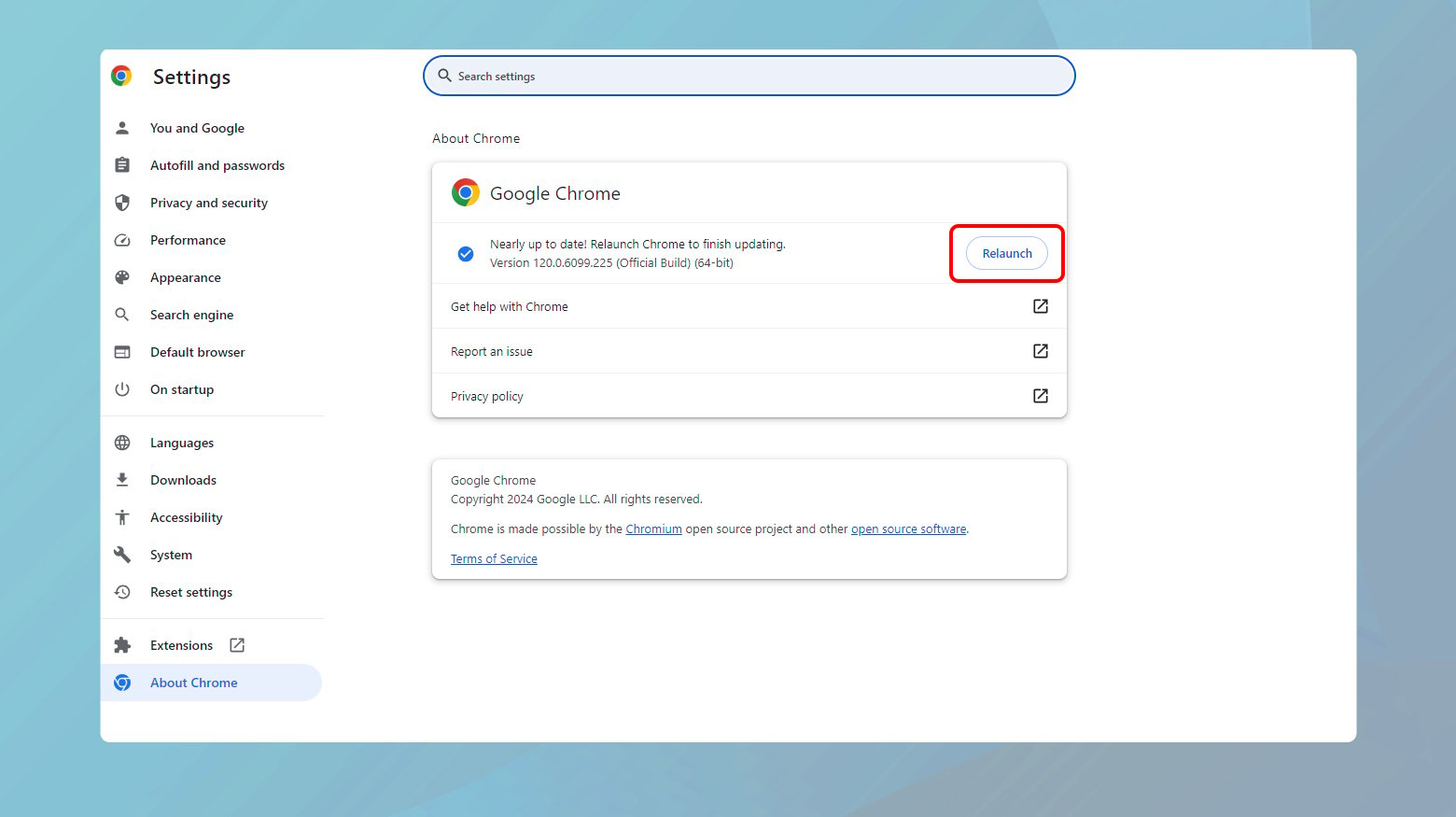
- Click on the three vertical dots in the upper right-hand corner of Chrome to open the menu.
- Navigate to `Help > About Google Chrome`. You’ll find this option towards the bottom of the menu.
- Upon opening the `About Google Chrome` page, Chrome will automatically check for updates. If an update is available, it will start updating your browser to the latest version. The version number of Chrome you’re currently using will also be displayed on this page.
- After the update is complete, you’ll see a `Relaunch` button. Click it to restart Chrome with the new update applied. This action ensures that all new fixes and updates are fully integrated.
Now that you’ve updated and restarted Chrome, try to visit the website where you encountered the ERR_SPDY_PROTOCOL_ERROR. In many cases, this will have resolved the issue.
Open the website in Incognito mode
Another surprisingly simple yet effective technique to bypass the ERR_SPDY_PROTOCOL_ERROR in Google Chrome is to switch to incognito mode. This mode allows you to browse without Chrome saving your site visit activity or downloading cookies. It’s particularly useful for troubleshooting issues like the ERR_SPDY_PROTOCOL_ERROR, as it temporarily disables extensions and ignores cached data that might be causing the problem. Incognito mode operates by providing a clean slate for your browsing session.
To use incognito mode:
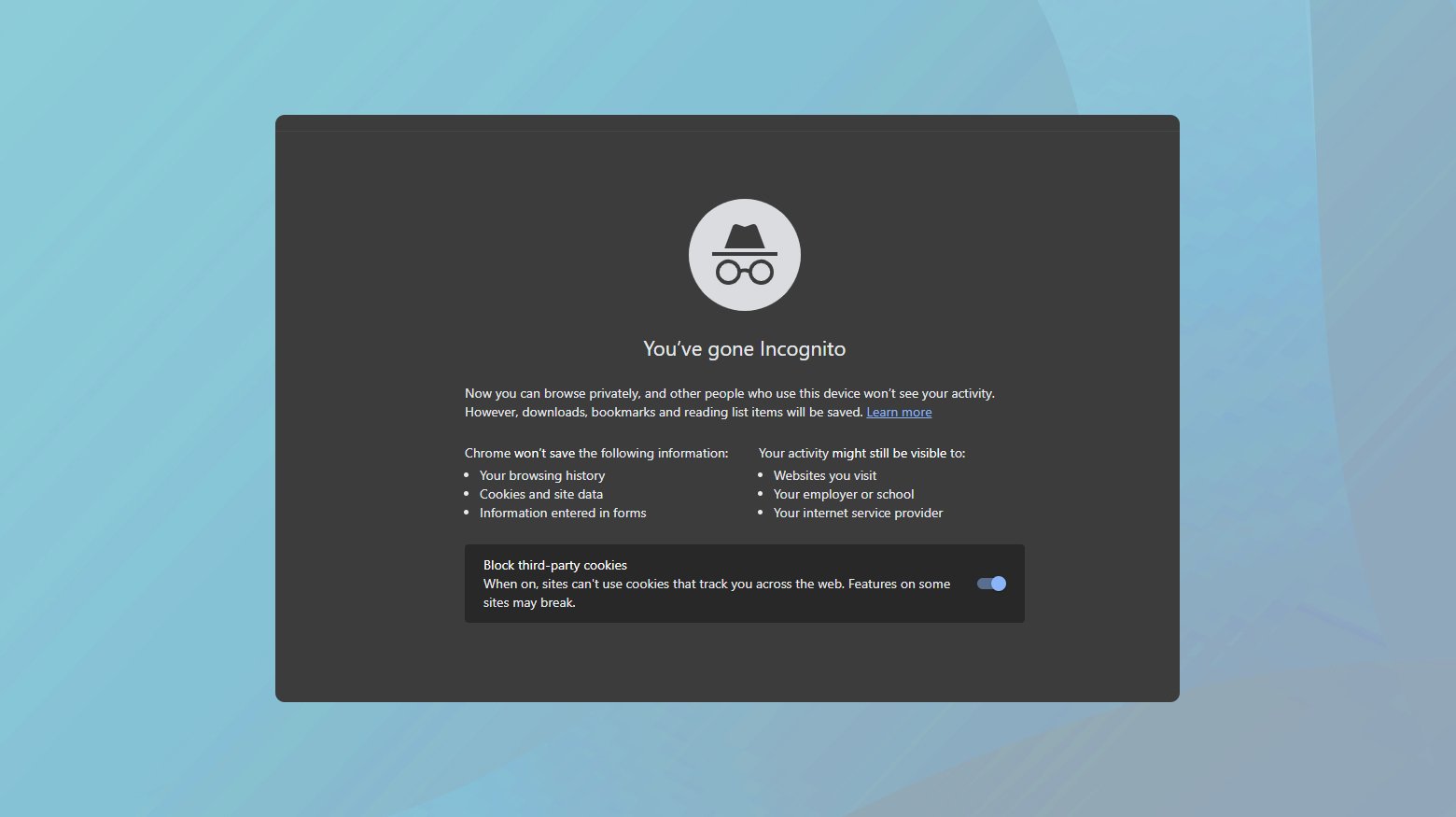
- Click on the three vertical dots in the upper right-hand corner of Chrome to open the browser menu.
- Select `New incognito window` from the menu. You’ll recognize it by the incognito icon or the mention of “incognito.”
- Alternatively, you can quickly open an incognito window by pressing `Ctrl+Shift+N` (on Windows or Linux) or `Cmd+Shift+N` (on macOS). This keyboard shortcut is a fast-track method for those who prefer keyboard commands over mouse navigation.
- Once the incognito window is open, you’ll notice a darker interface with a disclaimer about incognito mode’s privacy features. Ignore this for now and proceed to enter the URL of the site you’re trying to access into the search bar.
- If the error does not appear, you’ve successfully bypassed the issue temporarily. This indicates that the problem may be related to your browser’s cache, cookies, or extensions.
If using incognito mode resolves the error, consider it a temporary fix. It suggests that the underlying cause might be tied to your regular browsing data or extensions. To permanently resolve the issue, you might need to clear your browser’s cache and cookies or investigate which extensions could be causing the problem.
Clear browser cache and cookies
When the ERR_SPDY_PROTOCOL_ERROR persists even after trying previous methods like restarting your browser or using incognito mode, it’s time to delve a bit deeper. A very effective solution is to clear your browser’s cache and cookies. This method works by removing outdated or corrupt data that could be causing the issue.
Cache and cookies are designed to improve your browsing experience by reducing page load times and remembering your preferences on websites. However, over time, this data can become outdated or get corrupted, leading to various issues, including the ERR_SPDY_PROTOCOL_ERROR. Clearing them out essentially gives your browser a fresh start, removing any data that might be causing conflicts or errors.
To clear cache and cookies:

- Click on the three vertical dots in the upper right-hand corner of Chrome to access the menu.
- Select `Settings` from the dropdown menu.
- Scroll down to the bottom of the `Settings` page.
- Click on the `Advanced` link to expand more settings options.
- In the Advanced settings section, find the `Privacy and security` area.
- Click on `Clear browsing data` to open the clearing options.
- A window will pop up with two tabs: `Basic` and `Advanced`.
- Stay on the `Basic` tab for a straightforward cleanup that preserves useful data like passwords and autofill information.
- Choose what time range you want to clear data for. Selecting `All time` is often most effective in resolving persistent issues.
- Ensure the checkboxes for `Cookies and other site data` and `Cached images and files` are selected.
- After selecting your preferences, click on the `Clear data` button.
- Give Chrome a moment to clear the selected data. This process may take some time depending on how much data there is to clear.
- Once the clearing process is complete, close and reopen Chrome.
Try accessing the website again to see if the ERR_SPDY_PROTOCOL_ERROR has been resolved.
Flushing SPDY sockets
If you’ve tried updating Chrome, using incognito mode, and clearing your cache and cookies without success, another technical yet effective solution to tackle the ERR_SPDY_PROTOCOL_ERROR is flushing the SPDY sockets. This method directly addresses issues with the SPDY protocol sessions that might be causing the error.
SPDY sockets refer to the connections made using the SPDY protocol. Flushing these sockets resets the SPDY sessions, which can resolve any errors or issues that have arisen due to stuck or corrupted sessions.
To flush SPDY sockets:
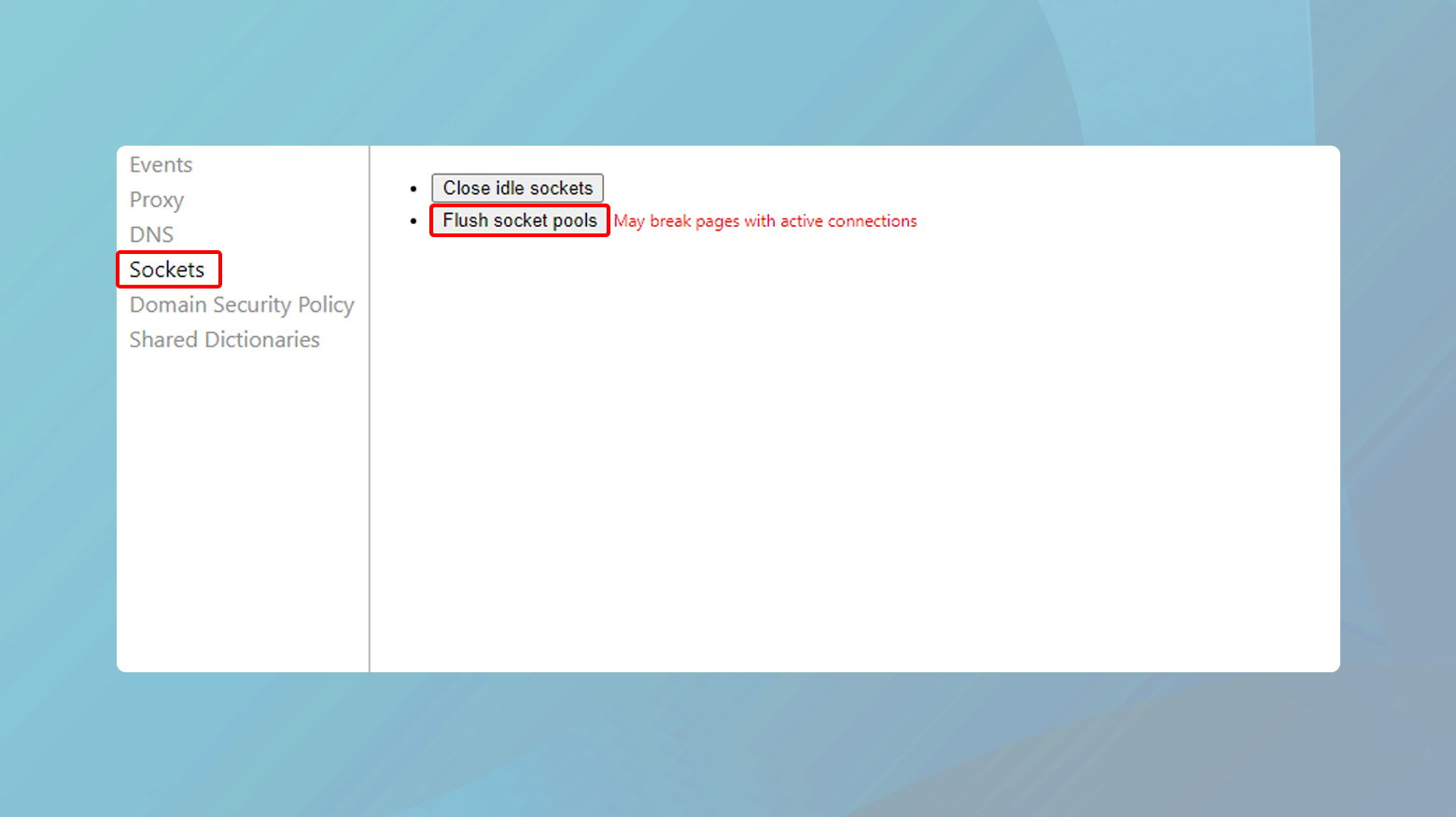
- Open your Chrome browser.
- Copy and paste the following into the URL bar:
- chrome://net-internals/#events&q=type:SPDY_SESSION%20is:active
- Press `Enter`. This action will take you to Chrome’s net-internals events page, specifically filtered to show active SPDY sessions.
- On the left-hand navigation panel, look for and click on `Sockets`. This will take you to the Sockets settings page within Chrome’s net-internals.
- Once on the Sockets page, you’ll see a button labeled `Flush socket pools`. Click on this button to flush the SPDY sockets.
This action clears all SPDY socket sessions. It’s a direct way to reset any sessions that may have been causing the ERR_SPDY_PROTOCOL_ERROR.
After flushing the SPDY sockets, go back to the main browser window. Try visiting the website that was previously triggering the ERR_SPDY_PROTOCOL_ERROR to see if the problem has been resolved.
Flush your DNS and reset your IP
If you’ve diligently worked through the previously mentioned methods but the ERR_SPDY_PROTOCOL_ERROR stubbornly persists, it might be time to consider that the problem could lie with your Domain Name System (DNS). Flushing your DNS cache and resetting your IP address are advanced steps that can help overcome issues caused by DNS conflicts or stale DNS information.
Flushing DNS and resetting IP on Windows
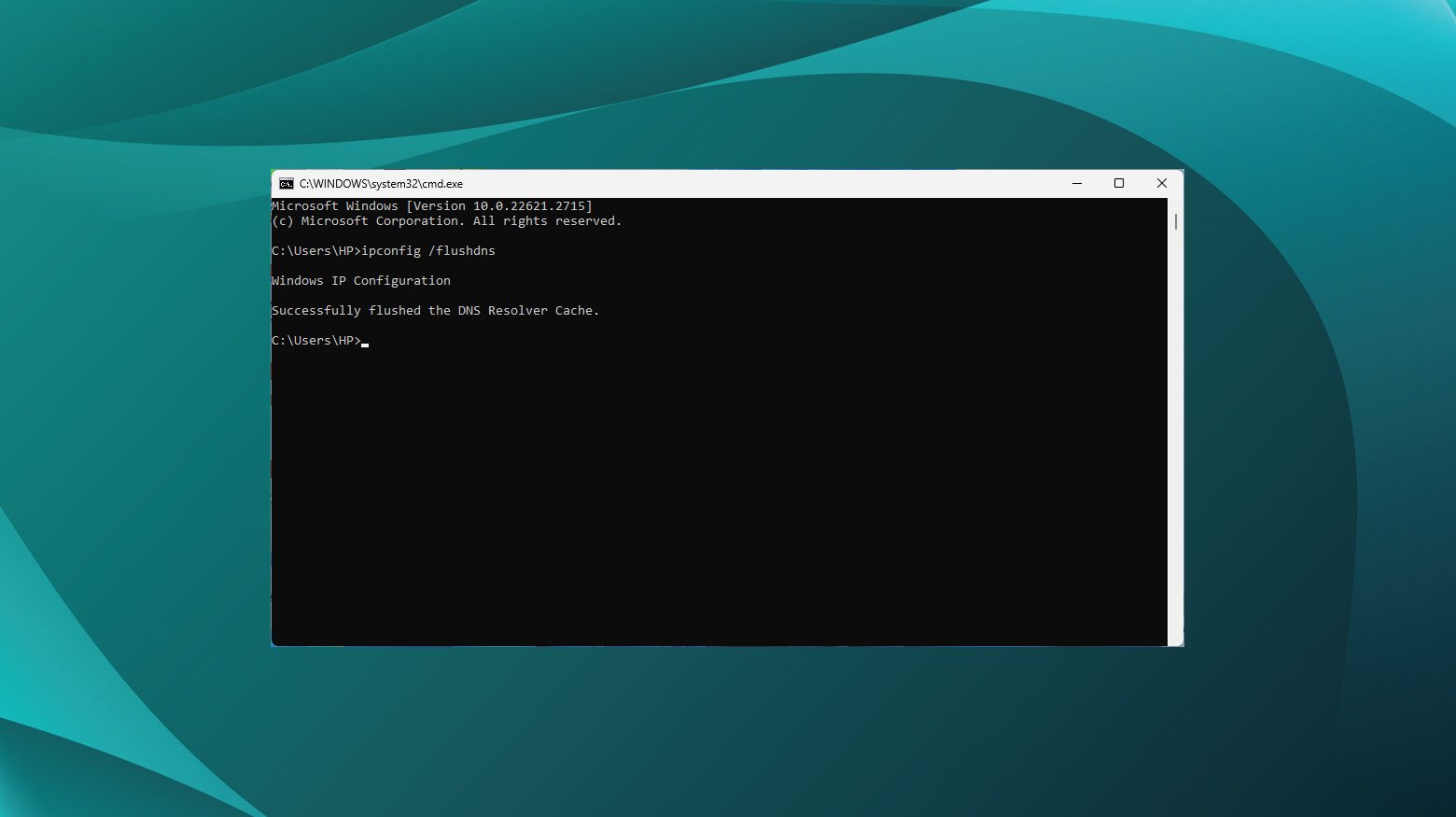
- Press `Win + R` to open the Run dialog.
- Type `cmd` and press `Ctrl + Shift + Enter` to run Command Prompt with administrator privileges.
- In the Command Prompt window, type the following command pressing Enter after each.
ipconfig /flushdns ipconfig /renew
Close and reopen your browser to ensure the changes take effect. Try accessing the website again to see if the error has been resolved.
Flushing DNS and resetting IP on Mac
-
- Open Finder, and navigate to `Applications > Utilities`.
- Double-click on `Terminal` to launch it.
- For most macOS versions, you can type the following command and press Enter
sudo dscacheutil -flushcache; sudo killall -HUP mDNSResponder
- Enter your administrator password when prompted and press `Enter`.
- Go to the Apple menu > System Preferences > Network.
- Select your active connection (usually Wi-Fi), then click the `Turn Wi-Fi off` button and then `Turn Wi-Fi on`.
After completing these steps, reopen your browser. Attempt to visit the site that was causing the ERR_SPDY_PROTOCOL_ERROR.
Closing thoughts
In our discussion, we delved into various strategies to troubleshoot the ERR_SPDY_PROTOCOL_ERROR in Google Chrome, starting with basic fixes like updating and restarting the browser, which often resolves many issues by ensuring the latest software version is in use. We then explored using incognito mode as a temporary workaround, suggesting that problems might stem from cached data or browser extensions. Following that, we recommended clearing the browser’s cache and cookies to eliminate outdated or corrupt data potentially causing the error. For more technical resolution methods, we covered flushing SPDY sockets via Chrome’s net-internals settings, addressing protocol-level issues directly. Finally, we discussed flushing the DNS cache and resetting the IP address to tackle network-level conflicts or stale DNS information. This comprehensive guide aims to equip you with both simple and advanced troubleshooting steps to effectively resolve the ERR_SPDY_PROTOCOL_ERROR and restore website access.
Say goodbye to website errors
Achieve peace of mind with 99.99% uptime on 10Web Managed
WordPress Hosting, powered by Google Cloud.