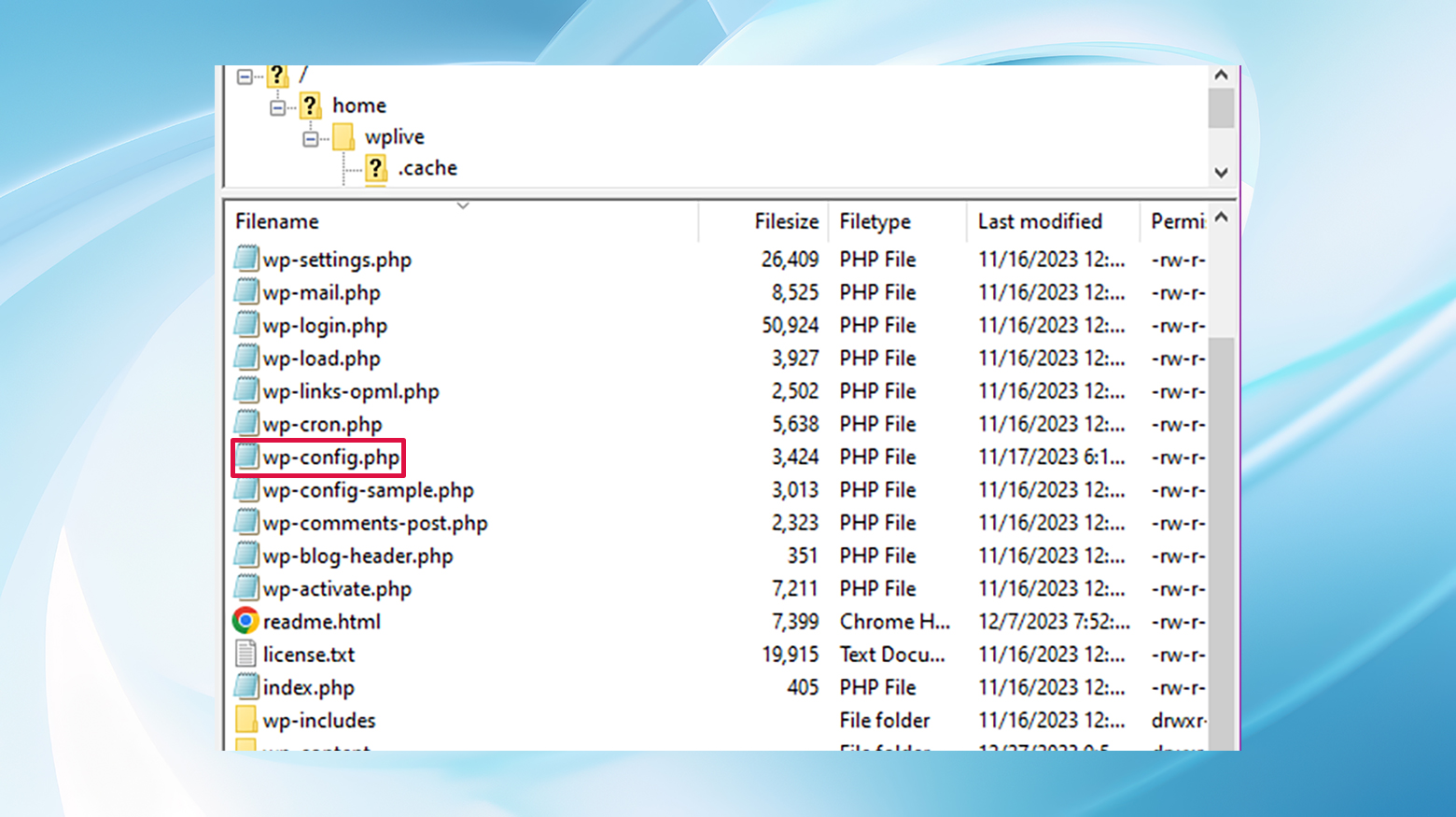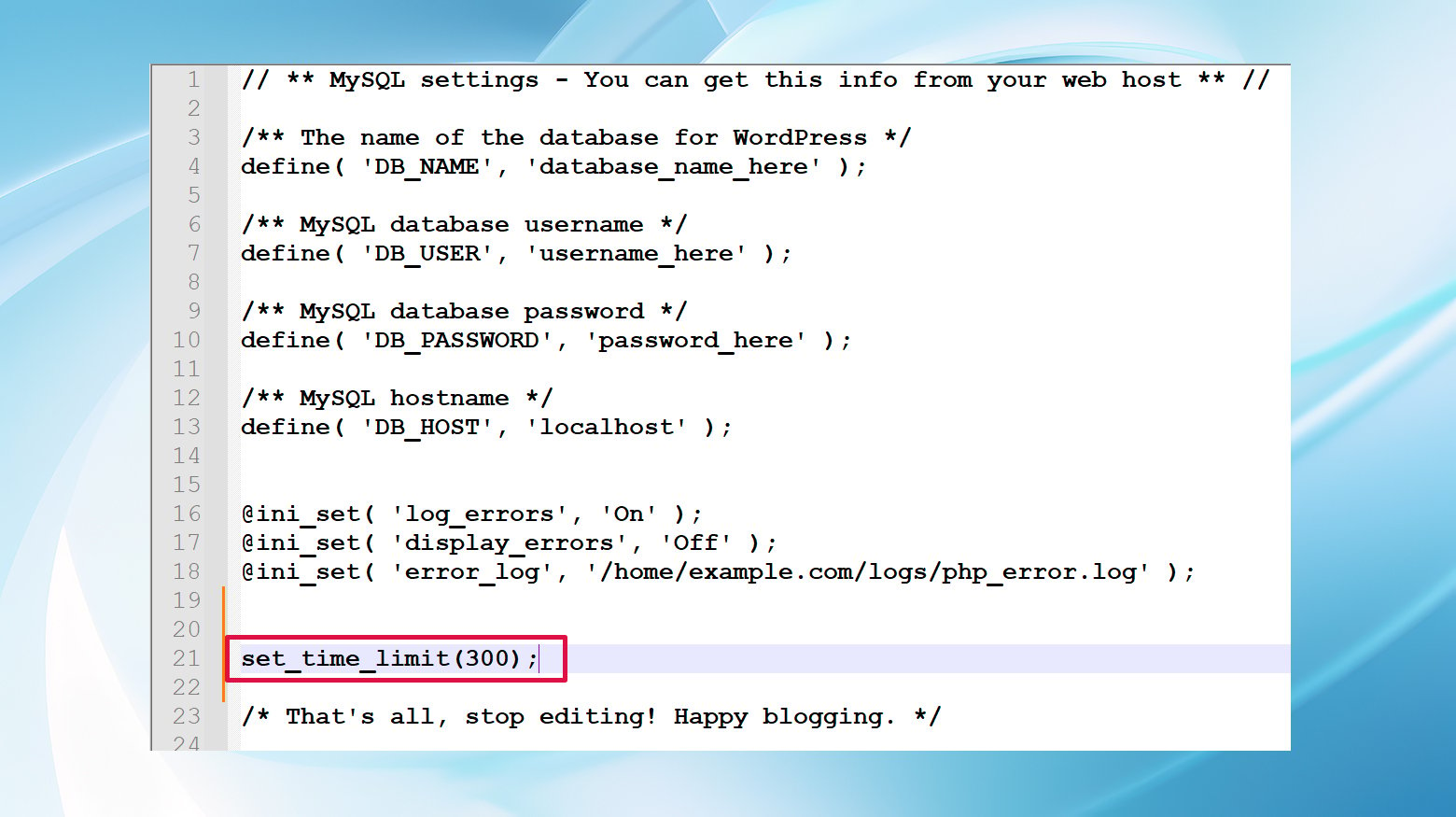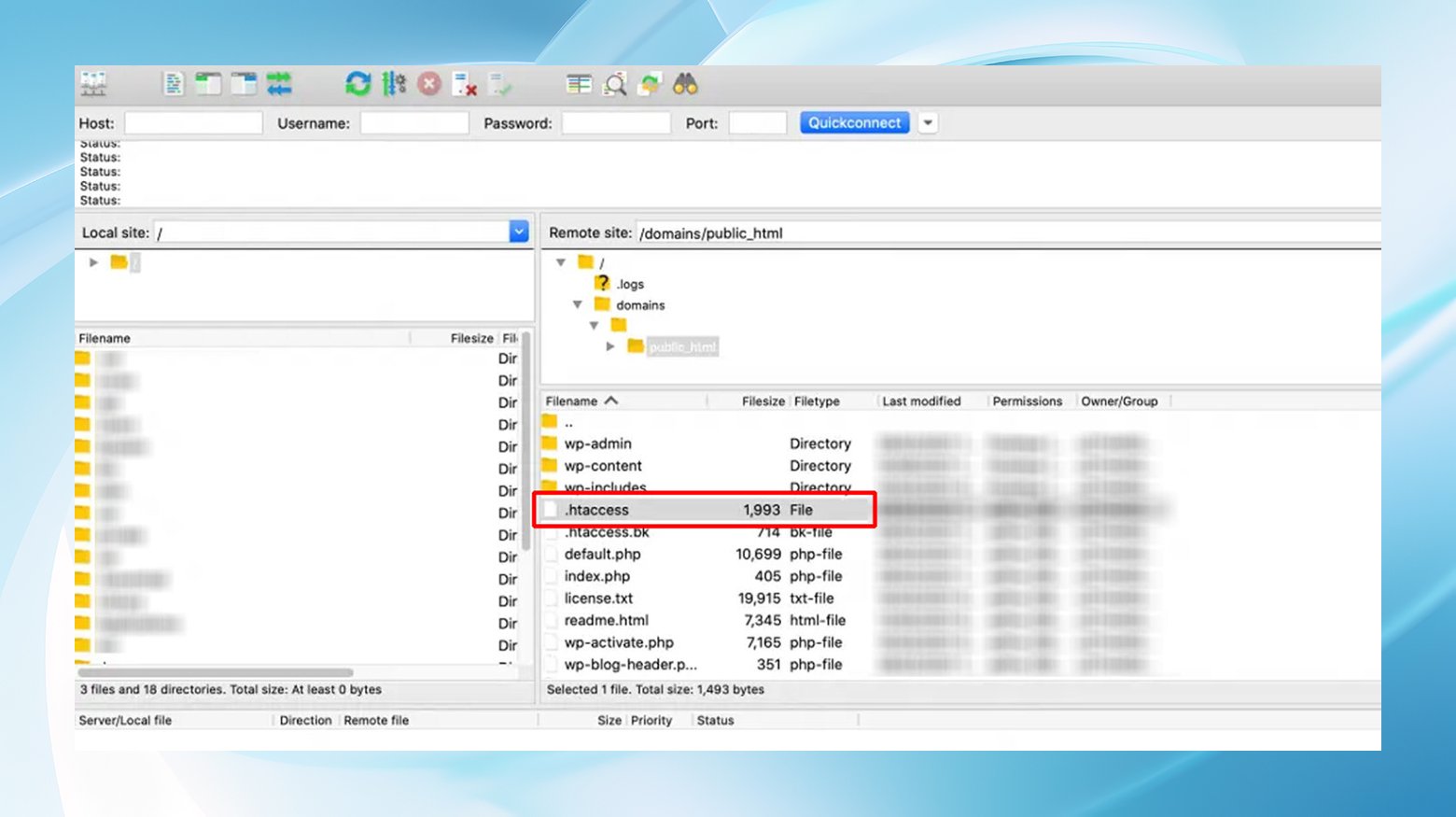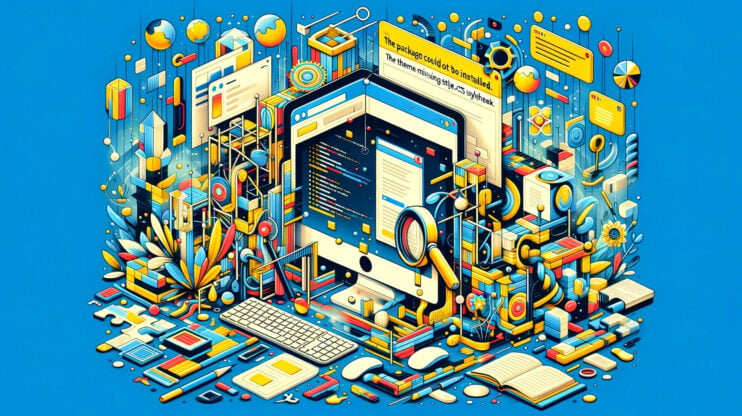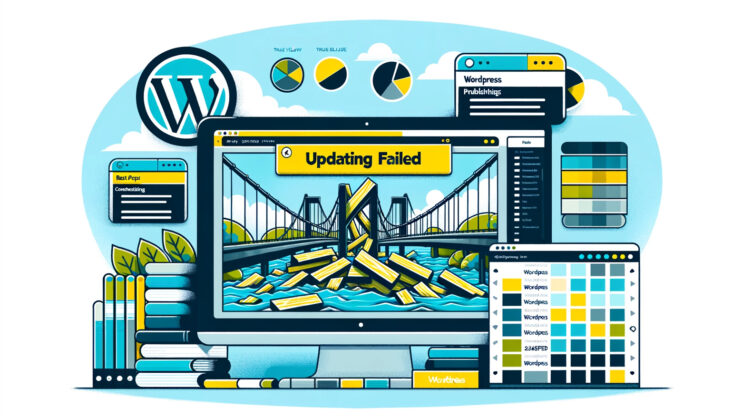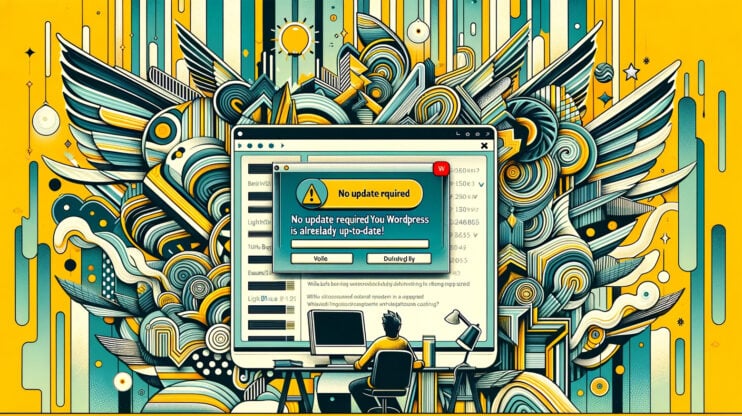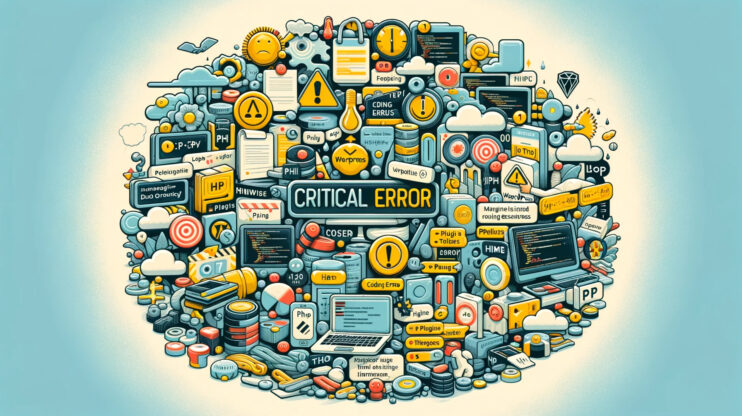Encountering errors in WordPress is like stumbling on a bump in the road during a smooth drive—it’s unexpected and can slow you down, but it’s not the end of the journey.
One such speed bump you might hit is the max_execution_time WordPress error. Though it might seem dire at first, especially with the term “fatal” attached, this error is more common than you might think and, fortunately, comes with several straightforward solutions.
What’s the max_execution_time WordPress error?
The max_execution_time WordPress error results from a safety mechanism that protects the site’s integrity and performance. It pops up in your admin dashboard, typically reading something like “Fatal Error: Maximum execution time of 30 seconds exceeded.”
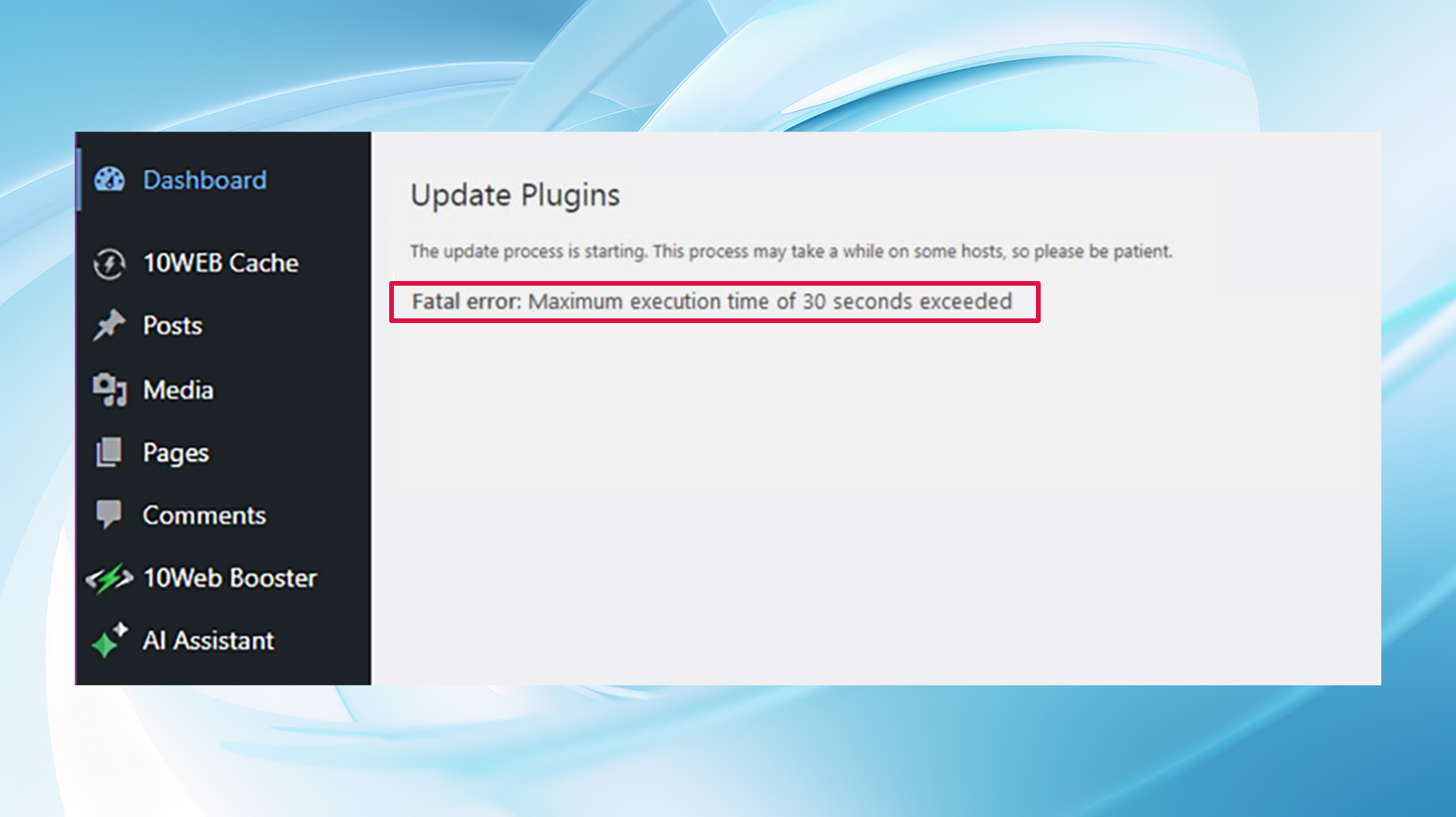
This timing, though usually set between 30 and 60 seconds, caps the length of time PHP scripts can run. It’s a safeguard against scripts that run too long, consume excessive server resources, or are potentially being exploited for malicious purposes. You’re most likely to see this error during theme or plugin installations or while updating the WordPress core.
Why does the max_execution_time error happen?
The error stems from a PHP execution time limit set on your server, intended to prevent server overuse. It’s a sort of timeout for PHP scripts running on your site, halting those that exceed the designated time frame.
A handful of scenarios can trigger this error, including:
Plugin or theme installations: Particularly resource-heavy or poorly optimized ones can easily exceed the time limit.
Server configuration: Sometimes, the server’s default execution time is set too low for your site’s needs, especially if you’re on shared hosting.
Resource-intensive operations: Uploading large files, processing heavy data, or executing complex queries can also be culprits.
Given WordPress’s reliance on PHP, monitoring script runtimes is crucial to avoiding resource drain or slowing your site to a crawl. This limit is usually preset by your hosting company at the server level.
But why exactly does this time limit exist? Mainly, it’s there to catch runaway scripts—whether from poorly optimized plugins, themes, or even malicious attacks attempting to overwhelm your site. It’s a common situation, especially with the diverse range of plugins available, each varying in code quality and update frequency.
Variations of the issue
Even though the “fatal error” portion of this error message can be alarming, the max_execution_time error is one of the most common WordPress errors. Typically, the site is not down and continues to function normally after the timeout error.
However, visitors may experience downtime or an error message such as “This site is experiencing technical difficulties.”
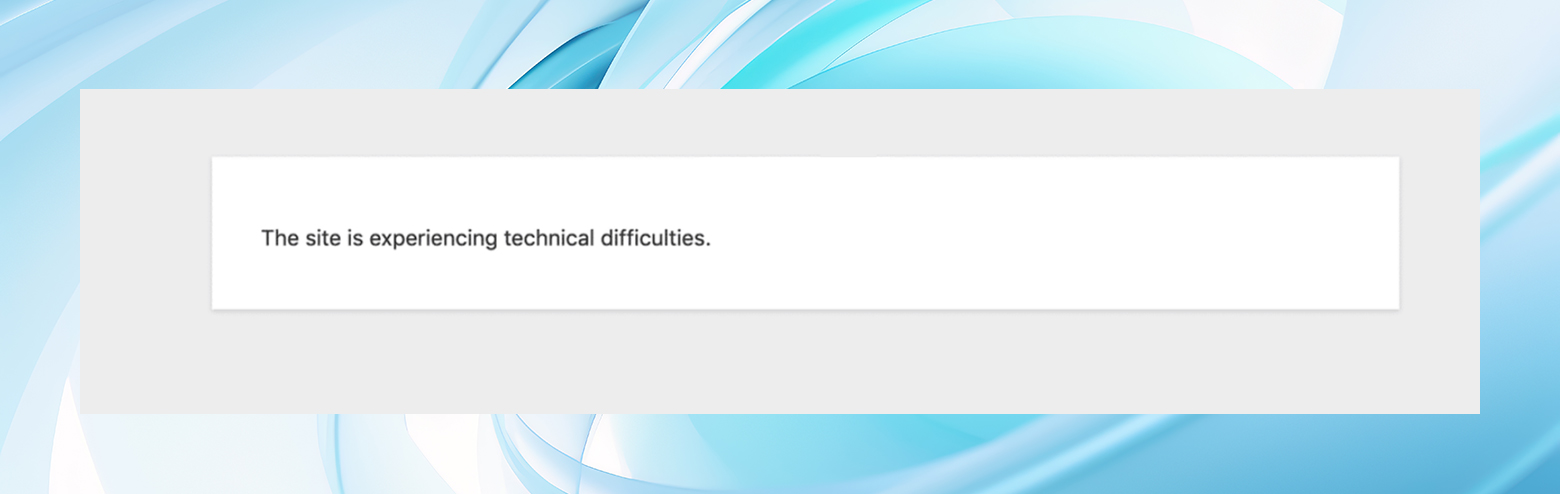
On newer versions of WordPress, the front end may display a message like, “There has been a critical error on your website.” There is generally nothing to lose any sleep over as long as the problem is corrected as soon as possible.
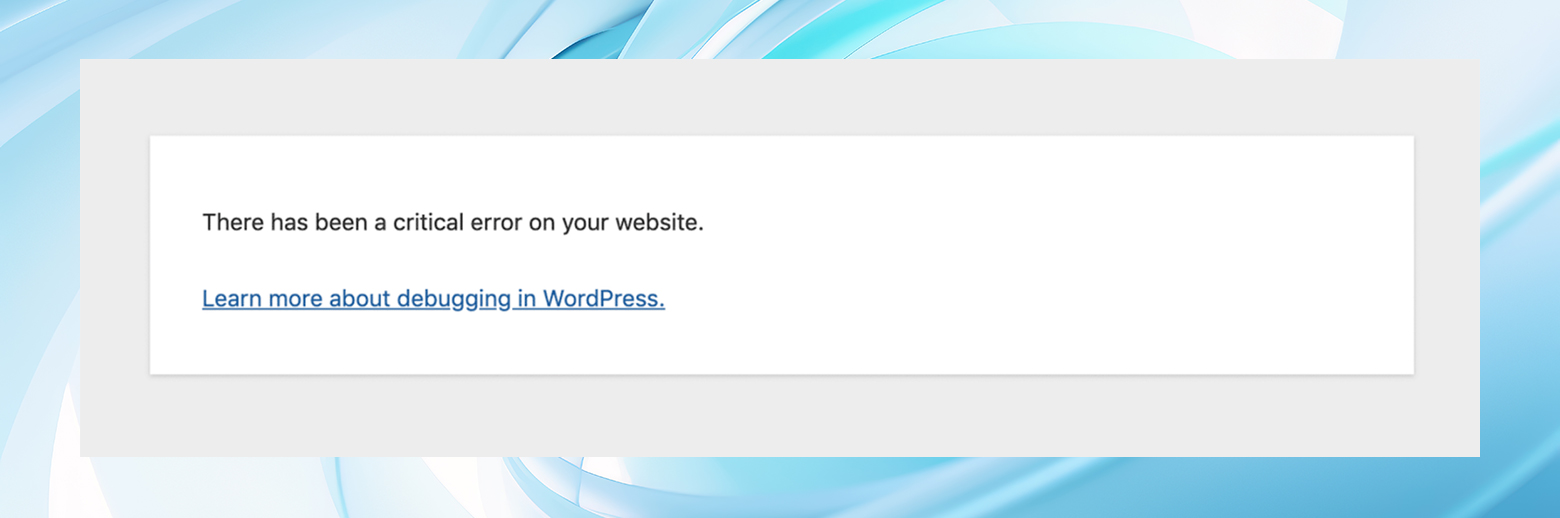
Recognizing max_execution_time WordPress errors
When the smooth operation of your WordPress site hits a snag due to the max_execution_time error, it’s essential to diagnose the issue swiftly to keep your site running efficiently. Identifying this error early can help you address it before it affects your site’s usability or your visitors’ experience. Here’s how to spot the signs:
Dashboard messages: The most direct indication of a max_execution_time error is a message in your WordPress admin dashboard. This often occurs during plugin, theme, or core WordPress updates. You might see a notification that explicitly states a “Fatal Error” due to exceeding the maximum execution time. This message is your first clue that a script has taken too long to run.
Frontend alerts: Visitors to your site might encounter a message stating, “The site is experiencing technical difficulties.” This generic message can indicate several issues, including the max_execution_time error. It serves as a signal to you that users are facing disruptions, prompting immediate action.
Email notifications: WordPress has a built-in system to alert site administrators of critical errors, including those related to max_execution_time. If such an error occurs, you’ll receive an email detailing the problem, often pinpointing a specific plugin or theme as the cause.
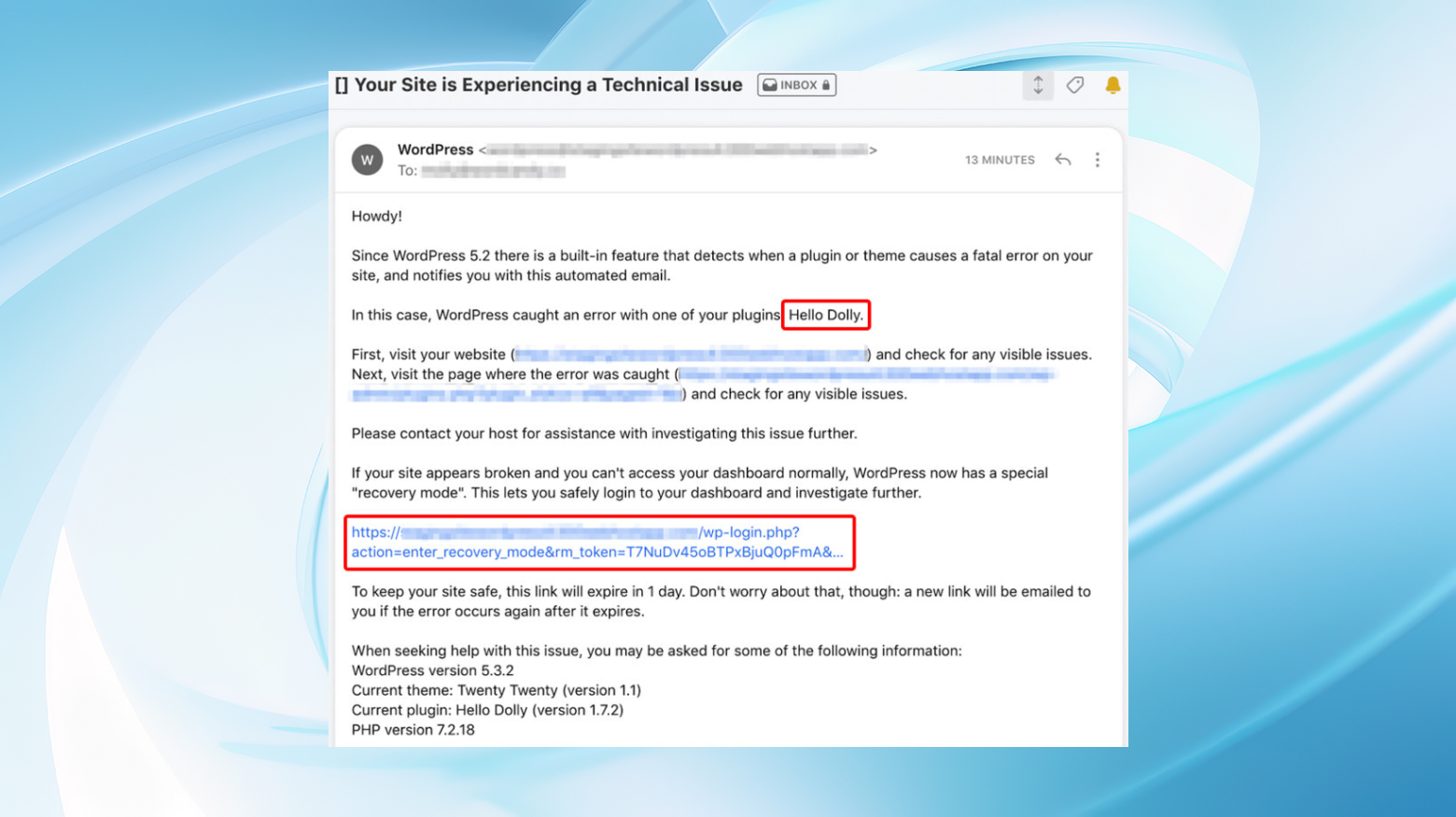
This email also includes a link to access the site’s recovery mode, which allows you to troubleshoot via the dashboard.
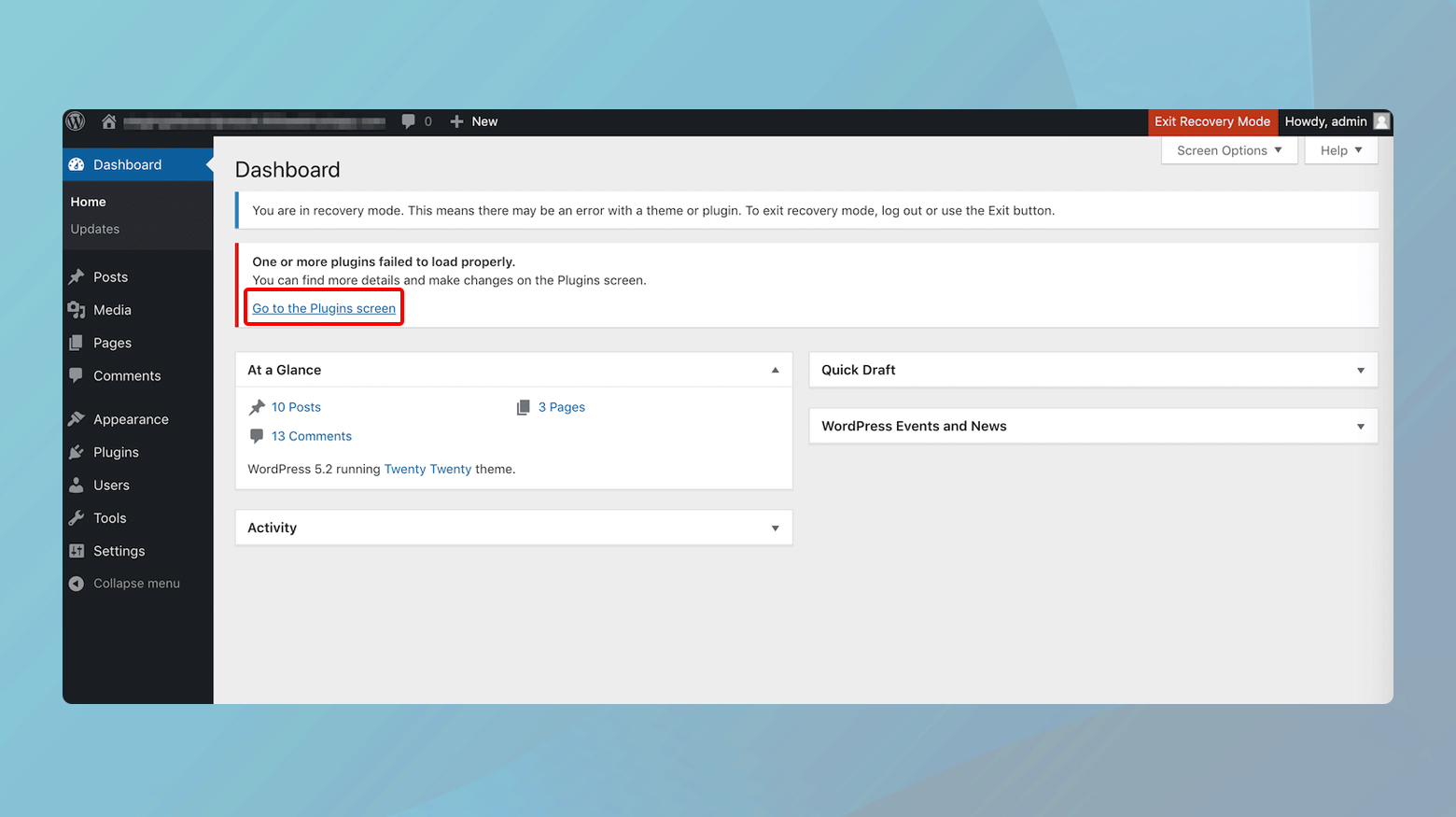
Here, you can go directly to the plugins page and deactivate the plugin causing the issue.
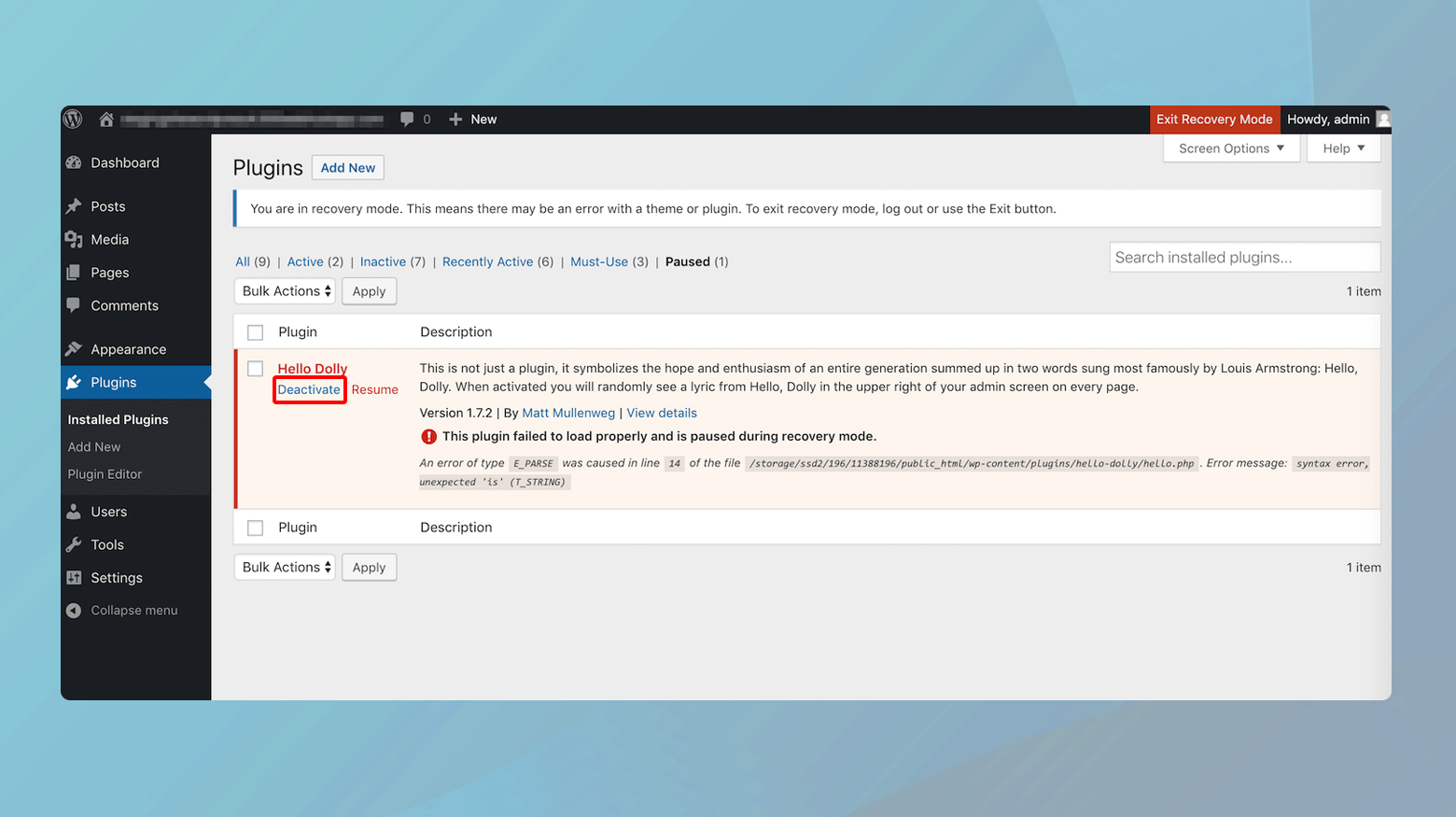
Debugging and error logs: Beyond these notifications, WordPress offers debugging tools and error logs that can help you investigate the issue more thoroughly. Some error messages may suggest enabling debugging mode to gather more information or checking server error logs for insights. These tools are invaluable for understanding the root cause and formulating an effective solution.
Understanding these signals is crucial in maintaining the health and performance of your WordPress site. By keeping an eye out for these indicators and knowing how to interpret them, you can quickly take steps to resolve the max_execution_time error. Whether it’s optimizing your site’s components, adjusting server settings, or reaching out to your hosting provider for support, the goal is to ensure a seamless experience for both you and your site’s visitors.
How to fix the max_execution_time WordPress error
Fixing this error revolves around either extending the script’s execution time or reducing the script’s workload. Here are some methods to tackle it:
Uninstall the problem theme or plugin
Sometimes, the simplest solution is to find and remove the offending script. If the error started after a recent plugin or theme installation, deactivating it could resolve the issue.
The aim here is to remove the source of the error without necessarily increasing the max execution time. This approach is your go-to if you’re okay parting ways with the troublesome element or if it’s a non-essential feature of your site.
It’s best to regularly review your site for plugins or themes that are no longer necessary or that can be replaced with more efficient alternatives. Keeping your WordPress environment lean can help avoid these errors.
Identifying and uninstalling the culprit:
- Identify the offender: Start by recalling if the error surfaced after a new installation or update. If so, that’s your prime suspect. Alternatively, check your email for any fatal error notifications from WordPress, as they might pinpoint the problematic plugin or theme.
- Deactivate plugins: If the troublemaker isn’t immediately obvious, deactivate your plugins one at a time, refreshing your site after each deactivation. When the error vanishes, you’ve found the offender.
- Uninstall via dashboard or FTP: Once identified, you can uninstall the problematic plugin or theme through the WordPress dashboard or via FTP for those unable to access their dashboard.
- Consider downgrading WordPress: If a recent WordPress update is to blame, exploring how to downgrade safely could be worthwhile. Remember, this should be a last resort, as updates are crucial for security and performance. In this case, a much better solution is to find a replacement for the plugin or theme causing the error and keep the core WordPress updates. Or, you can increase the maximum execution time.
How to increase the max execution time in WordPress
This can often be done via a plugin, or by editing the `wp-config.php`, `.htaccess`, or `php.ini` file, depending on your hosting environment. By inserting a line of code, you can extend the time PHP scripts are allowed to run, giving your scripts the breathing room they need.
10Web customers can conveniently increase the max_execution_time from the dashboard’s Hosting Services > Tools > Advanced Settings.
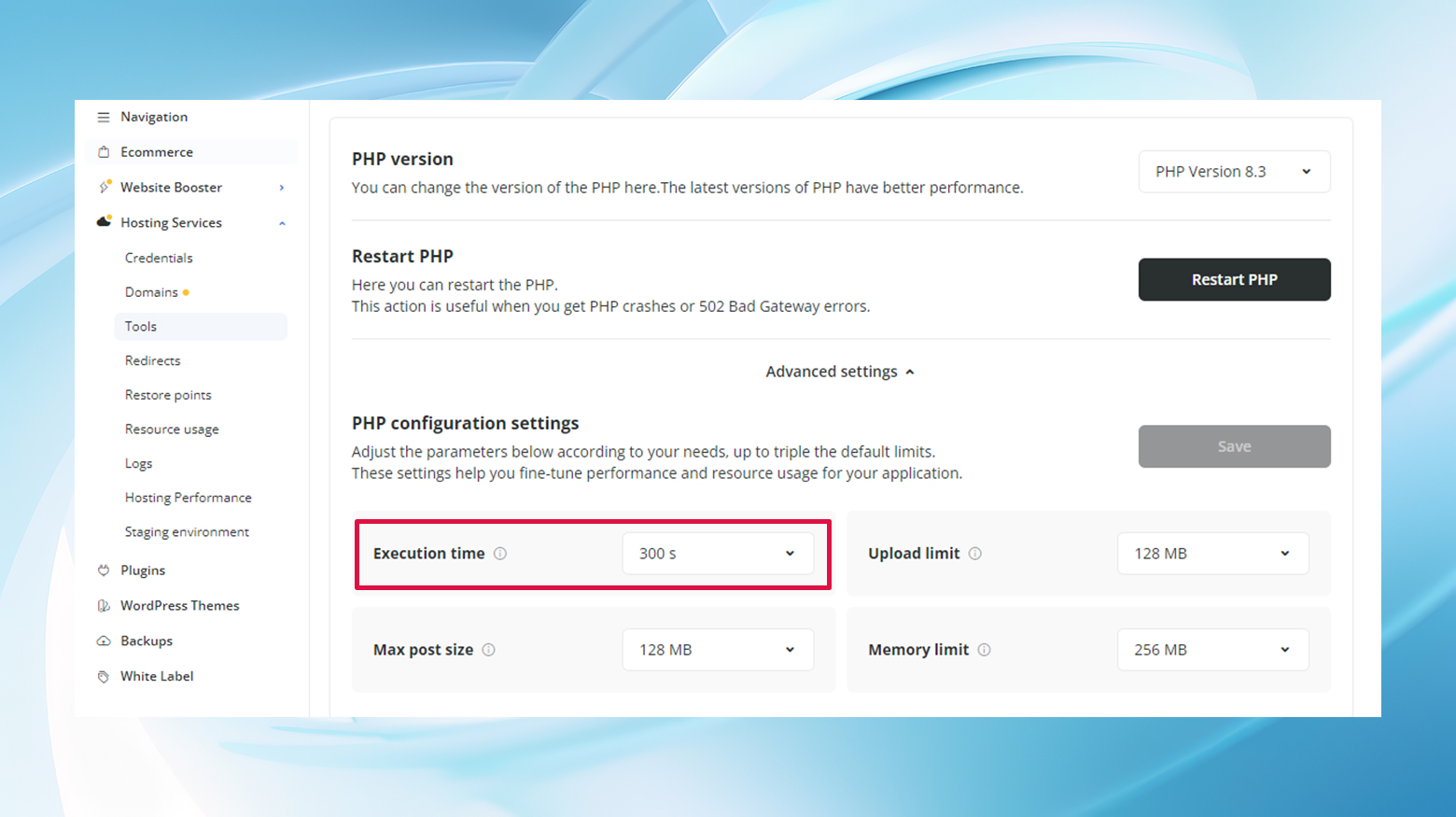
Using a plugin
For those who prefer a straightforward approach without delving into code, plugins like “WP Maximum Execution Time Exceeded” can be lifesavers. This plugin adjusts your .htaccess file to extend the execution time limit, typically to 300 seconds, offering ample time for your scripts to run.
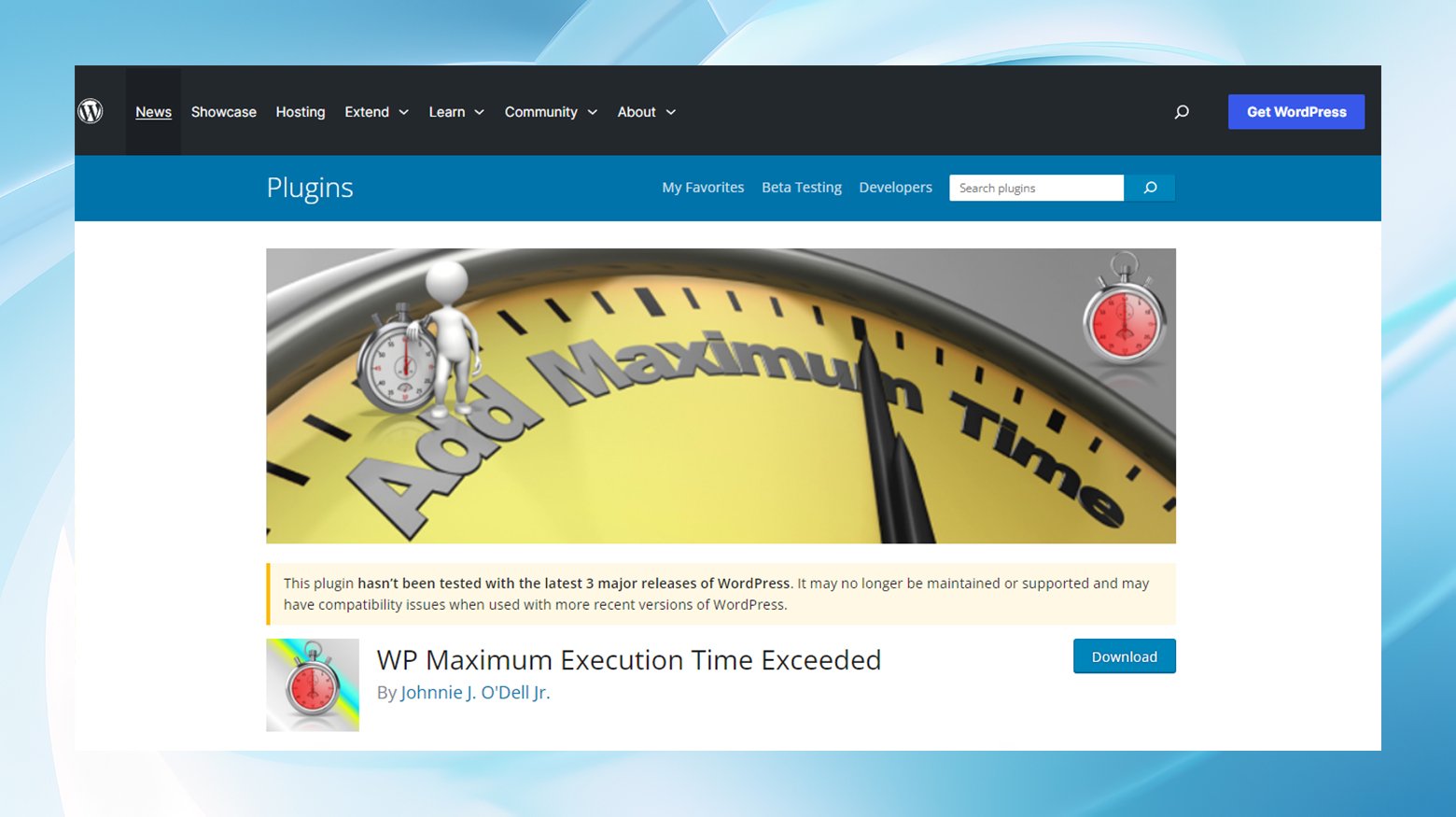
To install the plugin:
- Navigate to the Plugins section in your WordPress dashboard, search for “WP Maximum Execution Time Exceeded,” install, and activate it.
- There’s nothing else to do. The plugin automatically adjusts the time limit. You can check your website’s performance to ensure the error is resolved.
Modifying wp-config.php
If you’re comfortable modifying your WordPress files, tweaking wp-config.php is another effective route. This method involves adding a simple line of code to set your preferred execution time limit directly.
Finding and editing the file:
- Use an FTP client to locate and edit your site’s wp-config.php file, typically found in the root directory.

- Insert `set_time_limit(300);` into the file, preferably before the “That’s all, stop editing!” line.

- After adding the code, save your changes and re-upload the file to your server.
Tweaking the .htaccess file
For those on Apache servers, modifying the .htaccess file is another avenue. This involves adding a single line to set the max execution time.
10Web customers won’t find a .htaccess file anywhere in the website files because our platform uses Nginx instead of Apache. In this case, you can increase your site’s max_execution_time from the dashboard under Hosting Services > Tools > Advanced Settings.
Increasing the max execution time via .htaccess:
- Use an FTP client to access the .htaccess file, normally located in the site’s root directory.

- Before making changes, always backup your .htaccess file.
- Open the .htaccess file in a text editor and add the following to the file:`php_value max_execution_time 300`
- Upload the edited file back to the server and visit your site to ensure the error is resolved.
Adjusting php.ini
If your server uses a php.ini file for configuration, you can also adjust the max execution time there.
Increasing the max execution time via php.ini:
- Use FTP to find the php.ini file in your server’s root or public directory.
- Add the following to increase the limit.`max_execution_time = 300`
- Save the changes and re-upload the file, then test your site for any errors.
Contacting your hosting provider
If you’re unsure about making these changes yourself or if your hosting setup restricts them, reaching out to your hosting provider is a good step. They can often adjust the execution time limit for you or offer solutions tailored to your hosting environment.
Conclusion
While alarming at first glance, the max_execution_time WordPress error is a manageable speed bump on your website’s journey. With a bit of troubleshooting and optimization, you can get back on the road in no time, ensuring your site runs smoothly and efficiently. Remember, this error is a sign to check under the hood—it’s not a stop sign but rather a nudge to ensure your WordPress site is tuned for optimal performance.