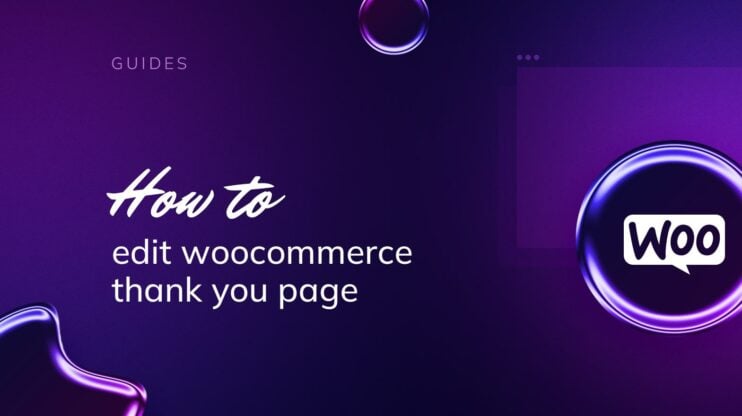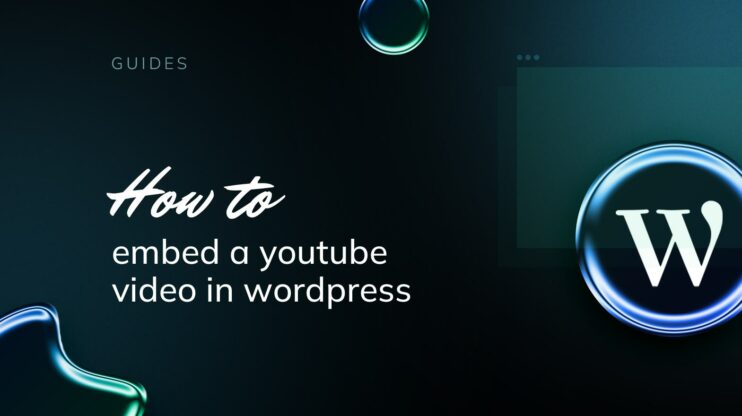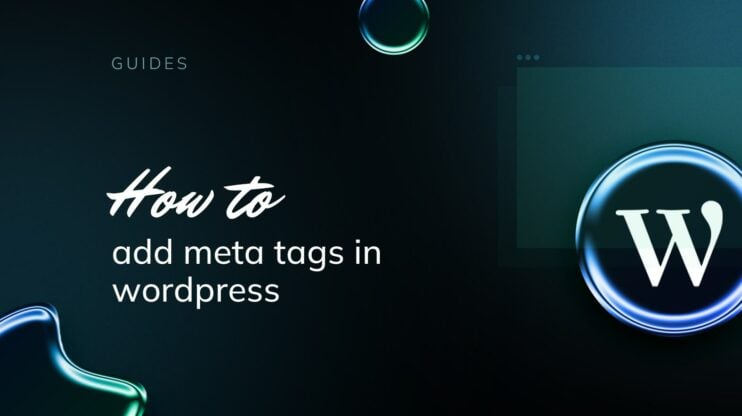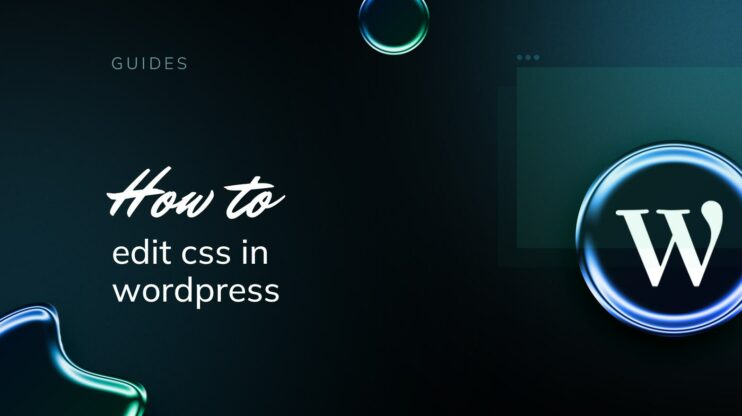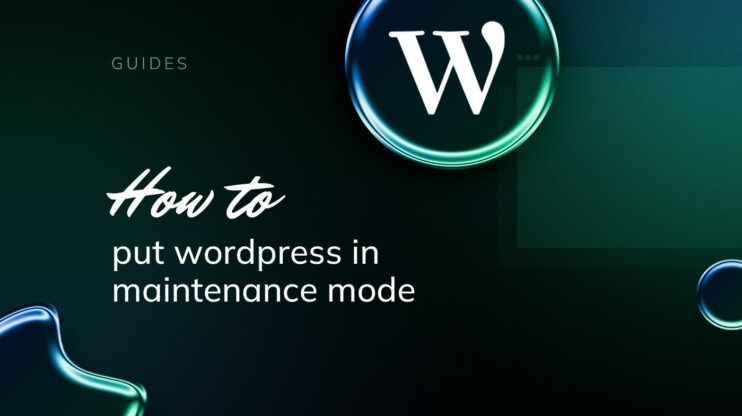Understanding how to change the price on variable products in WooCommerce is essential for any online retailer. This article delves into setting up attributes and differentiating between variations and variable products—key components for managing a diverse inventory. You’ll learn to create and configure attributes, allowing choices in size and color, and set prices for these variations. Additionally, the use of plugins and custom code to enhance pricing flexibility and the shopping experience will be discussed, ensuring a comprehensive grasp of variable product management in WooCommerce.
FAQ
How do I change the variable product price range in WooCommerce?
To change the variable product price range in WooCommerce, go to the product editing page, select Variable product from the product type dropdown, and adjust the prices for each variation under the Variations section.
How to set different prices for product variations in WooCommerce?
Set different prices for product variations by going to the Product data section of the product editing page, selecting Variable product, and specifying individual prices for each variation in the Variations tab.
How do I change the price value in WooCommerce?
Change the price value in WooCommerce by editing the product. Go to WooCommerce > Products, choose the product, and then you can adjust the Regular Price or Sale Price under the General tab in the Product data box.
How do you manipulate the price in WooCommerce?
Manipulate prices in WooCommerce using hooks and filters in your theme’s functions.php file. For example, use the woocommerce_get_price_html filter to modify the price display or woocommerce_product_get_price to change the product price programmatically at runtime.
Understanding variable products
In this section, you’ll learn how to master variable products in WooCommerce, including setting up attributes and understanding the distinction between variations and variable products.
Variable products in WooCommerce are a type of product that allows you to offer a set of variations on a product, with control over prices, stock, image, and more for each variation. They can be used for a product like a shirt, where you can offer a large, medium and small and in different colors.
Create your custom online store in minutes with 10Web AI Ecommerce Website Builder and take your business online. 
Looking to sell online?
Defining variable product attributes
Attributes are the defining features of a variable product. You can use global attributes that apply to multiple products or custom attributes that are unique to a specific product. To add an attribute: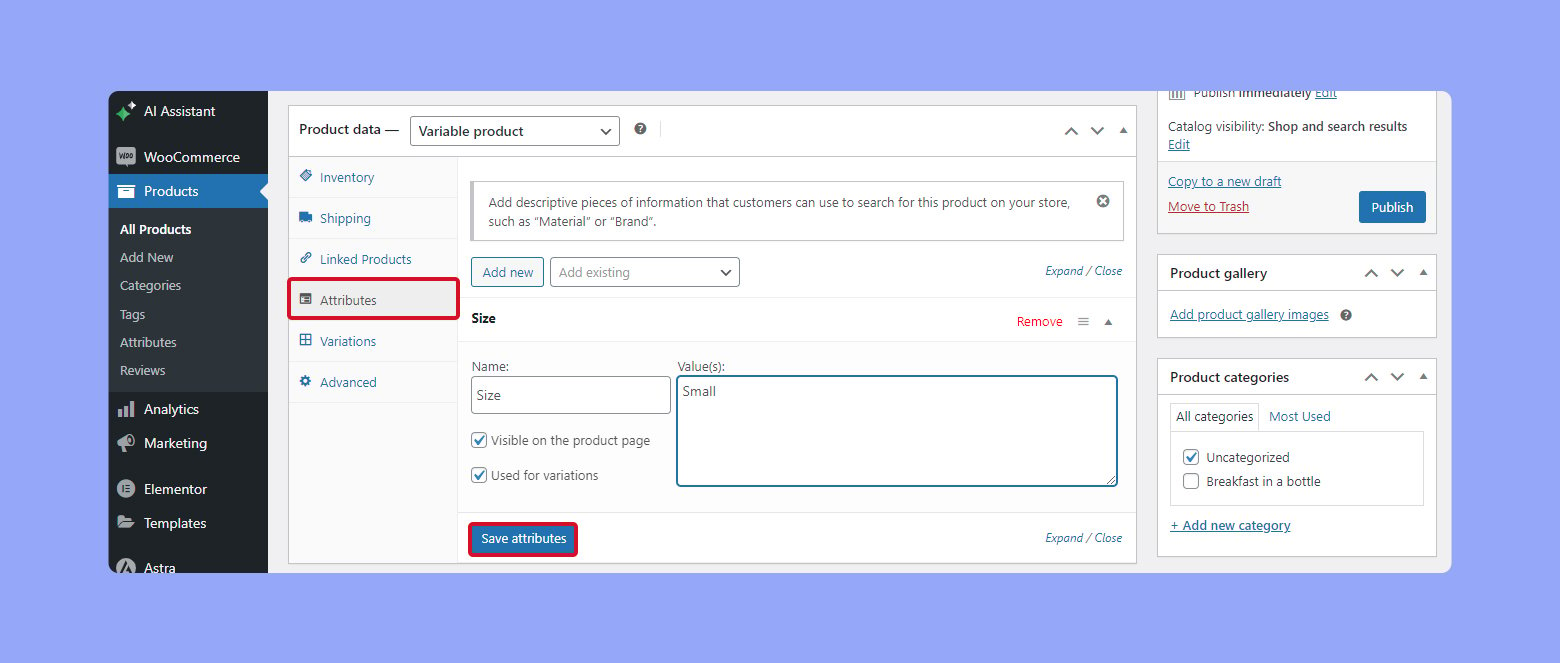
- Navigate to Attributes under the Product data section.
- Enter the name of the attribute (e.g., Size).
- Click Add New.
- Under Value(s), type the different attributes (e.g., Small, Medium, Large), separating them with a vertical bar (|).
- Check the Used for variations checkbox.
Variations vs. Variable products
Variations are specific items that are created from the set attributes of a variable product. A variable product is a product type in WooCommerce that is made up of several variations. Each variation may have different attributes like color or size. Here’s the key difference:
- Variations are individual products with unique SKUs and inventory.
- Variable product is the overall product category that variations belong to.
How to changing the price of variable products
In WooCommerce, managing the prices for variable products allows you to offer a range of options and prices to your customers, catering to their different needs and preferences.
Setting regular and sale prices for variations
When adding or editing a Variable product, you can set different Regular prices and Sale prices for each variation. You’ll do so in the Variations section of the product data panel. To set these prices: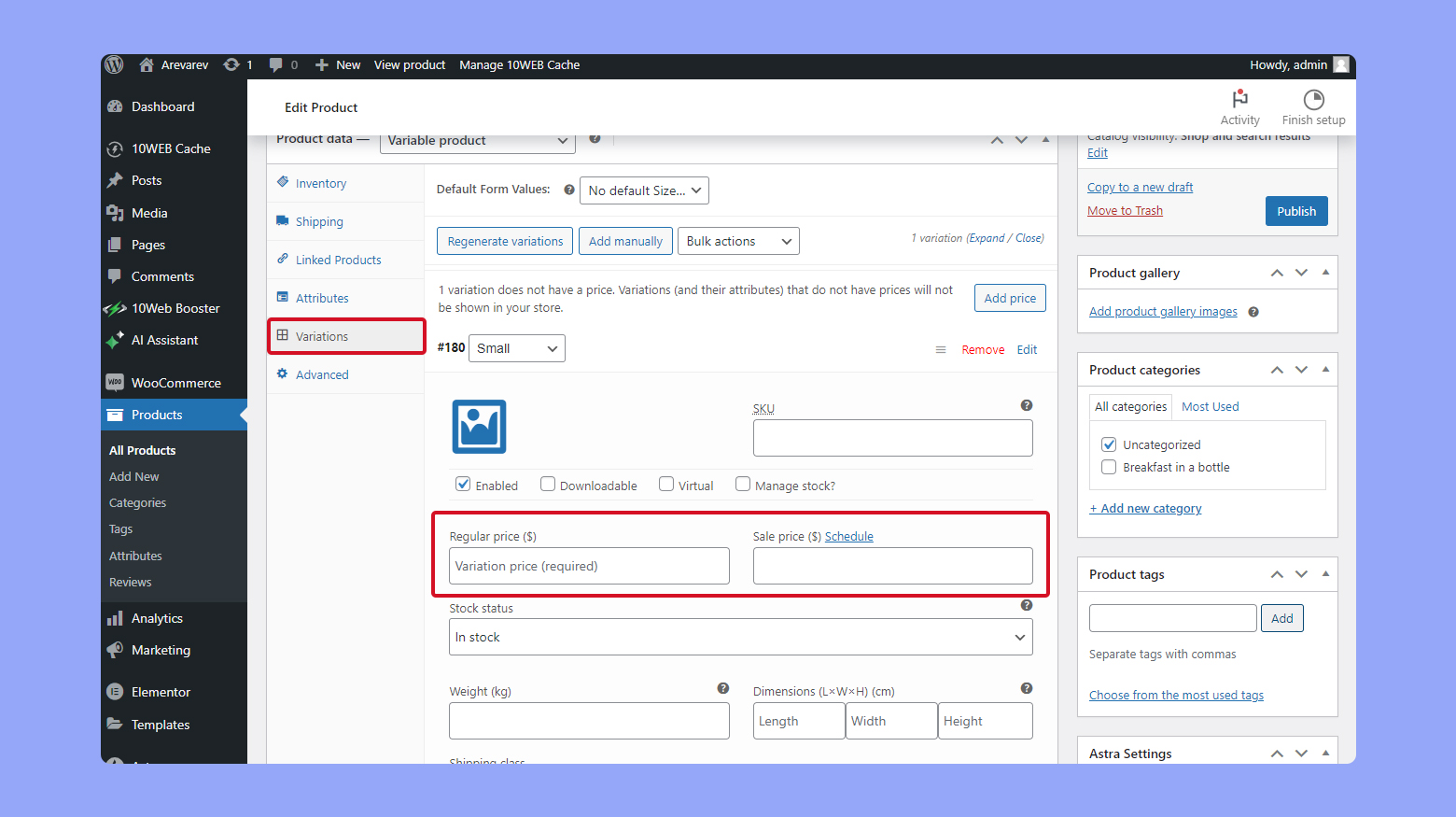
- Click on the variation to expand its options.
- Enter the prices into the Regular price and Sale price fields.
It’s important to update both fields to reflect the actual cost and any ongoing promotions.
How to change the variation product price with bulk edit
If you need to adjust prices for multiple variations at once, you can use the Bulk edit feature to save time.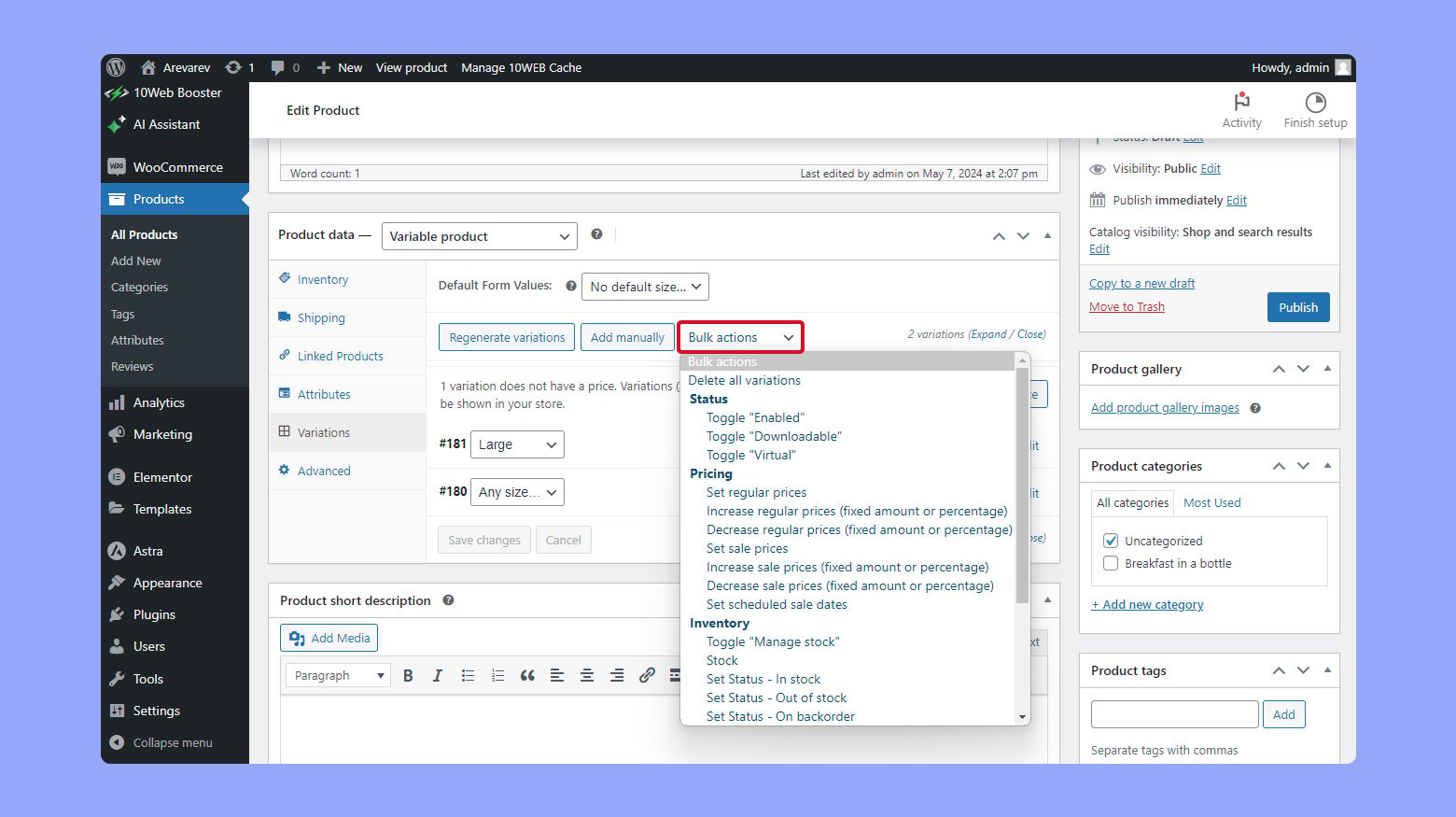
- On the Product Edit screen, go to the Variations tab.
- Select the variations you want to update, and choose Bulk edit from the dropdown menu.
Here, you can increase or decrease prices by a set amount or percentage across a selection of products, simplifying the process of seasonal sales or inventory clear-outs.
Price range for variable products
A variable product may have variations with different prices, which results in a price range displayed to the customer. For example, if you sell a shirt available in different colors and some colors are more expensive due to fabric cost, the price shown could be from $20.00 (for the basic colors) up to $25.00 (for premium colors). This display offers transparency to customers by showing the lowest and highest price in the range. You can find this price range display on the product page where all variations are listed.
Enhancing shop experience
Making strategic enhancements to your WooCommerce store can significantly improve the shopping experience for your customers. Key to this is a well-organized product page and the use of swatches to make selecting variations not only effortless but also visually appealing.
Creating a user-friendly product page
Your product page is the gateway to potential sales, so ensuring it’s intuitive and informative is paramount. A clear layout with high-quality images and detailed descriptions helps customers make informed decisions. Use Add to Cart and Choose Options buttons to facilitate an easy shopping process. For variable products, implement a dropdown or selection box that allows users to quickly see what variations are available, such as color or size, without leaving the product page. This streamlines the experience and keeps customers focused on making a purchase.
Adding swatches and custom options
Enhance the user experience (UX) by adding color and size swatches on your product pages. For this, the WooCommerce Attribute Swatches plugin comes in handy. It allows you to:
- Display color swatches for color variations, making it visually easier for the customer to select their desired option.
- Show size options in a clear, clickable format that replaces the default dropdown.
Here’s how you can set it up: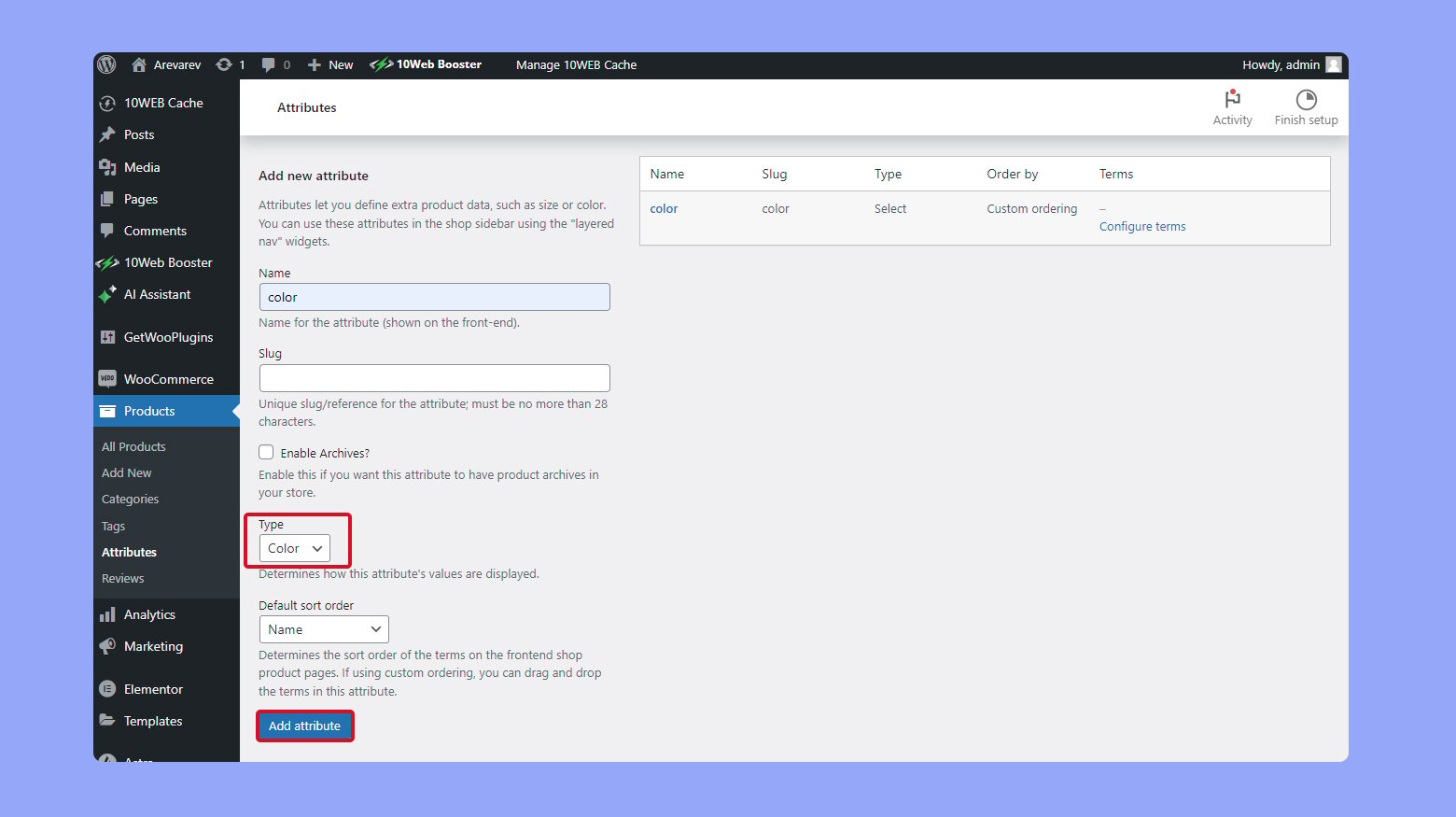
- Install and activate the WooCommerce Attribute Swatches plugin.
- Navigate to Products > Attributes and edit the attributes you want to display as swatches.
- Choose the Type of swatch: Color, Image, or Text.
- Configure the swatch by uploading the relevant images or selecting colors.
- Save changes.
By integrating swatches, you upgrade the tactile feeling of shopping in a physical store as customers can visually click through options, improving satisfaction and helping them make a quicker decision.
Create your custom online store in minutes with 10Web AI Ecommerce Website Builder and take your business online. 
Looking to sell online?
Managing stock and variations
In WooCommerce, managing stock status and reordering attributes for variable products is straightforward, ensuring you have full control over your inventory and presentation.
Tracking stock status
To keep track of your inventory for variable products, you need to understand how stock status works. Stock status indicates whether items are in stock, on backorder, or out of stock.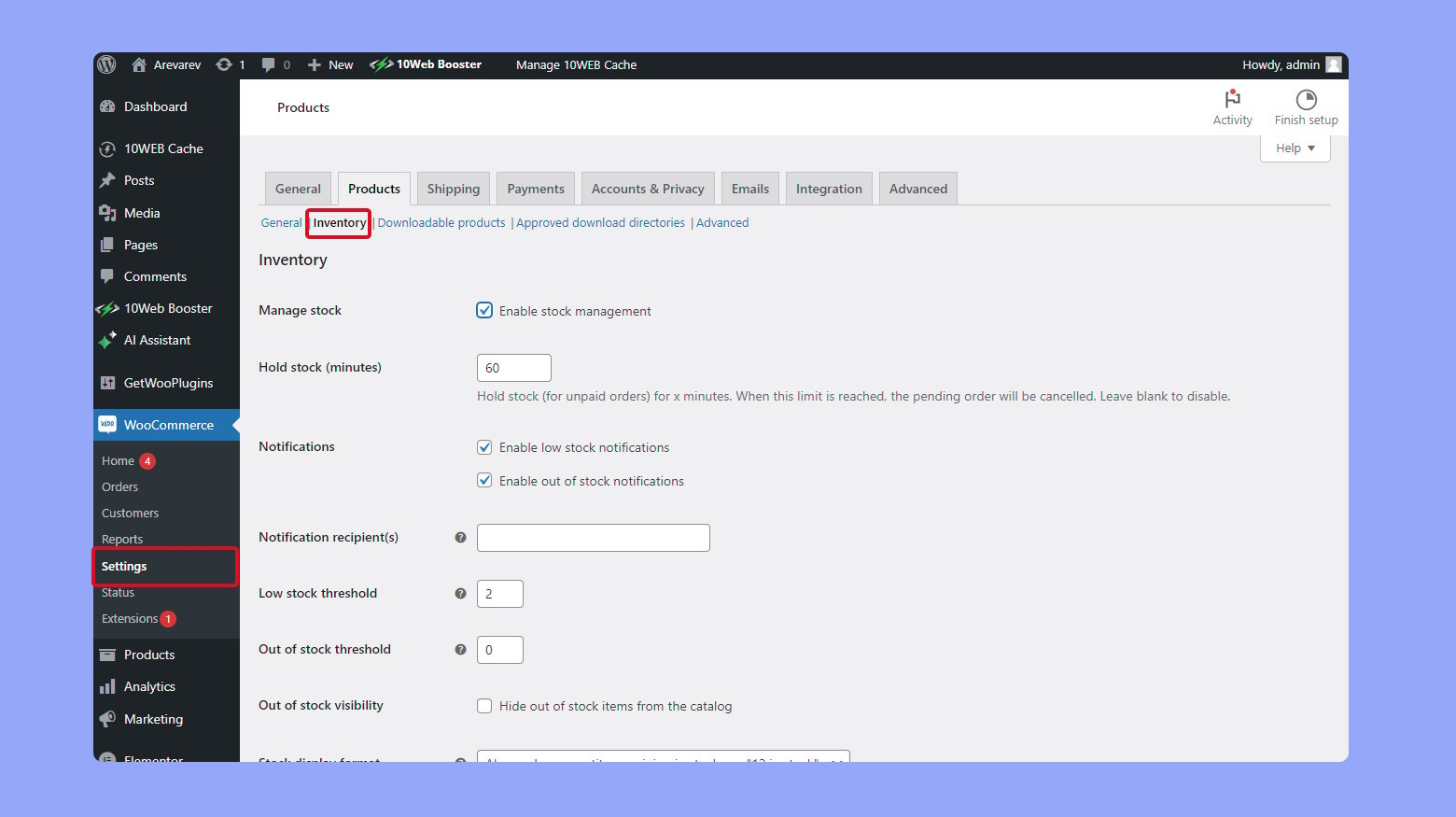
- Navigate to WooCommerce > Settings > Product Data panel.
- Click on the Inventory tab.
- Here, you’ll see the SKU (Stock Keep Unit) which you can set for each product variation to track your inventory more efficiently.
Each variation can have its stock status managed individually. You can specify quantities for each variation, enabling the system to decrement stock automatically as sales are made.
Reordering product attributes
If you want to change the order of product attributes: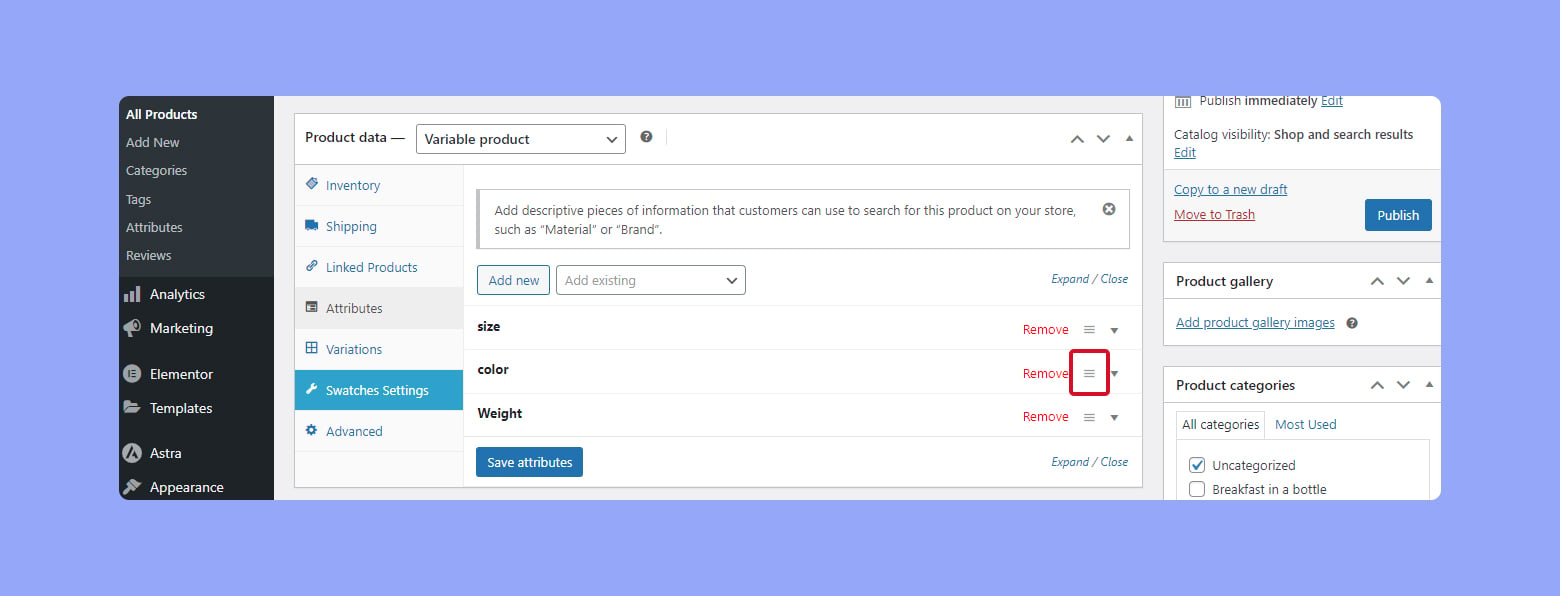
- Go to Products and select the variable product you wish to edit.
- Scroll down to Product Data and click on Attributes.
- You’ll see the list of attributes you’ve added. To reorder them, simply drag and drop the attributes into your preferred sequence.
Remember, the display order of attributes can impact how they appear on the product page and can guide your customers through the buying process more intuitively. You’ll want your most important attributes to be clear and easily accessible.
Promotions and offers
When managing an online store on WooCommerce, taking advantage of promotions and offers is a surefire way to attract customers and increase sales. You can set up dynamic pricing schemes, create specific discount rules, and even offer percentage discounts to please your bargain-loving shoppers.
Setting up dynamic pricing
Dynamic pricing allows you to adjust product prices based on various factors such as quantity, user roles, or purchase history. In WooCommerce, you can configure dynamic pricing by using plugins that facilitate this function. Start by navigating to Products and select the variable product of your choice. Then under the Product data section, look for pricing options that allow you to specify conditions that trigger different pricing tiers or special offers.
Creating discount rules
Creating discount rules is quite straightforward in WooCommerce. You can implement something as simple as a volume discount or more complex conditional offers. To do this, edit your variable product and scroll to Product data > Variations. Here, you’ll find options to set discounts for each variation or apply bulk pricing rules. Each rule can be based on quantity ranges, user roles, or even past purchases.
Offering percentage discounts
If you want to increase sales or clear out inventory, offering percentage discounts can be very attractive to customers. To offer these, edit the variable product and under General, you’ll see options to apply a percentage discount to the product. Simply enter the desired discount rate, and it is automatically calculated off the original price and shown to the customer.
Remember that offering discounts can be a powerful tool to boost your revenue and create urgency among your customers, so use these features wisely to maximize their impact on your WooCommerce store.
Create your custom online store in minutes with 10Web AI Ecommerce Website Builder and take your business online. 
Looking to sell online?
Advanced customization
To take control of variable product pricing on your WooCommerce store, you may need to go beyond the basic options provided. Advanced customization can unlock a vast array of features, allowing you to tailor the pricing to your specific needs.
Adding custom code
If you’re comfortable with inserting custom code into your WordPress site, this method can provide tailored solutions. To begin, access your site’s theme functions file. It’s important to ensure that any code changes are made to a child theme to prevent updates from overwriting your customizations. Here’s a simple example of how you might use a hook to modify the price display:
add_filter('woocommerce_get_price_html', 'custom_price_html', 100, 2); function custom_price_html($price, $product){ if($product->is_type('variable')){ // Your custom code to manipulate the price display $price .= ' Your custom price message here'; } return $price; }
Remember to test your changes on a staging site before applying them to your live site to avoid any disruptions to your customers’ shopping experience.
Using plugins for enhanced features
If adding code isn’t within your comfort zone, a variety of plugins can help you manage pricing for variable products. These plugins offer extensive features with user-friendly interfaces, often without the need to touch any code:
- Bulk price updater: Simplify the process of updating prices across multiple products.
- Dynamic pricing and discounts: Implement complex pricing strategies based on a number of conditions.
After the installation and activation of the plugin, you’ll find new options within your WooCommerce settings or as a separate tab in your WordPress dashboard, providing you with the enhanced pricing functionality your store requires.
When using plugins, always refer to their documentation to understand the full range of features they offer. Whether you’re a seasoned developer or a newcomer to WooCommerce, plugins can significantly streamline the way you manage variable product pricing.
Importing and exporting data
When handling a WooCommerce variable product, you can efficiently update your product catalog by importing and exporting data through CSV files. This powerful feature saves time when managing product variations in bulk.
Utilizing CSV files for products
Starting with CSV files, they act as a straightforward method to adjust your product details on a mass scale. To begin, access the All Products page in your WooCommerce dashboard and select Export. This generates a CSV file which you can open in any spreadsheet software. Within this file, make changes directly to the product prices by editing the Regular Price and Sales Price columns for your items. Once you’ve made your updates, saving the file preserves the changes ready for importing.
Bulk importing variations
For uploading a bulk of product variations, you’ll need to ensure each variable product in your CSV file is correctly formatted. That means verifying the structure of the CSV adheres to WooCommerce standards with the appropriate columns for each variation’s unique attributes, such as price or SKU. After preparing your CSV, navigate back to your WooCommerce dashboard and choose Import. Then select the updated CSV file from your computer and follow the prompts to import your variable products along with their new pricing.
Conclusion
This article has provided you with a comprehensive guide on managing variable products in WooCommerce, crucial for any online retailer looking to handle a diverse inventory efficiently. We have looked at how to set up and differentiate attributes and variations, change the pricing of variable products, including regular and sale prices, and utilize plugins for enhanced pricing flexibility.
Armed with this knowledge, you can now apply these techniques to optimize your online store’s inventory and pricing strategies, enhancing the shopping experience for your customers and potentially boosting your sales. Use these insights to tailor your WooCommerce setup to meet the specific needs of your business and customer base.