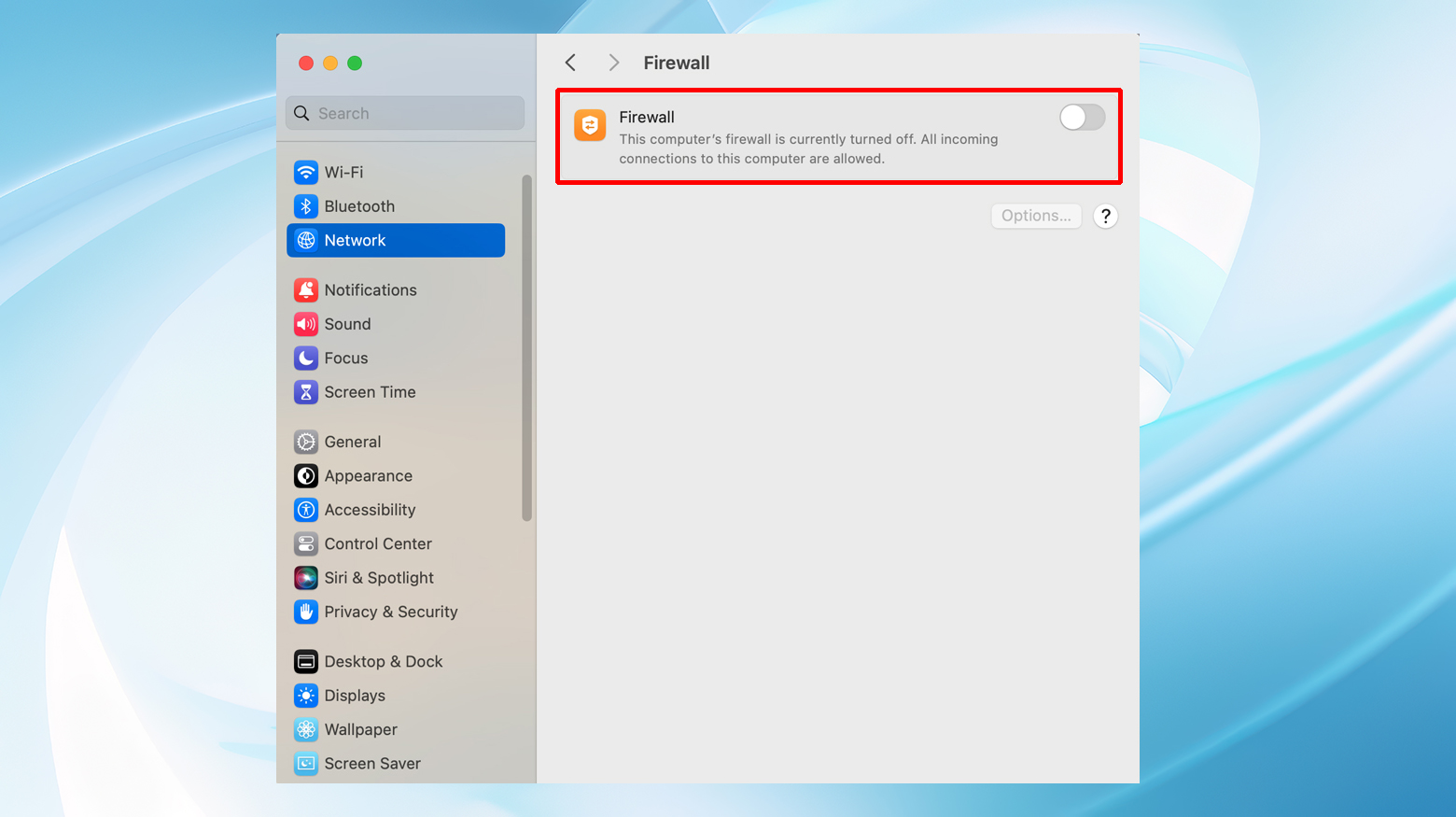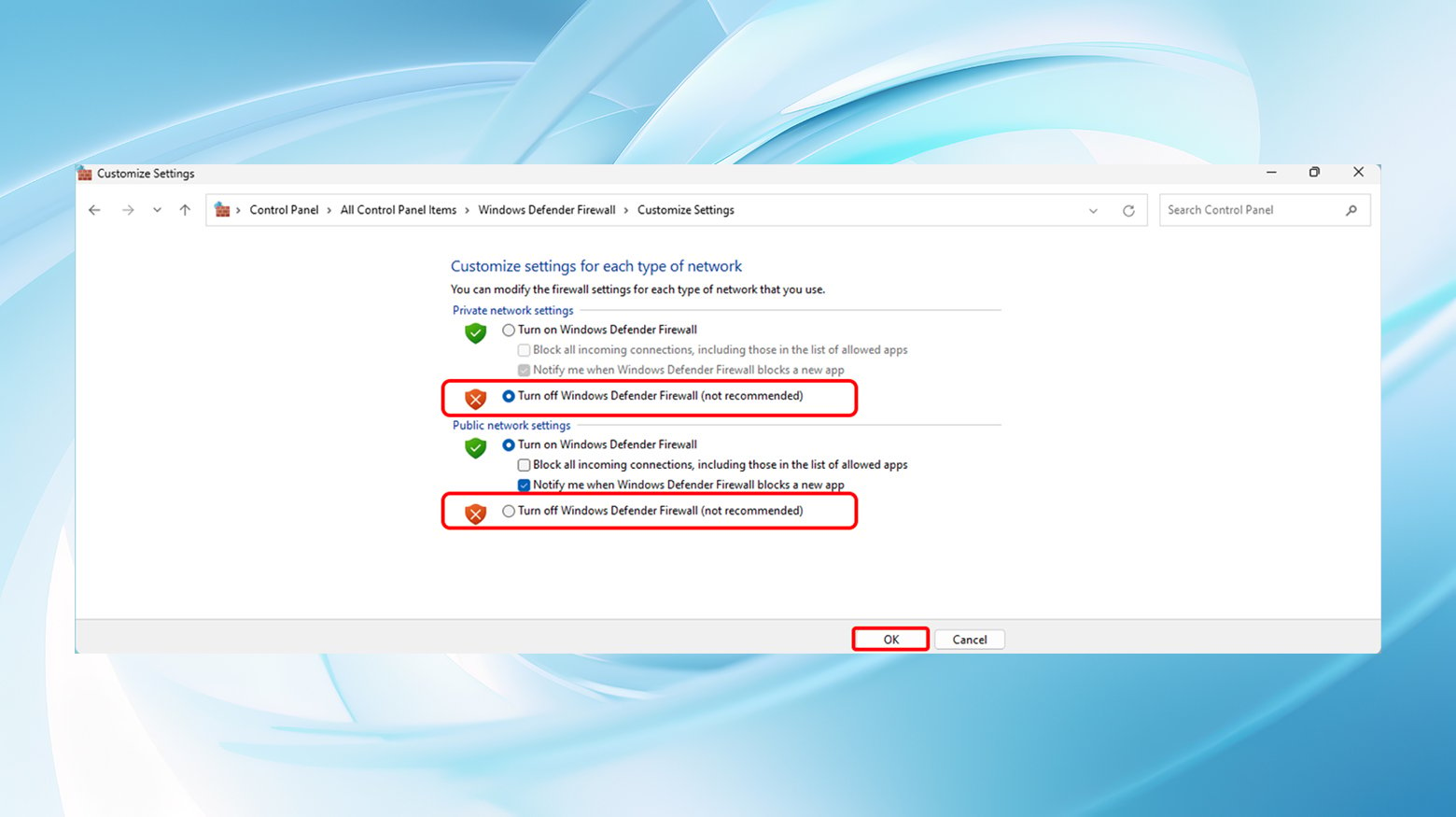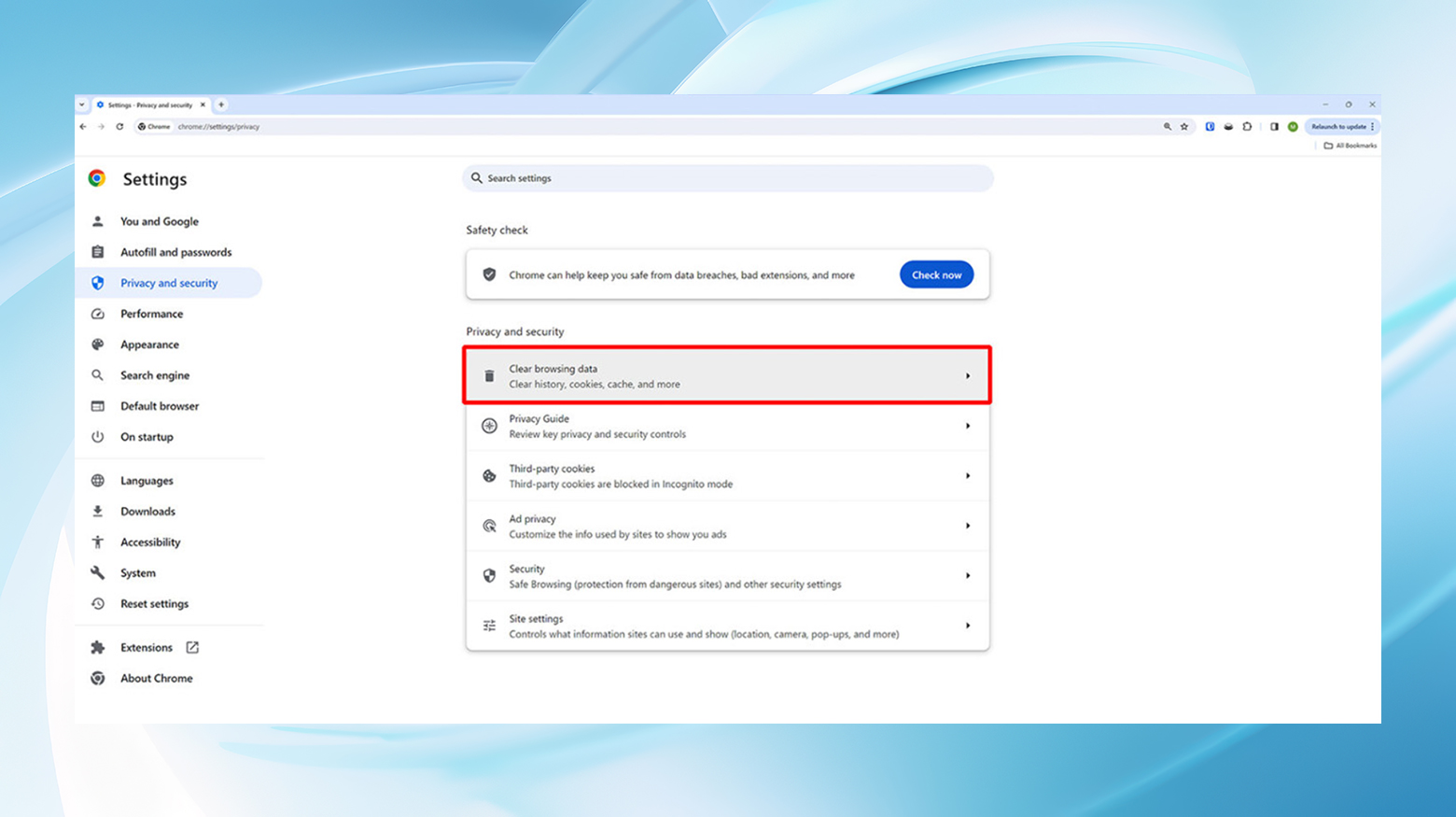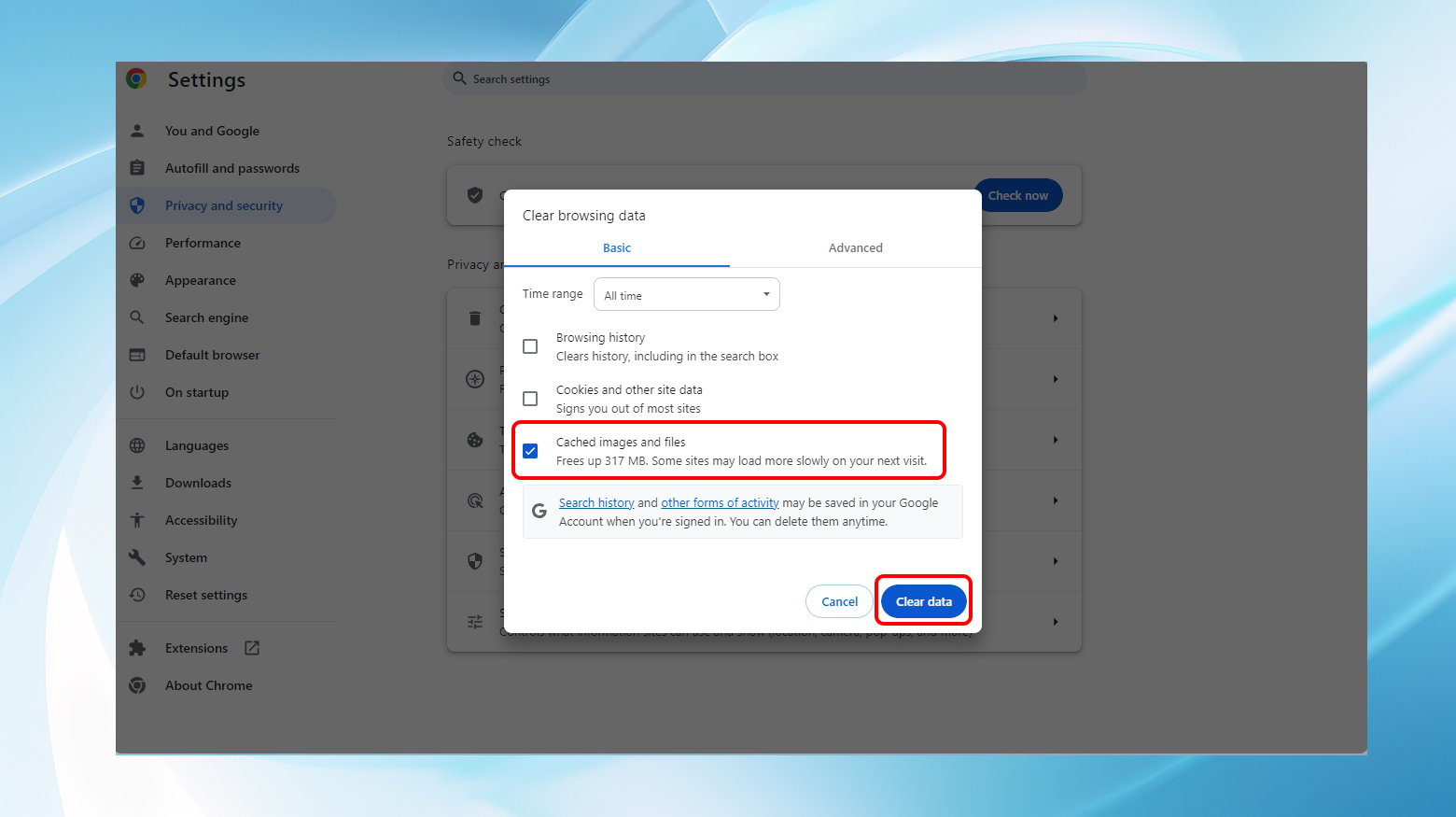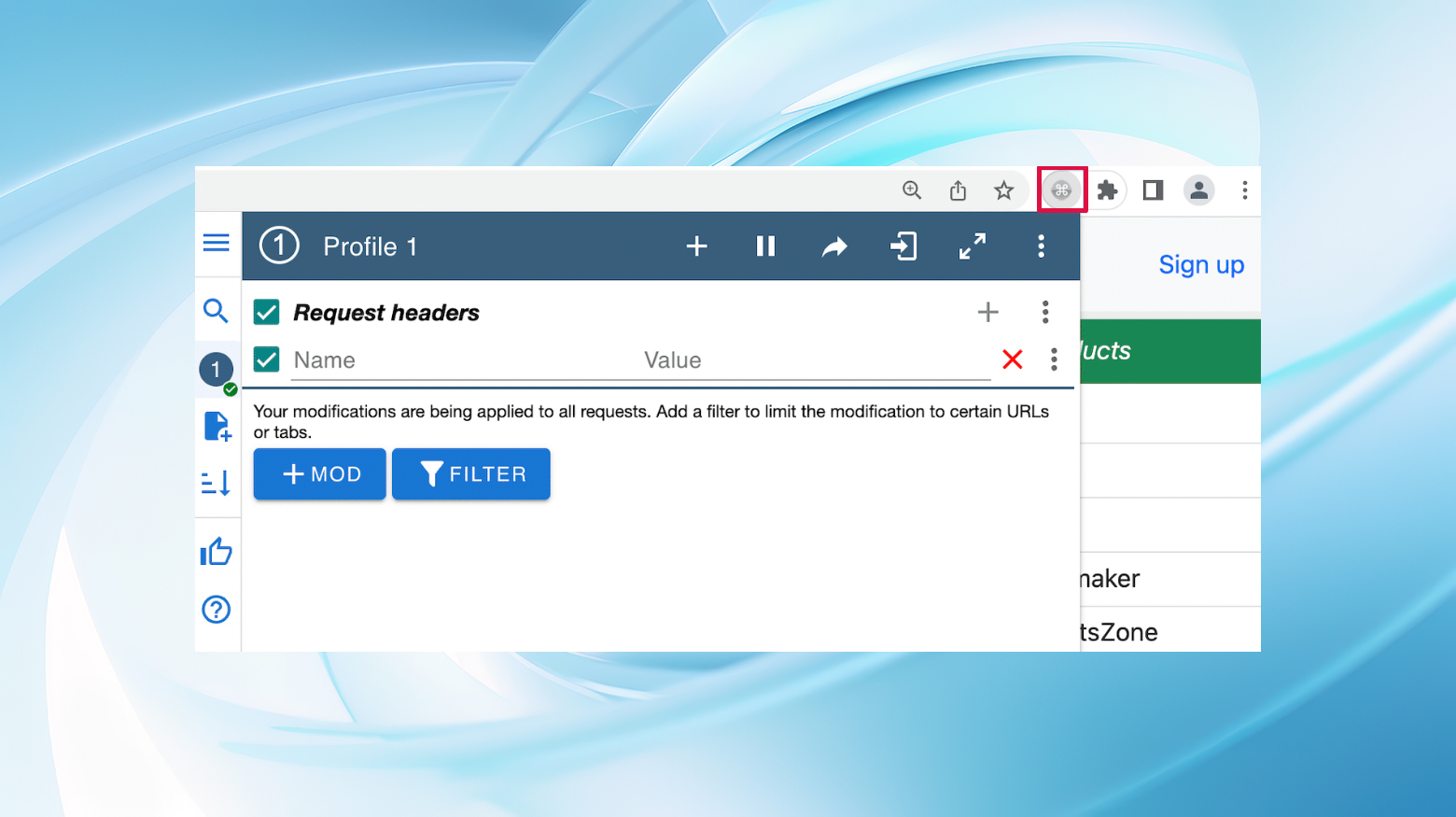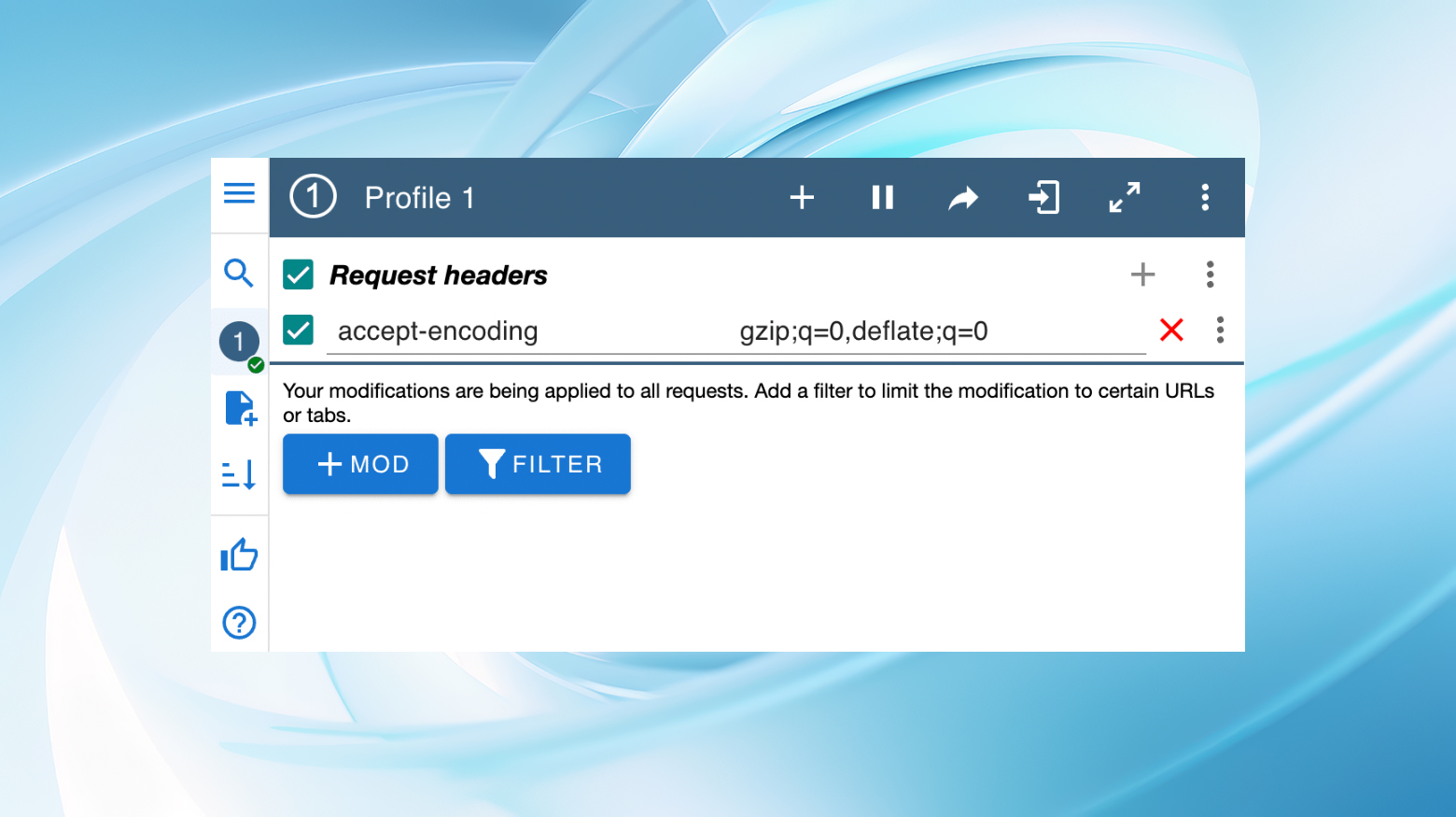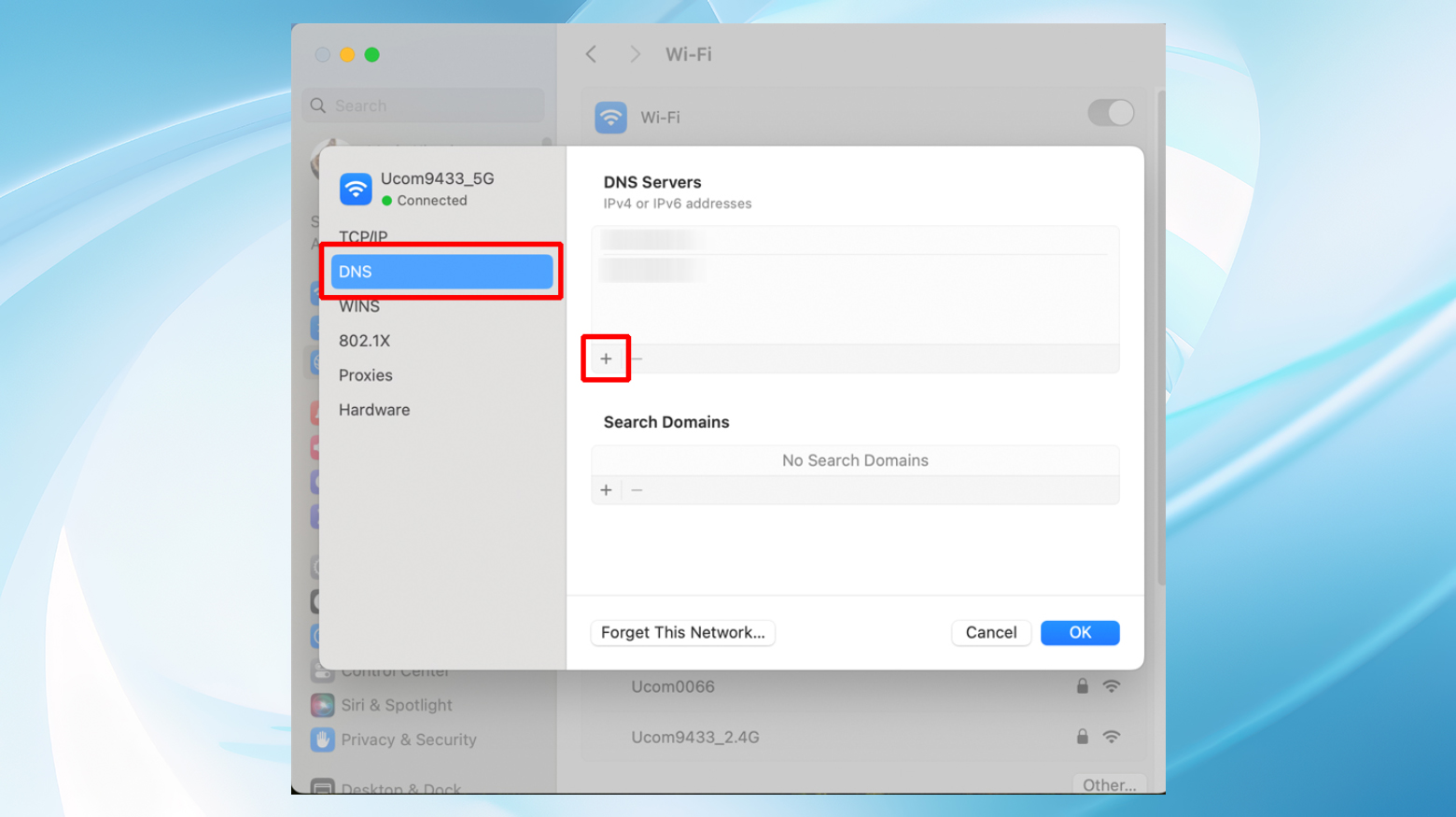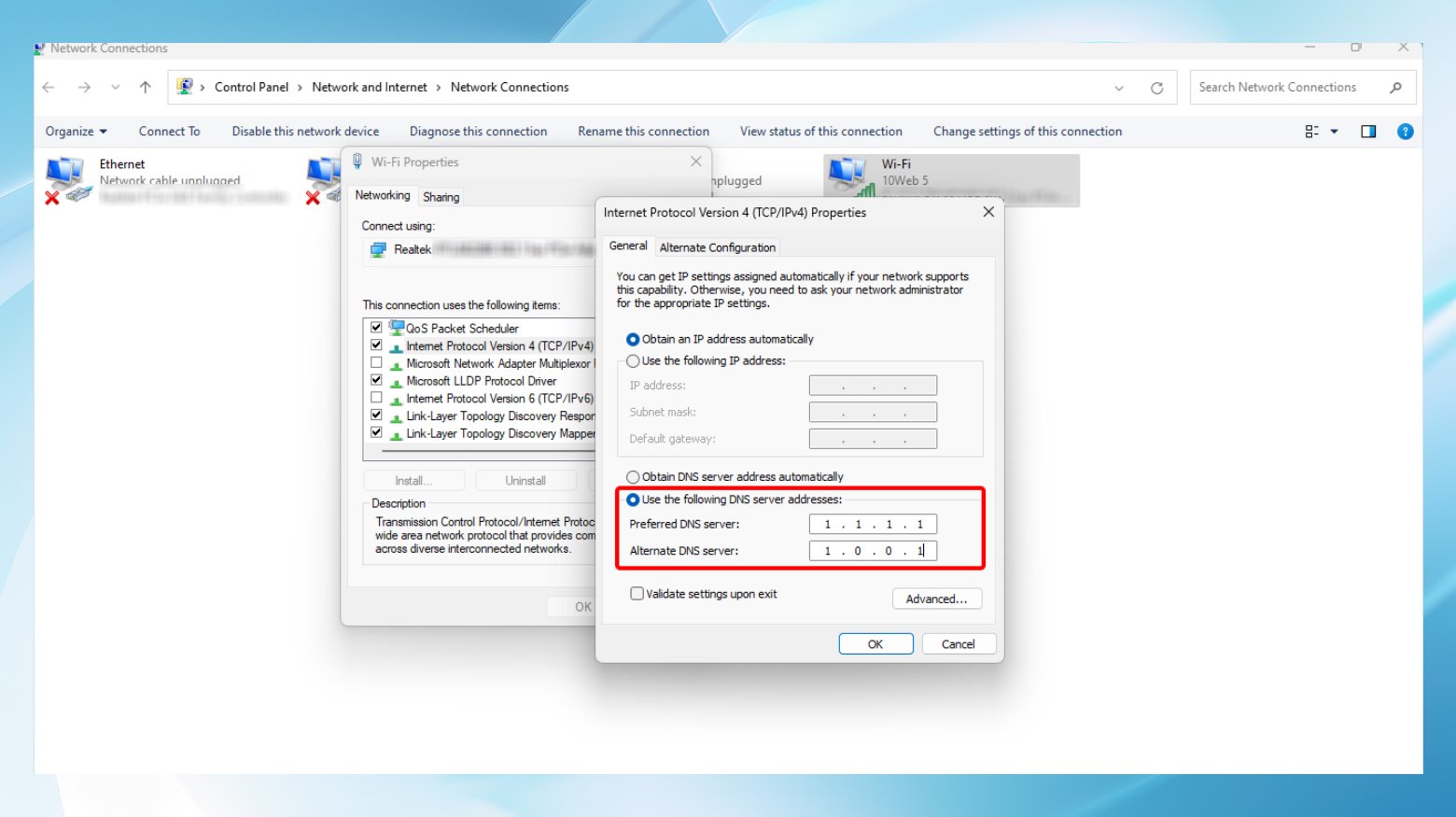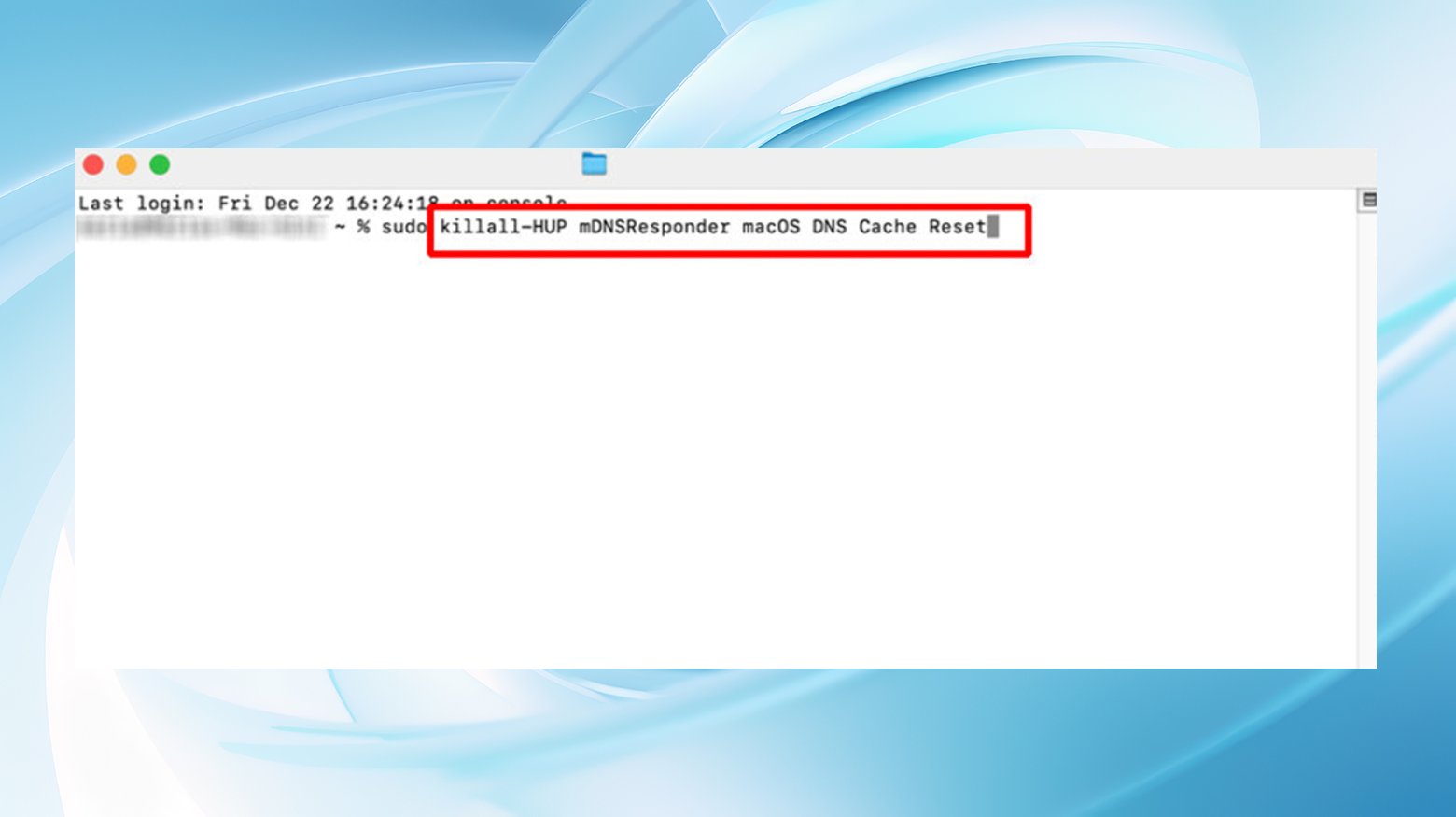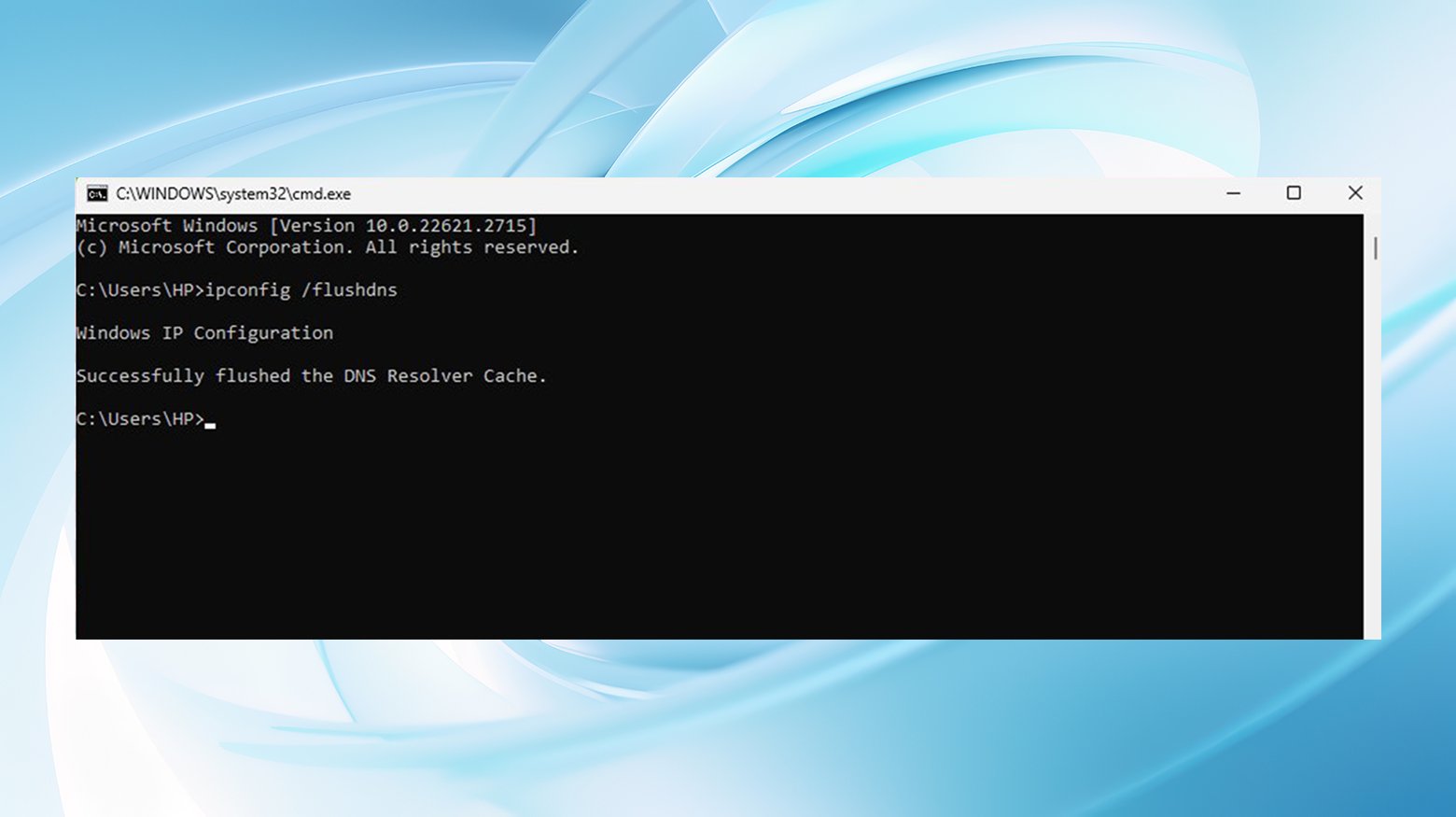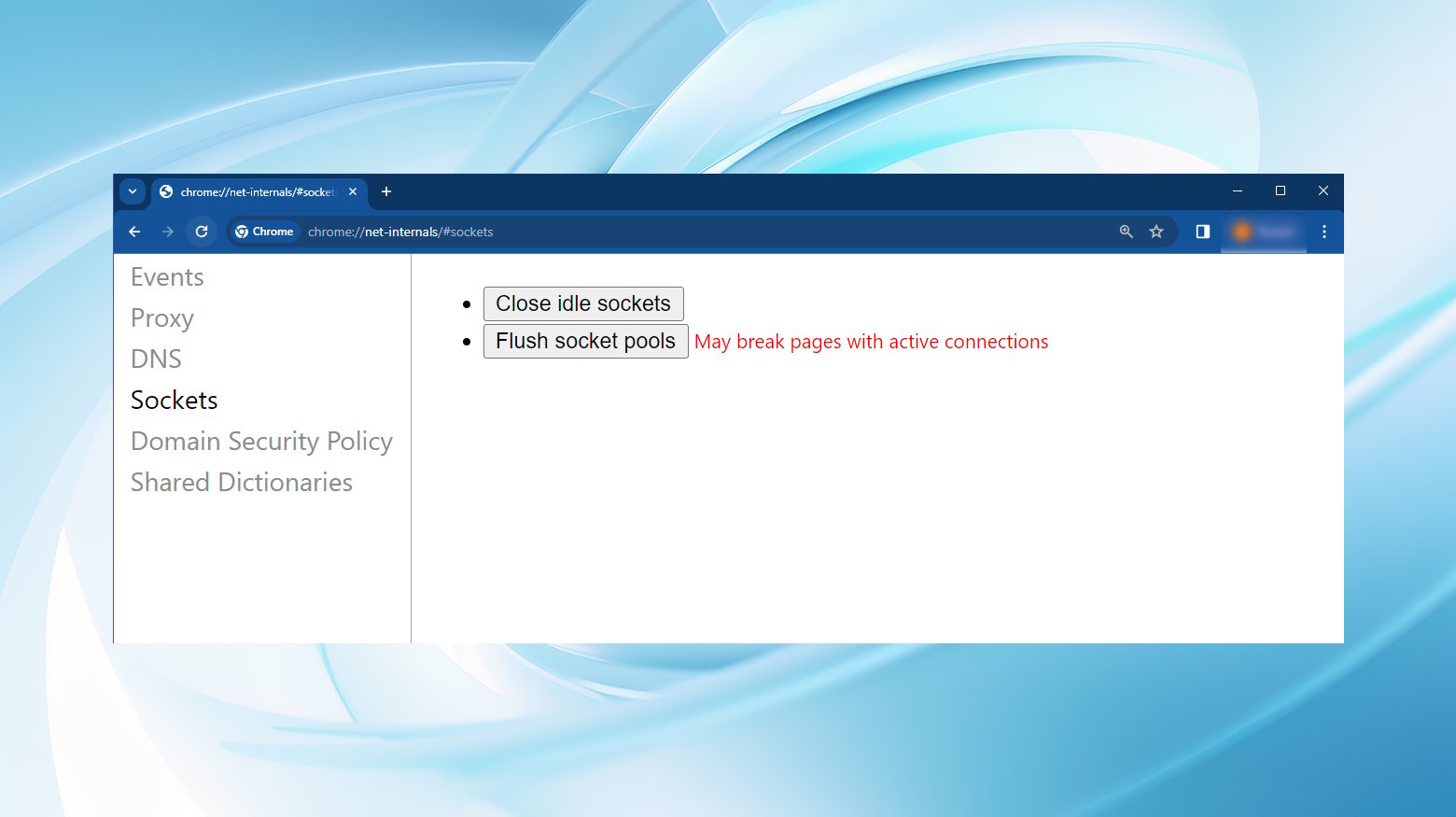Quick, smooth navigation in the digital world smoothly is crucial for everyone, whether you’re casually browsing, conducting research, or managing a website. Trusted browsers like Google Chrome, Microsoft Edge, and Firefox play a significant role in this journey.
However, they’re not immune to stumbling blocks, one of which is the ERR_CONTENT_DECODING_FAILED error. This error, while daunting at first glance, is actually not too complex to tackle. With a bit of patience and the willingness to follow through with some troubleshooting steps, you can get back on track in no time.
Achieve peace of mind with 99.99% uptime on 10Web Managed ![]()
Say goodbye to website errors
WordPress Hosting, powered by Google Cloud.
What exactly is the ERR_CONTENT_DECODING_FAILED error?
Encountering the ERR_CONTENT_DECODING_FAILED error message can be a real headache. It typically appears when you’re trying to access a website and suddenly find yourself at a standstill, unable to proceed. The issue often lies within the realm of GZIP compression—a technique widely used to speed up the loading times of websites by compressing files for quicker transmission over the network.
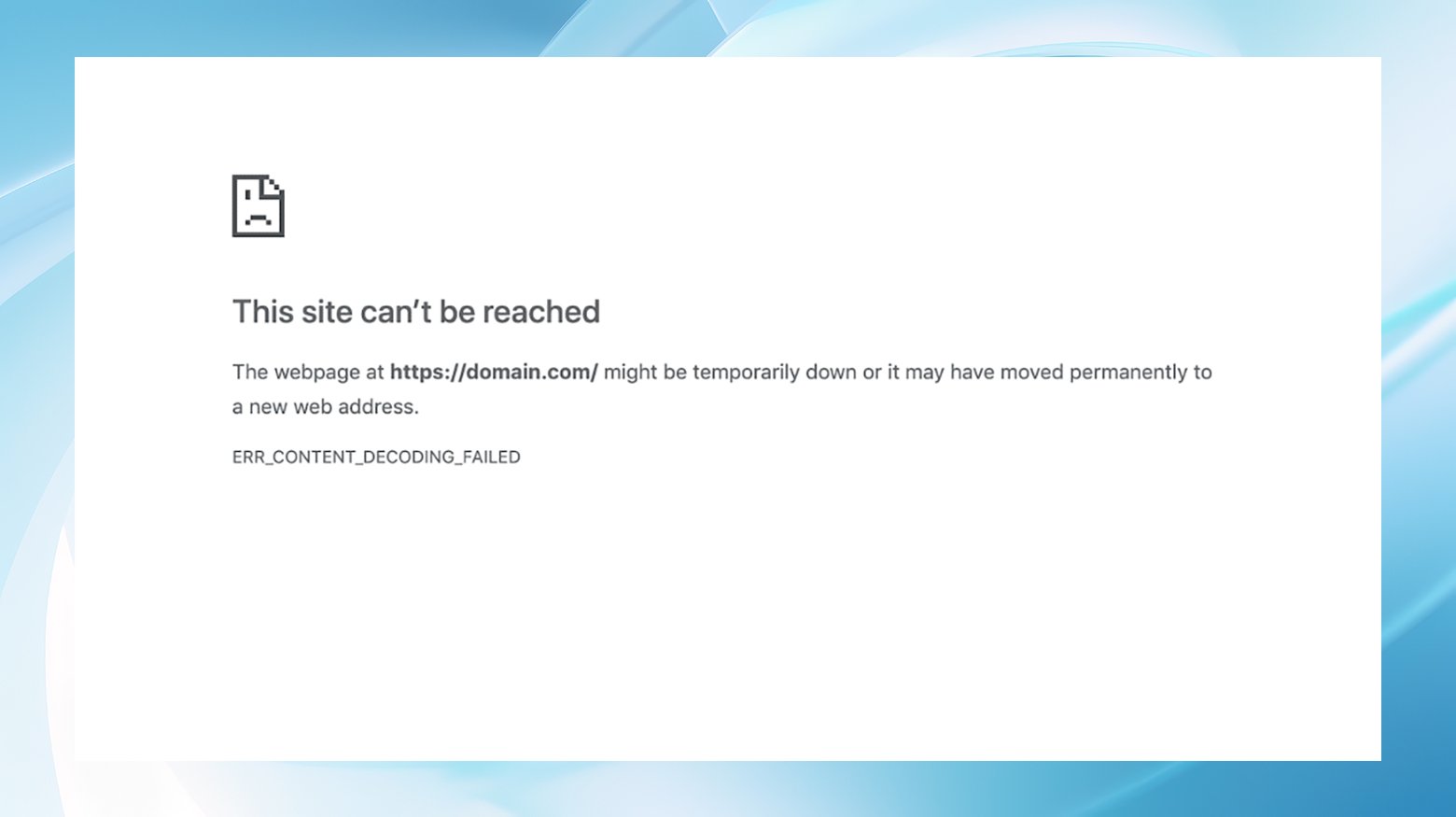
When your browser attempts to access a site, it looks for the `content-encoding: gzip` response header to fetch and decompress the compressed files. If something goes haywire during this process, you’re greeted with the ERR_CONTENT_DECODING_FAILED error.
Alternatively, you may see a slightly different message depending on the operating system and browser. For example, you may be faced with a message like “Safari Can’t Open The Page” if you encounter this problem in Safari.
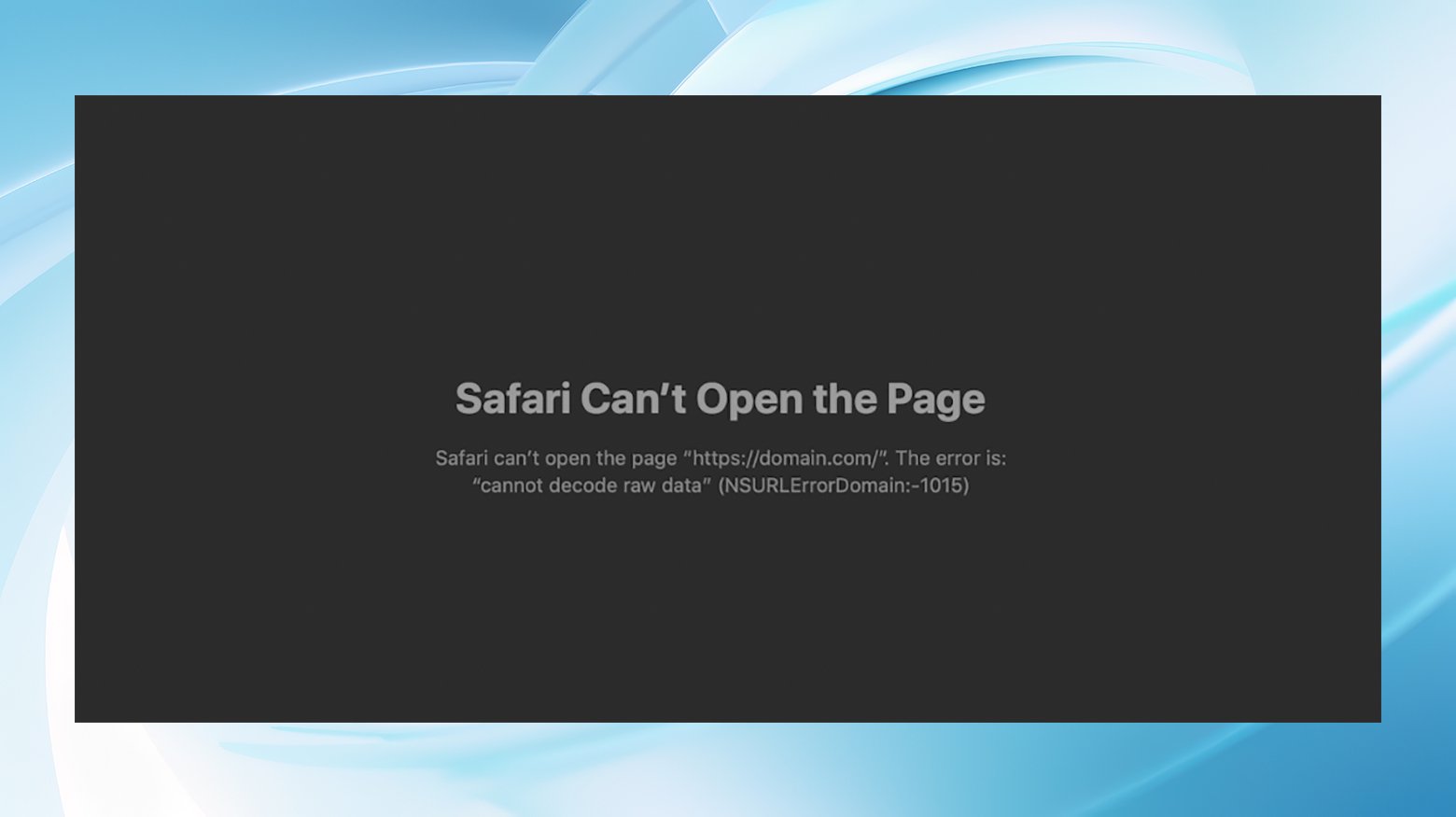
Diving deeper into the causes
Several culprits can lead to this error, each varying in complexity and approachability. From firewalls that offer protection yet might confuse your browser to corrupted cache or cookies that derail the browsing experience, the reasons are manifold.
Additionally, encoding errors related to GZIP compression or incorrect DNS addresses can trigger this problem. Understanding these causes is the first step toward resolving the issue, as each points to a different solution pathway.
Fixing the ERR_CONTENT_DECODING_FAILED error
Fixing the “ERR_CONTENT_DECODING_FAILED” error involves troubleshooting potential issues with your browser, network, and server configurations. Here are six detailed methods to resolve this error, focusing primarily on Google Chrome users:
1. Disable any active firewalls
Firewalls are crucial for security, but they can sometimes interfere with your browsing. Temporarily disabling your firewall can help you determine if it’s the source of the issue
For Mac:
- Click on the Apple icon in the menu bar and select “System Preferences.”
- Click on “Security & Privacy.”
- Click on the “Firewall” tab.
- Click the lock icon at the bottom left and enter your administrator password.
- Click “Turn Off Firewall.”

For Windows:
- Search for “Control Panel” in the Start menu and open it.
- Click on “System and Security.”
- Click on “Windows Defender Firewall.”
- Click on “Turn Windows Defender Firewall on or off” on the left panel.
- Choose “Turn off Windows Defender Firewall” for both private and public network settings.

2. Clear your browser cache and cookies
Over time, cached data and cookies can become outdated or corrupt, leading to errors. Clearing these can often refresh your connection to the website.
- Click the three dots in the upper right corner and select “More Tools” > “Clear Browsing Data.”

- Choose “All Time” and check “Cookies and other site data” and “Cached images and files.”
- Click on “Clear Data.”

3. Disable GZIP encoding
If GZIP compression is at the heart of the problem, disabling it might provide a quick fix. This can be done through browser extensions that allow you to modify HTTP headers.
- Go to Chrome Web Store, search for “ModHeader,” and click “Add to Chrome.”
- Click on the ModHeader extension icon next to the Chrome address bar.

- In the “Request Headers” section, enter “accept-encoding” as the Name and “gzip;q=0,deflate;q=0” as the Value.

- Refresh the webpage to see if the error persists.
4. Manually configure your DNS address
Incorrect DNS configurations can lead to a myriad of issues, including this error. Switching to a more reliable DNS server, like Google’s Public DNS, might be the solution.
For Mac:
- Go to System Preferences > Network.
- Click on your active connection (Wi-Fi or Ethernet) and click “Advanced.”
- Click on the “DNS” tab.
- Click the “+” button and add “8.8.8.8” and “8.8.4.4” as DNS servers.

- Click “OK,” then “Apply.”
For Windows:
- Go to Settings > Network & Internet > Status > Properties (for your active connection).
- Scroll down and click “Edit” under “IP settings.”
- Toggle on “IPv4” and enter “8.8.8.8” and “8.8.4.4” as the Preferred and Alternate DNS.

- Click “Save.”
5. Flush your DNS
If changing DNS servers didn’t do the trick, completely flushing your DNS cache might. This clears out any stored DNS resolutions, forcing your computer to repopulate them with the correct addresses.
For Mac:
- Use Spotlight to search for “Terminal.”
- Type `sudo dscacheutil -flushcache; sudo killall -HUP mDNSResponder` and press Enter. Enter your password when prompted.

For Windows:
- Search for “cmd” and run it as administrator.
- Type `ipconfig /flushdns` and press Enter.

6. Flush your browser’s socket pools
A more technical step, but flushing your browser’s socket pools can resolve underlying networking issues that might be causing the error.
- Type `chrome://net-internals` in the Chrome address bar.
- Select “Sockets” from the left-hand menu.
- Click on “Flush socket pools.”

By following these steps, you can systematically identify and resolve the “ERR_CONTENT_DECODING_FAILED” error in Chrome. Remember to test your browser after each method to check if the issue is resolved.
Wrapping Up
The ERR_CONTENT_DECODING_FAILED error, though initially intimidating, is often a sign of a relatively minor hiccup in the grand scheme of your digital navigation. Whether it’s a firewall being overly protective, a cache in need of cleaning, or a DNS setting that’s slightly off-kilter, the solutions are within reach.
By systematically addressing the potential causes, you can restore your browsing experience to its optimal state. Remember, the digital world is vast and occasionally challenging, but with the right tools and knowledge, navigating it becomes a breeze.
Say goodbye to website errors
Achieve peace of mind with 99.99% uptime on 10Web Managed
WordPress Hosting, powered by Google Cloud.